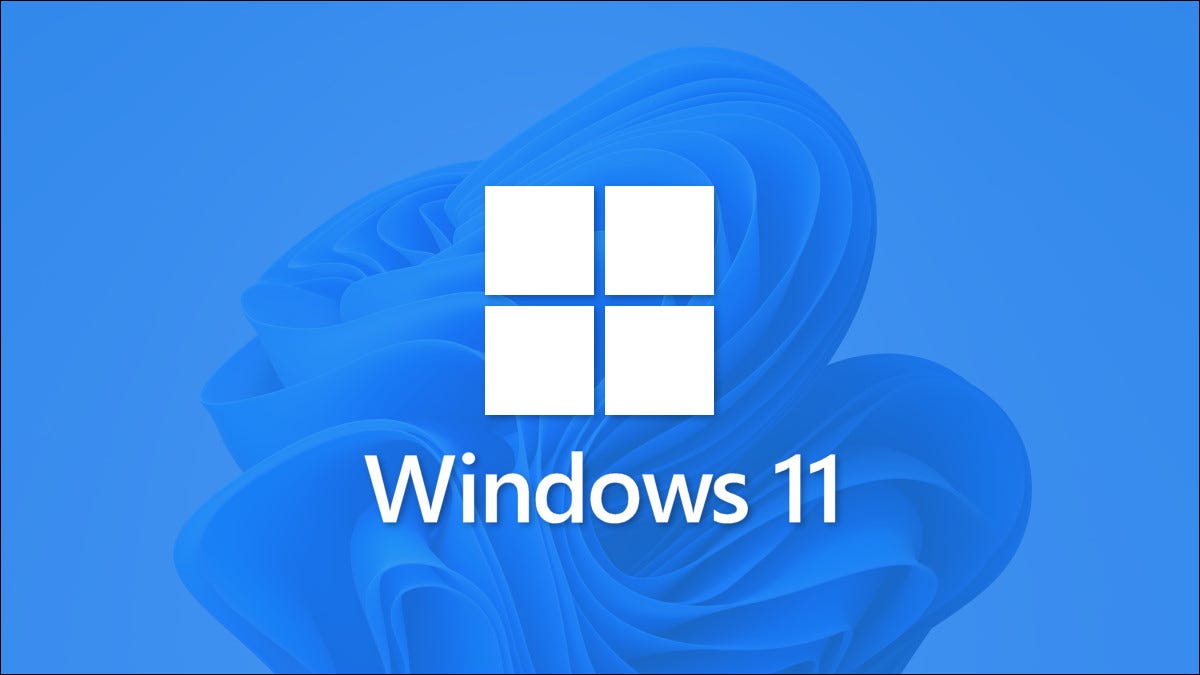
如果您在 Windows 11 上运行多个显示器,则可以轻松地在两个或多个显示器之间移动现有应用程序窗口。我们将向您展示如何使用鼠标或键盘快捷键进行操作。
首先,确保扩展模式已打开
要在多个显示器之间移动 Windows ,您需要使用一种称为“扩展”的特殊多显示器模式,它将您的桌面扩展到所有可用的显示器。为此,请按键盘上的 Windows+P 打开“项目”菜单(如“投影”)。出现时在菜单中选择“扩展”。
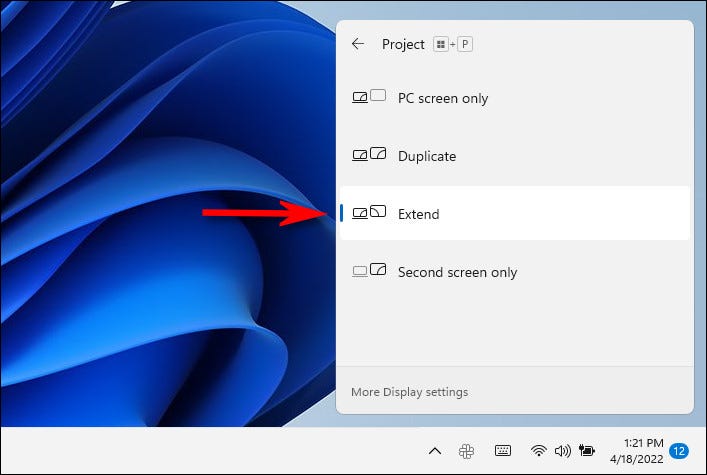
需要注意的是,一些支持多显示器的游戏有自己的游戏内多显示器设置。确保在切换到扩展模式后检查游戏设置模式的显示选项,以确保它们正常工作。
使用鼠标在显示器之间移动窗口
现在您处于扩展模式,您可以轻松地使用鼠标在两个或多个显示器之间移动应用程序窗口。单击要移动的窗口的标题栏,然后将其拖动到屏幕边缘,朝向目标显示器。当窗口遇到第一个屏幕的边缘时,它将开始出现在另一个监视器上。一旦应用程序窗口位于您想要的位置,请松开鼠标按钮。
要反转该过程,只需将窗口再次拖回屏幕边缘即可。
使用键盘在显示器之间移动窗口
在 Windows 11 中,借助方便的键盘快捷键,您还可以立即将窗口移动到另一个显示器,无需鼠标。这是如何做到的:
- 要将窗口移动到当前显示左侧的显示,请按 Windows + Shift + 左箭头。
- 要将窗口移动到当前显示右侧的显示,请按 Windows + Shift + 右箭头。
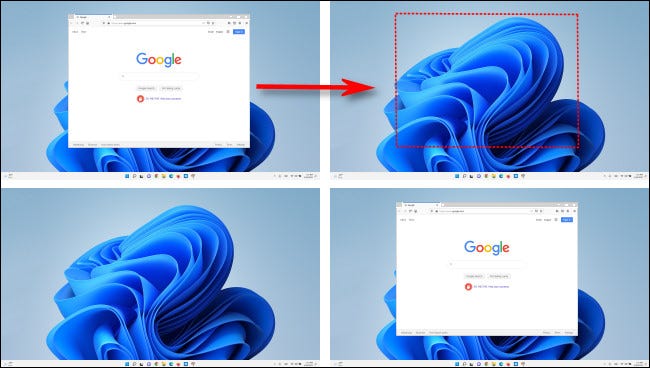
此键盘快捷键方法适用于连接到 PC 的任意多台显示器。如果窗口在移动时到达编号最高的显示器,它将环绕并出现在编号最低的显示器上,反之亦然。
祝你好运,在 Windows 11 中使用多台显示器玩得开心!
 Win 11系统之家
Win 11系统之家
