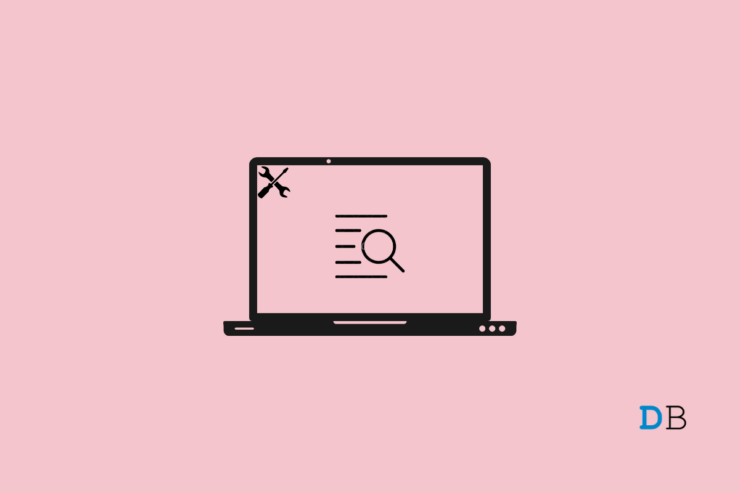
通过本指南,我将向您解释如何在 Windows 11 上暂停索引。让我们先看看索引是什么意思?好吧,在您的 Windows PC 上,要访问任何文件或任何驱动器,而不是使用触控板或鼠标浏览,您可以按 Windows + S。它会调用搜索控制台,您只需输入与文件相关的搜索关键字或文件夹。就是这样。您降落在文件或文件夹所在的位置。
如何知道索引是否在 Windows 11 上暂停或不起作用?当您通过 Windows + S 热键搜索内容时,搜索结果永远不会出现。发生这种情况是因为您尝试访问的内容未编入索引。这可能主要发生在 Windows 搜索服务已被禁用的情况下。还有其他一些原因,我将在下一节中讨论。
在 Windows 11 上暂停索引的原因是什么?
搜索是在 Windows 操作系统后台主动运行的众多进程之一。如果笔记本电脑的电池电量不足,则 Windows 可能会暂停一些服务,直到电脑上恢复原汁原味。您可以更改 Windows 操作系统的电源设置,以便搜索索引功能将忽略电源状态。即使功率低,搜索索引也不会受到影响。
Windows 操作系统上的故障和错误也可能导致搜索索引出现故障。PC 上存在损坏的系统文件也可能会暂停 Windows 11 上的索引。您的 PC 上的索引数据可能已损坏;因此,该功能不起作用。
修复索引的最佳方法已在 Windows 11 上暂停
以下是可以解决 Windows 计算机上的此问题的各种修复程序。
更新 Windows 操作系统
首先从 Windows 操作系统中删除错误。为此,您需要安装 Microsoft 推出的最新版本的 Windows 操作系统。通常,如果您的 PC 仍然连接到 WiFi 网络,则应下载所有最新更新并通知您。然后您可以重新启动 PC 并执行快速安装。
您也可以手动搜索可用的最新 Windows 操作系统。
- 按Windows + I热键转到设置。
- 然后单击左下方面板上的Windows 更新。
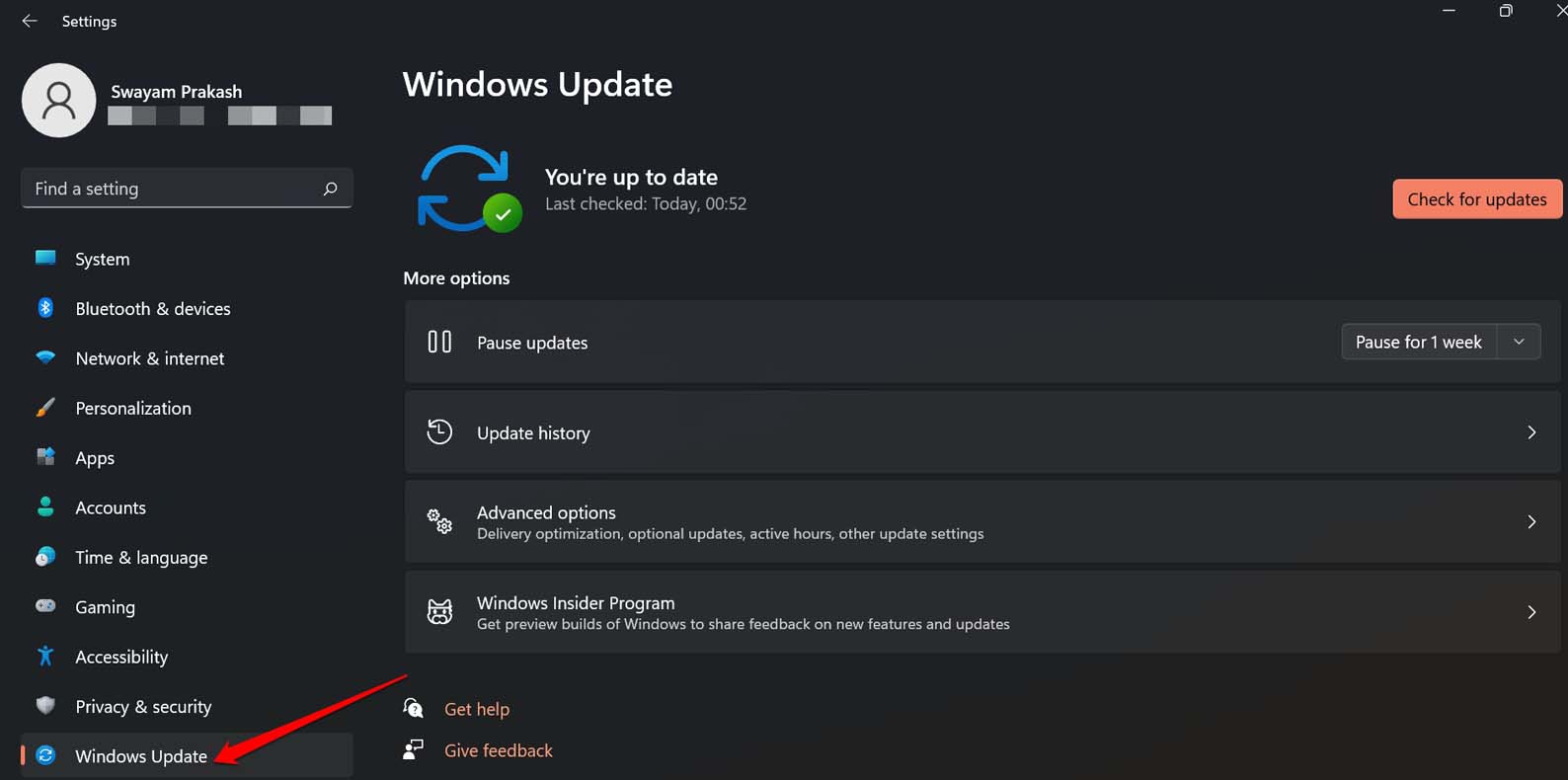
- 接下来,单击检查更新。
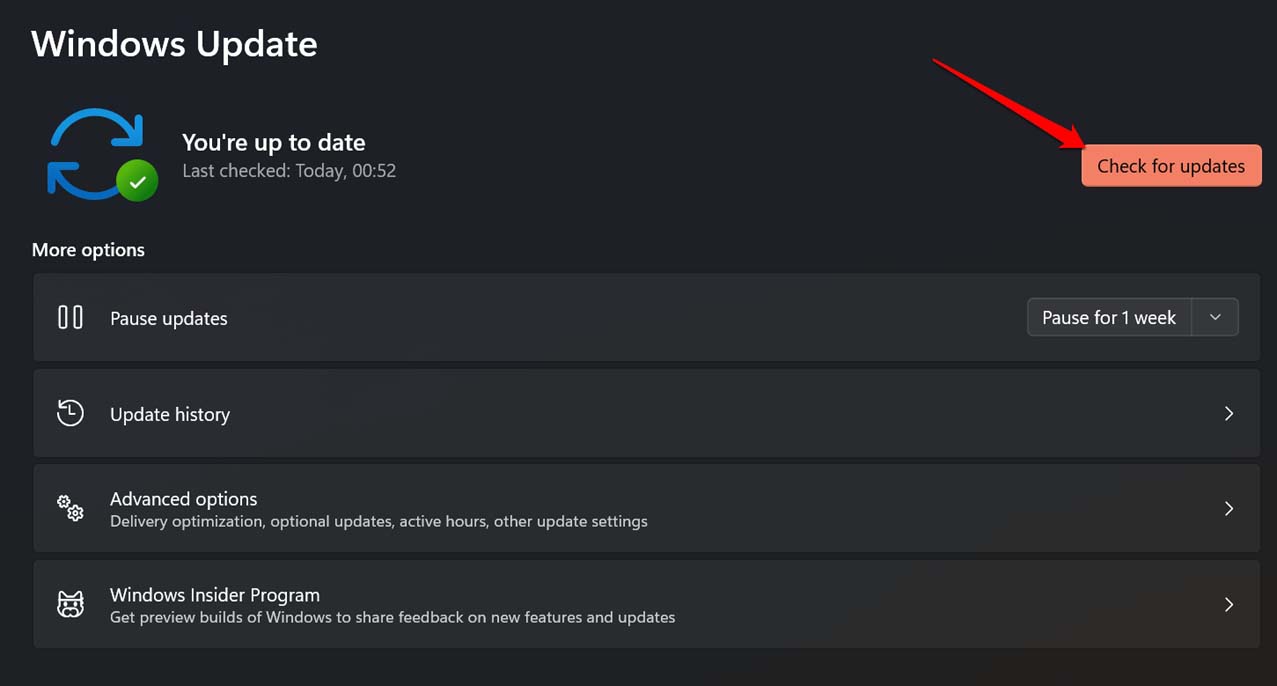
- 如果出现新的软件包,请单击立即下载以获取它。
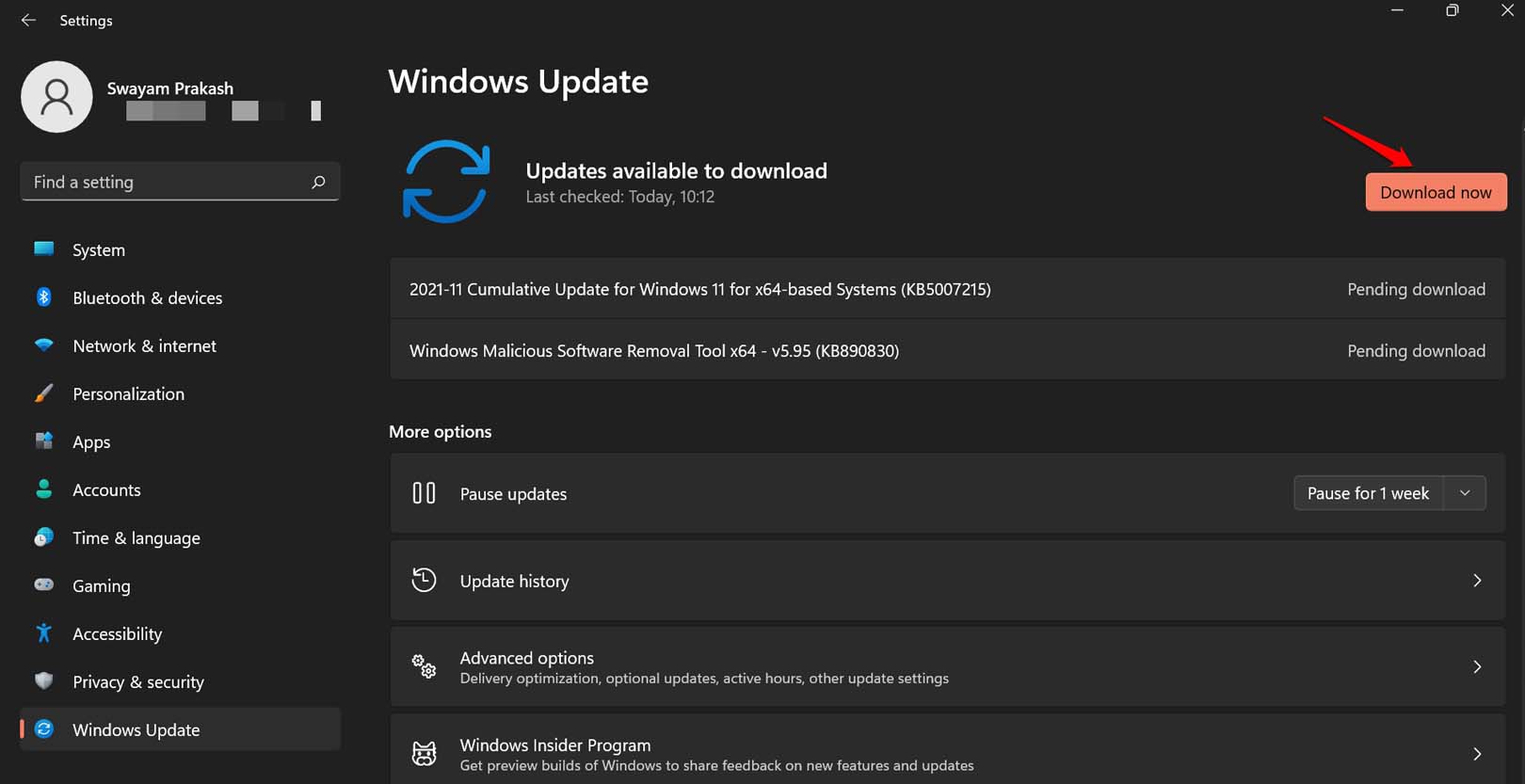
- 然后按照屏幕上的说明继续安装过程。
重新启动计算机
通常,当我遇到 Windows 搜索不起作用的问题时,我只需重新启动即可。然后重新启动后,搜索功能运行良好。你也可以试一试。
- 按Windows 键。
- 搜索控制台将弹出。
- 在其右下角,单击电源图标。
- 从出现的小菜单中,选择重新启动,然后等待几秒钟。
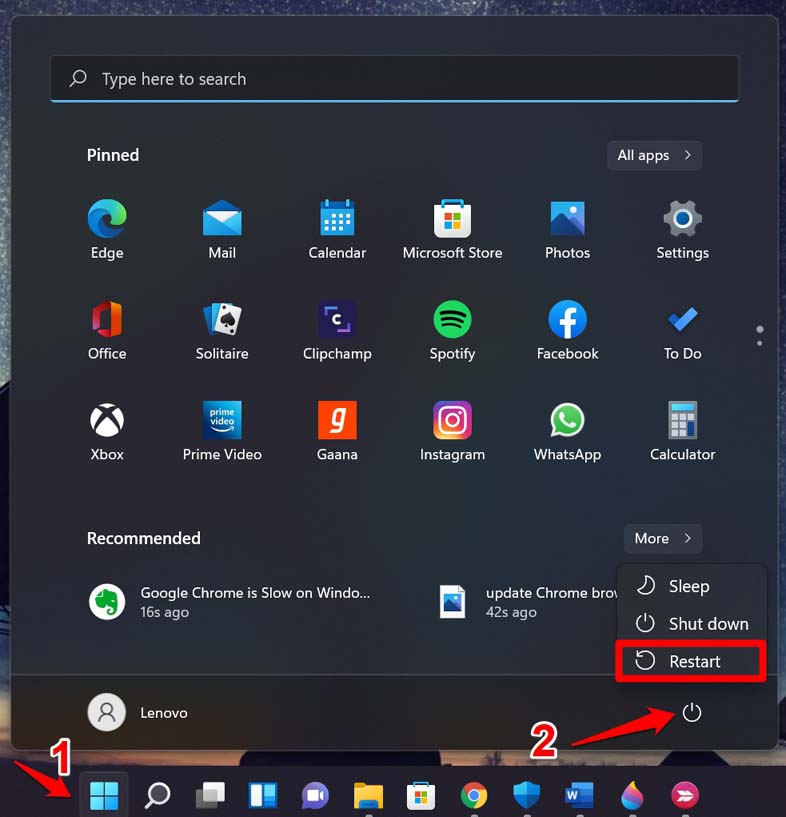
- PC 重新启动后,按Windows + S。
- 键入您的搜索查询并检查您是否可以检索任何搜索结果。
如果您仍然面临 Windows 11 上的索引错误,请尝试本指南中提到的其他故障排除技巧。
使用内置的疑难解答工具
Windows 在系统中内置了几个本机工具,您可以使用它们来修复与 Windows 的各个技术方面相关的障碍。也有一个这样的专用故障排除程序用于搜索和索引。
- 按 Windows 键。
- 在搜索控制台中,键入疑难解答设置。
- 单击打开。
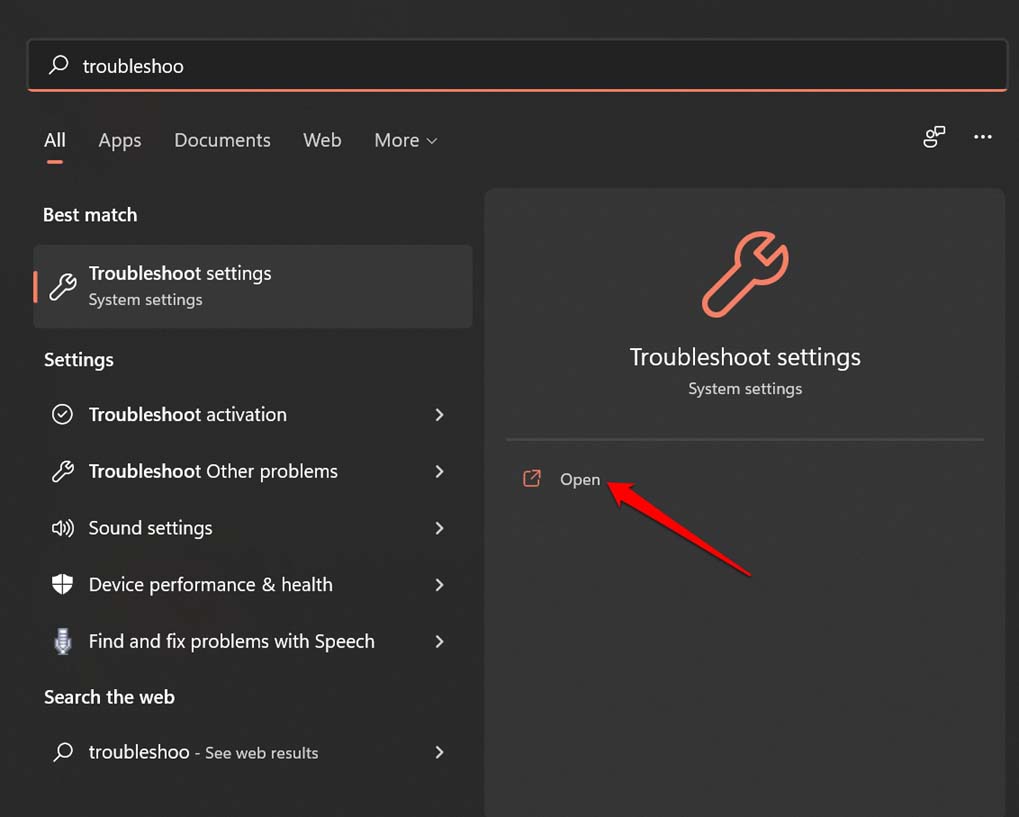
- 然后点击其他疑难解答。
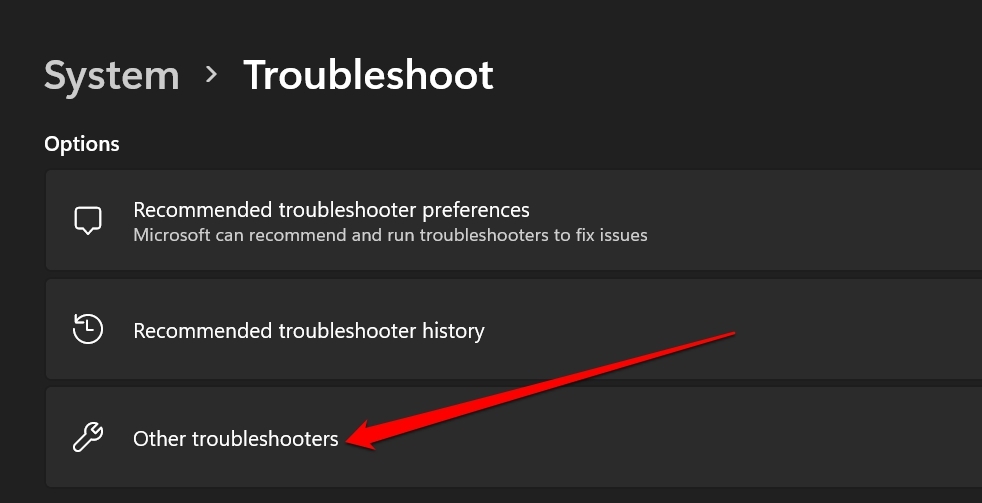
- 导航到Search and Indexing并单击按钮Run。
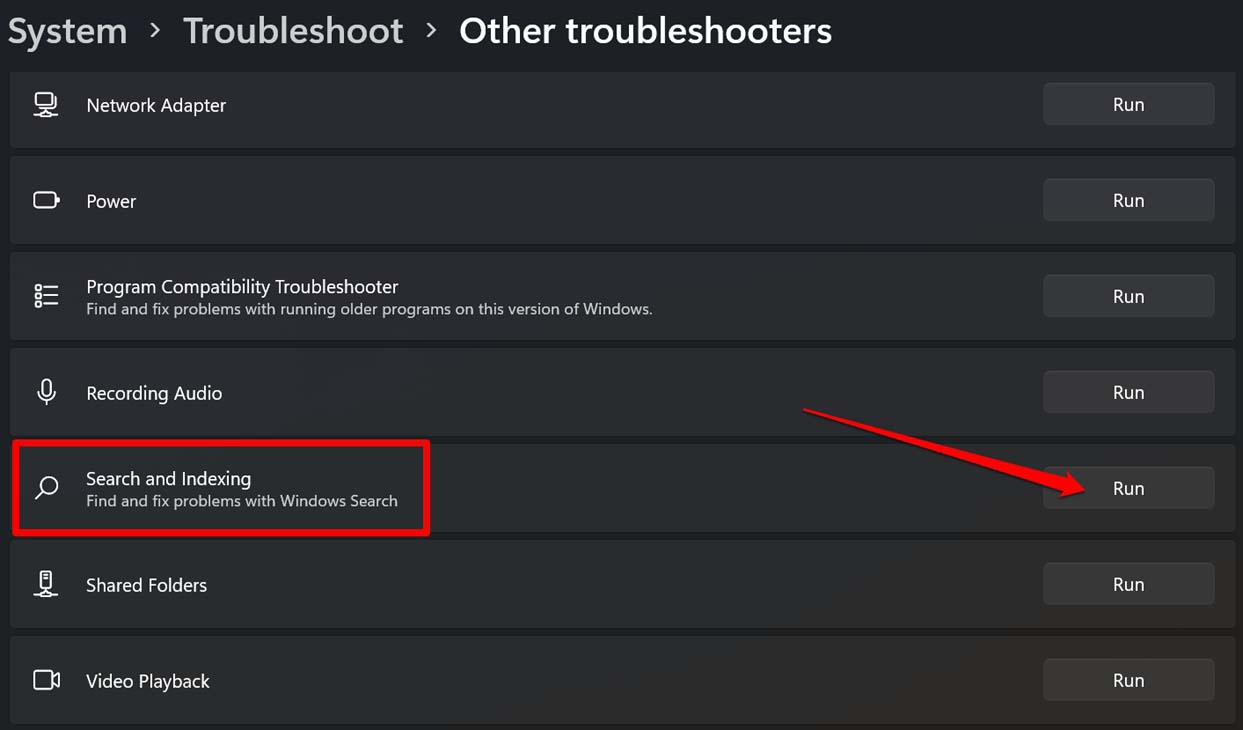
该工具将查找服务错误并进行修复。
在您的 PC 上重建索引数据
要修复 Windows 11 上损坏的索引库,您必须重建索引。以下是执行此操作的步骤。
- 按Windows + I进入设置。
- 单击左侧角落的隐私和安全选项卡。
- 然后在其下,单击Searching Windows。
- 导航到相关设置选项卡,然后在其中单击高级索引选项。
- 将打开一个对话框。单击“高级”按钮。[确保具有管理员访问权限来执行此操作。]
- 在疑难解答部分下,单击重建。
请记住,根据您 PC 上的数据量,重建索引库可能需要相当长的时间。所以,要有耐心。
启用低功耗搜索索引
为了让 Windows 即使在 PC 上的电量非常低的情况下也能轻松执行搜索和索引,您需要执行以下几个步骤。
- 按Windows + I访问设置。
- 接下来,单击左侧角落的隐私和安全选项卡。
- 然后在其下,单击Searching Windows。
- 接下来,转到选项Respect Power Setting when Indexing。
- 通过单击它旁边的开关关闭此功能。
在 Windows 上重新启动搜索服务
应启用搜索和索引服务,或为您提供相关的搜索结果。要检查它是否启用,
- 按Windows + R。
- 在“运行”对话框中,键入services.msc并按 Enter。

- 在服务对话框中,单击Windows Search以突出显示它。
- 然后右键单击它并选择重新启动。现在应该解决这个问题。
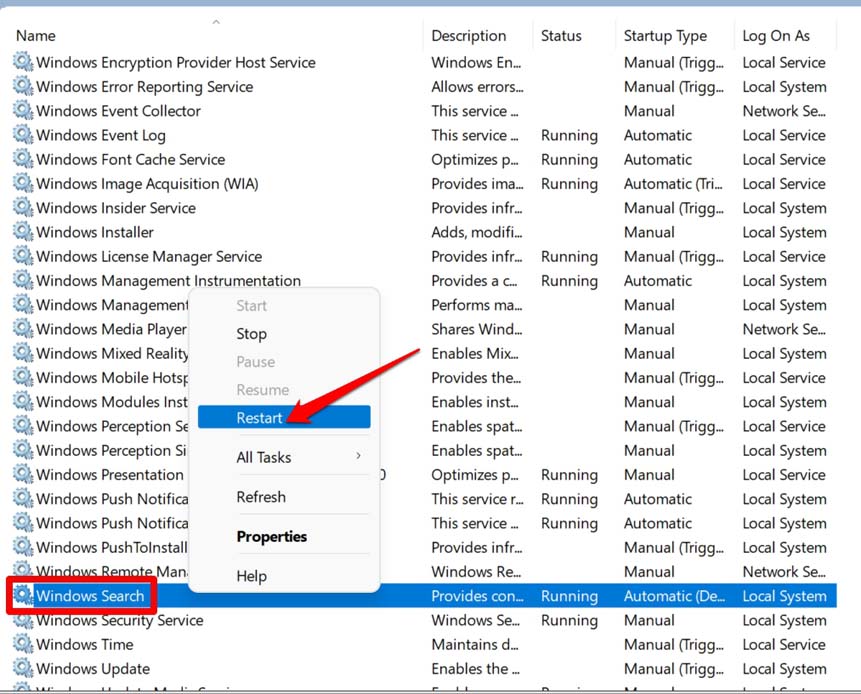
扫描损坏的系统文件
在从其他设备复制文件或安装任何应用程序甚至系统更新期间,在此过程中执行不当可能会导致操作系统内的系统文件损坏。幸运的是,有一个命令行工具可以查找和修复此类文件。
- 打开命令提示符。
- 发出命令
证监会 /scannow
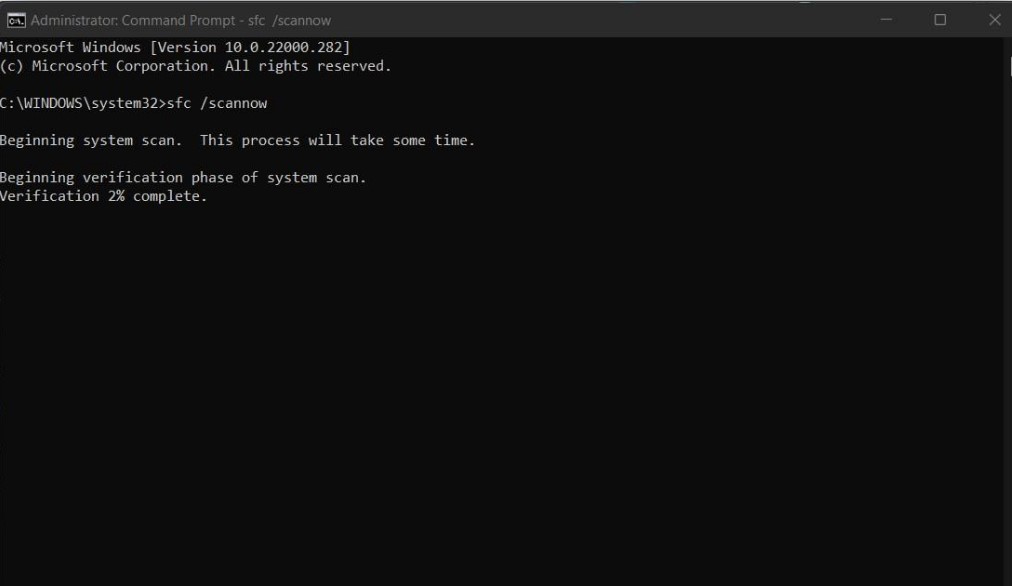
- 按回车。
- 等待该工具修复损坏的系统文件。
- 该过程结束后重新启动PC。
- 然后,检查索引是否正常工作。
执行系统还原
您可以考虑执行系统还原以回到搜索和索引在 Windows 上正常工作的时间点。
- 按 Windows 键。
- 在搜索控制台中输入 restore 。
- 当您看到选项Create A Restore Point时,单击Open。
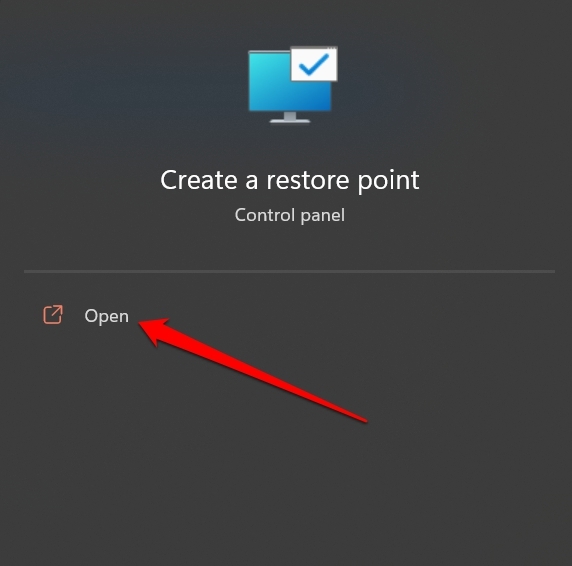
- 在“系统属性”对话框中,单击“系统还原”。
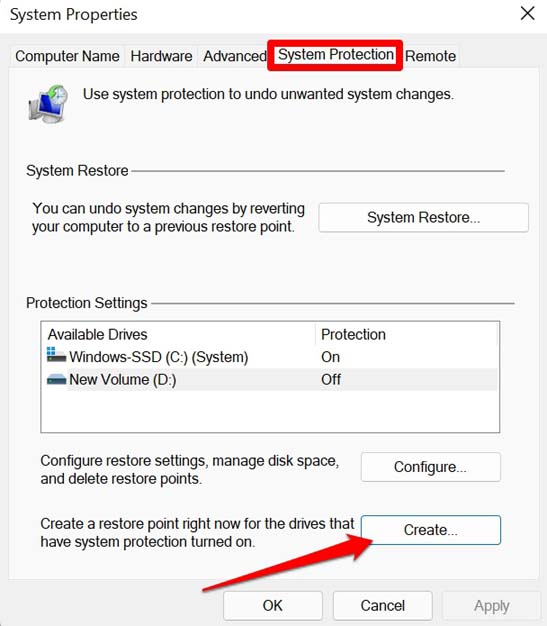
- 选择 Windows 提供的自动还原点,或者如果您之前手动创建了还原点,您也可以从中进行选择。
- 单击下一步并按照屏幕上的进一步说明执行系统还原。
修改 Windows 注册表
如果其他方法都无法解决您 PC 上的暂停索引问题,请尝试通过创建名为 Windows Search 的新键并启用它来修改注册表。
- 按Windows + R > 键入Regedit打开注册表。
- 遵循我在下面提到的路径。
HKEY_LOCAL_MACHINE\SOFTWARE\Policies\Microsoft\Windows
- 右键单击窗口>选择新建>单击键
- 将此键命名为NewSearchIndex。
- 现在,右键单击 NewSearchIndex 键。
- 选择新建> 单击DWORD(32-bit)Value。
- 双击刚刚创建的 DWORD 值。
- 将其值设置为1并单击OK。
- 关闭注册表编辑器并重新启动您的 PC。
 Win 11系统之家
Win 11系统之家
