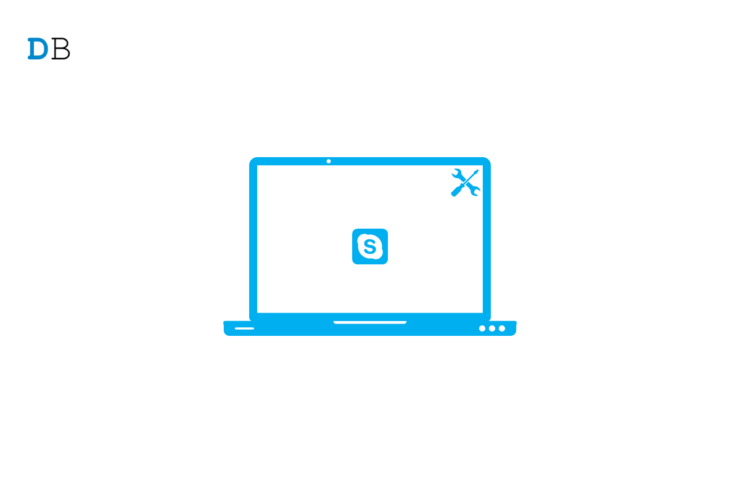
在本指南中,我将向您展示如何解决 Skype 在 Windows 11 上崩溃的问题。由于 COVID 19 大流行没有显示出退缩的迹象,并且突然实施了封锁,视频通话现在已成为学生和学生的绝佳工具。工作的专业人士。
学生可以通过 Skype 等工具通过视频会议来上课。企业人员可以通过 Skype 与他们的同事和老板会面。您甚至可以通过 Skype 通过视频聊天与您的朋友和家人见面。
现在,如果 Skype 无响应并最终崩溃怎么办?这是一个非常不受欢迎的情况,您不想在开会或上课时遇到这种情况。
您的计算机网络摄像头的摄像头驱动程序可能已过时。如果没有更新,当您使用它们时,它们可能会出现故障。否则,计算机的图形驱动程序可能会出现一些问题。可能是 Windows 11 操作系统上的错误导致 Skype 无法工作问题。
修复 Skype 无法在 Windows 11 上运行的最佳方法
故障排除过程现在开始。我列出了各种故障排除技术来修复 Skype 在 Windows 11 上崩溃或无法正常工作。
1.更新Windows 11操作系统
通过升级您 PC 上安装的 Windows 操作系统的版本开始故障排除。如果您是 Windows 操作系统早期访问计划的成员,那么它可能是操作系统上的错误。如果问题出在操作系统中,那么应用肯定会受到影响。即使是稳定的 Windows 11 也不是没有技术问题。因此,安装最新版本的 Windows 11 应该可以解决问题。
- 按Windows + I进入 Windows 设置。
- 接下来,点击Windows 更新,这是您可以在左侧面板底部找到的选项。
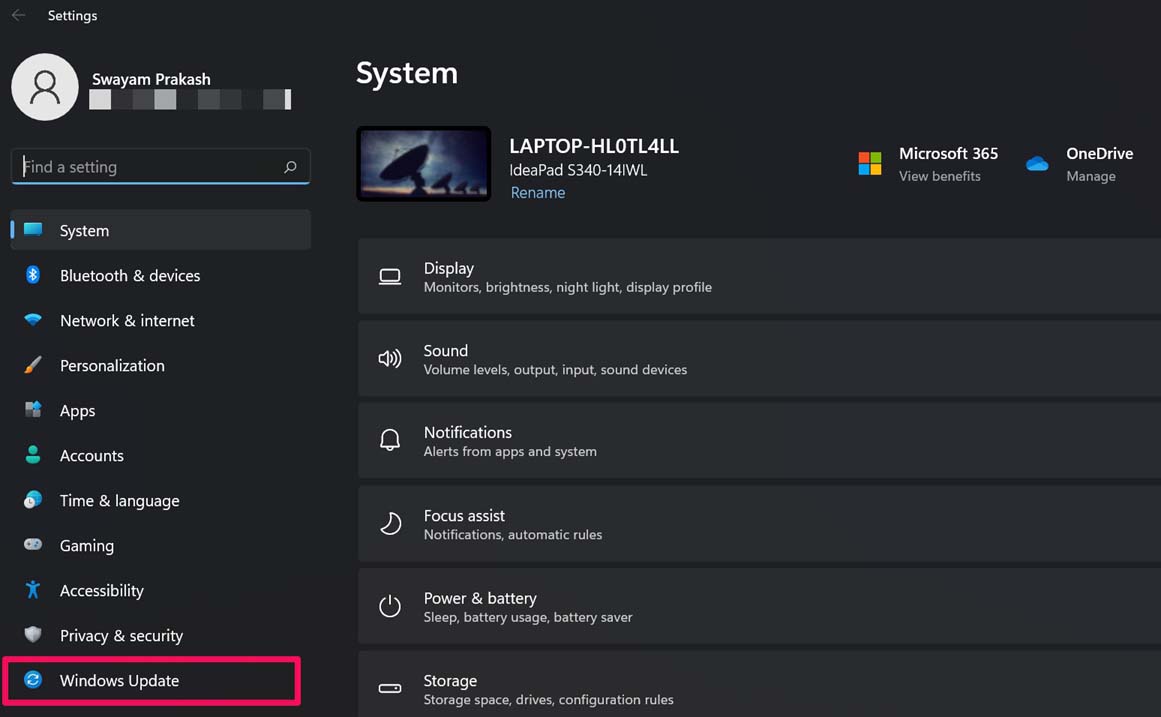
- 单击检查更新以允许系统查找要安装的可用构建。
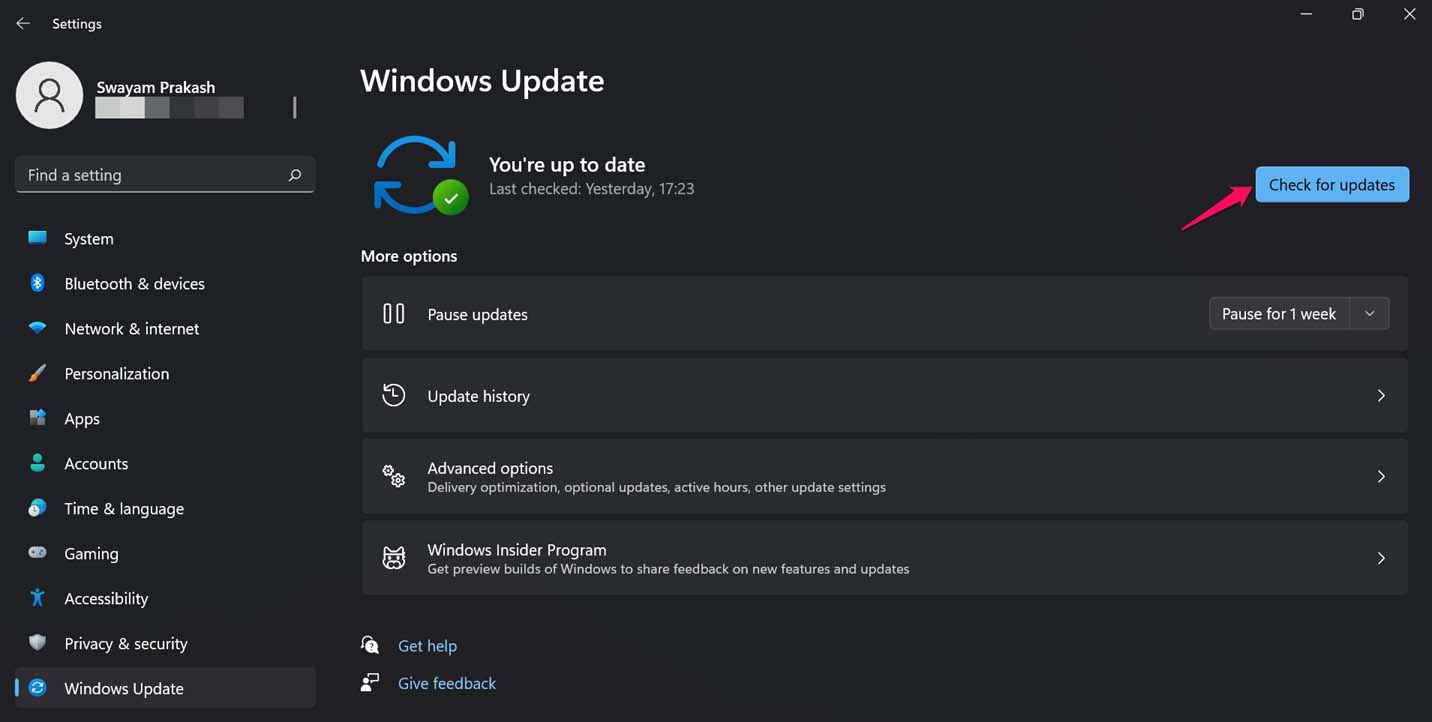
- 如果有新的软件更新可用,您将收到通知。单击立即下载以开始软件更新的下载和安装过程。
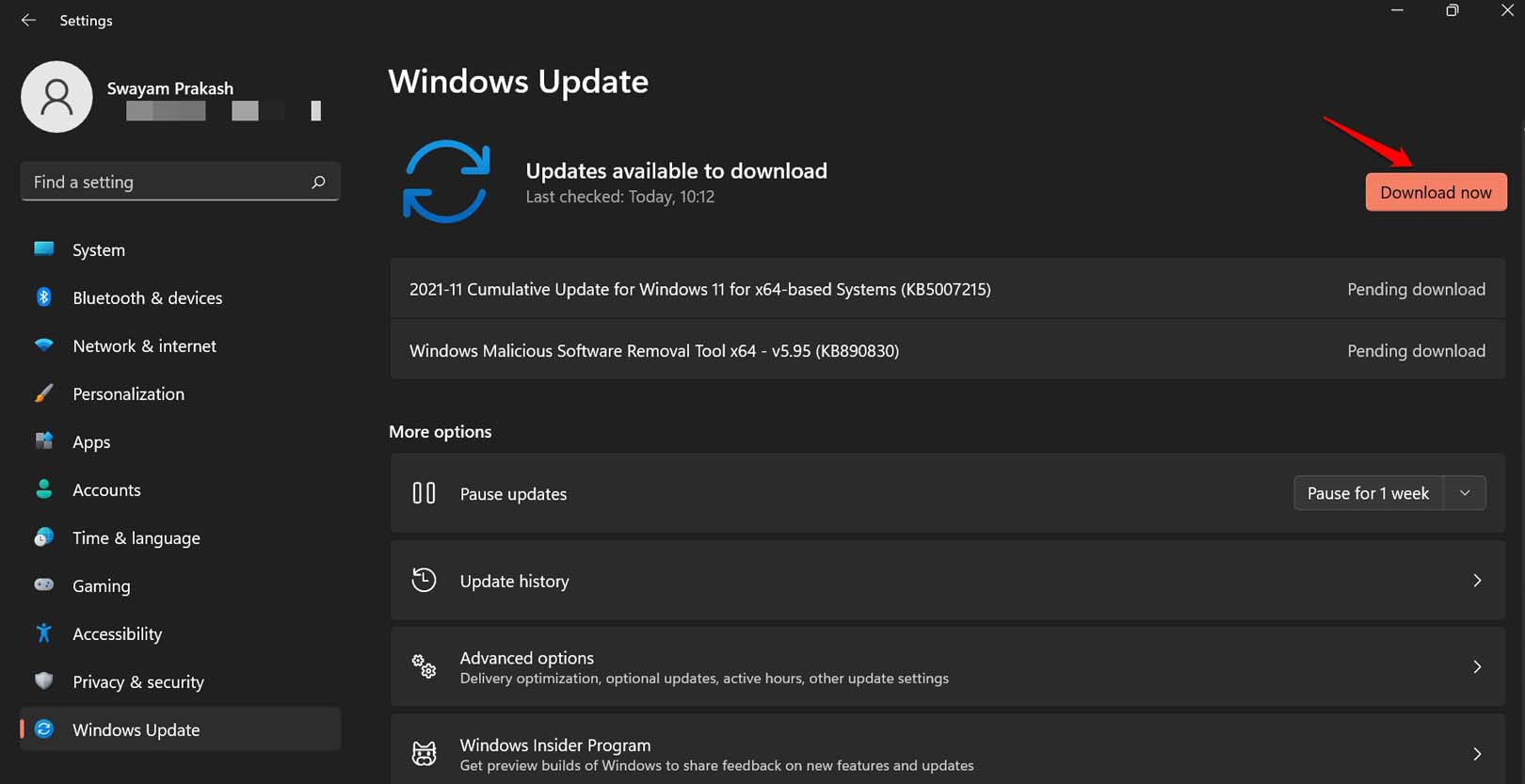
- 更新安装后,PC将重新启动,
- 现在,打开 Skype 并开始使用它。如果由于任何系统错误而发生 Skype 崩溃问题,现在应该修复它。
2.重启电脑
您可以考虑重新启动计算机。如果 Skype 视频通话应用程序由于一些随机问题而崩溃,则可能是由于不正确的启动或系统崩溃而发生的。通常,重新启动会解决问题。
- 单击任务栏上的Windows 键
- 当搜索控制台打开时,单击其右下角的电源图标。
- 将弹出一个小菜单,您必须从中选择选项 restart。
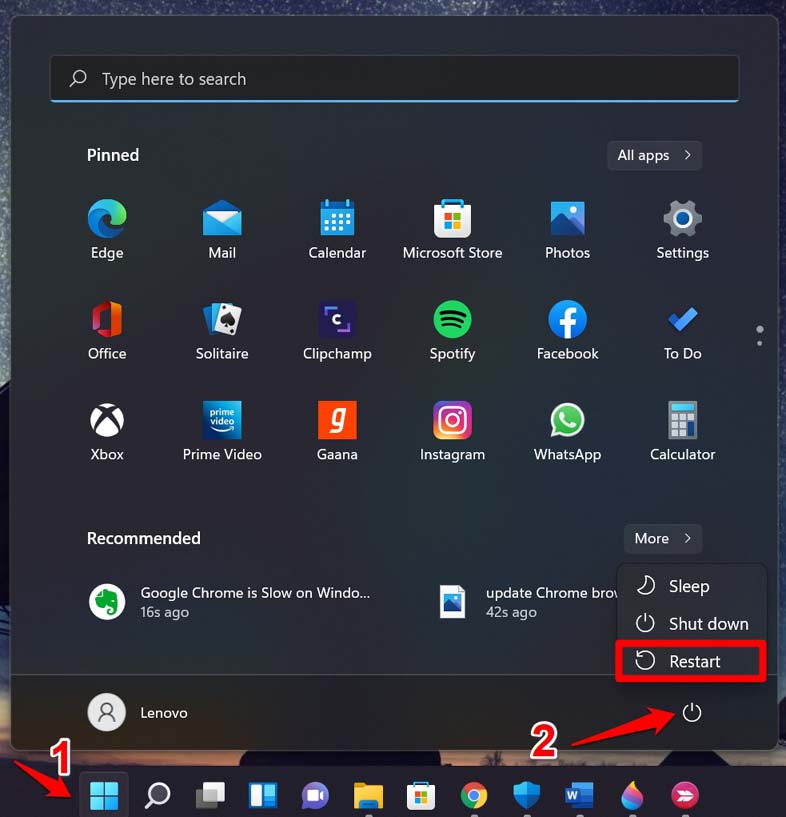
- PC 重新启动后,连接到 Internet 并访问 Skype。如果视频会议应用程序再次崩溃,请继续使用下一个故障排除方法。
3. 关闭并重新启动 Skype
如果多次尝试 Skype 崩溃,则调用任务管理器并关闭 Skype 进程。
- 按Ctrl + Alt + Delete键
- 安全选项屏幕将显示一个选项任务管理器。点击它即可访问。
- 任务管理器打开后,单击“进程”选项卡。
- 在此之下,许多进程将处于活动状态。导航到 Skype 并右键单击它。
- 选择结束任务以关闭 Skype。
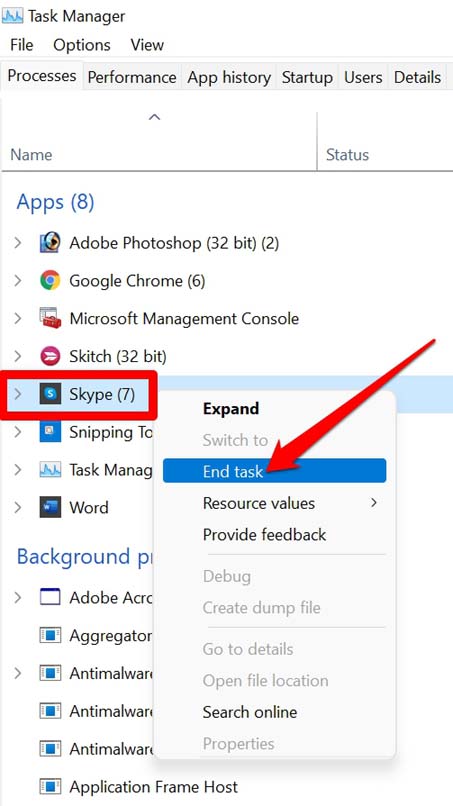
- 几秒钟后,重新启动 Skype。[你也可以重启电脑]
- 尝试使用视频通话应用程序并检查它是否工作正常。
4.更新Windows PC的网络摄像头驱动程序
您必须通过手动更新驱动程序来确保安装在 PC 上的网络摄像头正在使用最新的驱动程序。
- 按Windows + X键。
- 从显示的菜单中选择选项设备管理器。
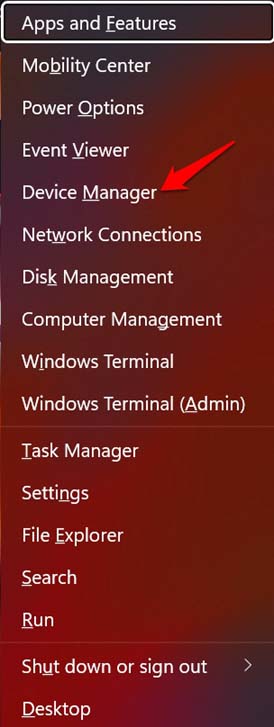
- 导航到选项Camera,然后单击它以展开它。
- 您将看到连接到计算机的相机的名称。
- 右键单击相机并选择更新驱动程序。
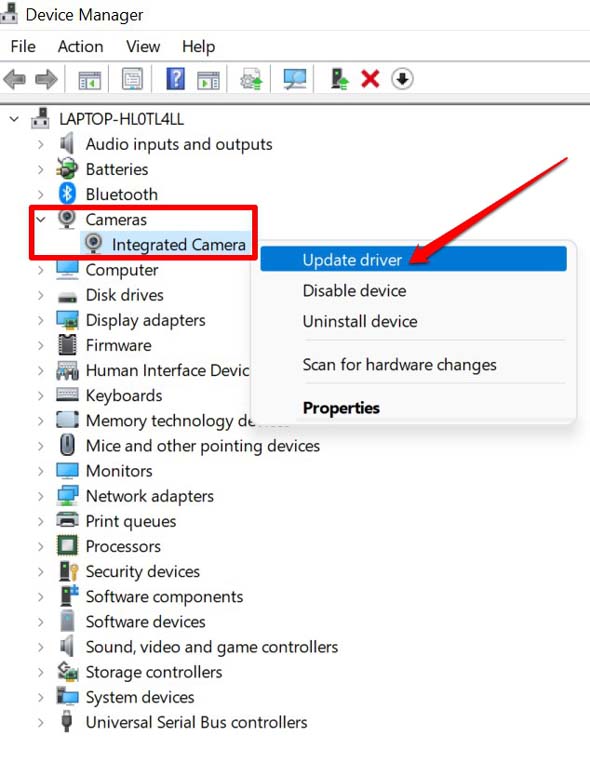
- 让 Windows 自动搜索驱动程序并安装它。
- 更新相机驱动程序后,启动 Skype。
5.使用网络版Skype
Skype 通常有两个版本。一种是您可以从 Microsoft Store 获取的应用程序版本。Skype 的另一个版本是网络版本。
如果您计算机上安装的应用程序无法运行,请使用您 PC 上的浏览器并访问 Skype 网站。使用您拥有的相同凭据登录。您应该可以轻松使用视频会议应用程序。
其次,如果您已经更喜欢使用 Skype 桌面版并且同样无法响应或崩溃,请切换到 Skype 的应用程序版本。
如果两种方式 Skype 都不起作用,也许您可以在您的计算机上卸载并重新安装 Skype。前面已经解释了相同的步骤。
6. 在您的 PC 上卸载并重新安装 Skype
卸载和重新安装应该可以修复可能导致 Skype 崩溃的特定于应用程序的错误。卸载过程非常简单。此外,当您重新安装 Skype 时,将安装最新版本的应用程序。
- 按键盘上的 Windows 键。
- 在搜索控制台中键入Skype。
- 当 Skype 出现在相应的结果中时,导航到卸载并单击它。
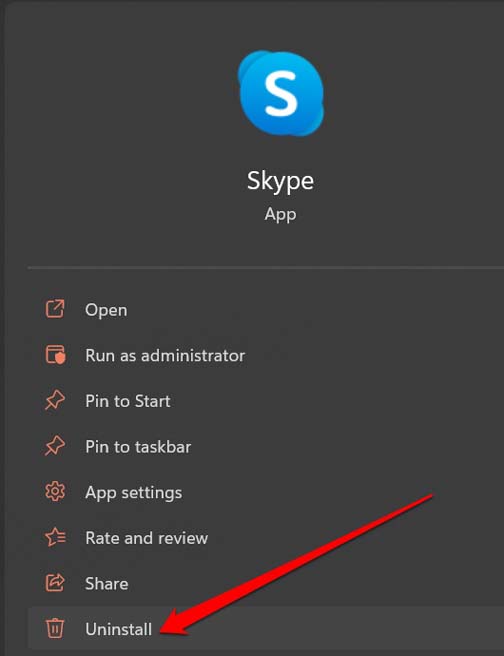
- 否则,您可以打开控制面板,进入程序和功能,然后在其中找到 Skype。
- 右键单击 Skype 并选择卸载。
在 Windows 11 上安装 Skype
- 打开 Microsoft Store 应用
- 搜索 Skype 并安装它。
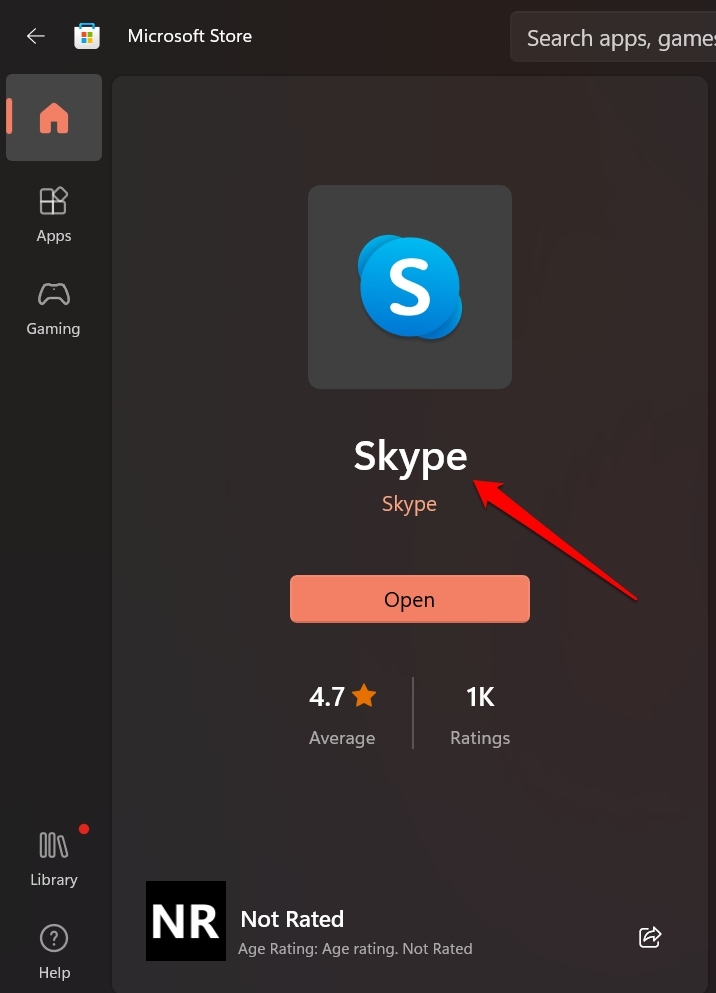
如果您不想完全卸载并重新安装,您只需在 Microsoft Store 中搜索并检查是否有任何可用于 Skype 的更新。您可以安装相同并重新启动 Skype。
7. 升级计算机上的图形驱动程序
最后,您应该手动更新计算机上安装的 GPU 的驱动程序。不建议使用过时的驱动程序。
- 从 Windows 搜索中打开设备管理器。
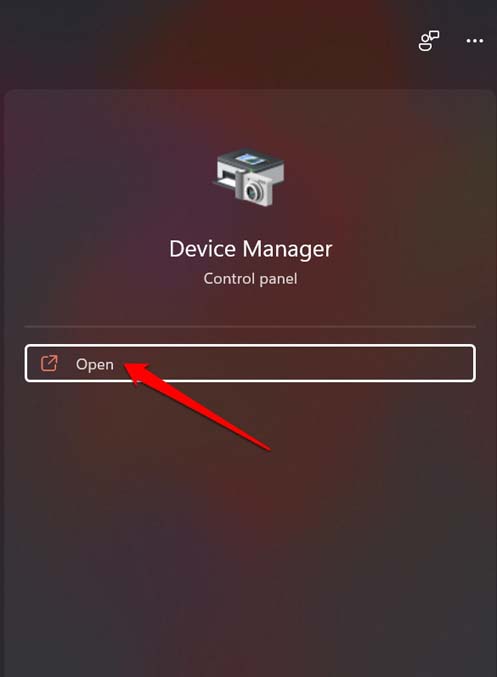
- 导航到显示适配器并单击以展开。
- 在此之下,将列出您 PC 上安装的 GPU。右键单击它。
- 然后选择更新驱动程序。
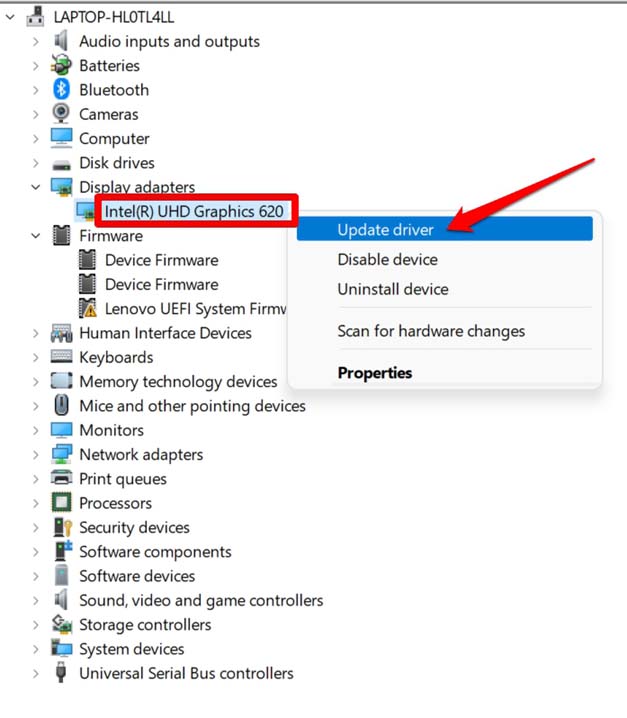
- 将其设置为自动从 Internet 搜索驱动程序并安装更新。[确保您的 PC 已连接到 WiFi ]
要解决 Skype 无法在 Windows 11 计算机上运行的问题,请尝试这些故障排除技巧,我相信您很快就能无缝享受视频会议会话。
 Win 11系统之家
Win 11系统之家
