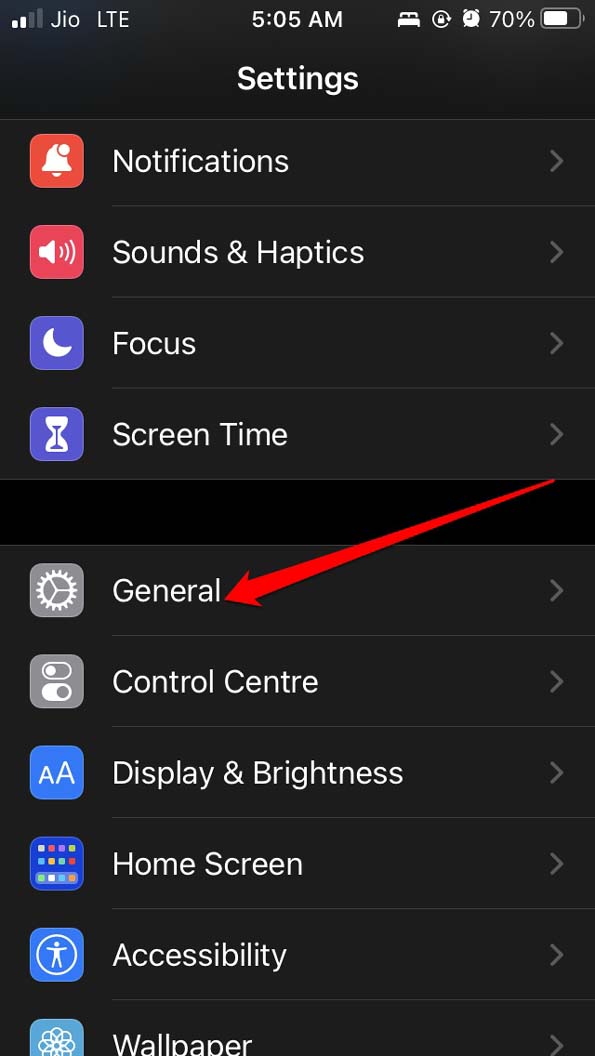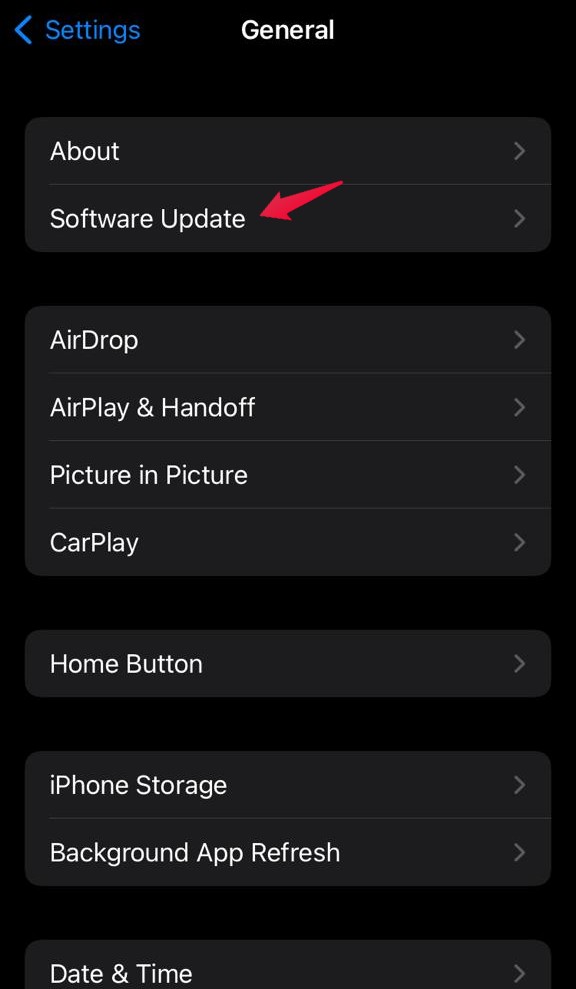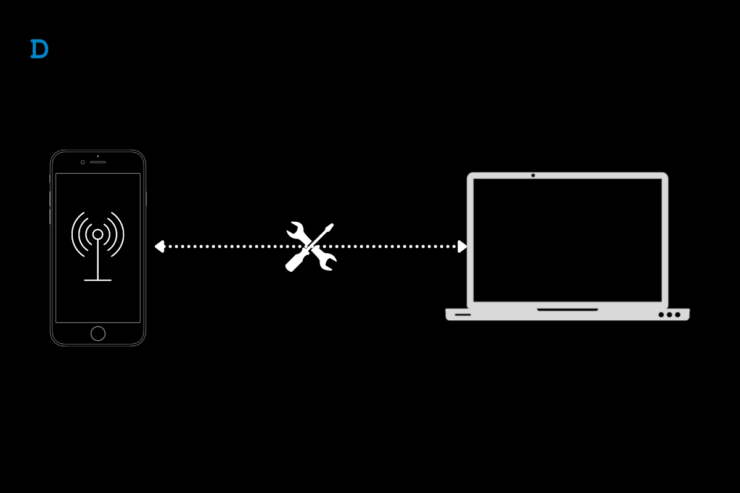
与 Android 设备一样,iPhone 也具有共享互联网的热点功能。您可以使用此功能随时随地与您的 Windows 11 设备共享您的 iOS 移动互联网。但是,如果您无法将 iPhone Hotspot Tethering 与 Windows 11 连接怎么办?如果您也遇到此问题,请继续阅读以了解如何修复未连接到iPhone 热点的 Windows 11。
将您的 Windows 11 笔记本电脑连接到热点非常容易,但有时您的 PC 可能无法检测到 iPhone 热点。尝试连接到 iOS 热点时,您可能会收到一条错误消息,指出“无法连接到此网络”。但是,有许多问题要归咎于此错误。因此,让我们开始我们的故障排除指南,了解如何修复未连接到iPhone 热点的 Windows 11 WiFi。
修复 1:重新启动您的两个设备
在开始使用不同的故障排除方法来解决此问题之前,请尝试重新启动两个设备。有时,重新启动设备可以消除小错误和错误。
修复 2:忘记并重新连接
忘记 iPhone 的热点,然后输入密码重新连接。一旦您忘记了 Windows 11 设备上的任何 Wi-Fi 网络,它将删除该网络的所有文件和设置。以下是忘记 Wi-Fi 网络的方法:
- 单击任务栏右下角的Wi-Fi 图标。
- 单击Wi-Fi 图标旁边的管理 Wi-Fi 连接。
- 右键单击 iPhone 的热点。
- 点击忘记。_
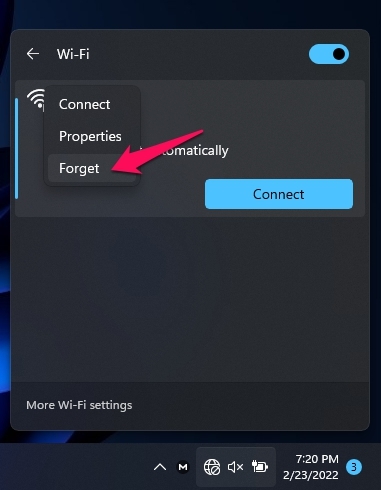
修复 3:更改 iPhone 热点的密码
您的热点密码可能是您遇到此问题的原因。如果您更改热点密码,它可以修复。您可以这样做:
- 单击设置 > 个人热点。
- 点击Wi -Fi密码。
- 删除旧密码并输入新密码,然后选择完成。
修复 4:运行Windows 疑难解答
如果计算机的 Wi-Fi 出现问题,您可能无法连接 iPhone 热点。运行 Windows 疑难解答以确保您的 Windows 11 设备上一切正常。您可以这样做:
- 单击开始 > 设置。
- 点击系统。_
- 向下滚动并单击疑难解答,然后单击其他疑难解答。
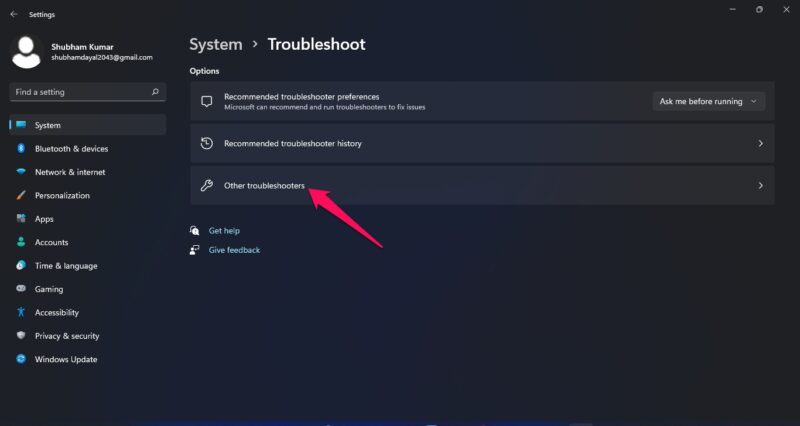
- 向下滚动并单击Network Adapter旁边的Run。
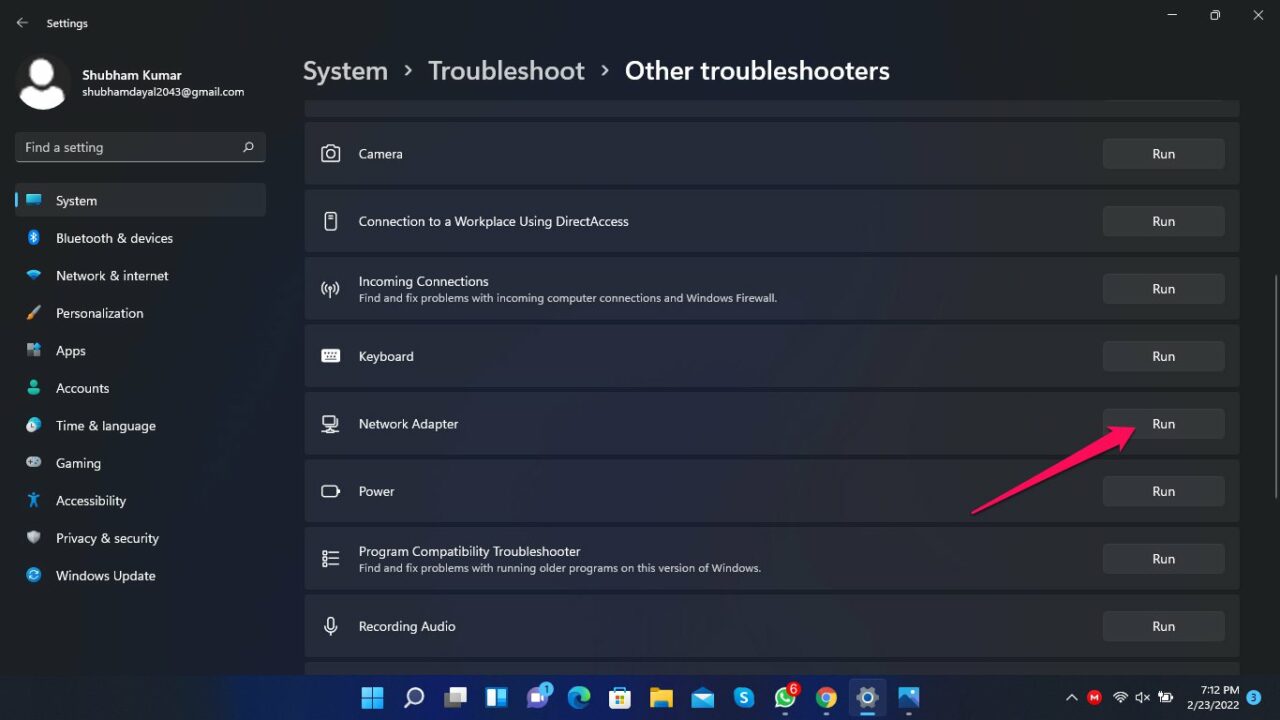
- 在下一个屏幕上选择Wi-Fi,然后单击Next。
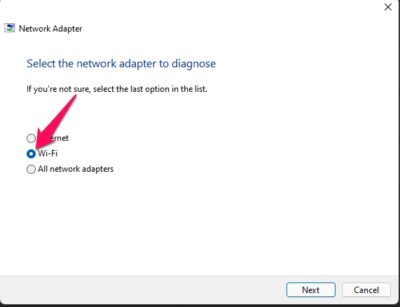
- Windows疑难解答现在会将您的网络适配器 设置重置为默认值。
- 重新启动您的设备并检查 Windows 11 是否与 iPhone 热点连接
修复 5:网络重置 Windows 11
在 Windows 11 上执行网络重置将删除然后重新安装所有网络适配器。它还将所有网络设置重置为默认值。您可以这样做:
- 单击开始 > 设置。
- 单击网络和Internet。
- 向下滚动并单击高级网络设置。
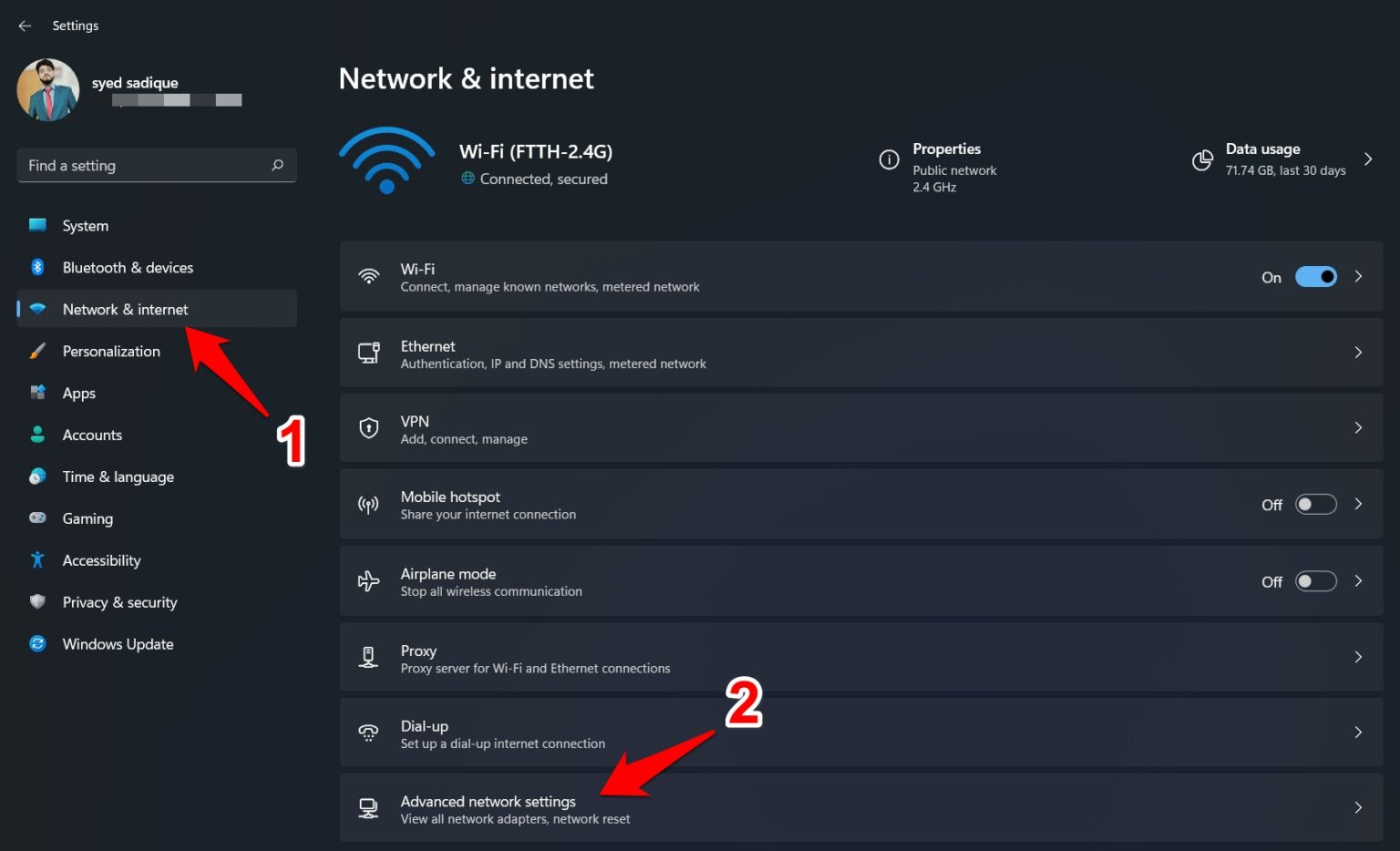
- 单击网络重置 > 立即重置。
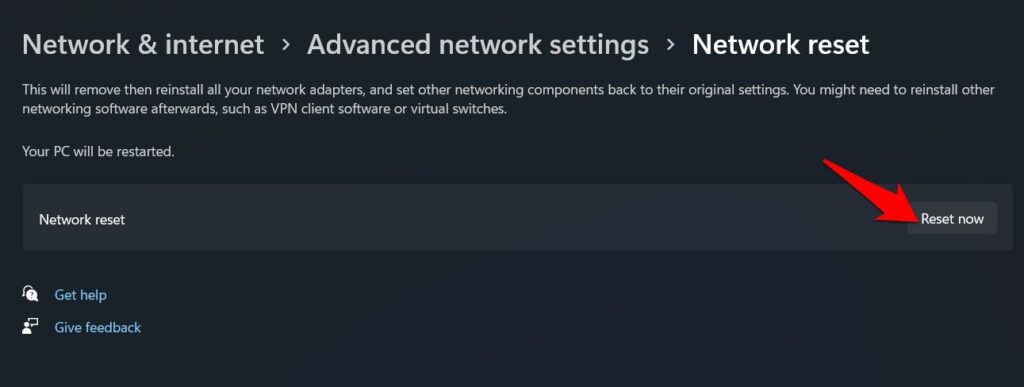
- 现在检查 Windows 11 Not Connecting to iPhone Hotspot 问题应该得到修复。
修复 6:更新网络驱动程序
过时的网络驱动程序可能是此问题背后的原因。旧的网络驱动程序可能会导致兼容性问题,并使您的 PC 无法连接到互联网。以下是在 Windows 11 上更新网络驱动程序的方法:
- 单击开始并搜索设备管理器。
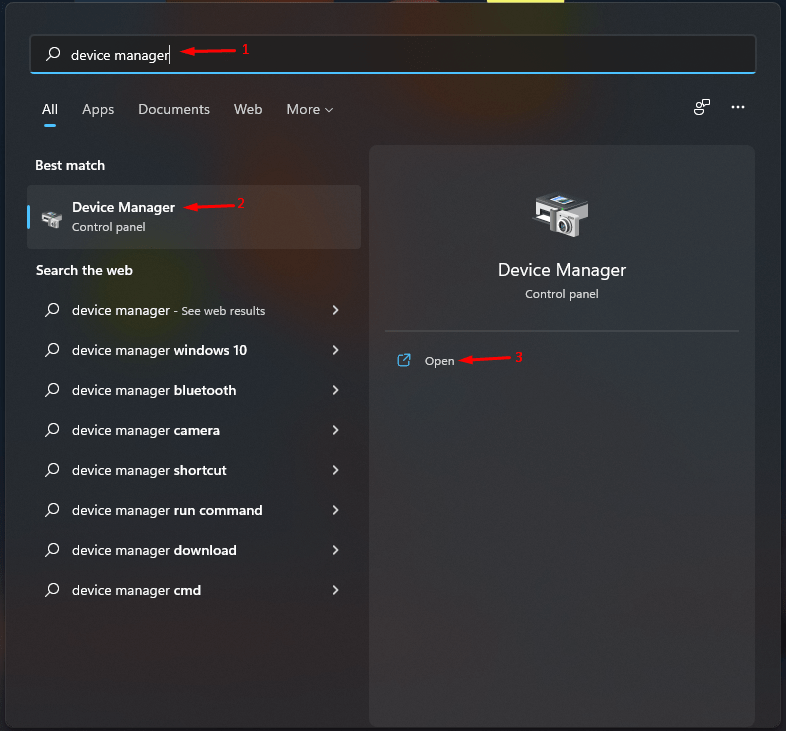
- 双击网络适配器。
- 右键单击您的无线网络适配器。
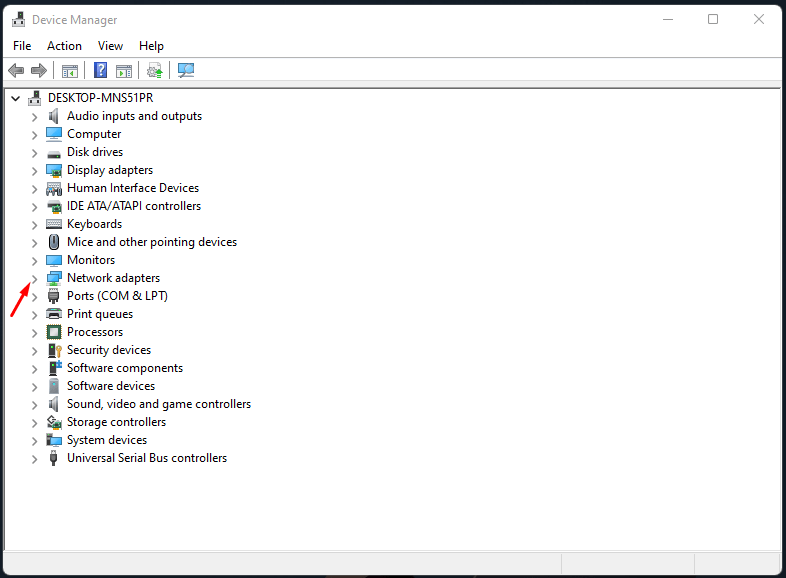
- 单击更新驱动程序。
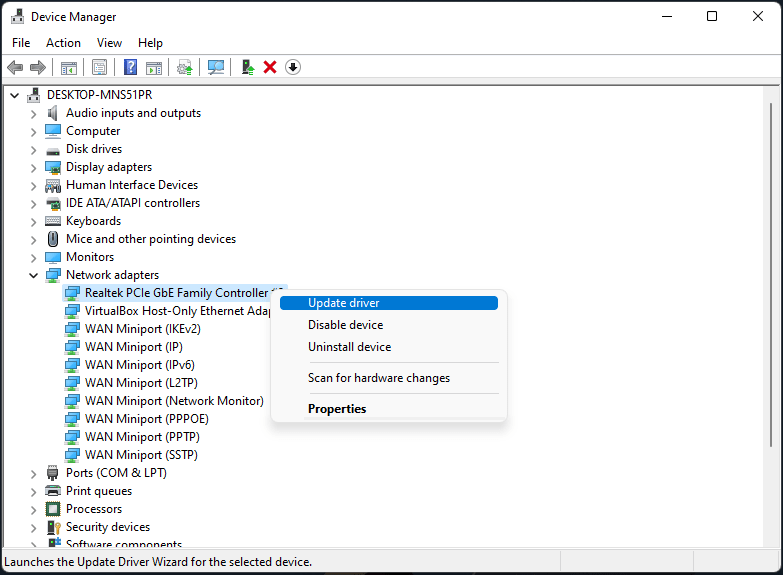
- 该过程完成后重新启动您的设备,看看您是否可以连接到 iPhone 的热点。
修复 7:在 iPhone 上重置网络设置
如果您仍然无法连接到 iPhone 的热点,请尝试重置网络设置。通过这样做,您可以解决与设备无线网络相关的复杂问题。您可以这样做:
- 打开iPhone 上的设置。
- 单击常规。_
- 向下滚动并单击传输或重置iPhone。
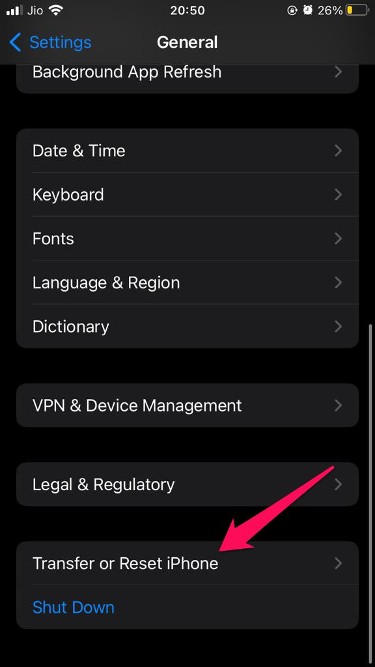
- 点击重置。
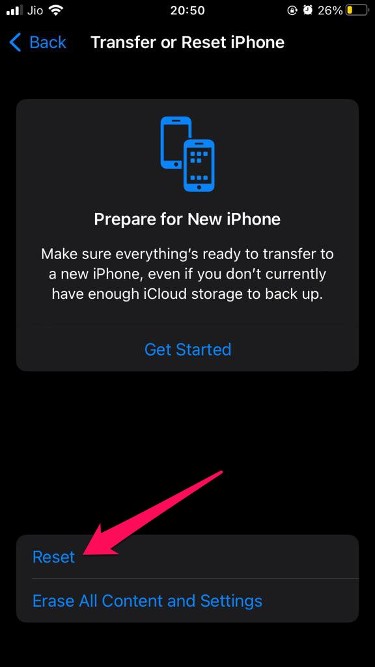
- 现在选择重置网络设置。
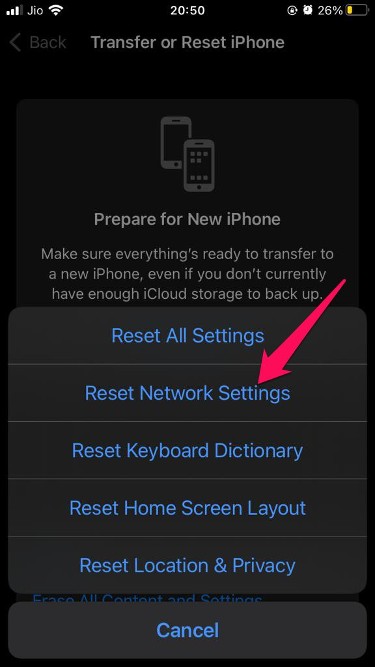
- 您的 Apple 设备现在将要求您输入密码以确认重置。
您现在已成功在 iPhone 上执行网络重置。重新启动设备并检查问题是否已解决。
修复8:在 iPhone 上禁用低数据模式
低数据模式是 iPhone 中的一项功能,可让您将数据使用量降至最低并延长设备的电池寿命。有时它也可能导致此错误。以下是如何在 iPhone 上关闭低数据模式:
- 打开iPhone 上的设置。
- 点击移动数据。
- 点击移动数据选项。
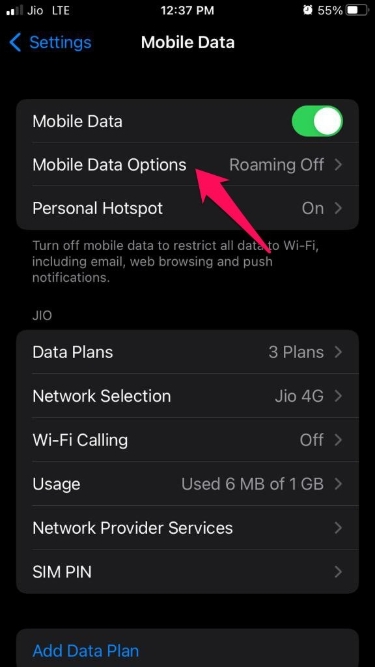
- 关闭低数据模式。
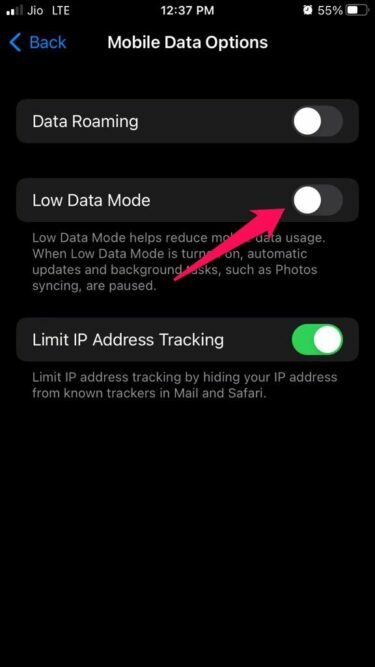
修复 9:将 iOS 和 Windows 更新到最新版本
旧版本的 iOS 或 Windows 也可能导致此错误。检查您的两台设备是否都在使用可用的最新更新操作系统版本。您可以这样做:
在 iOS 上
- 单击设置 > 常规。
- 选择软件更新。
- 您的 iPhone 现在将自动搜索更新。
在 Windows 11上
- 单击开始 > 设置。
- 选择Windows更新。
- 单击检查更新。_
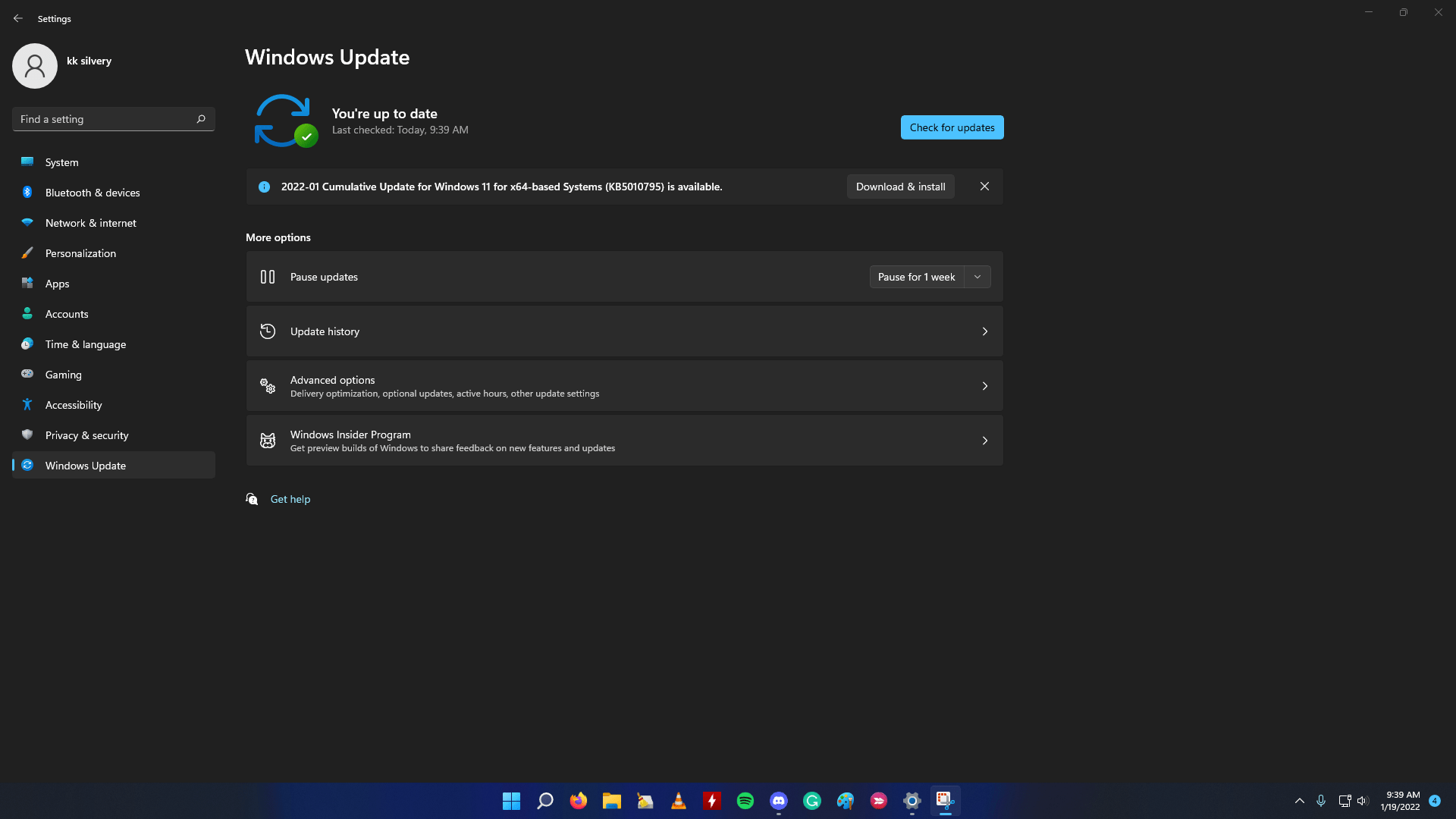
- Windows 现在将检查更新并安装它们。
修复 10:重置您的 iPhone 和 PC
如果上述故障排除方法均无法解决此问题,请将您的 iPhone 和 Windows 11 设备重置为出厂设置。备份您的数据,因为它会在此过程中被删除。以下是重置 iPhone 的方法:
在 iPhone 上
- 在 iPhone中打开 设置 > 通用。
- 向下滚动并单击 重置 iPhone 。
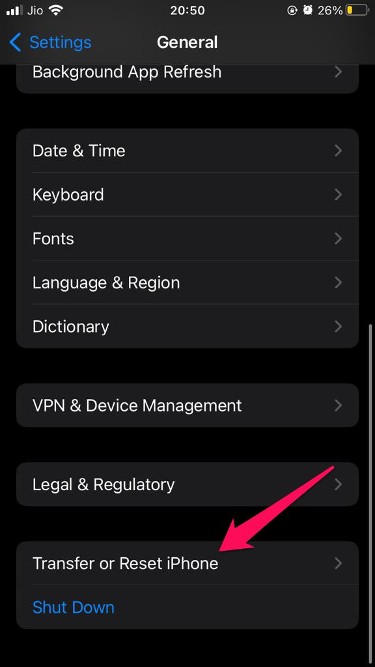
- 选择 擦除所有内容和设置 ,然后按照屏幕上的说明进行操作。
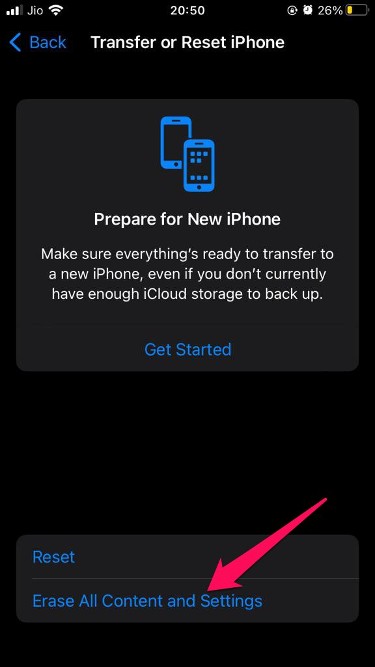
在 Windows 11上
- 单击开始 > 设置。
- 向下滚动并单击恢复。
- 单击重置此PC,然后按照屏幕上的说明进行操作。
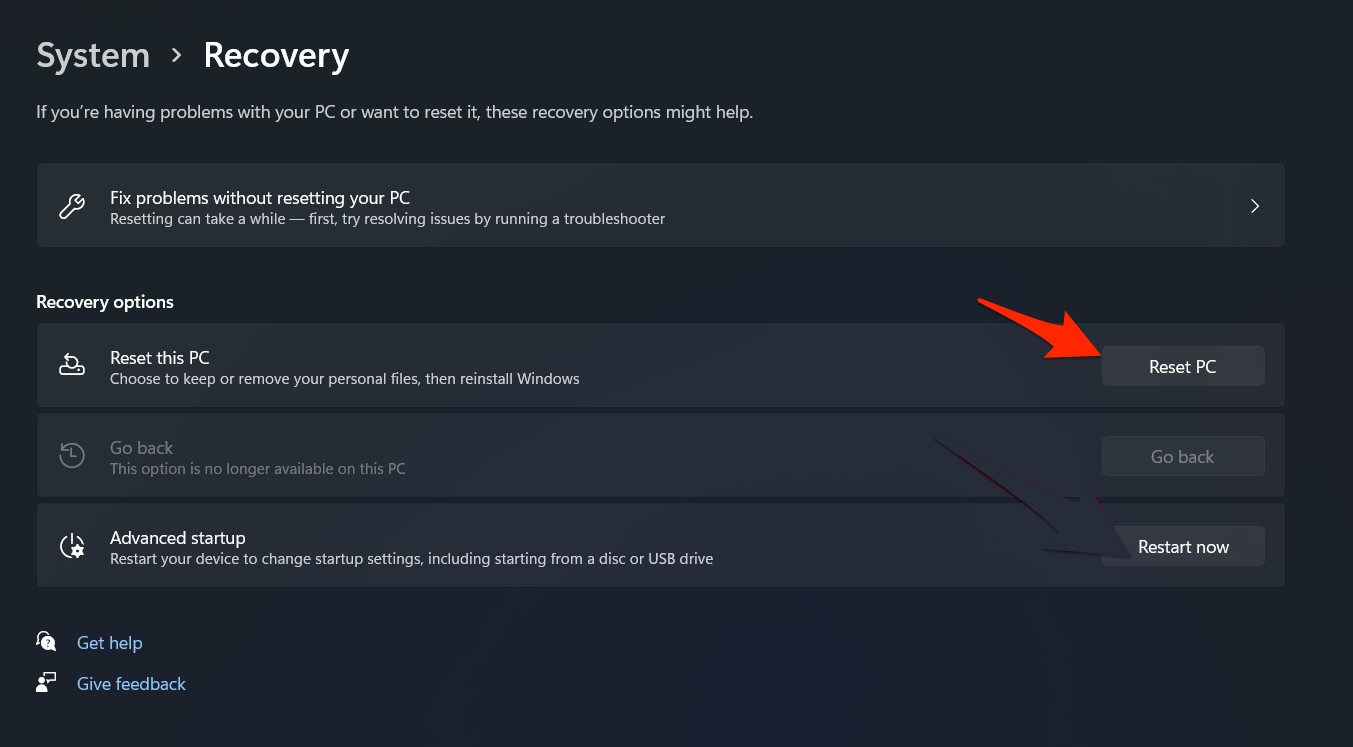
这就是您可以修复 Windows 11 未连接到iPhone 热点的方法。
 Win 11系统之家
Win 11系统之家