
可启动的 Windows 11 USB 驱动器是安装 Windows 11 的最佳方式。(谁想要刻录 DVD?)您可以使用闪存驱动器、Microsoft 免费下载和 Windows PC 轻松创建一个。
你需要什么
要使用媒体创建工具,您需要一台运行 Windows 10 或 11 的 PC 以及一个 8 GB 或更大的 USB 驱动器。外部固态驱动器(SSD) 或外部硬盘驱动器(HDD) 也足够了。
提示:在尝试使用可启动驱动器之前,请检查您的 PC 是否可以运行 Windows 11。如果不能,您应该阅读有关如何在不受支持的 PC 上安装 Windows 11 的信息。
创建可启动 USB 驱动器
Microsoft在其网站上提供了一个应用程序来自动创建可启动的 Windows 11 USB 驱动器。向下滚动,直到看到标题为“创建 Windows 11 安装媒体”的部分。然后,在此下方,单击“立即下载”。
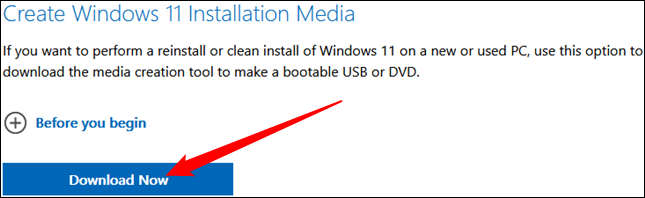
下载完成后,按 Ctrl+J 在浏览器上打开下载菜单。每个浏览器都略有不同,但您正在寻找一个名为“MediaCreationToolW11.exe”的文件。单击它开始安装。
第一页是条款和条件——只需点击“接受”即可。
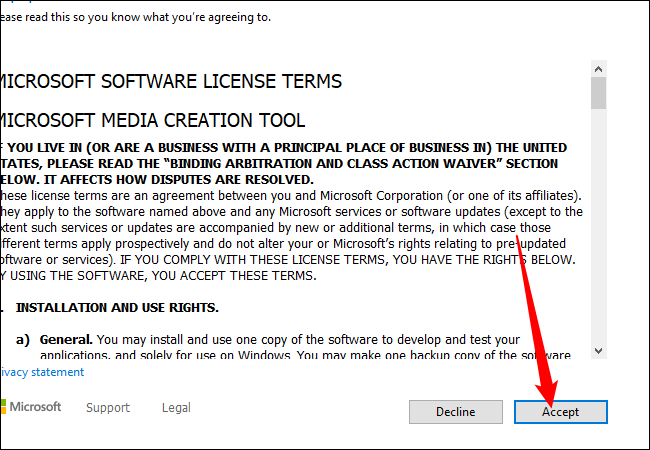
下一页有几个选项——如果您想以不同的语言安装 Windows 11,请取消选中“使用此 PC 的推荐选项”框并选择一种语言。否则,单击“下一步”。
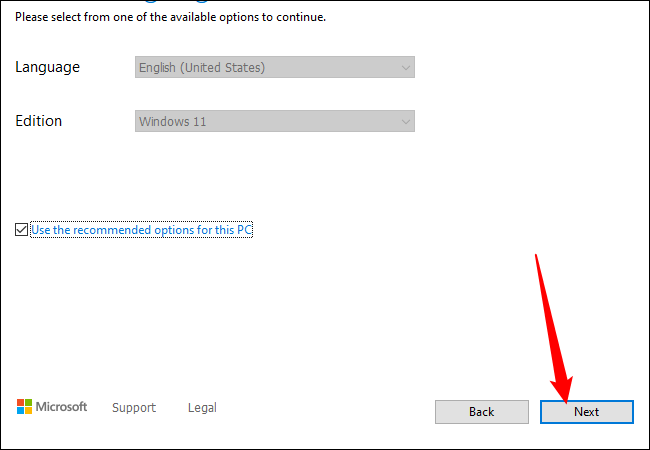
确保选择“USB 闪存驱动器”,然后单击“下一步”。
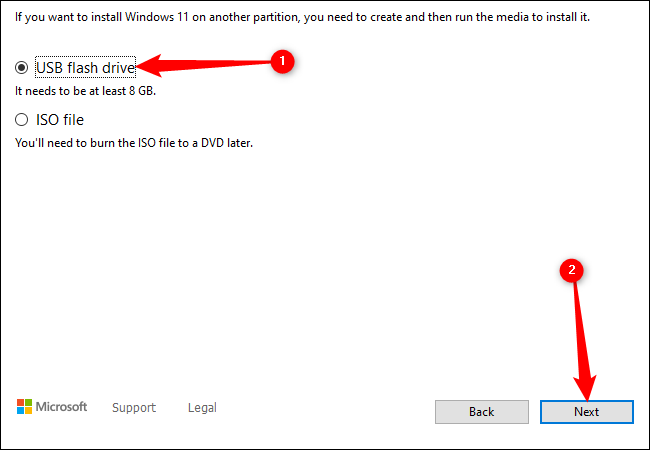
警告:使用 Windows Media Creation Tool 将擦除您选择的 USB 驱动器上的所有内容。在继续进行此点之前,请绝对确保驱动器上没有任何重要内容。
选择所需的 USB 驱动器,然后单击“下一步”。
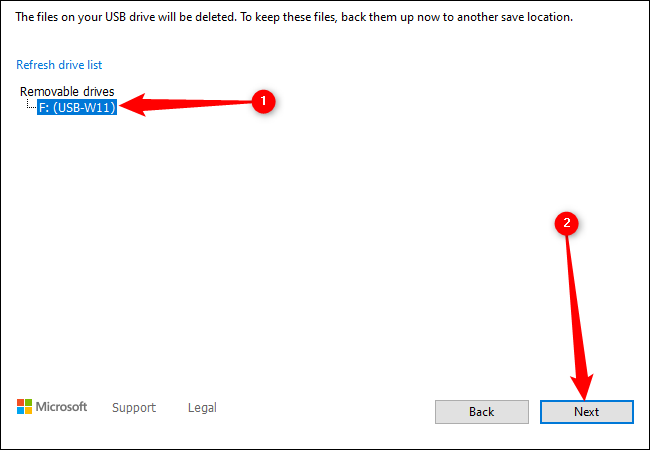
现在等待。媒体创建工具将从 Microsoft 的服务器下载 Windows 11。这可能需要一段时间,具体取决于您的互联网速度。完成后,单击“完成”。
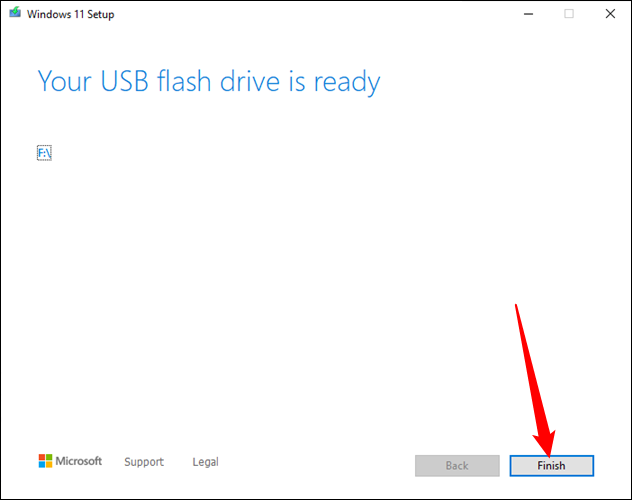
单击任务栏上的 USB 小图标,然后单击 USB 驱动器的名称,安全弹出驱动器。![]()
您的可启动 Windows 11 USB 驱动器现已准备就绪。如果您想使用驱动器安装 Windows 11,可以很容易地在 BIOS 中更改 PC 的启动顺序,无论是单独安装还是使用Linux 双启动设置。
 Win 11系统之家
Win 11系统之家
