
在您的 PC 上运行 Android 应用程序的梦想终于在 Windows 11 中实现了。这个令人兴奋的功能有很大的潜力。我们将向您展示如何设置和安装您的第一个Android 应用或游戏。
你需要什么
截至 2022 年 2 月,Android 应用程序可在 Windows 11 的稳定渠道中使用,但仅限于美国。如果您满足Windows 11 的要求,那么您也满足 Android 应用程序的要求。确保在继续之前检查 Windows 更新并安装任何可用的更新。
其次,您的 Windows 11 PC 必须启用硬件虚拟化。Windows 11 本质上是在虚拟机中运行 Android,这就是为什么这是必要的。您可以通过转到任务管理器中的“性能”选项卡来检查您的 PC 是否启用了虚拟化。(您可以按 Ctrl+Shift+Esc打开任务管理器。)
如果未启用硬件虚拟化,您可能需要在计算机的 UEFI 固件 (BIOS) 中启用 Intel VT-X。如果您的系统改为使用 AMD 芯片,请在UEFI 固件设置屏幕中查找 AMD-V 。
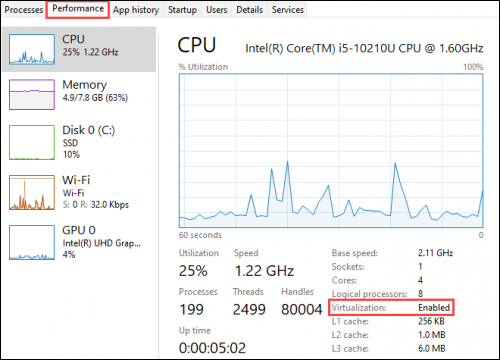
接下来,确保您使用的是最新版本的 Microsoft Store。打开 Microsoft Store 并更新“库”页面上的所有应用程序。
如果所有这些事情都检查了,你就可以继续了!如果您安装了一些更新来达到这一点,那么在我们继续之前重新启动您的 PC 是个好主意。
如何在 Windows 11 中安装 Android 应用程序
首先要做的是打开 Microsoft Store。如果它尚未固定到任务栏,请打开“开始”菜单并键入“Microsoft Store”。
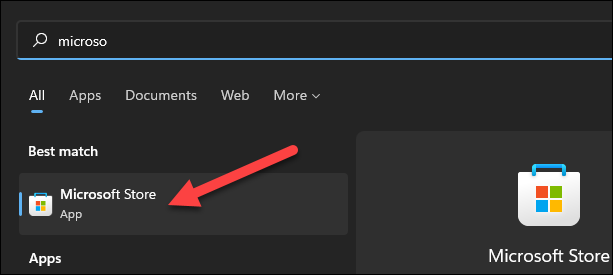
在商店中,搜索“Amazon Appstore”或单击此链接打开列表。单击“安装”继续。
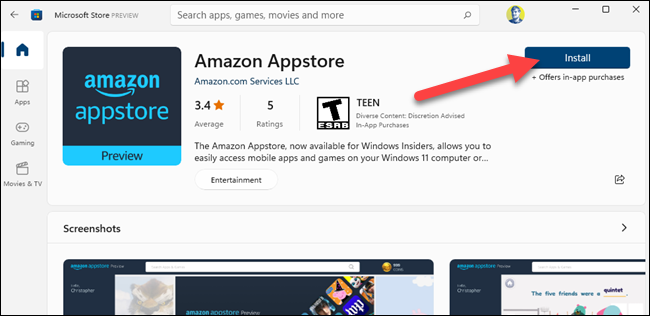
将出现一个弹出窗口并指导您完成设置过程。单击“设置”并继续执行下载 Appstore 的步骤。最后一步是“重新启动”您的 PC。
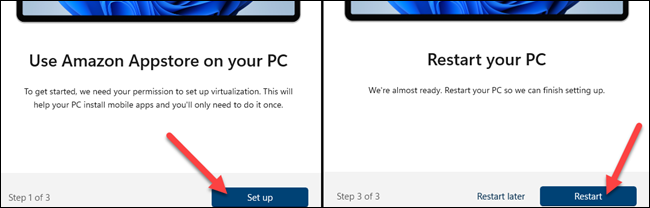
重启后,亚马逊应用商店可能会自动打开。如果没有,您可以在开始菜单应用程序列表中找到它。
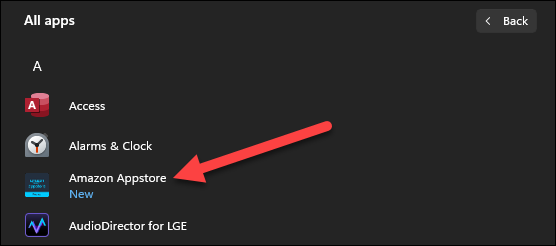
您需要做的第一件事是登录您的亚马逊帐户或创建一个帐户。
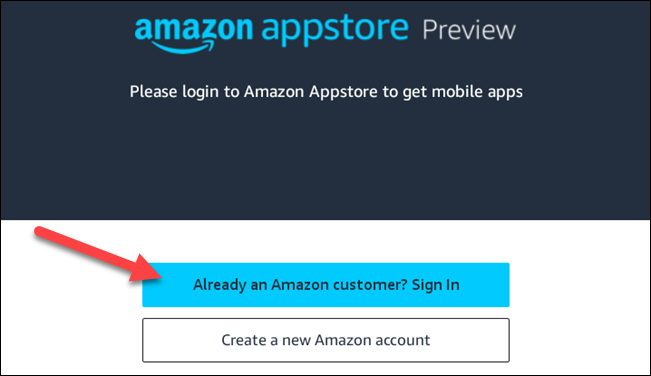
进入后,它就像您使用过的任何其他应用商店一样工作。您可以浏览建议或搜索某些内容。无论哪种方式,选择要安装的应用程序。
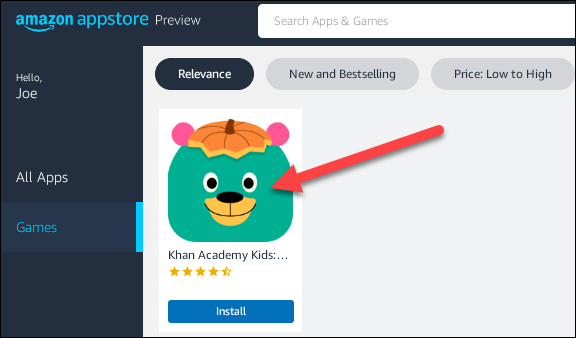
在应用信息页面点击“安装”。
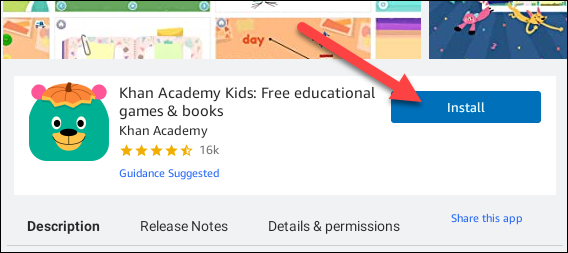
该应用程序将下载然后安装。完成后,您可以单击“打开”。
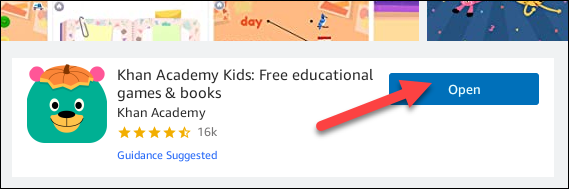
而已!您已经在 Windows 中安装了您的第一个 Android 应用程序!Android 应用程序可以在开始菜单中找到,就像 Windows 应用程序一样。它们甚至可以像常规应用程序一样固定在任务栏上。继续 Android 化您的 Windows 11!
但是亚马逊 Appstore 上没有的 Android 应用程序呢?不用担心,您可以像在 Android 上一样旁加载应用程序。
 Win 11系统之家
Win 11系统之家
