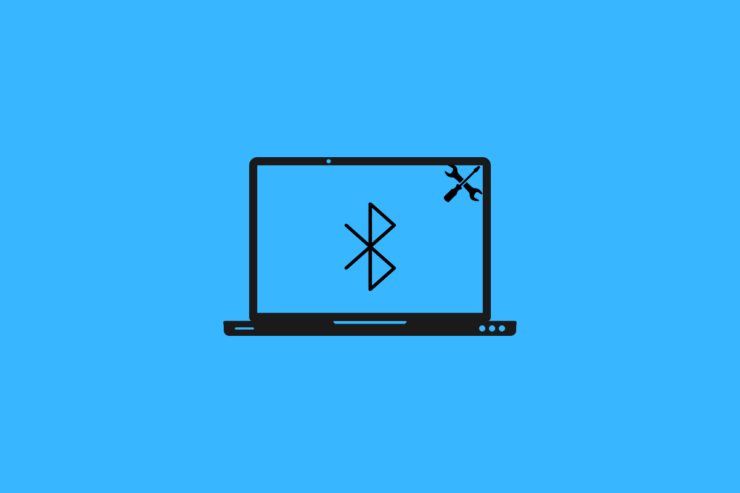
您是否无法在 Windows 11 的设备管理器中看到蓝牙设备设置?如果是,那么您将无法管理您可能在 PC 上使用的蓝牙设备。我将向您展示一些解决此问题的故障排除方法。此外,我们将讨论为什么这个问题可能会在 Windows 操作系统上发生。
Windows 操作系统的蓝牙服务可能已暂停。然后,您将看不到与蓝牙相关的设置或您可能尝试连接到 PC 的设备。即使安装了早期版本的 Windows 操作系统也可能会导致错误和故障,从而导致各种系统方面的故障,包括蓝牙。
尝试通过蓝牙在计算机上使用损坏的文件也可能导致该功能出现故障。有时,蓝牙服务仍然隐藏在设备管理器部分。因此,您无法立即看到它。如果您使用的是蓝牙适配器,那么对于这些设备,如果它们的驱动程序未更新,它们可能会导致蓝牙从设备管理器菜单中消失。
1.重启电脑
始终从重新启动 PC 的简单修复开始。这可能只是一个临时故障,可能是由于计算机崩溃或在您之前的会话中随机重新启动等问题而出现的。重新启动通常会修复这些类型的错误。
- 单击任务栏上的 Windows 键。
- 然后从搜索控制台中,单击电源图标。
- 从菜单中,选择选项Restart。
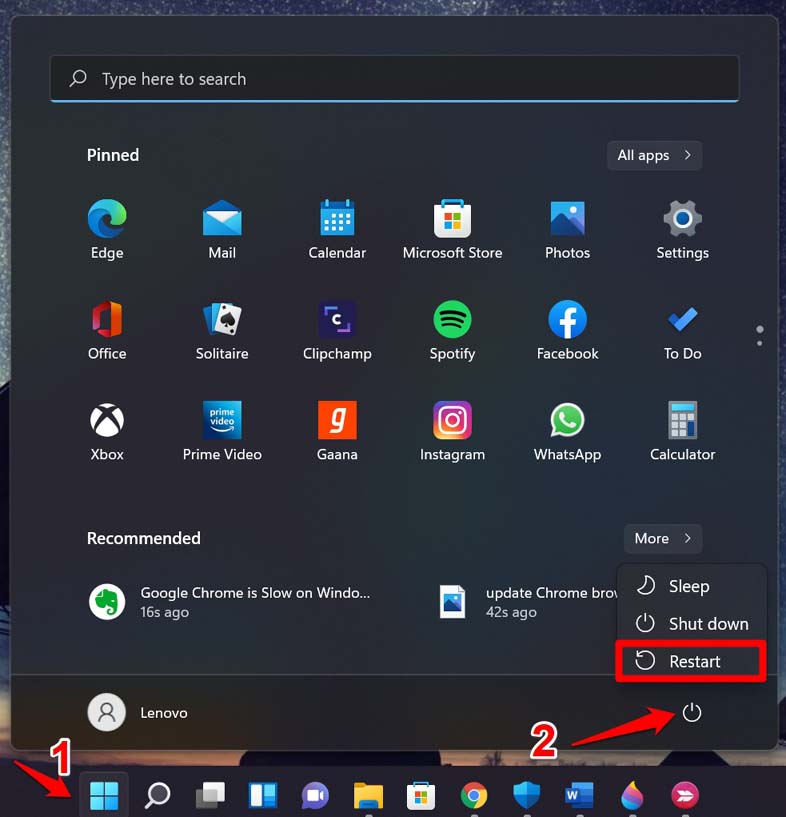
- 重新启动后,打开设备管理器,然后检查蓝牙选项现在是否可见。
2. 将 Windows 11 更新到最新版本
用户经常忘记将他们的 Windows 操作系统更新到最新版本。因此,他们最终使用带有错误的旧版本,这会影响其他操作系统功能。要更新系统,
- 按Windows + I进入设置部分。
- 在左侧面板上。单击Windows 更新。
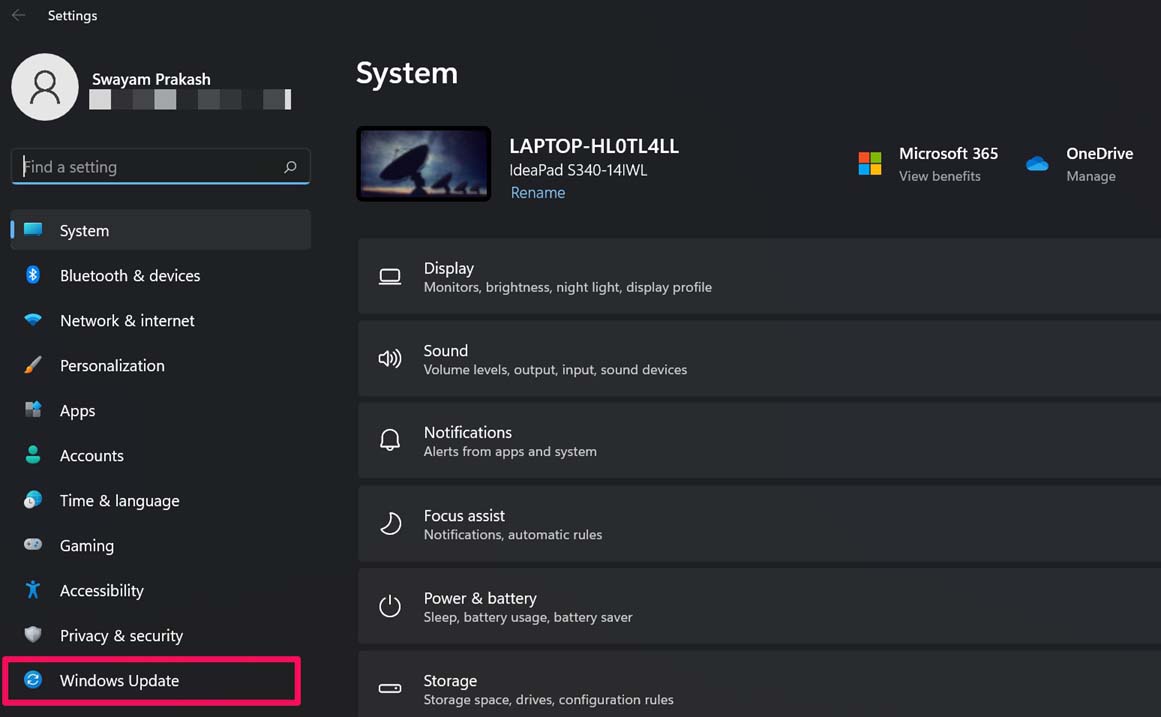
- 然后单击检查更新。
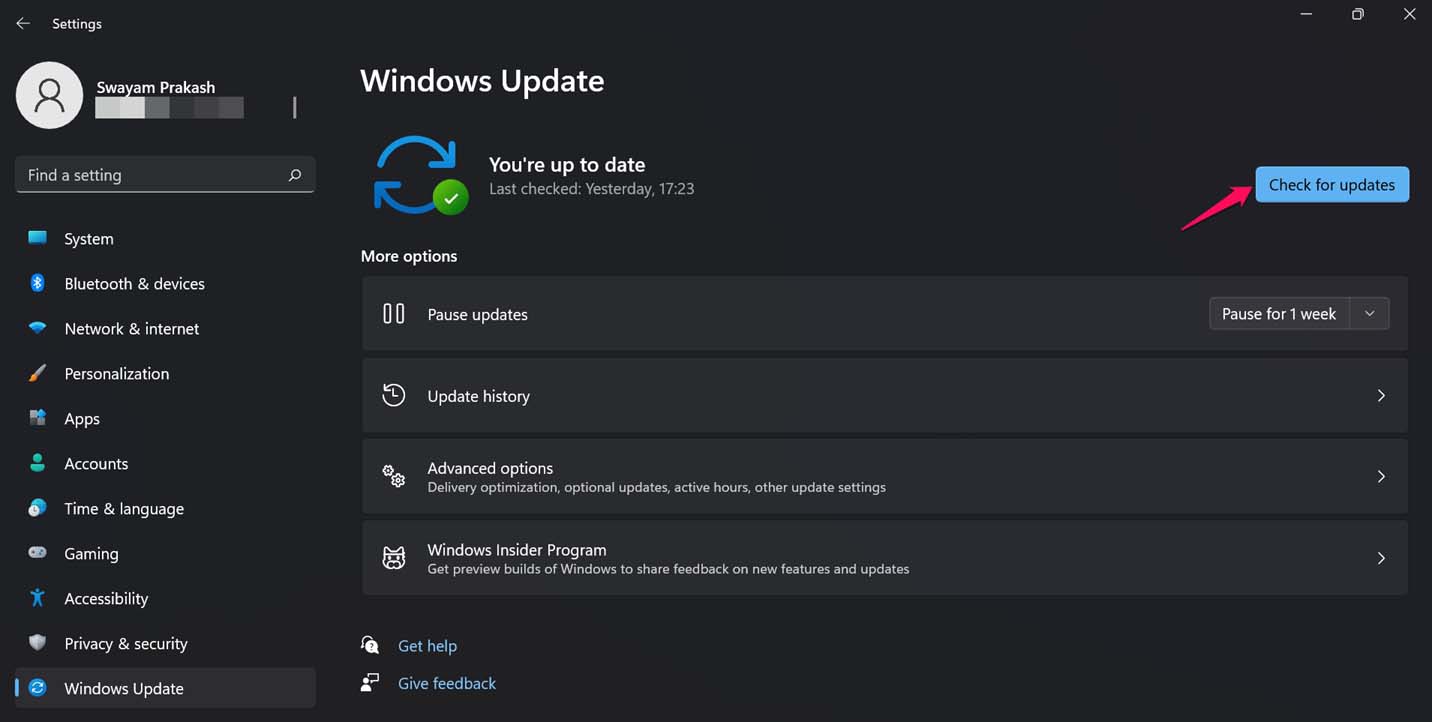
- 如果有可用更新,它将显示出来,要安装它,请单击“立即下载”选项。
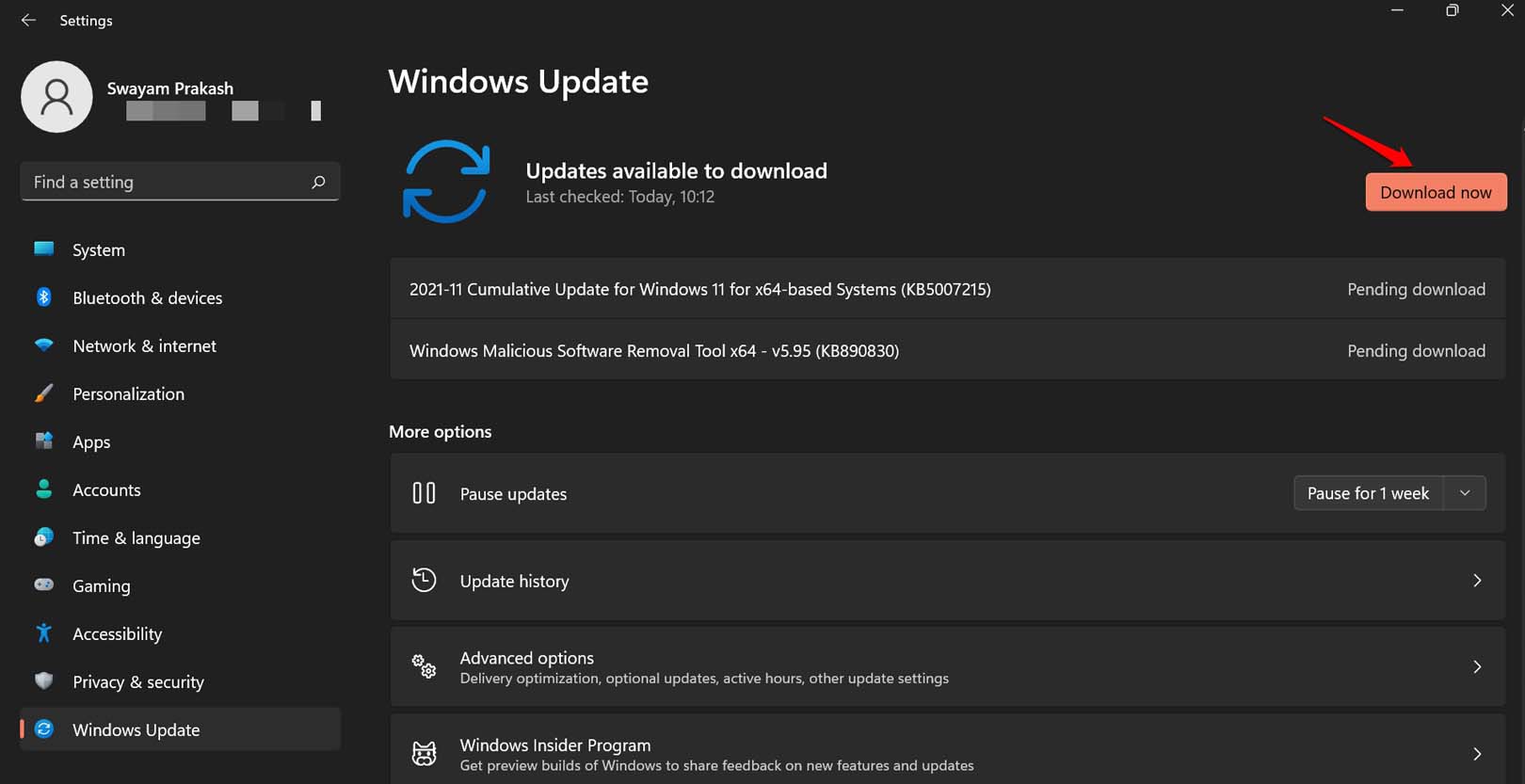
如果这完全是操作系统中的错误,升级到更新版本后,设备管理器中缺少蓝牙选项的问题应该得到修复。
3.重新安装蓝牙适配器USB驱动程序的驱动程序
您连接蓝牙适配器的 USB 端口可能已损坏。要解决此问题,您可以重新安装 USB 驱动程序。此外,扫描硬件更改将修复现有问题并重新安装 USB 驱动程序。
- 打开设备管理器。
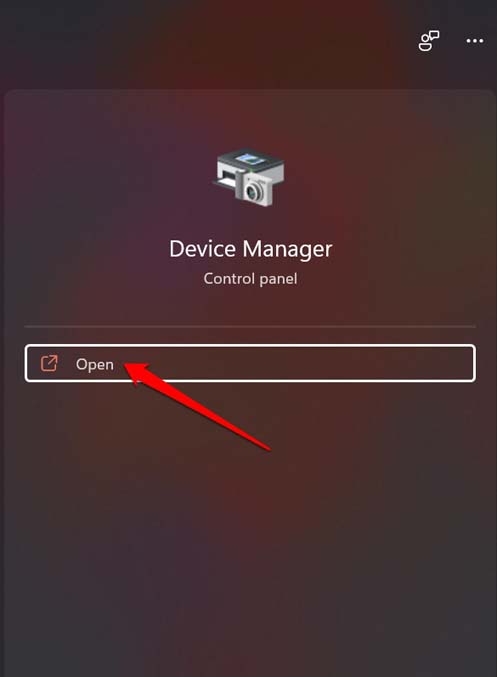
- 导航到通用串行总线控制器并单击它以展开。
- 右键单击Intel USB 3.1 eXtensible Host Controller。
- 选择卸载驱动程序。收到通知后确认操作。
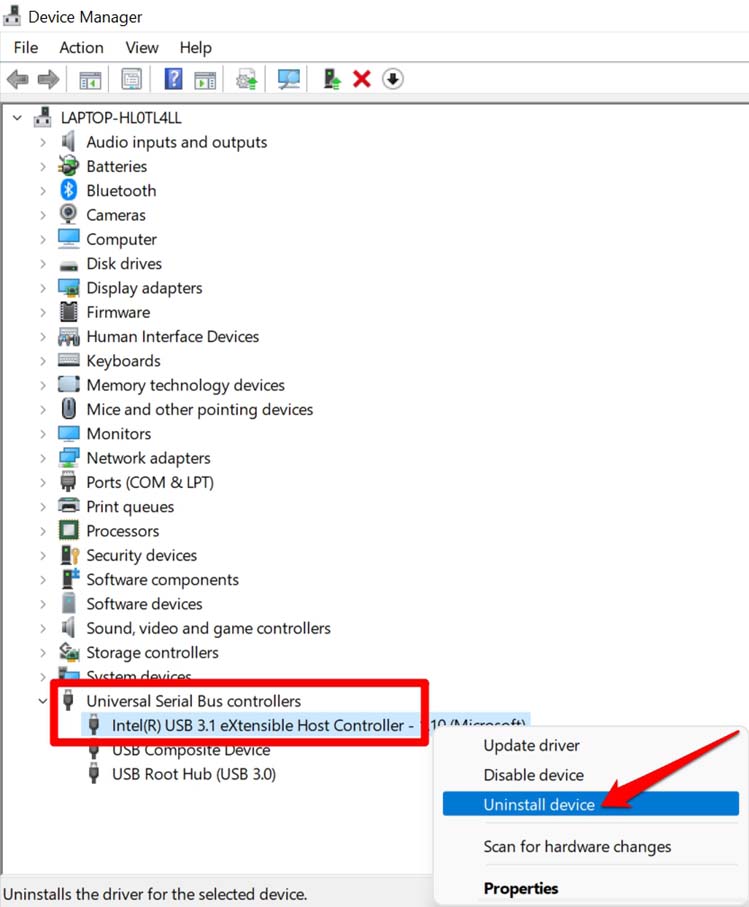
- 现在,向上滚动到将提及您的计算机名称的位置。
- 右键单击计算机名称并选择Scan for Hardware Changes。
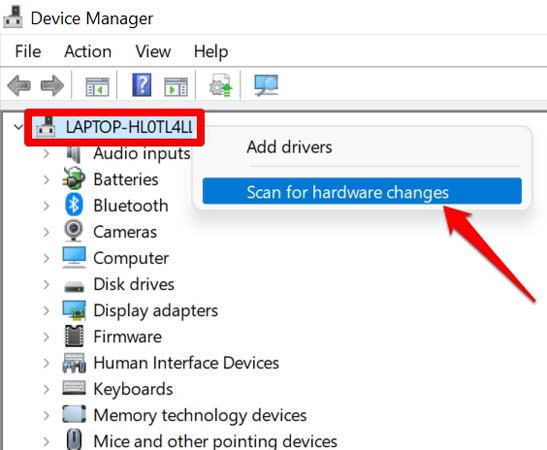
- 系统将扫描并安装所需的 USB 驱动程序。
- 重新启动PC,这应该可以解决设备管理器中缺少蓝牙的问题。
4.重新连接蓝牙适配器
如果您正在使用蓝牙适配器,并且没有可见的蓝牙设置,则只需断开适配器即可。重新启动计算机并重新连接蓝牙适配器。
计算机中的 USB 端口可能已损坏。因此,请尝试使用 PC 上的其他 USB 端口连接蓝牙适配器。
5.检查设备管理器上是否隐藏了蓝牙选项
可能由于随机故障,蓝牙选项可能不会显示在 Windows 设备管理器中列出的设备设置列表中。设备管理器中有一个选项可以查看隐藏的设置。你可以启用它。
- 打开 PC 上的设备管理器。
- 然后在设备管理器的菜单栏中,点击查看。
- 从菜单中,选择显示隐藏设备。
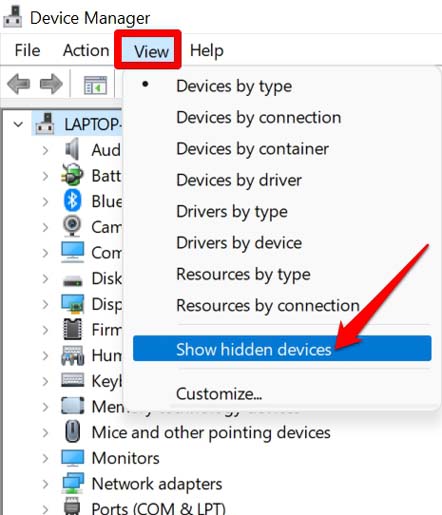
- 现在,在设备管理器设备列表中,找到蓝牙。如果您仍然看不到该选项,请尝试下一个故障排除方法。
6.使用Windows疑难解答修复蓝牙
有一个 Windows 疑难解答工具可用于解决蓝牙问题。您可以在 Windows 设置中找到它,以下是适合您的步骤。
- 调出 Windows 搜索控制台并键入疑难解答设置。
- 当正确的搜索结果出现时,点击打开。
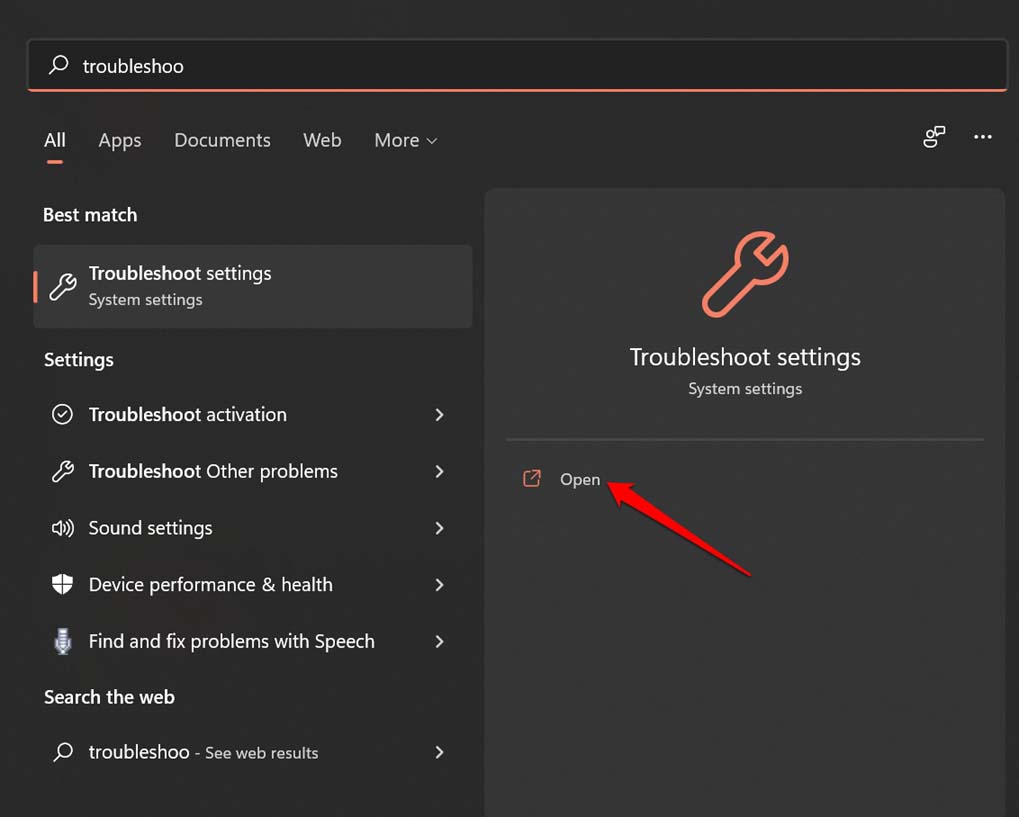
- 然后点击其他疑难解答。
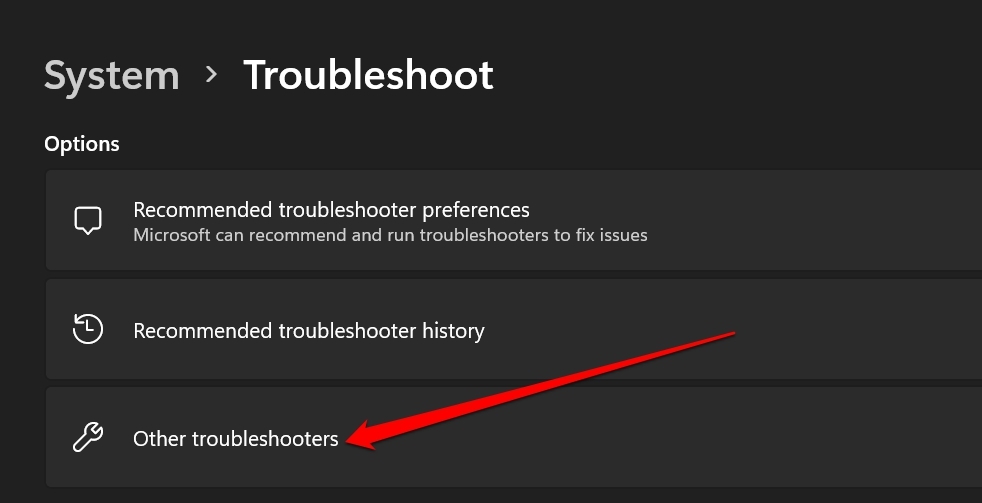
- 导航到蓝牙并单击选项运行以启动故障排除过程。
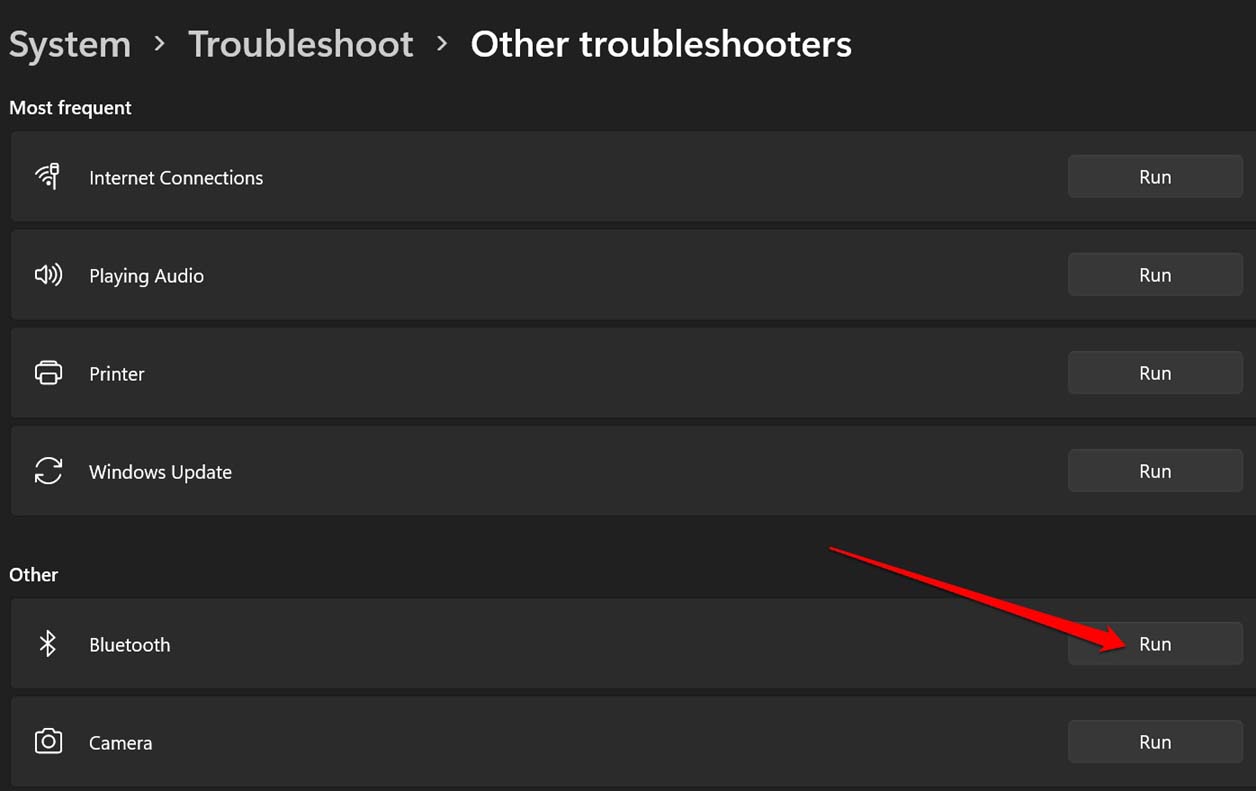
- 让进程运行并查找 PC 上的蓝牙问题。不要在两者之间停止该过程。
- 设备管理器中缺少蓝牙的问题将得到解决。
7. 使用 SFC 和 DISM 扫描损坏的文件
您可以使用 SFC 和 DISM 等命令行工具来查找计算机上存在的损坏文件并进行修复。DISM 将替换损坏的文件并将它们替换为来自 Microsoft 服务器的适当版本的文件。
- 打开命令提示符。
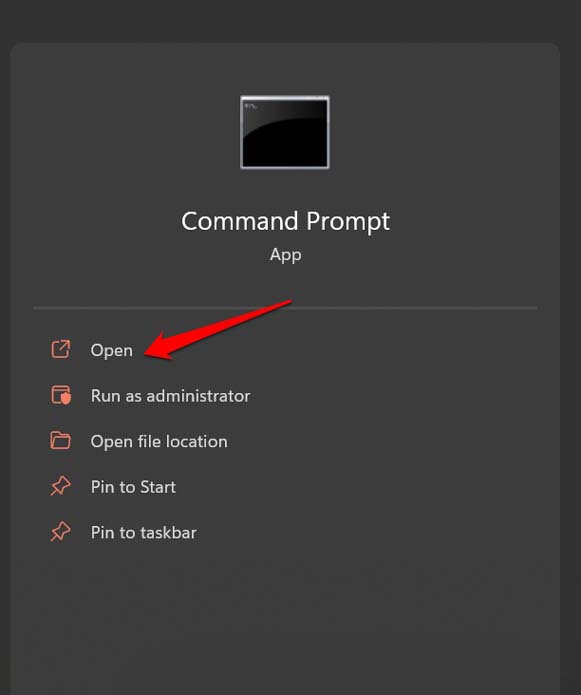
- 给出下面提到的命令,然后按 Enter。
证监会/scannow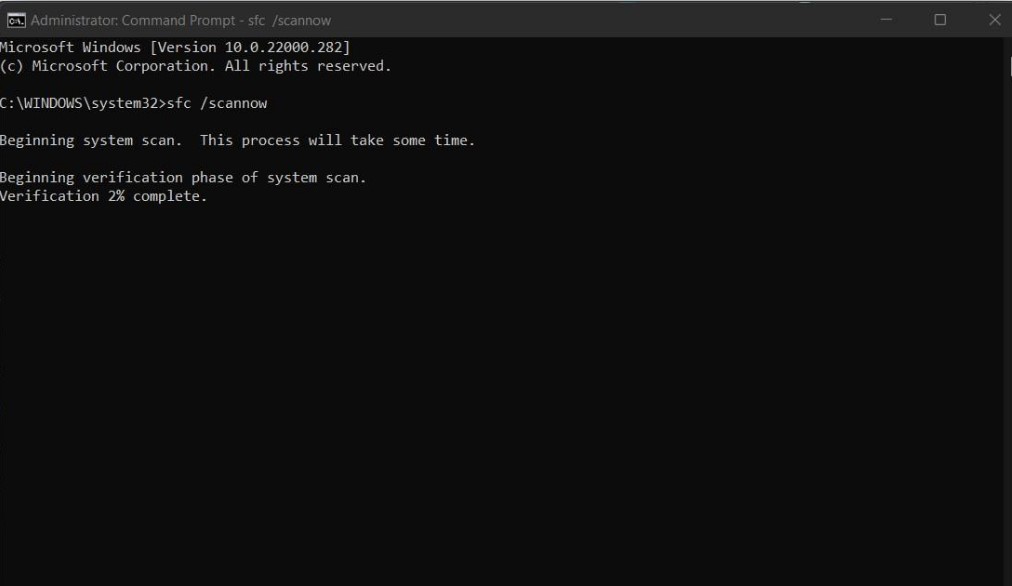
- 让它扫描损坏的系统文件并修复它。
- 同样,当命令提示符打开时,给出以下 DISM 命令。
DISM/在线/清理图像/RestoreHealth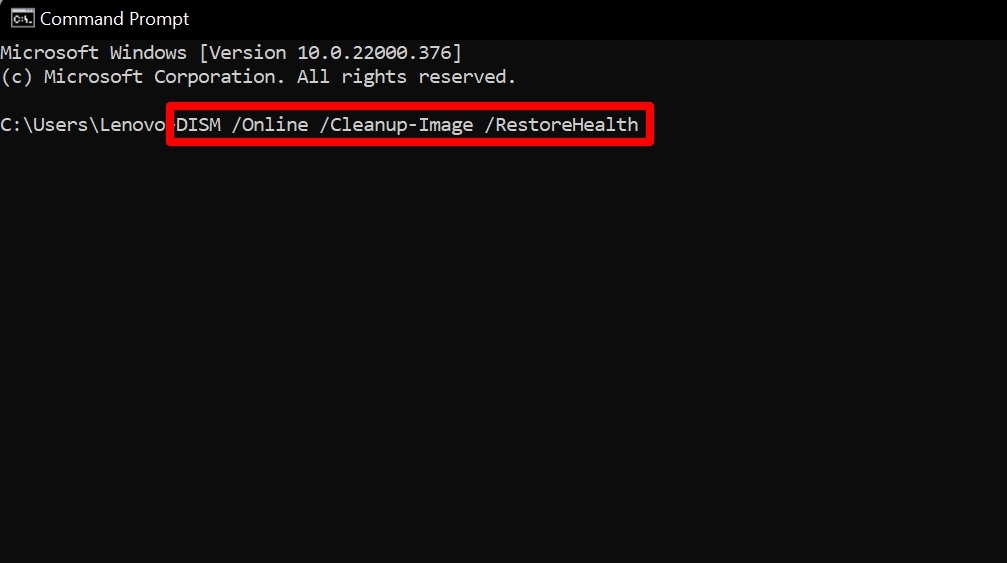
- 一旦这些工具修复了计算机上的损坏文件,请重新启动计算机。
8. 在 Windows 计算机上启用蓝牙服务
蓝牙服务通常会在您启动计算机时自动启用。可能由于一些故障,它目前已被禁用。因此,您可以通过访问 Windows 服务设置手动重新启动它。
- 按Windows + R调用运行对话框。
- 然后输入services.msc并按 Enter 键。
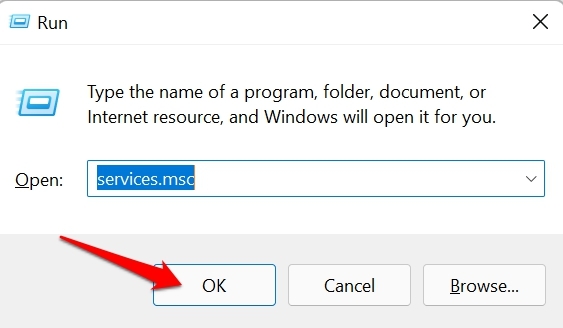
- 导航到选项蓝牙支持服务并右键单击它。
- 从菜单中,选择重新启动。
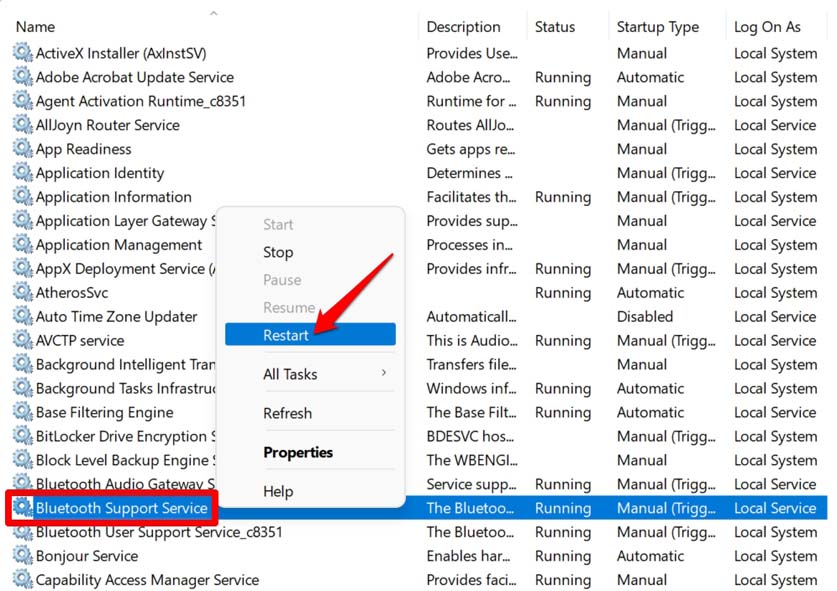
- 会弹出一个对话框,提示重启蓝牙服务也会导致其他蓝牙服务重启。接受并单击是继续。
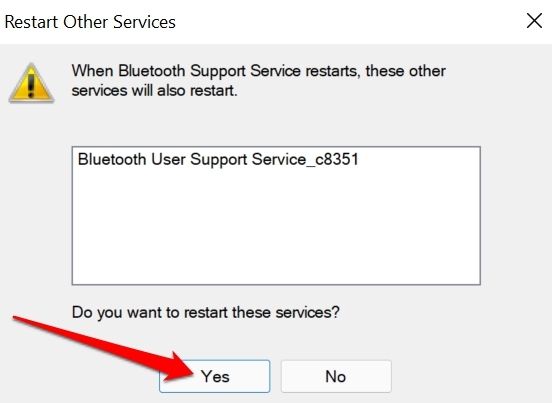
- 完成后,关闭所有内容并重新启动计算机。然后继续到设备管理器并检查蓝牙设置是否显示。
因此,这些是您需要遵循的故障排除方法来解决 Windows 11 中设备管理器中缺少蓝牙的问题。
 Win 11系统之家
Win 11系统之家
