
Service Host SysMain 也称为 Superfetch,是一种天真的 Windows 11 实用程序服务,可优化系统性能。其中包括一系列系统进程,包括 Windows 自动更新和其他通常在后台运行的系统应用程序。虽然它可以提高应用程序的启动时间和性能,但有时也会引起麻烦。
一些用户报告了 Windows 11 中的 Service Host SysMain High Disk Usage。此问题可能会对您的 PC 性能产生负面影响。阅读本文以了解如何在 Windows 11 中修复 Service Host SysMain 高磁盘使用率。
修复 1:停止 SysMain 服务
以下是阻止 SysMain 服务使用服务的步骤。
- 按Windows 键 + R打开运行对话框。
- 类型服务。msc并按Enter。
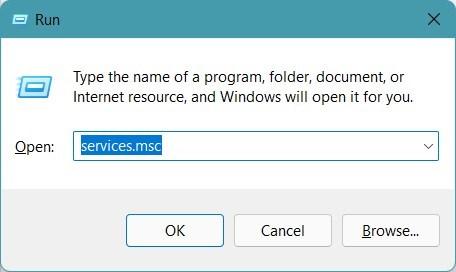
- 向下滚动并找到SysMain,然后双击它。
- 单击停止按钮。
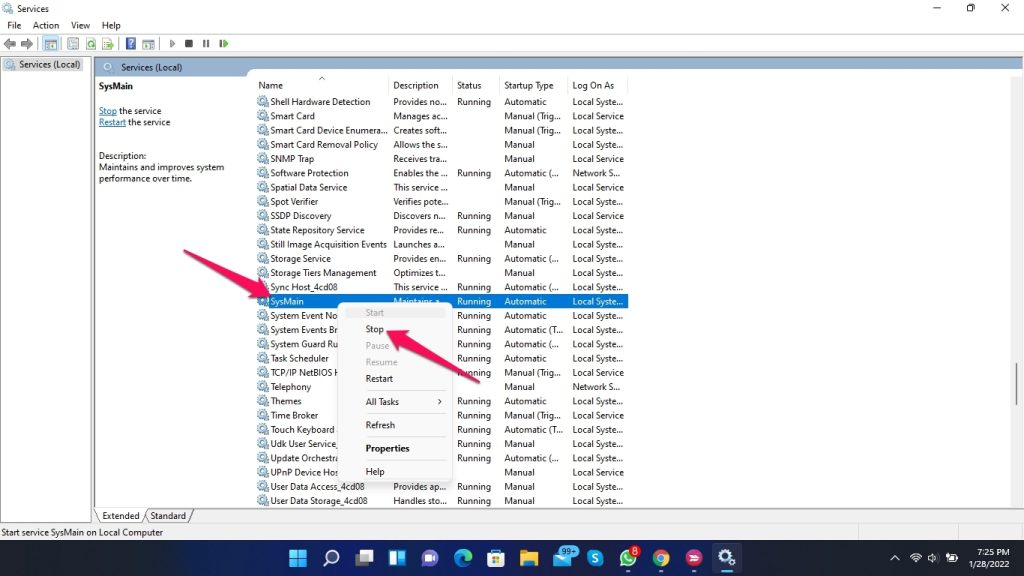
- 单击确定以保存更改。
- 重新启动计算机并检查问题是否已解决。
修复 2:使用注册表编辑器修改注册表
按照以下步骤使用注册表编辑器修改注册表:
- 按Windows 键 + R打开运行对话框。
- 键入regedit并按Enter。
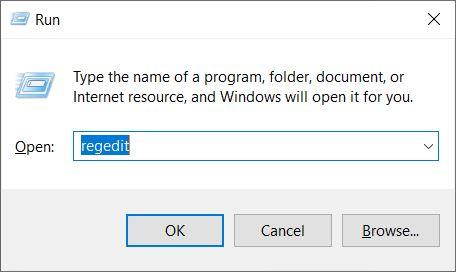
- 导航到注册表编辑器中的以下位置。
HKEY_LOCAL_MACHINE\SYSTEM\CurrentControlSet\Services\SysMain - 双击右窗格中的开始。
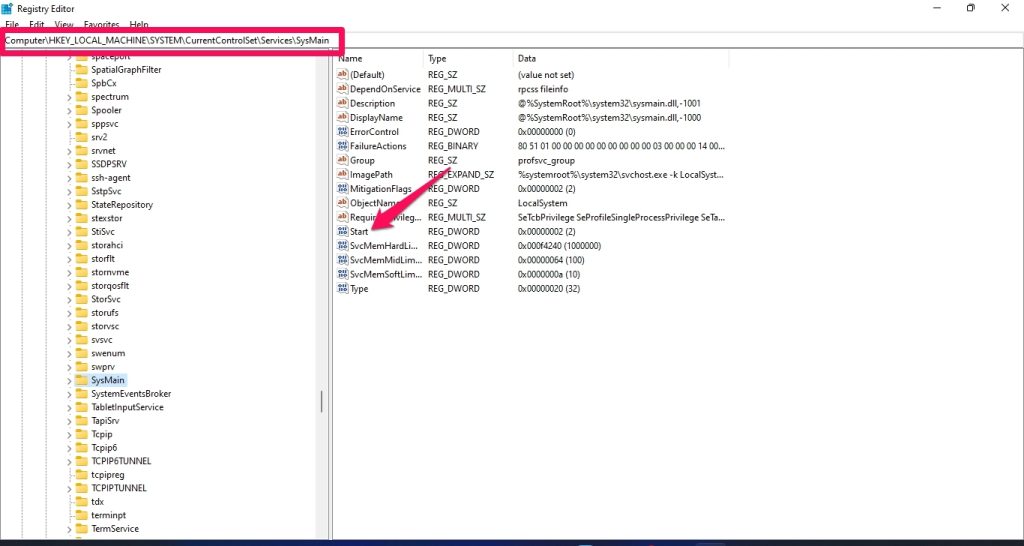
- 在数值数据字段中,输入 4 并单击确定以保存更改。
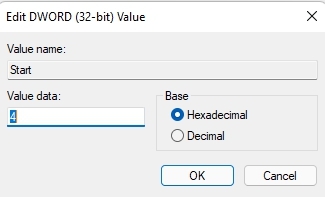
- 关闭注册表编辑器并重新启动计算机以查看高磁盘使用率问题是否已解决。
修复 3:使用命令提示符
以下是使用命令提示符解决高磁盘使用率问题的方法:
- 按Windows 键并搜索cmd。
- 单击以管理员身份运行。
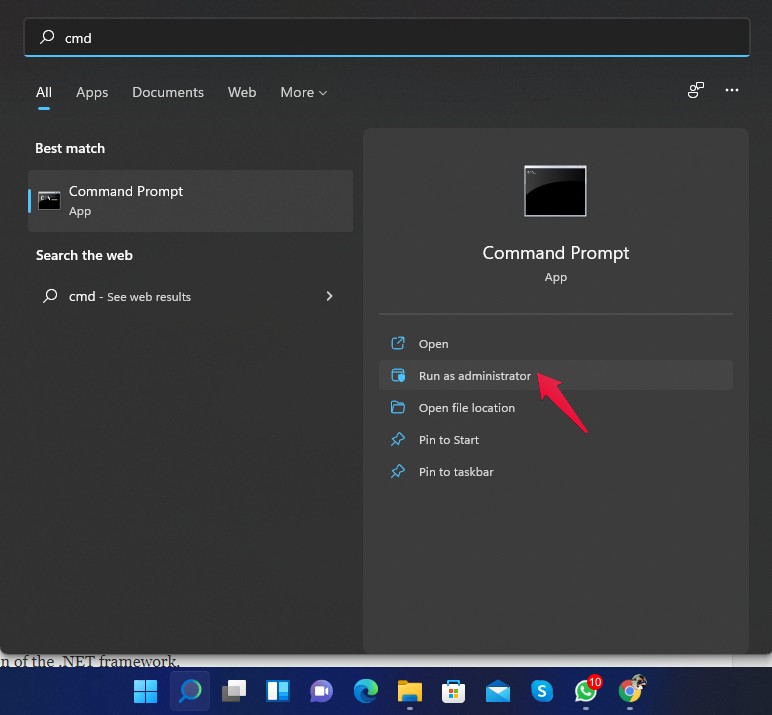
- 键入以下命令,然后按Enter。
sc stop "SysMain" & sc config "SysMain" start=disabled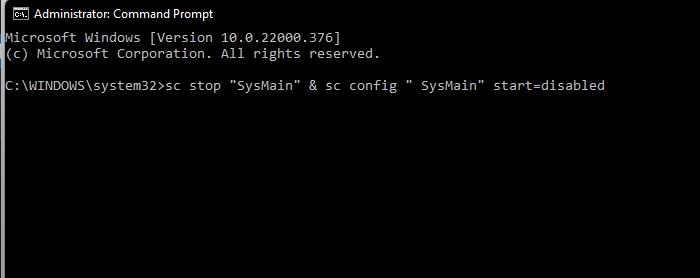
- 出现更改服务配置 消息后重新启动计算机。
修复 4:运行SFC 扫描
我的计算机上存在的恶意和损坏文件也可能导致此问题。运行 SFC 扫描以解决此问题。您可以这样做:
- 按Windows 键并搜索cmd。
- 单击以管理员身份运行。
- 键入以下命令,然后按Enter。
证监会 /scannow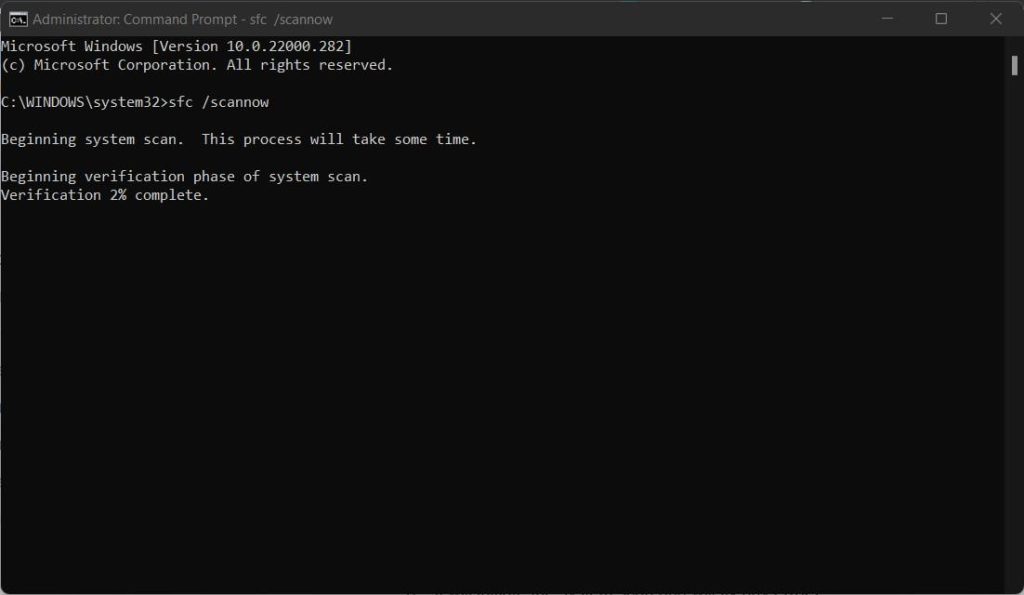
- 该过程完成后重新启动计算机并检查问题是否已解决。
修复 5:禁用 Superfetch 服务
请按照以下步骤禁用 Superfetch 服务:
- 按Windows 键并搜索cmd。
- 单击以管理员身份运行。
- 键入以下命令,然后按Enter。
net.exe 停止 Superfetch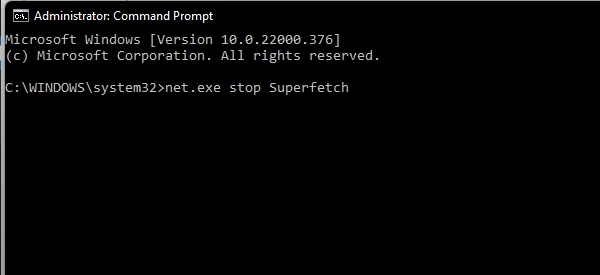
- 关闭命令提示符并检查问题是否已解决。
修复 6:禁用备份智能传输服务
以下是禁用备份智能传输服务的方法:
- 单击开始并搜索任务管理器。
- 点击打开。
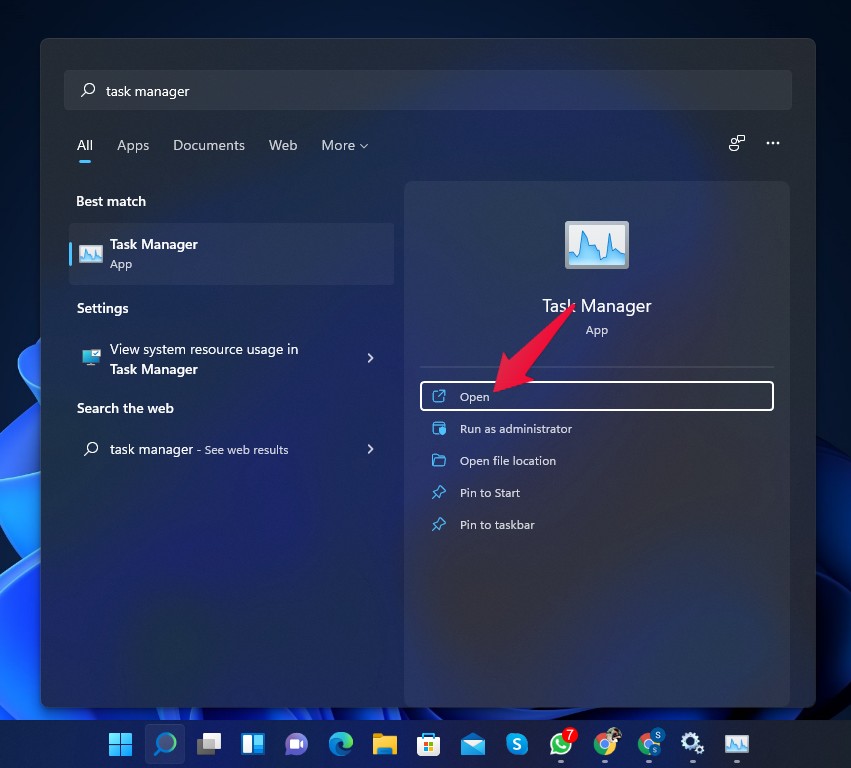
- 导航到“服务”选项卡,然后单击底部的“打开服务”。
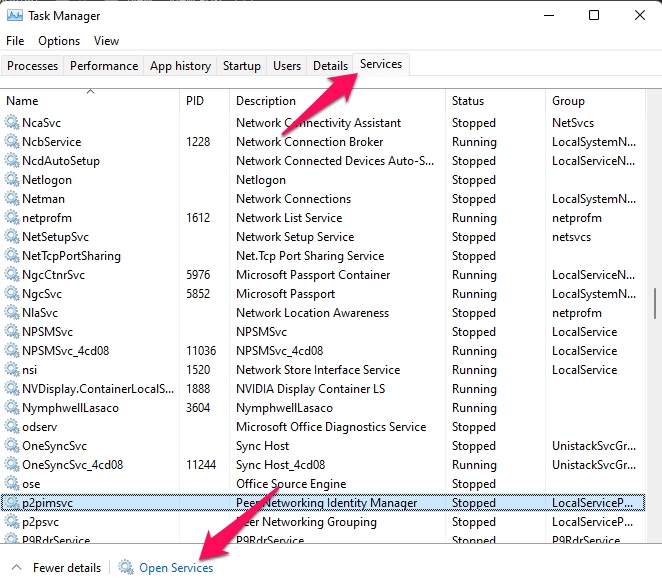
- 右键单击后台智能传输服务。
- 单击停止。
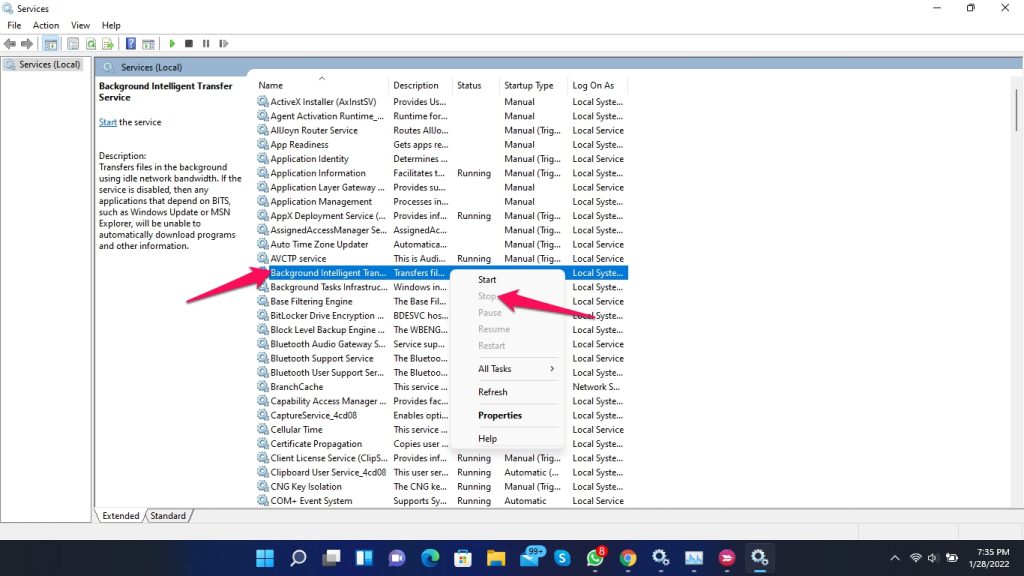
- 重新启动计算机并检查问题是否已解决。
修复 7:重置 Windows
如果上述步骤均无法解决问题,请尝试重置 Windows。以下是重置 PC 的方法:
- 单击开始并转到设置。
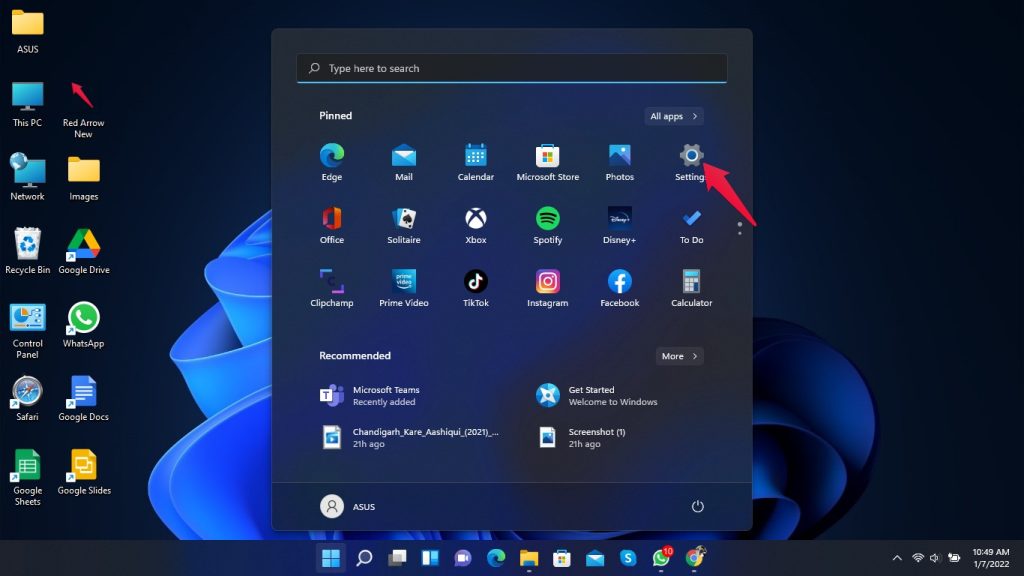
- 单击Windows 更新。
- 单击高级选项。
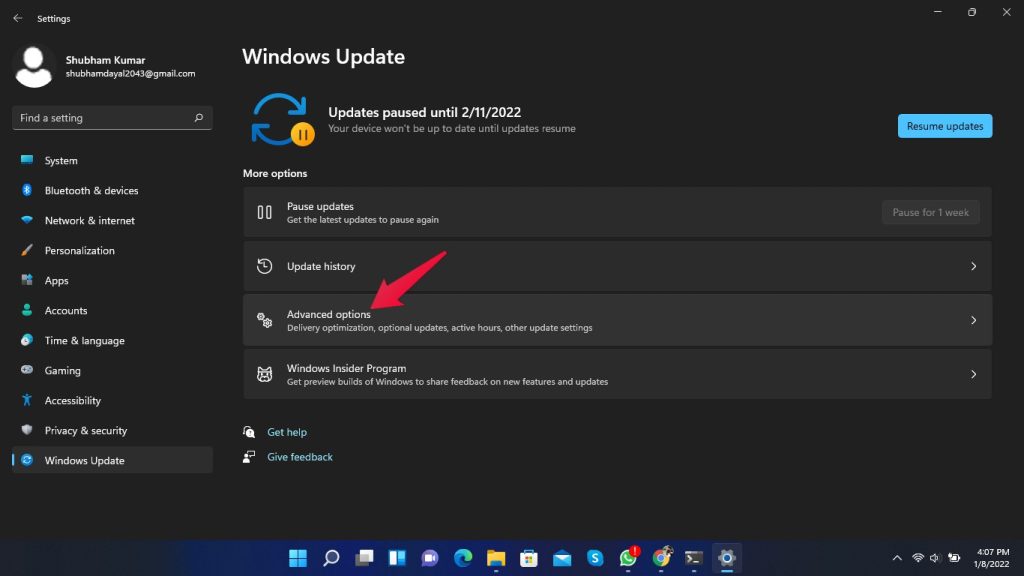
- 向下滚动并单击恢复。
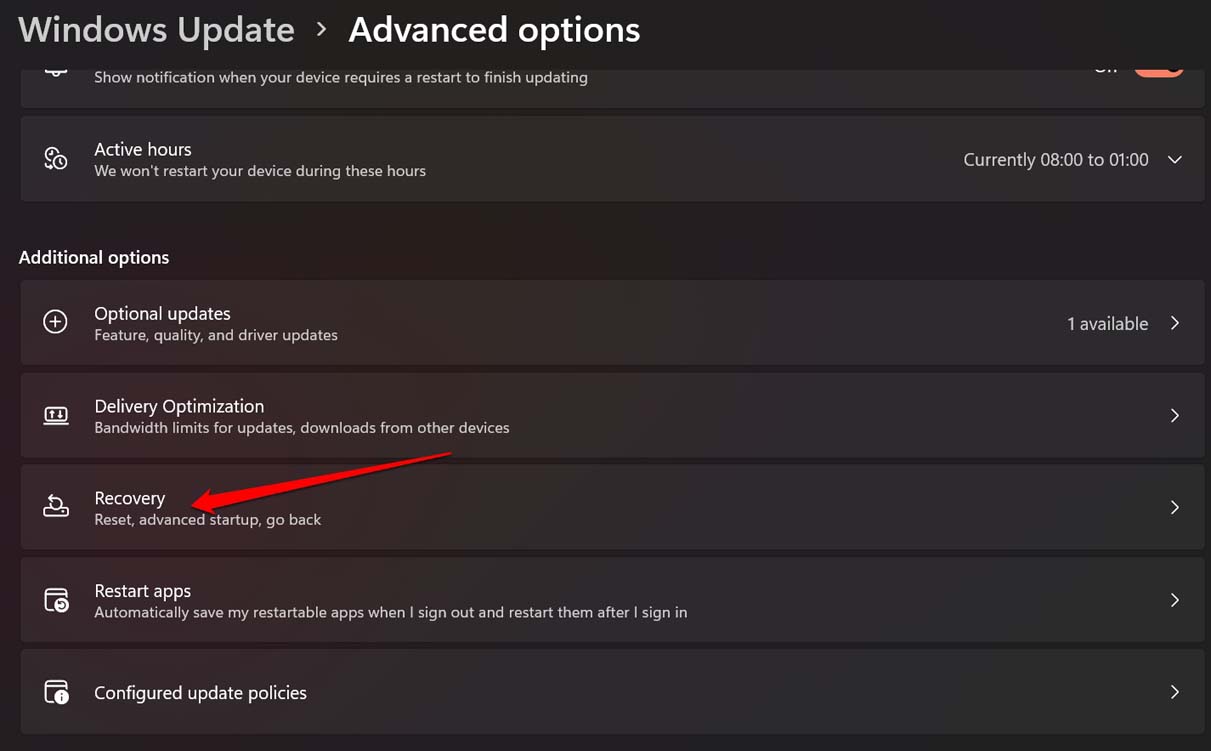
- 单击重置此 PC,然后按照屏幕上的说明进行操作。
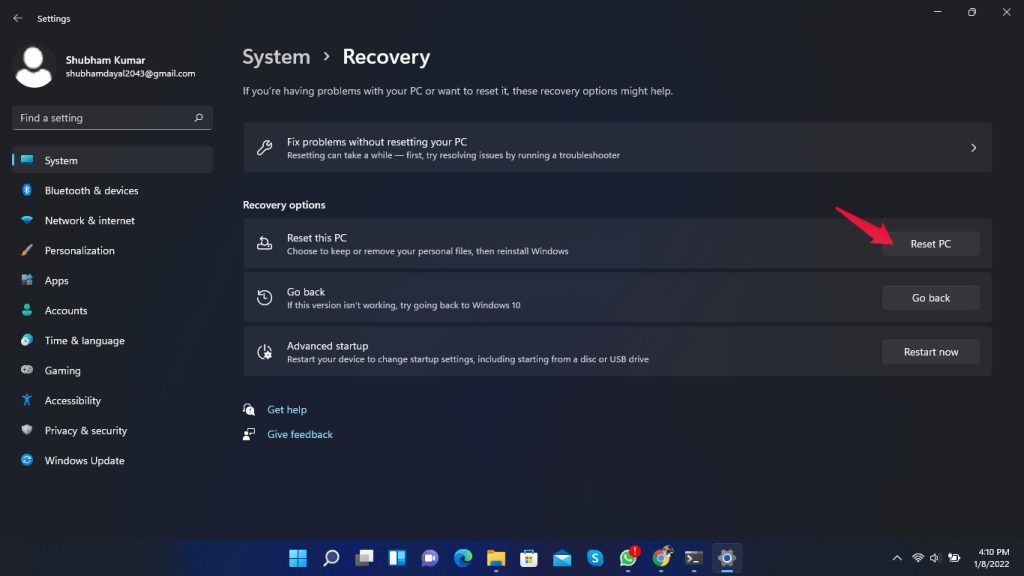
 Win 11系统之家
Win 11系统之家
