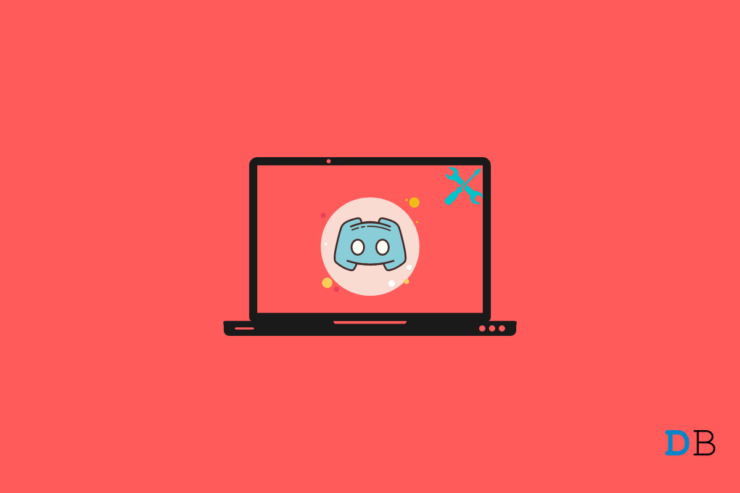
Discord 是一款免费的语音、视频和文本聊天应用程序,数百万人使用它与他们的社区和朋友交谈和闲逛。Discord 提供各种服务器,允许群组和社区进行交互。它的跨平台支持也是 Discord 如此受欢迎的原因之一。
但最近,许多人一直在抱怨 Discord 无法在他们的 Windows 11 PC 上运行。如果您是其中之一,请阅读本文以了解如何修复 Discord 无法在 Windows 11 上运行。
修复 1:重新启动计算机
在开始使用故障排除方法之前,请尝试重新启动 PC 并检查问题是否已解决。重新启动计算机有时可以消除小错误和修复。
修复 2:强制退出 Discord 应用程序
请按照以下步骤强制退出 Discord 应用程序:
- 单击开始并搜索任务管理器。
- 点击打开。
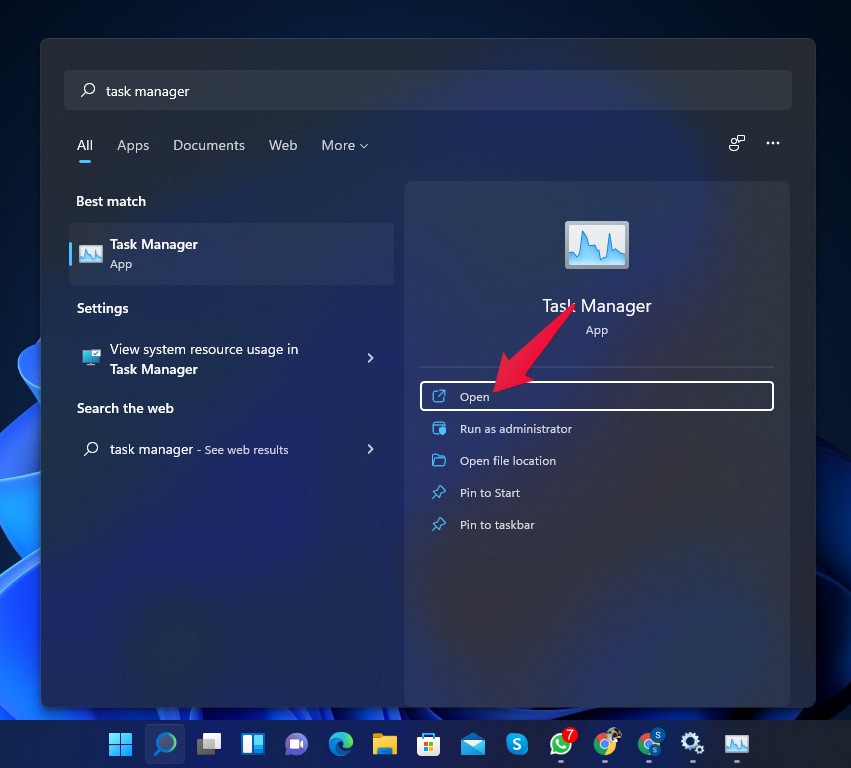
- 右键单击不和谐。
- 单击结束任务。
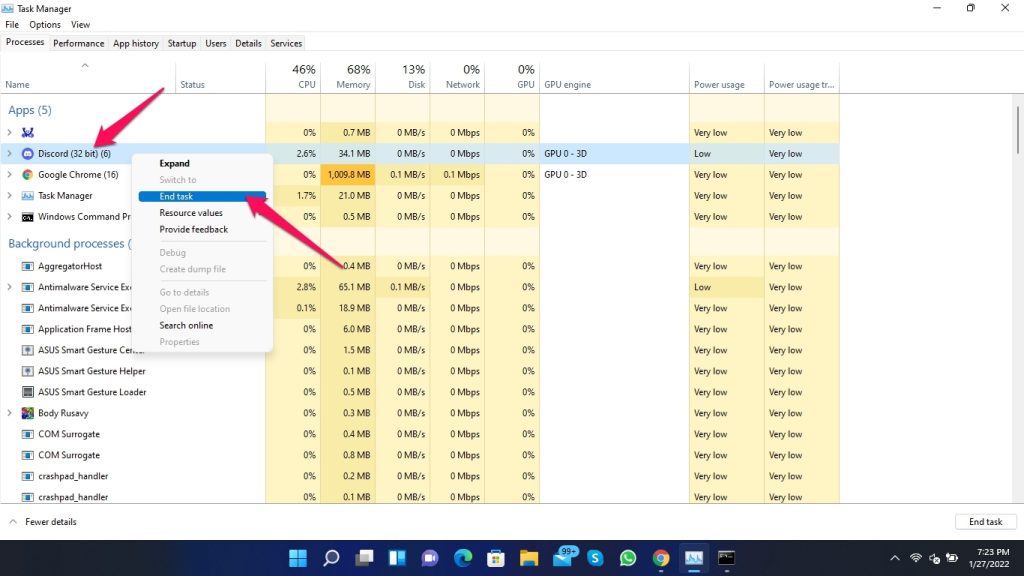
修复 3:以管理员身份运行 Discord
以管理员身份运行 Discord 有时可以解决问题。由于缺乏访问系统上特定文件和数据的权限, Discord 在以管理员身份运行时不会崩溃。以下是如何以管理员身份运行此代码:
- 单击开始并搜索Discord。
- 单击以管理员身份运行。
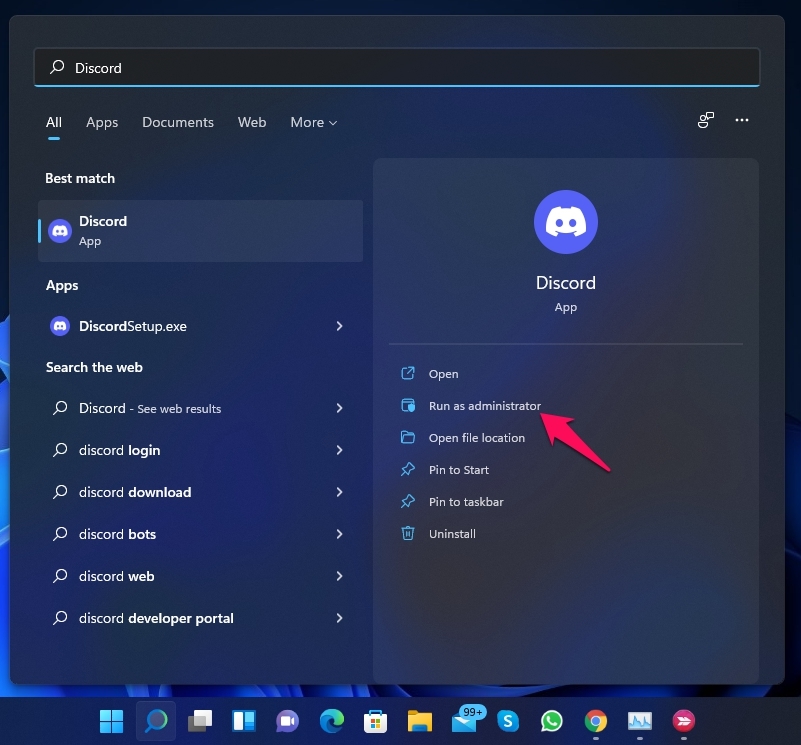
修复 4:刷新 DNS 缓存
Discord 使用 DNS 服务器建立与互联网的安全连接。如果其服务器或其缓存文件有任何问题,它可能不允许 Discord 打开。通过刷新 DNS 缓存,可以潜在地解决此问题。您可以这样做:
- 单击开始并搜索cmd 。
- 单击以管理员身份运行。
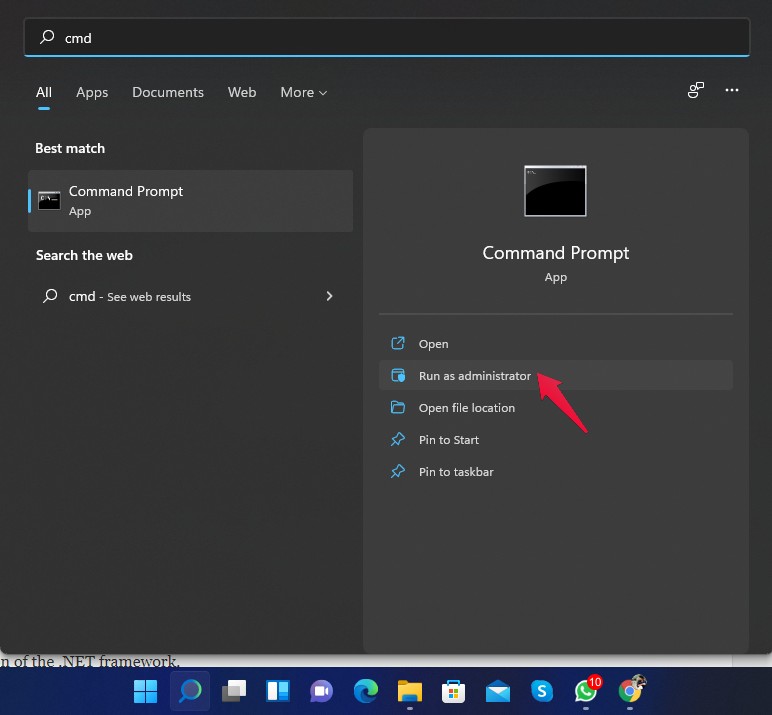
- 键入以下命令,然后按Enter。
ipconfig/flushdns
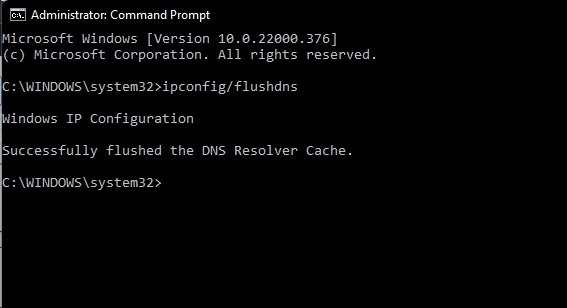
- 该过程完成后,重新启动计算机并检查问题是否已解决。
修复 5:运行证监会
损坏和恶意文件也可能导致此错误。运行 SFC 扫描以消除 PC 上存在的任何这些文件。您可以这样做:
- 单击开始并搜索命令提示符。
- 单击以管理员身份运行。
- 键入以下命令,然后按Enter。
证监会/scannow
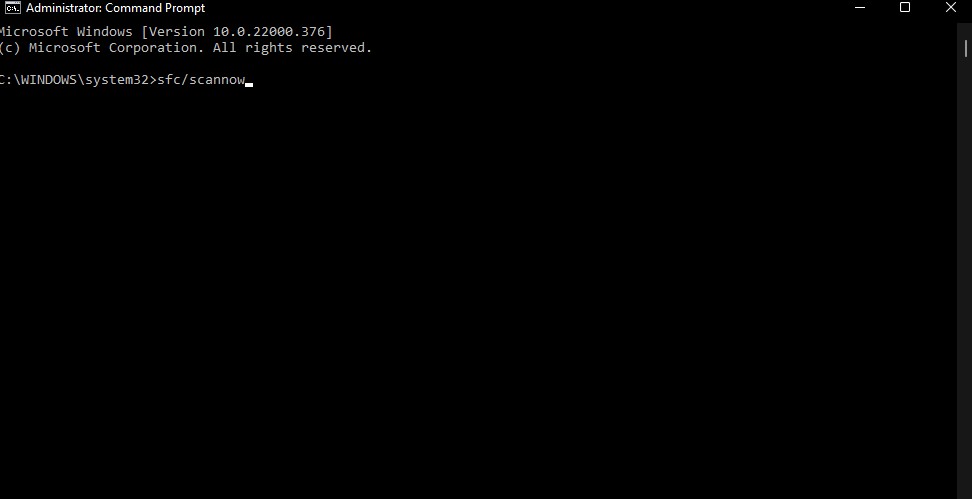
- 该过程完成后重新启动计算机并检查问题是否已解决。
修复 6:删除临时文件
有时临时文件可能会导致不和谐的故障。删除所有临时文件以解决此问题。您可以这样做:
- 按Windows 键 + R打开运行对话框。
- 键入% temp %并按Enter。
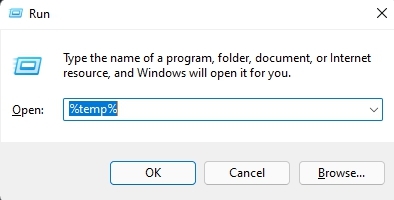
- 按Control + A选择所有文件,然后按Shift + Del永久删除所有文件。
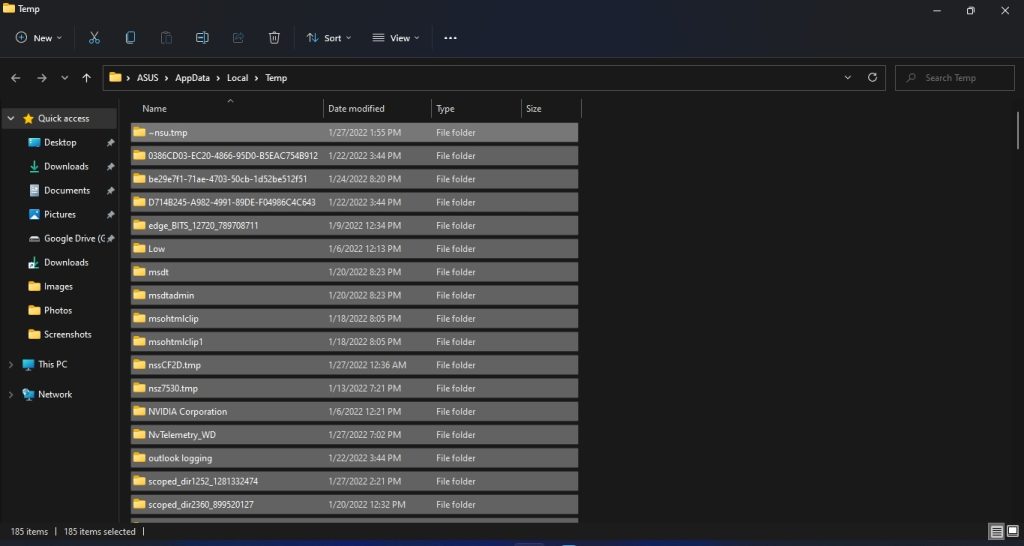
- 重新启动计算机并检查问题是否已解决。
修复 7:直接从其安装位置运行 Discord
以下是直接从其安装位置运行 Discord 的方法:
- 打开文件资源管理器。
- 导航到以下文件夹:C :\ProgramData\username\Discord。
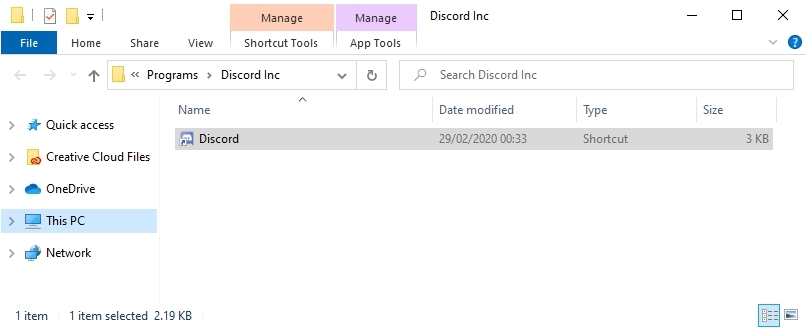
- 双击Discord.exe文件以启动应用程序。
修复 8:重置 Winsock 目录
重置 Winsock 目录可以帮助解决不和谐的问题。Winsock 设置包含您的 PC 的 Internet 连接配置,重置它们可以解决它。您可以这样做:
- 单击开始并搜索命令提示符。
- 单击以管理员身份运行。
- 键入以下命令,然后按Enter。netsh Winsock 重置
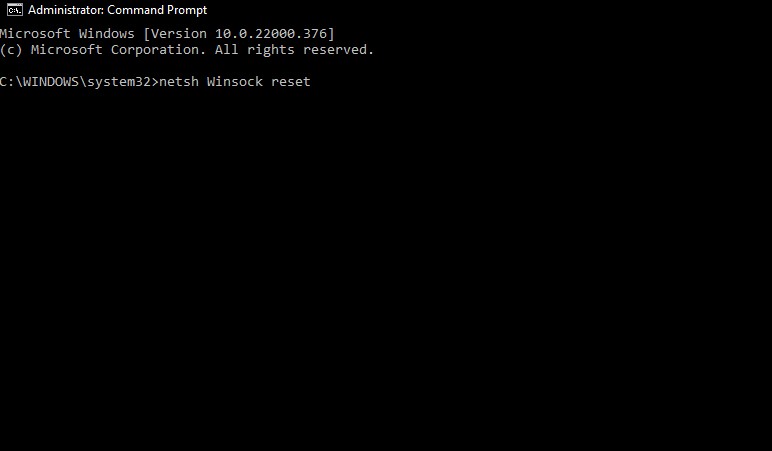
- 重新启动计算机以完成该过程。
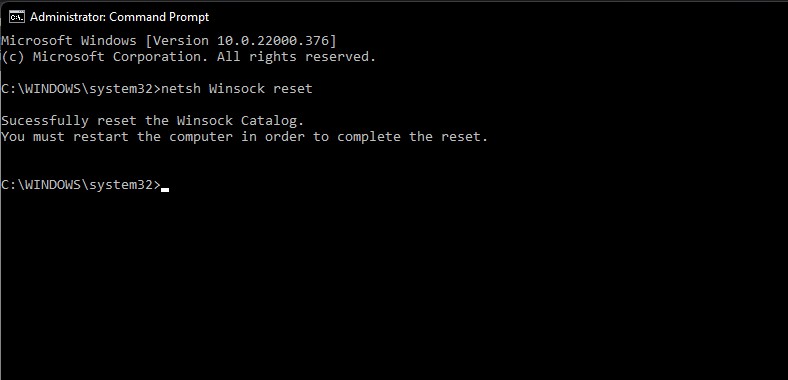
修复 9:重新安装Discord 应用程序
如果上述任何一种故障排除方法都无法解决问题,请尝试重新安装 Discord 应用程序。应用程序的核心文件可能存在问题,您无法手动验证这些文件。当您重新安装 Discord 时,它将删除所有旧文件并重新安装新文件。你可以在这里下载 Discord 。
 Win 11系统之家
Win 11系统之家
