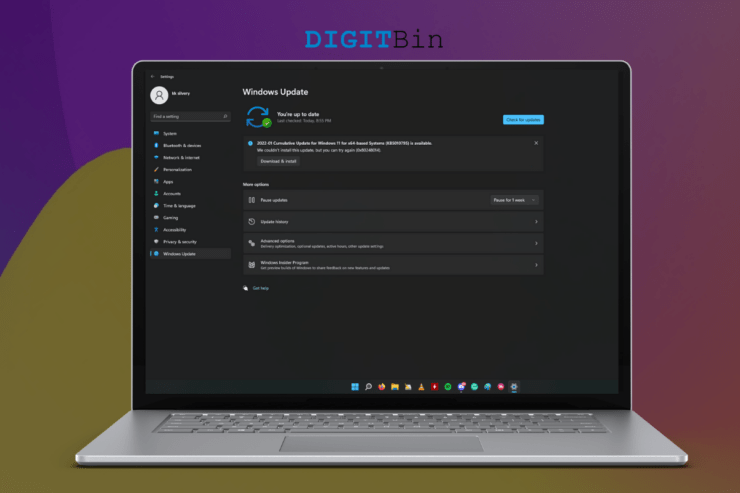
0x80248014 是 Windows 更新错误代码,它出现在多台 Windows 11 机器上。我有一台 Intel Core i3 笔记本电脑和 AMD Ryzen 5 台式机,两台机器上都出现了 0x80248014。微软在 Windows 软件上工作了很长时间,他们设法在不破坏系统的情况下更新了软件包。我们必须调查此事,找出微软想用 0x80248014 错误代码告诉我们什么。
是什么导致 Windows 更新错误 0x80248014?
在更新包和组件时,Windows Update 是一个复杂的过程。但是,操作系统取消了该过程,我们必须了解它,以便您更快地解决问题。我已经为您提供了一些触发 0x80248014 错误的正当理由,因为它几乎出现在每台 Intel 和 AMD 机器上。
我在“设置”应用中打开了“ Windows 更新”。
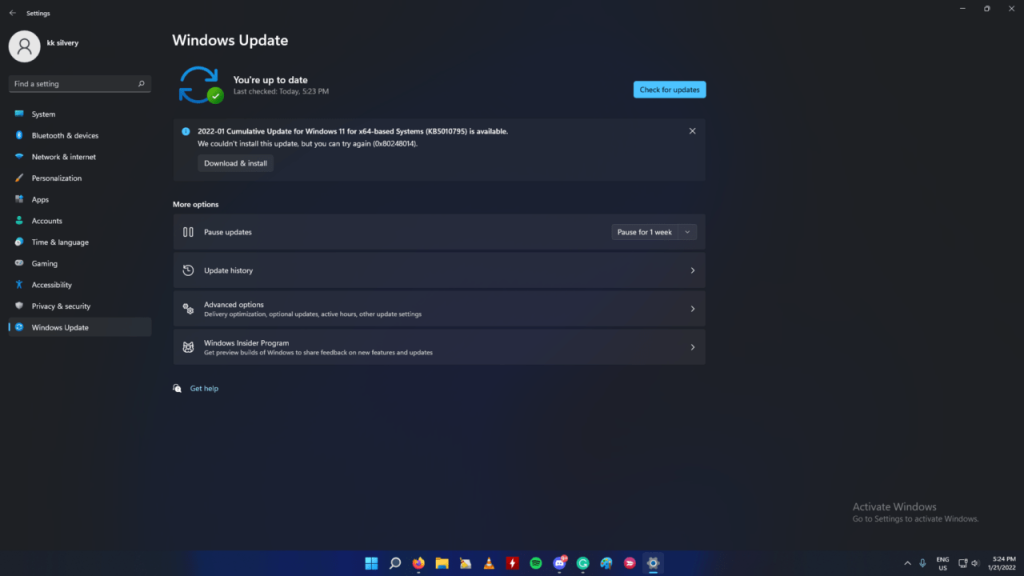
累积更新下载成功。
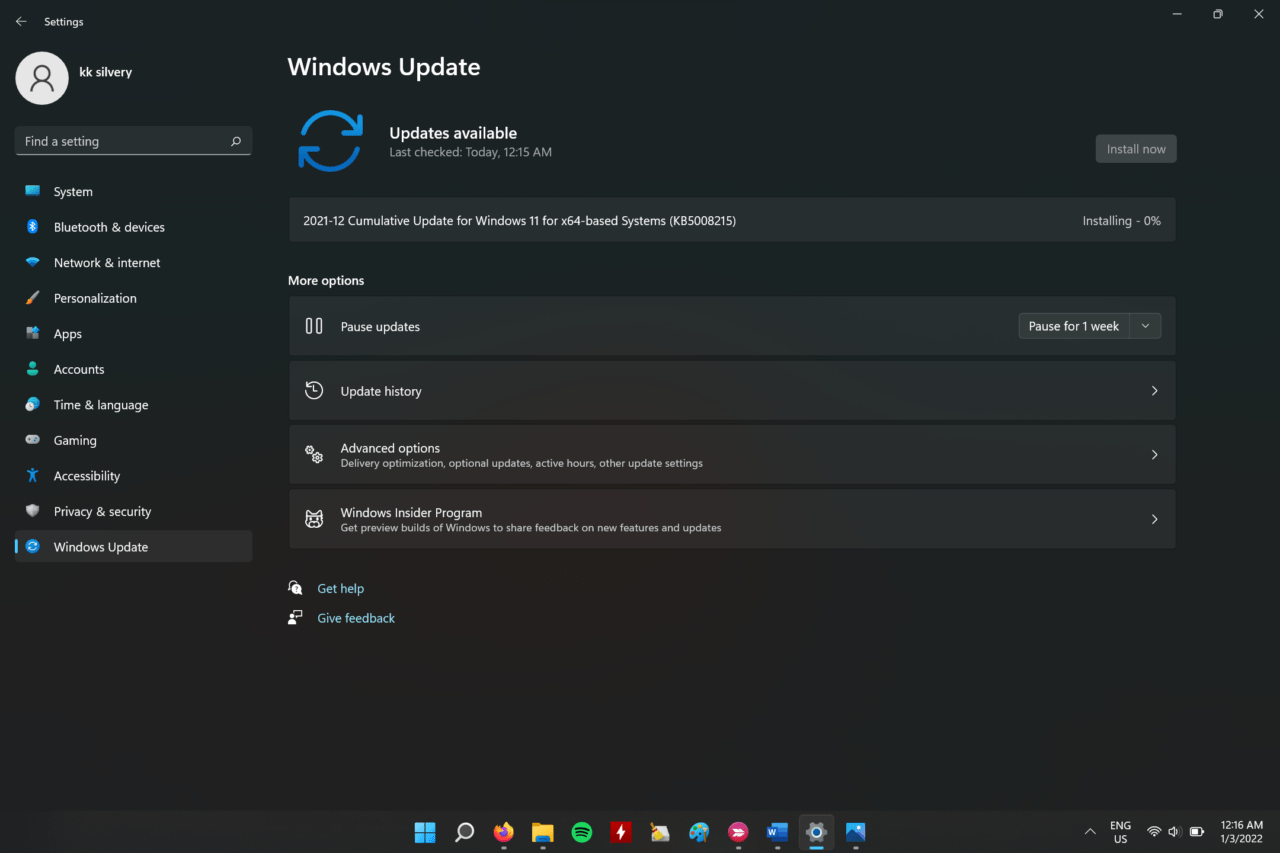
但它未能成功安装。
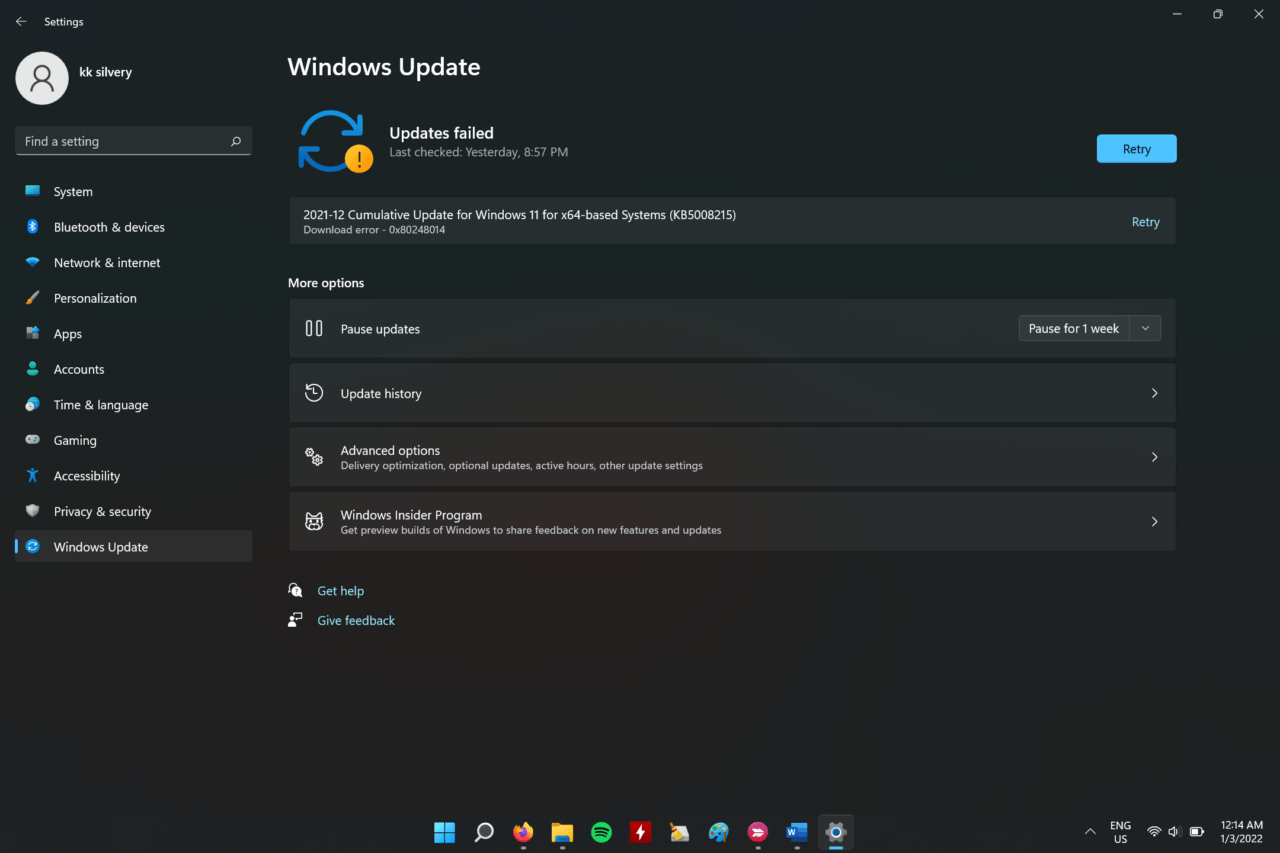
Windows 软件错误:Windows 11 于 2021 年 10 月发布,微软正在与总部的开发人员合作,使软件稳定。自不久前发布以来,您应该预料到操作系统中存在错误和故障。当然,厂商和品牌发布稳定的驱动还需要一段时间。
Windows 更新错误:我怀疑 Windows 更新在后台面临一些我们可能知道的错误。我们将调查此事并使用内置工具来确定罪魁祸首。
更新组件损坏:Windows 更新组件损坏的情况并不少见,这可能是 Windows 取消该过程的主要原因。我们将纠正该问题并采用不同的方法来解决它。
临时文件:计算机操作系统在本地存储中创建临时文件,因此您可以更快地打开文件并快速加载它们。临时文件会随着时间的推移而累积,它们往往会被新包中断。我将向您展示如何使用 Microsoft 的内置工具摆脱它们。
磁盘空间不足:数百万人在 240GB 或 120GB SSD 驱动器上安装了 Windows,而这正是如今廉价笔记本电脑中可用的功能。我的 Core i3 笔记本电脑配备了 240GB NVMe SSD,但我在 C 盘中保留了 50GB 的可用空间。Microsoft 为 Windows 操作系统发布大型更新包,内部驱动器应该有最小的可用空间来保存文件。
恶意软件或病毒:我的电脑过去曾多次感染恶意软件,它会阻止 Windows 安装更新的更新。Microsoft 通过该服务发布安全更新、Windows Defender 定义和其他重要组件。恶意软件保护自己,然后开始一点一点地破坏机器。您应该从存储驱动器中删除挥之不去的恶意软件或病毒,它将保持操作系统健康。
修复 1. 重新启动 Windows PC
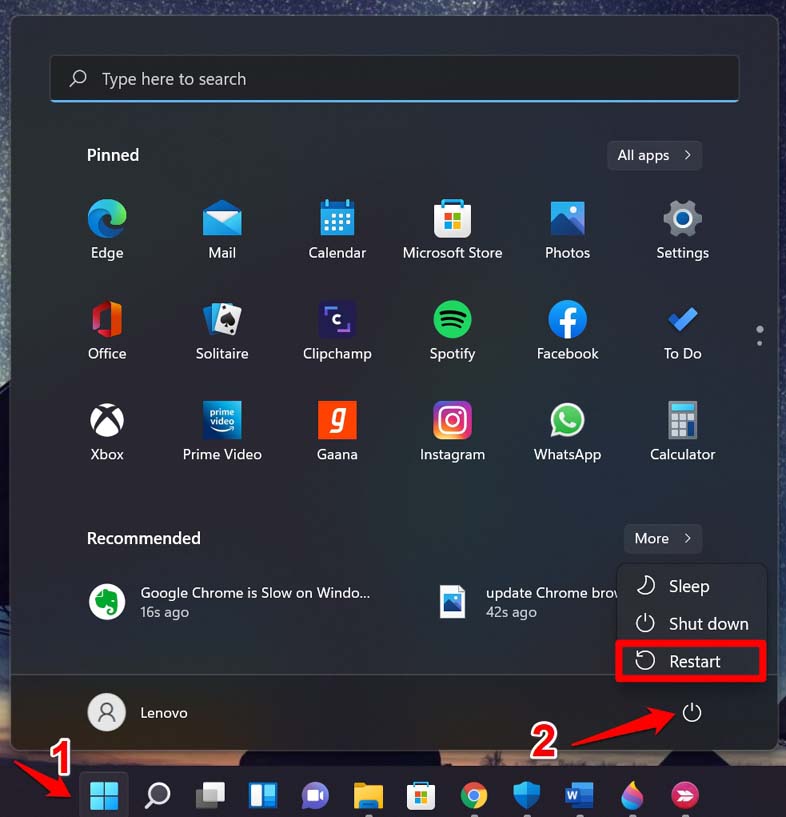
数以百万计的人离开 Windows 笔记本电脑/台式机,让机器进入睡眠状态,然后离开场所。您的 PC 处于待机模式,正在节省电池和硬件资源。但是,我不会对软件说同样的话,因为它正在运行文件、程序和后台服务。您应该不时重启 Windows 10/11 机器并每周关闭一次以获得最佳性能。
我想通知您,将 Windows 机器置于睡眠模式可以提高硬件组件的使用寿命。每次打开机器时,硬件组件都必须加载驱动程序、程序、文件和其他内容。睡眠模式不会加载任何内容,而是从您之前离开的地方开始。
修复 2. 删除不必要的临时文件
Windows 10 具有用于删除临时文件的内置工具,Microsoft 在最新的 Windows 11 中继续使用该功能。按照我的指示从操作系统安装的分区中删除不必要的临时文件。
- 从搜索栏中打开“设置”。
- 单击“存储”,它出现在“系统”部分。
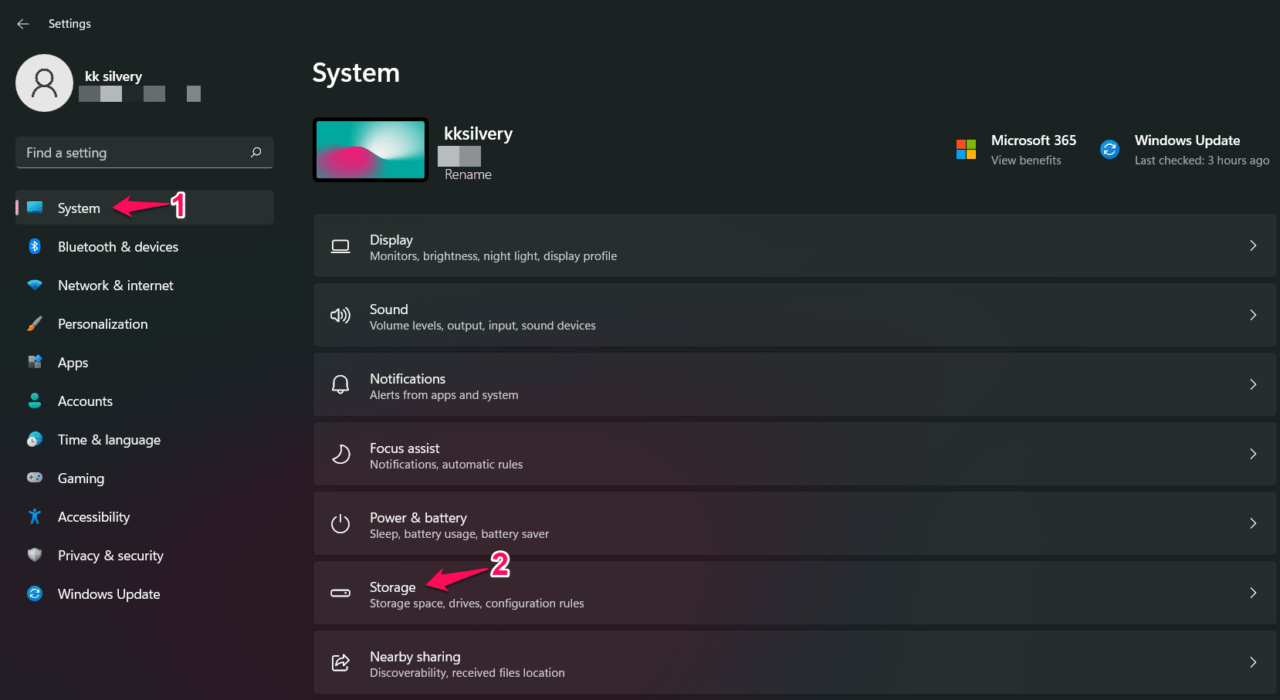
- 单击“清理建议”选项。
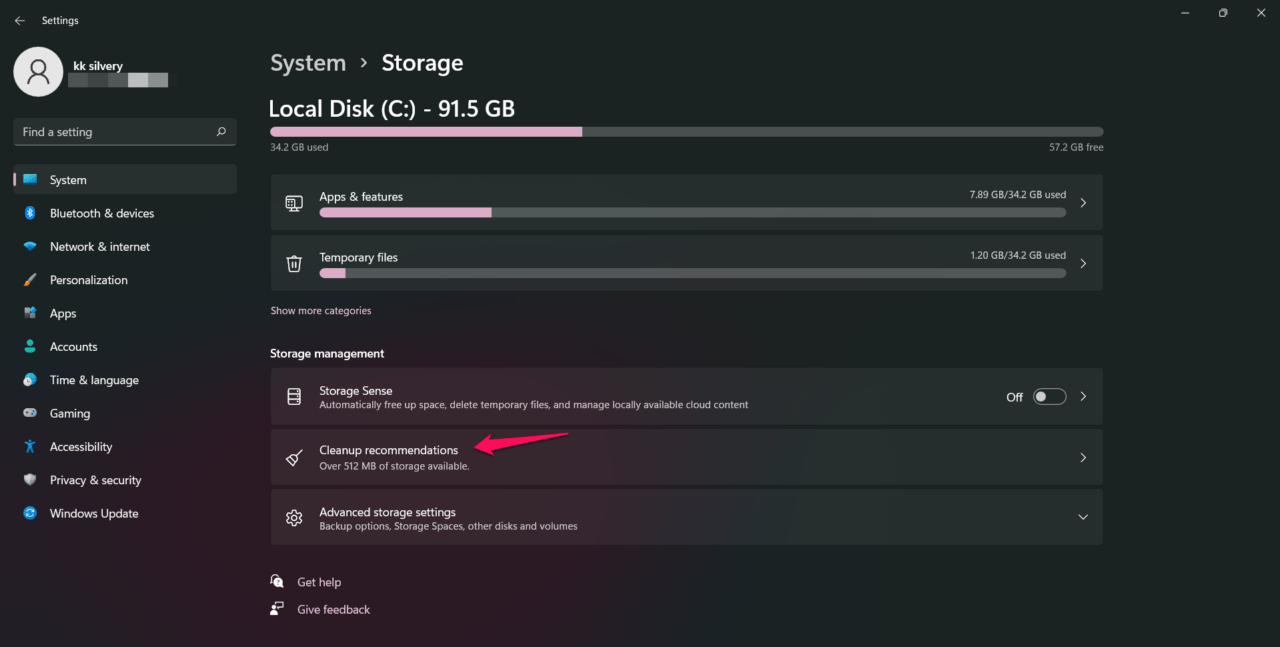
- 单击“查看高级选项”选项。
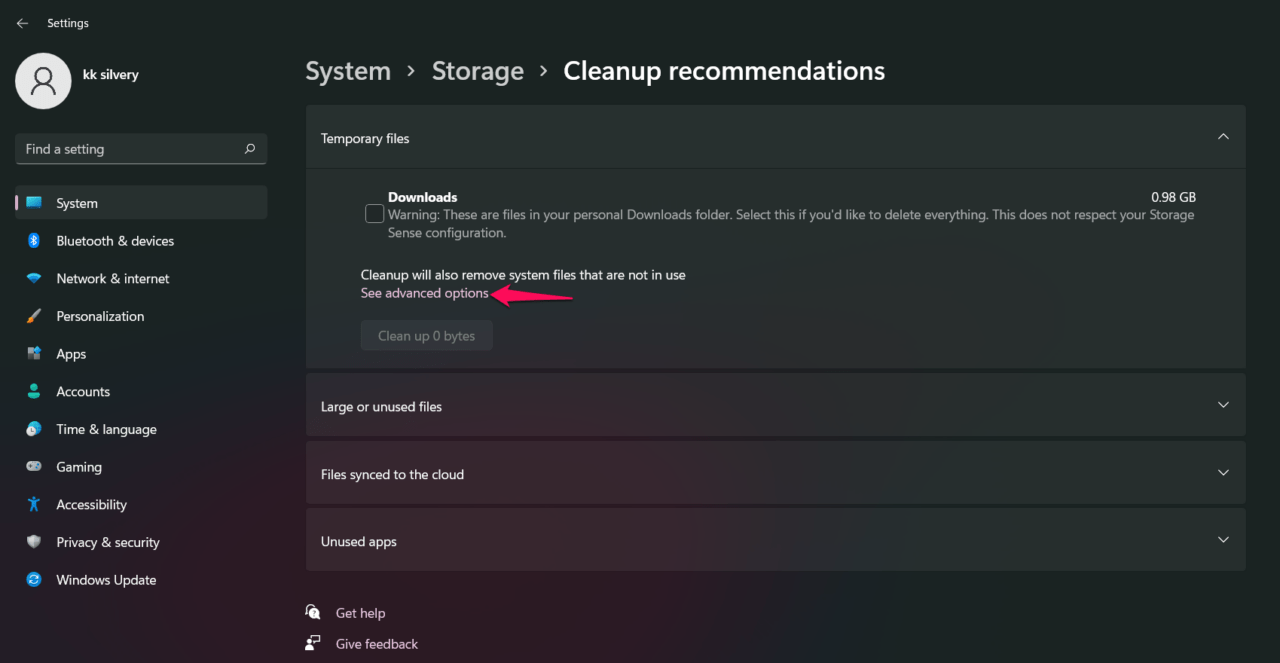
我选择了存储功能中的每个选项,除了“下载”。
- 单击“删除文件”按钮。
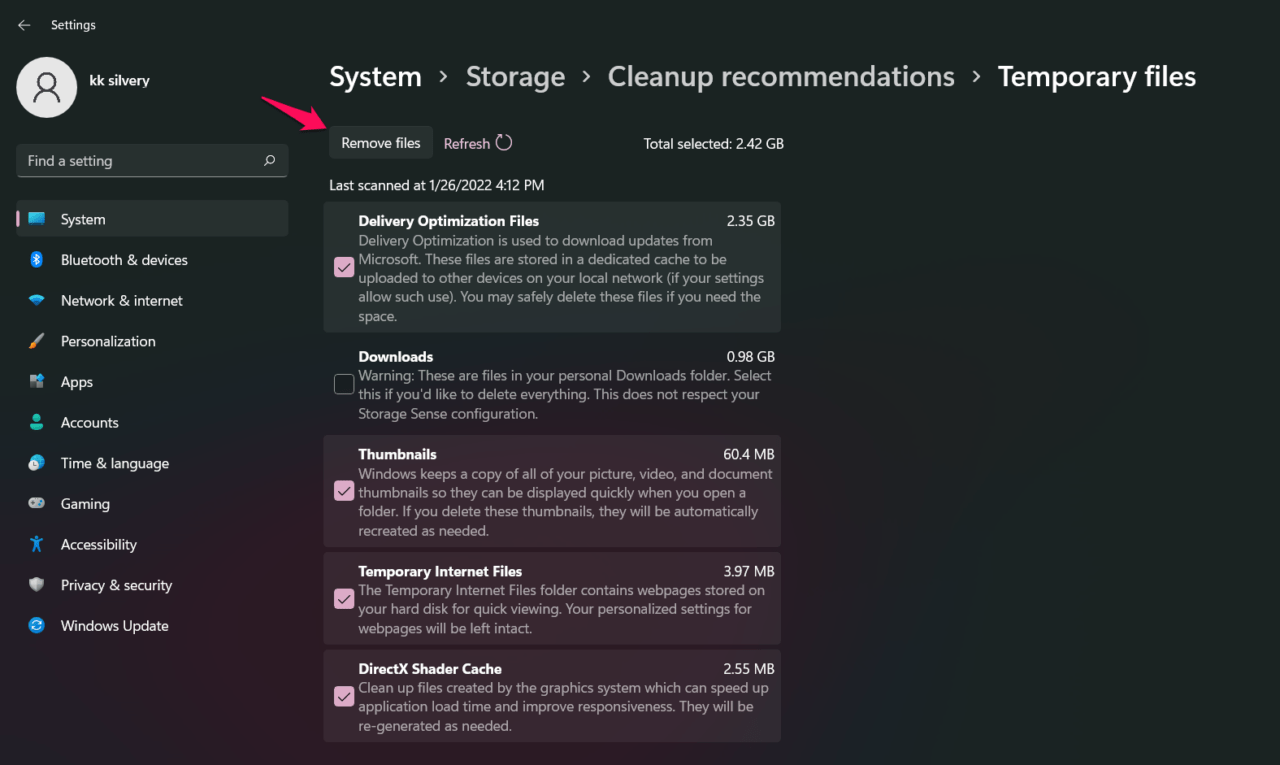
- 确认操作并单击“继续”以允许 Windows 删除临时文件。
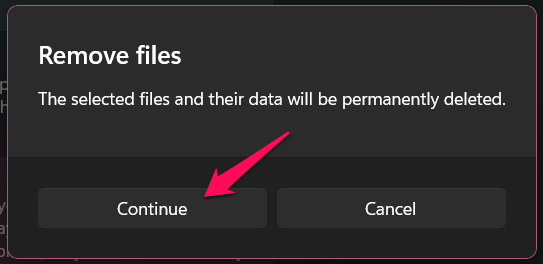
- 在 PC 中清理的临时文件。
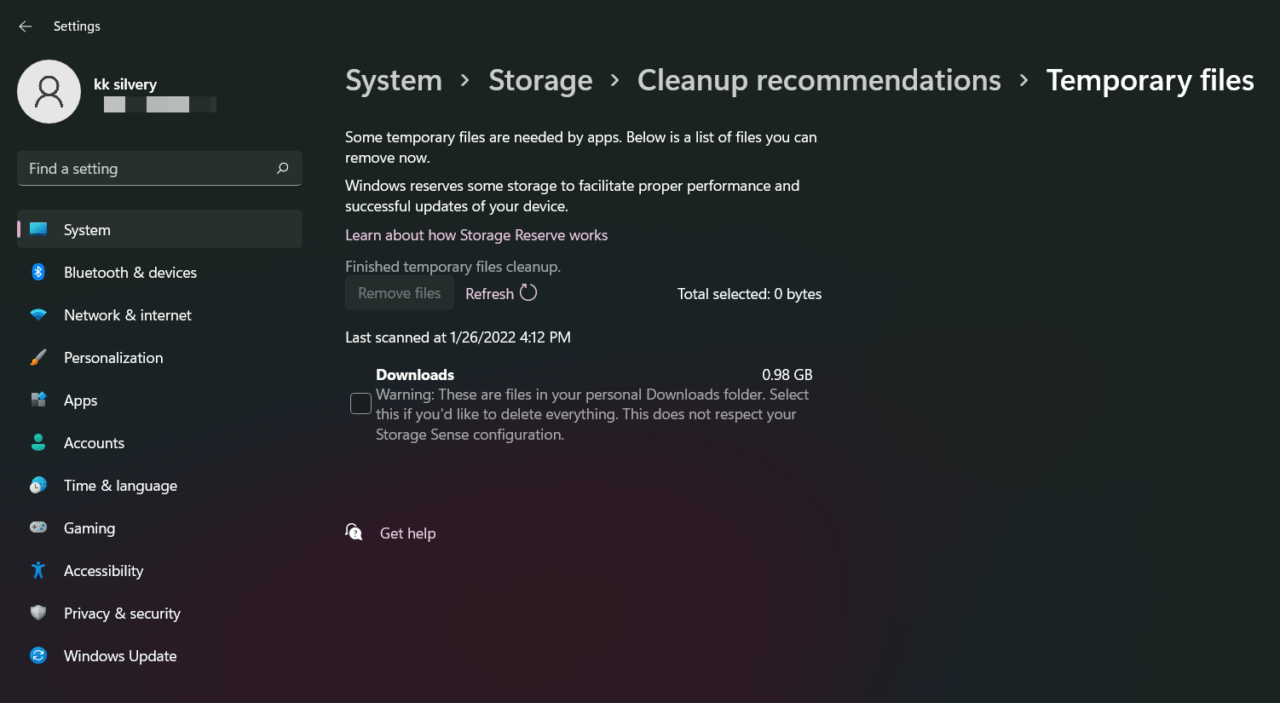
允许 Windows 从系统中删除临时文件。有一种手动删除文件的方法,但您可以从此处自动执行该过程。
修复 3. 关闭防病毒系统
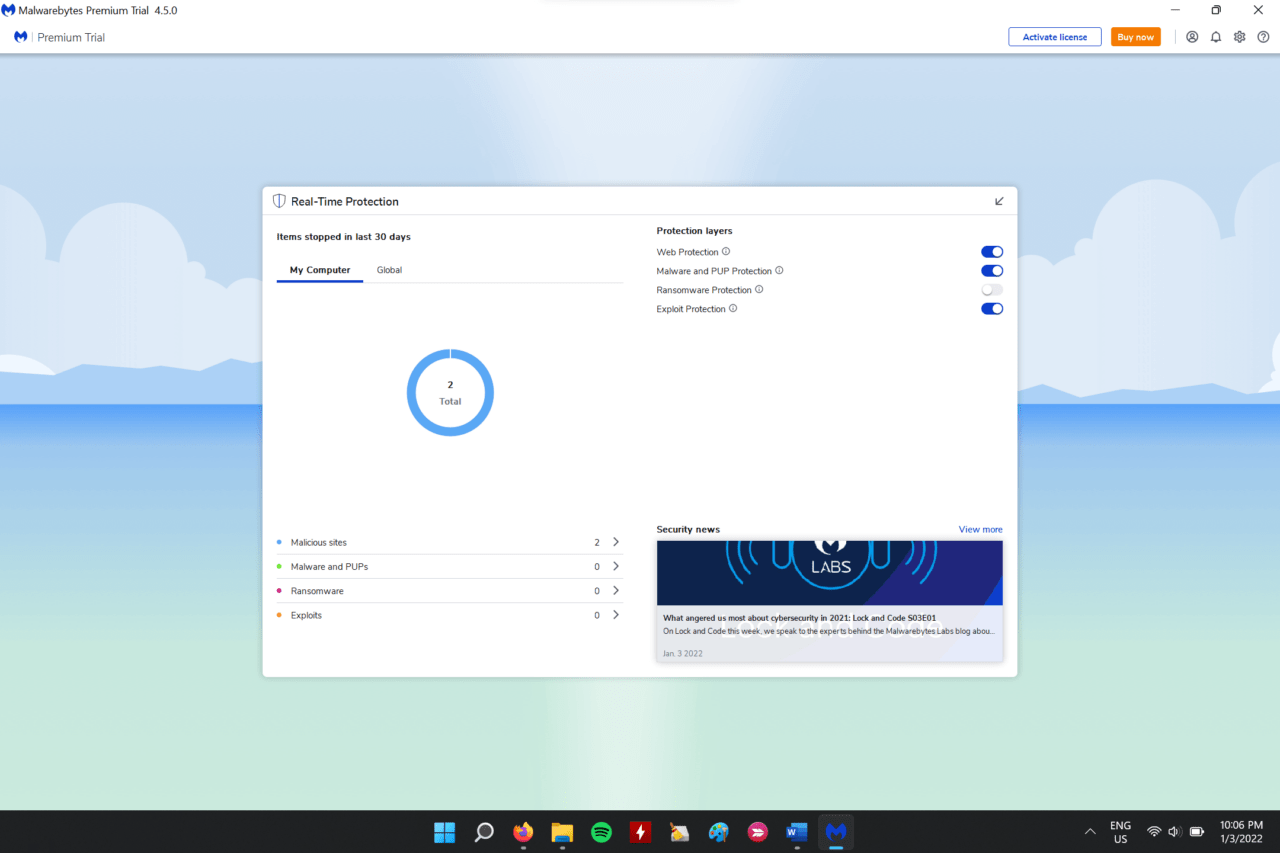
关闭防病毒系统是我反对的建议,但你可以用不同的方法来做到这一点。您可能听说过“误报”,并且 Windows 安全与第三方安全解决方案相结合。
您必须关闭 PC 上的防病毒系统并允许 Windows 更新接管该过程。我建议您关闭浏览器等后台程序并让更新完全安装。在继续之前,您可以检查防病毒记录的报告,它会让您了解机器在过去 30 天内是否面临任何威胁。
修复 4. 对 Windows 更新进行故障排除
微软在早期版本中引入了高级疑难解答程序,并在最新的 Windows 11 中延续了该功能。您可以允许内置疑难解答程序扫描 Windows 更新中的问题,它会自动解决小问题。
- 从搜索栏中打开“设置”。
- 单击“系统”部分中的“疑难解答” 。
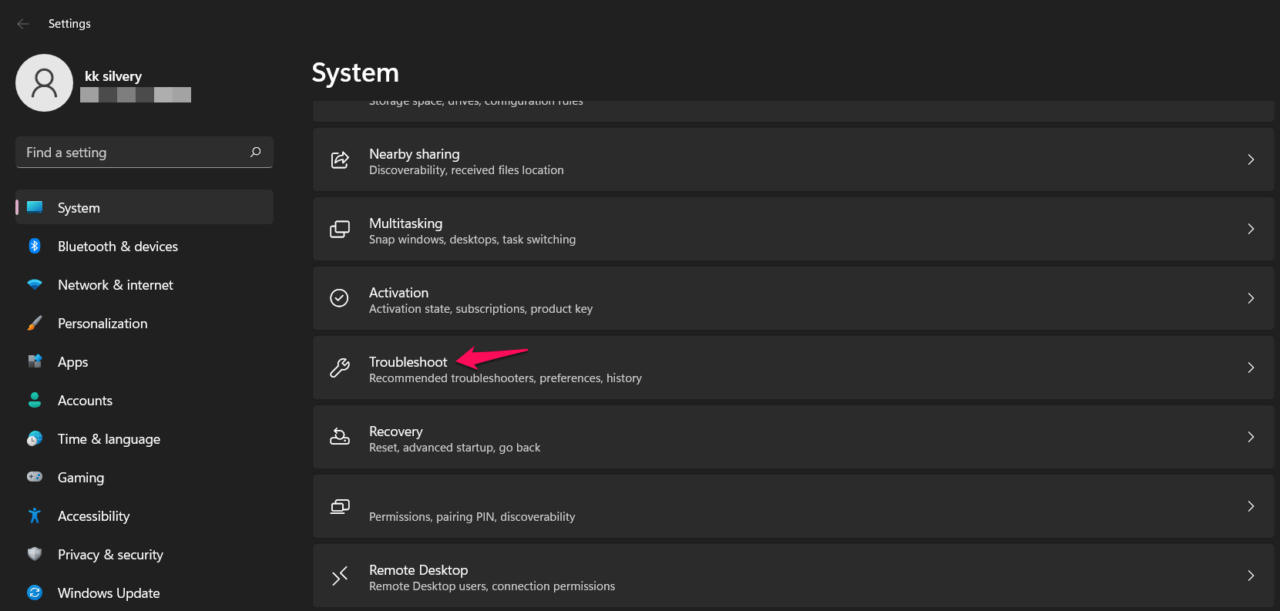
- 从选项中选择“其他疑难解答”。
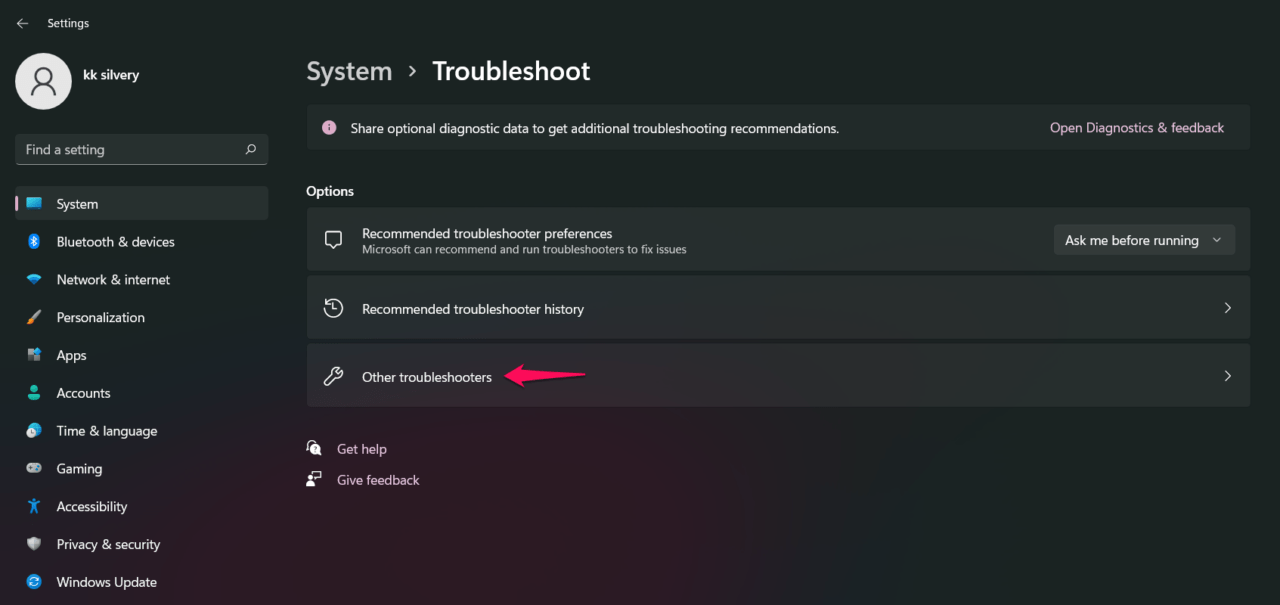
- 单击“Windows Update”选项旁边的“运行” 。
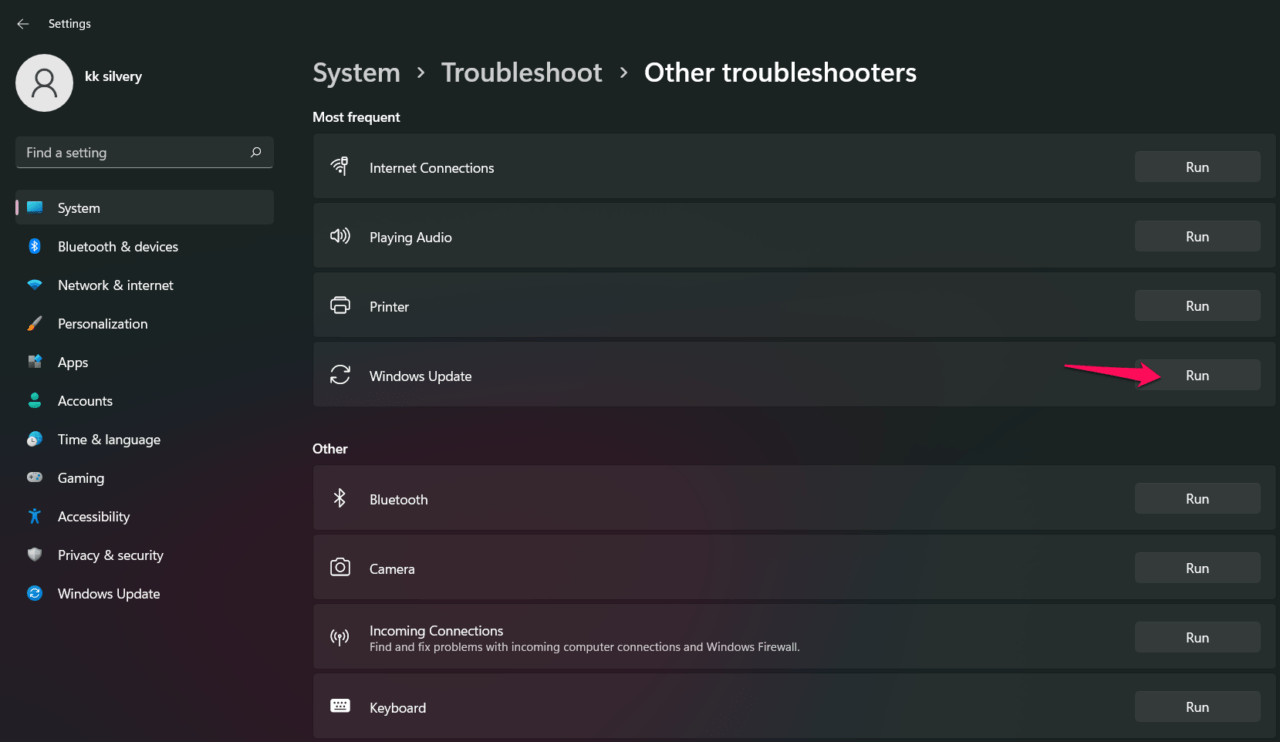
- 屏幕上会显示一个新窗口,并允许故障排除人员扫描组件。
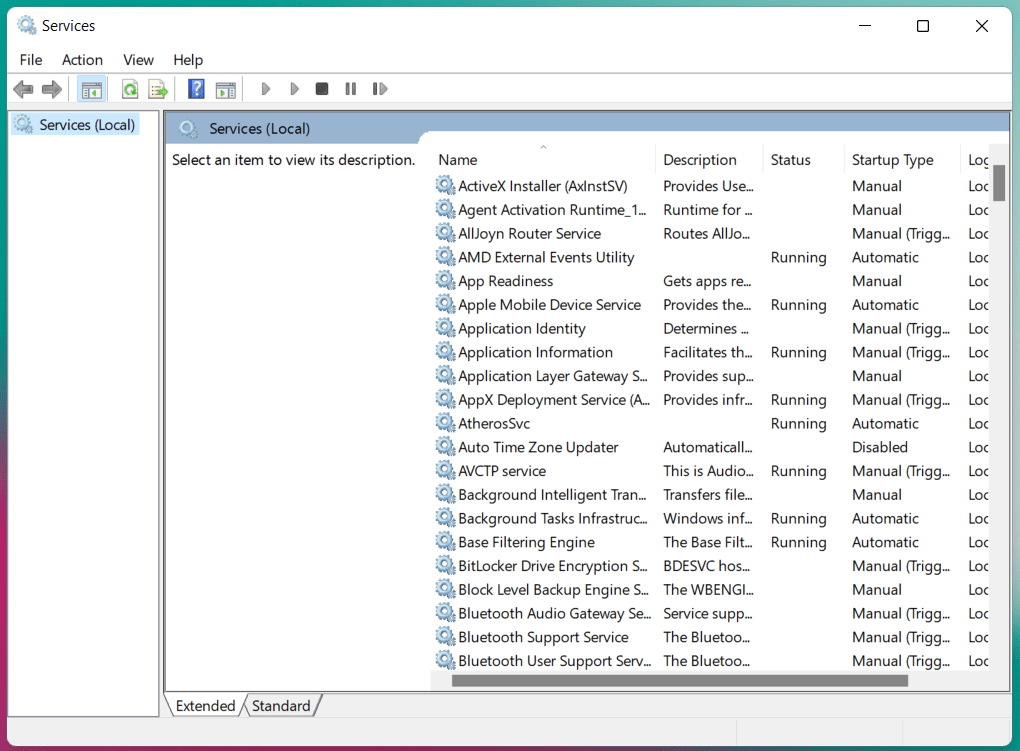
- 故障排除程序检测到问题并自动执行修复过程。
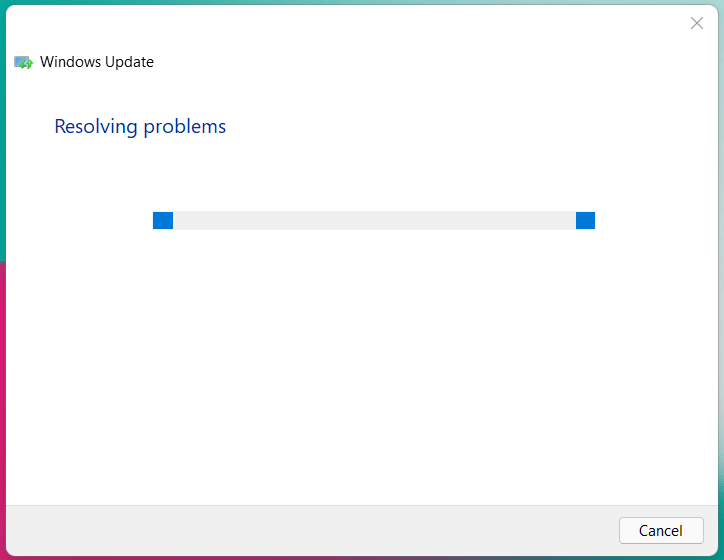
注意:这是一个令人惊讶的结果,因为几天前我已经重新安装了 Windows 11 软件。
- 疑难解答程序需要时间来检测新问题。
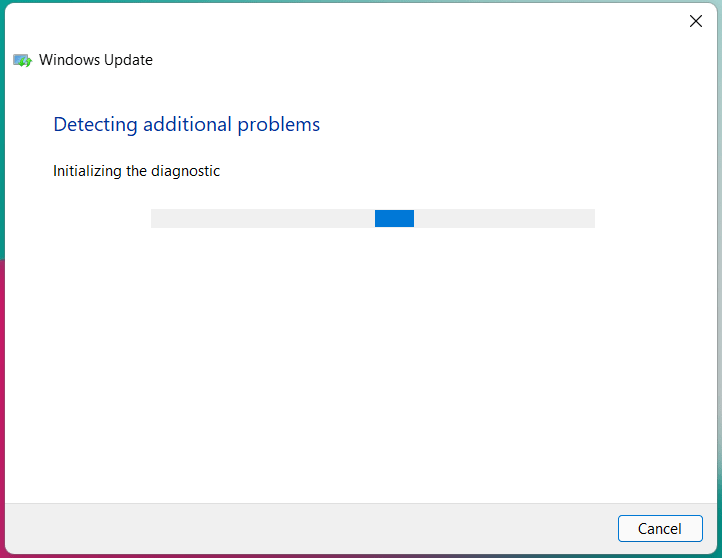
- 疑难解答解决了该问题。
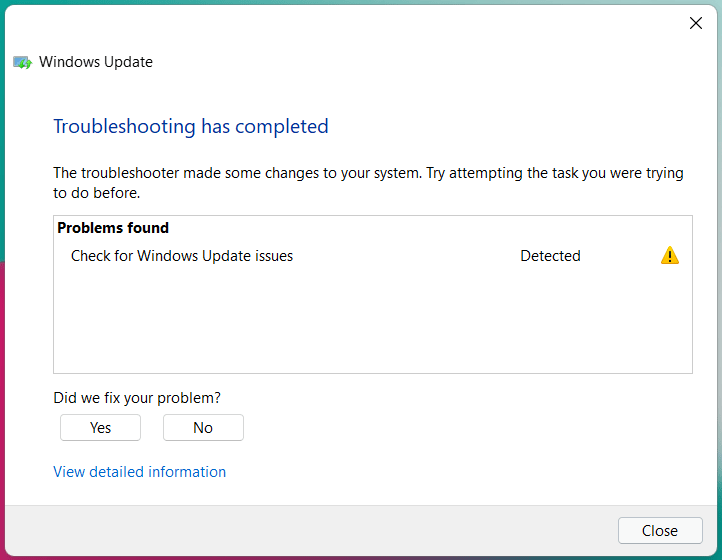
- 您可以通过单击“是”来确认解决方案来提供反馈。
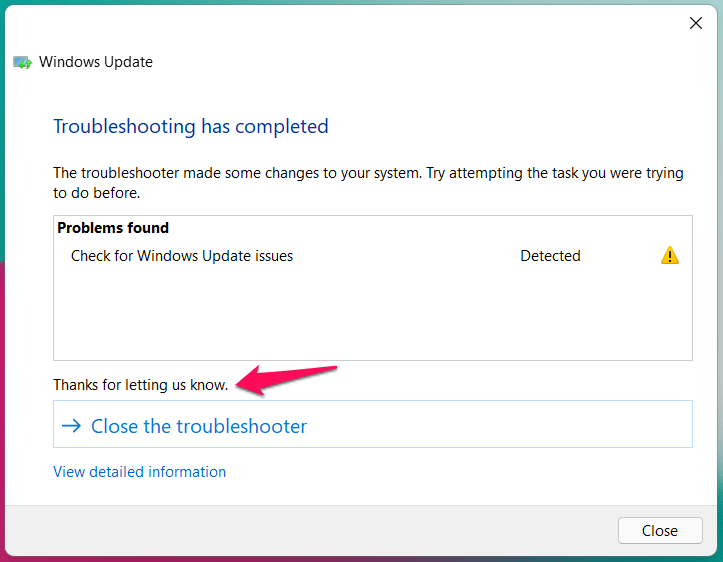
重新启动 Windows 机器并以良好的注释结束会话。转到设置中的 Windows 更新并尝试再次搜索更新或单击“下载并安装”,如果它显示在屏幕上。
修复 5. 手动启动 Windows 更新服务
帐户管理员可以手动启动 Windows Update 服务。用户应具有管理员权限,如果没有管理员权限,服务将无法启动。我建议用户在启动更新服务之前重启 Windows 机器。
- 按开始键并从搜索栏中打开“服务” 。
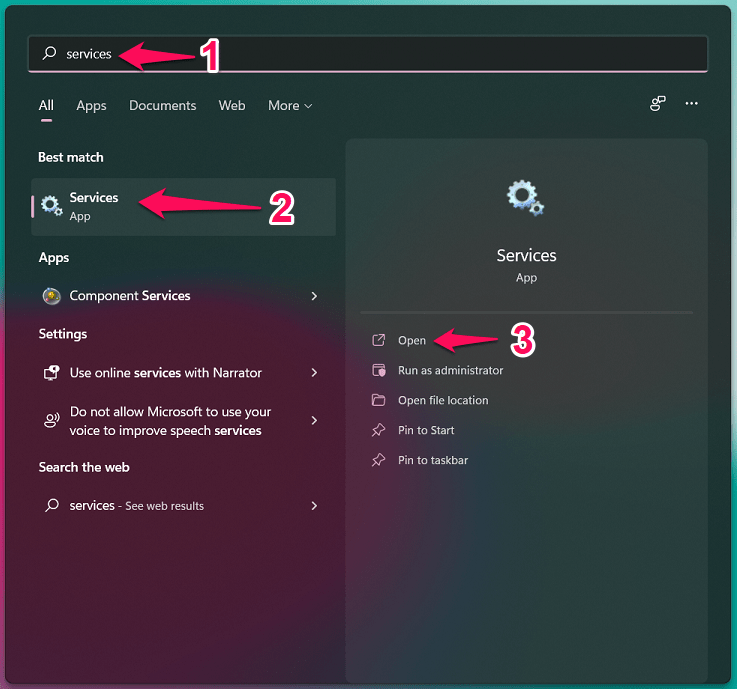
- 向下滚动并从列表中找到“Windows 更新”。这些服务按字母顺序排列,因此不难找到它们。
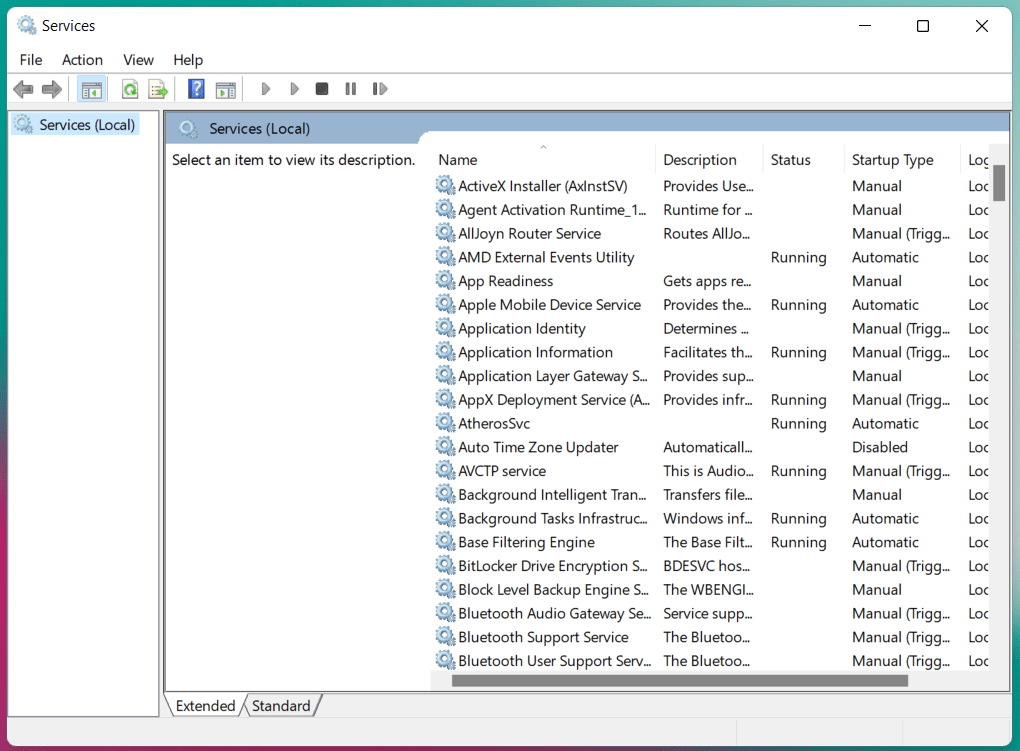
- 单击选择“Windows 更新”,然后右键单击鼠标选择“属性”。
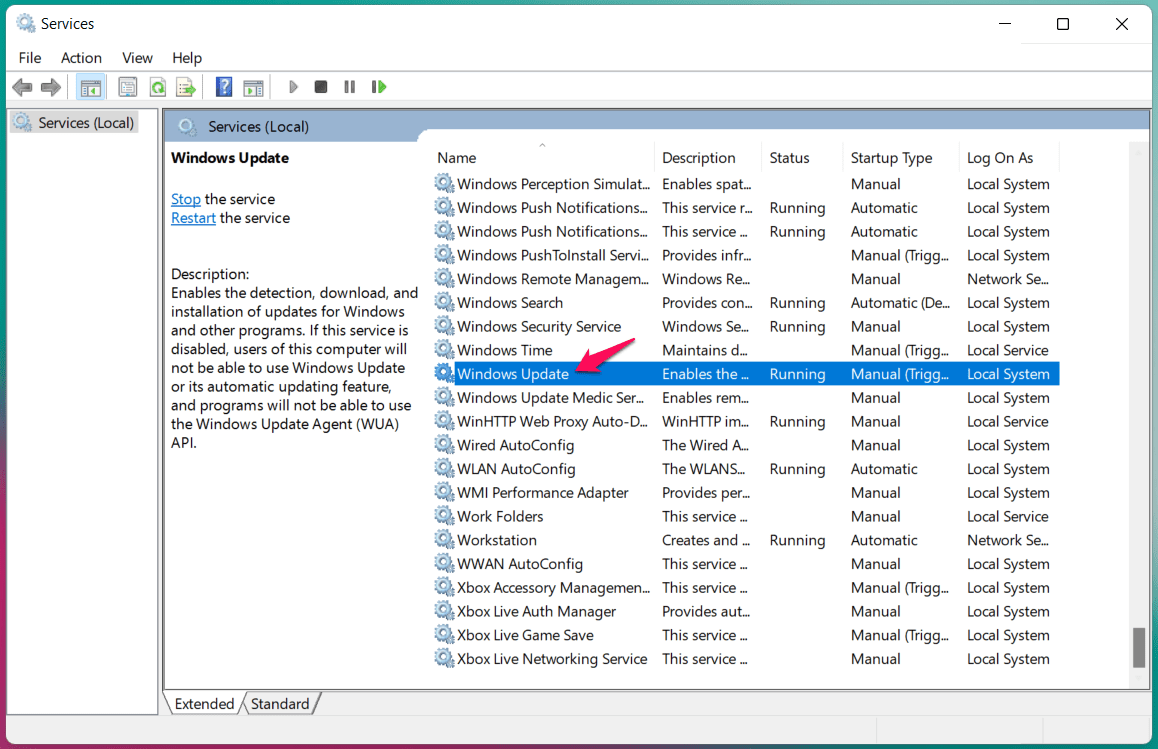
- 从启动类型中选择“手动” 。
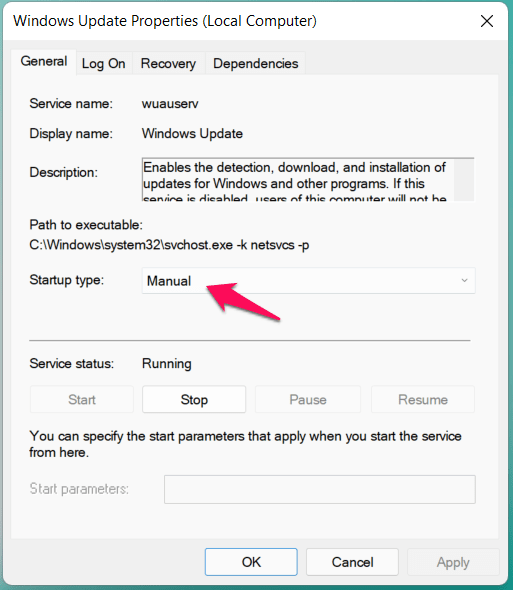
- 单击“开始”按钮。
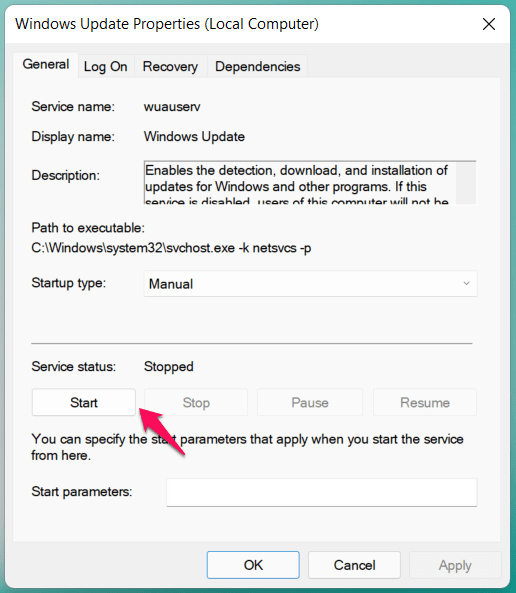
- “ Windows 更新”正在系统中运行。
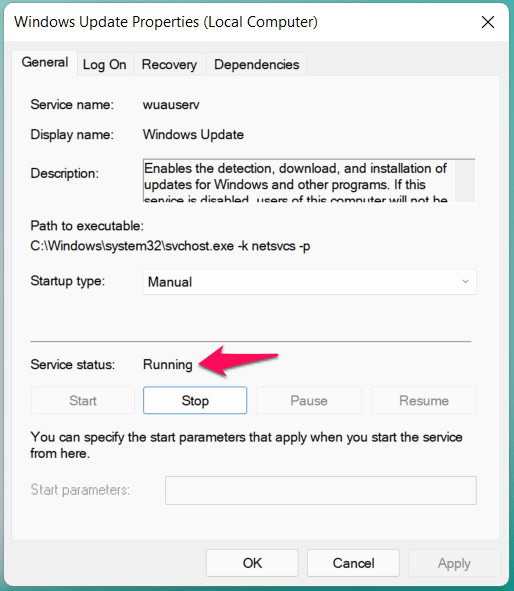
您必须耐心等待操作系统并让它搜索更新。Windows 会检查组件并开始更新过程,几分钟内不要关闭机器。
修复 6. Windows 安全模式下的完整系统扫描
您不应该将恶意软件或病毒攻击排除在数学之外。数以百万计的 Windows PC 受到不同类型的恶意软件的影响,并且随着时间的推移它们会破坏系统。您不应该让恶意软件接管机器并破坏内部软件组件。
- 从搜索栏中打开“设置” 。
- 在“系统”菜单下选择“恢复” 。
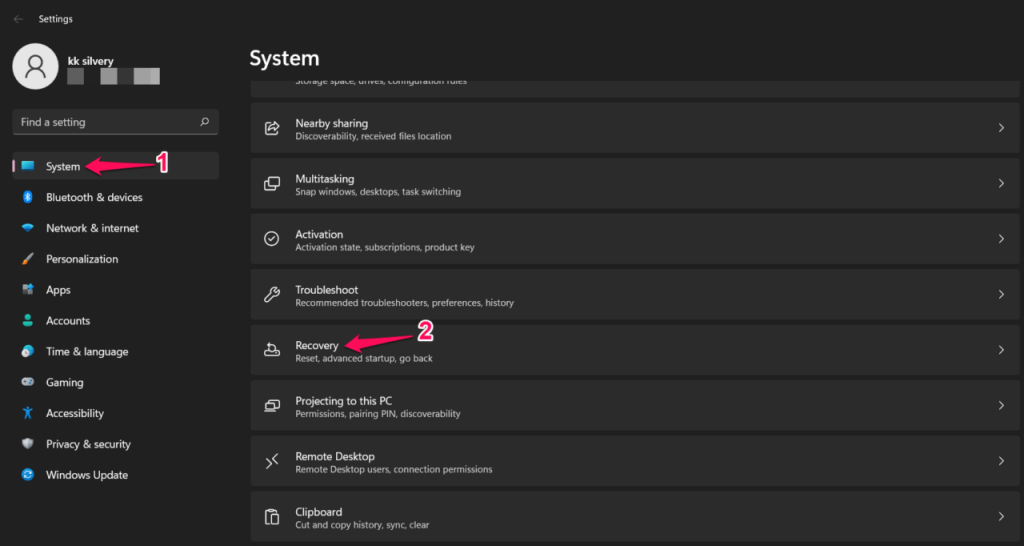
- 单击“立即重新启动”选项。
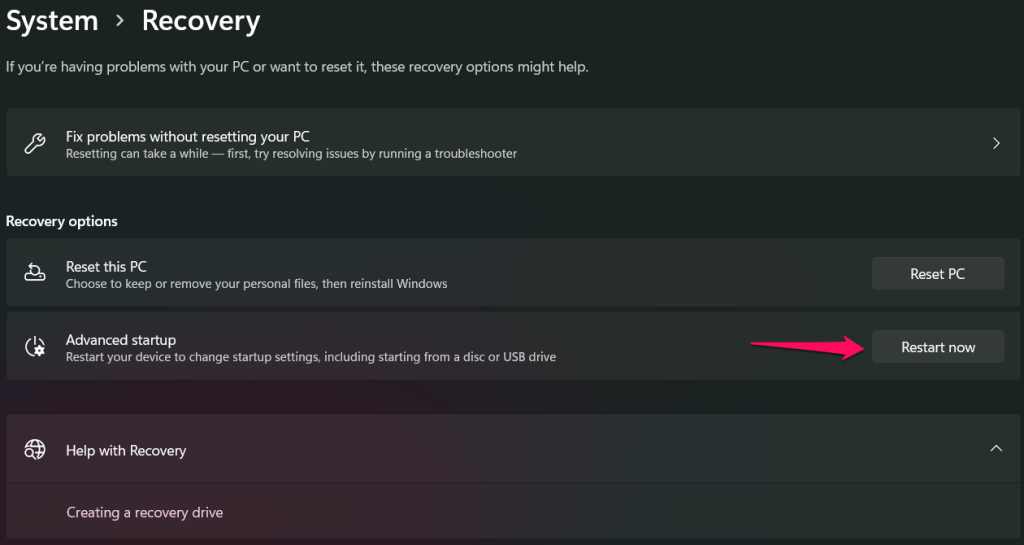
- 单击“立即重新启动”以确认操作。
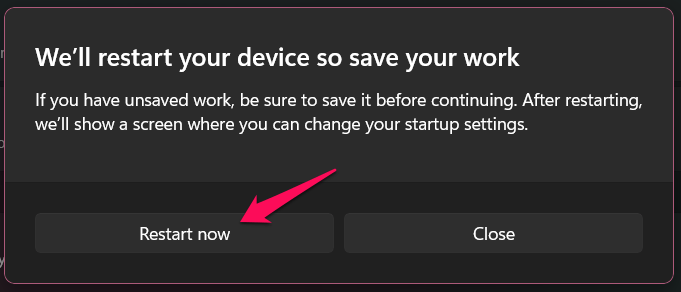
注意:Windows 会重新启动,稍后会出现恢复模式,因此不要强行关闭系统。
- 选择“疑难解答”选项。
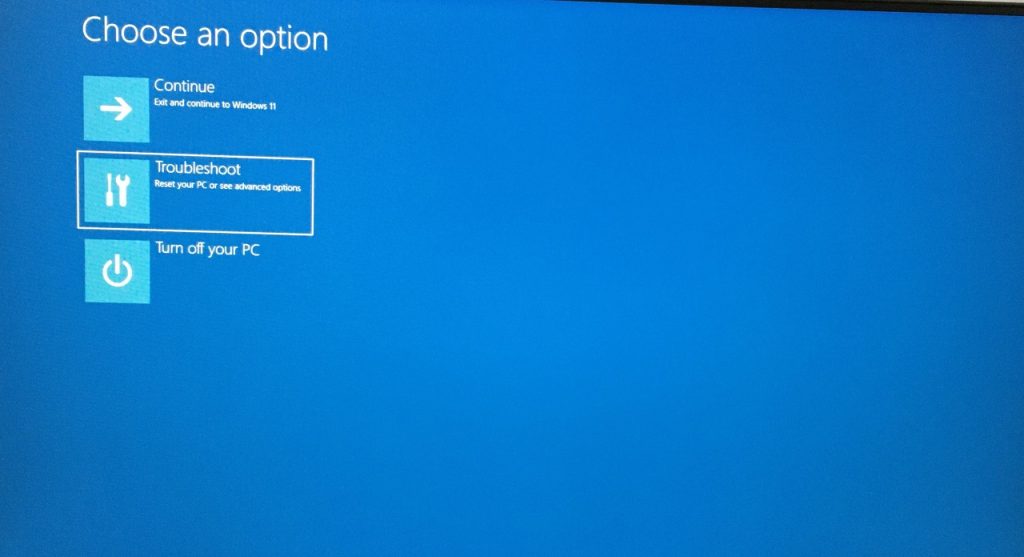
- 选择“高级选项”查看更多。
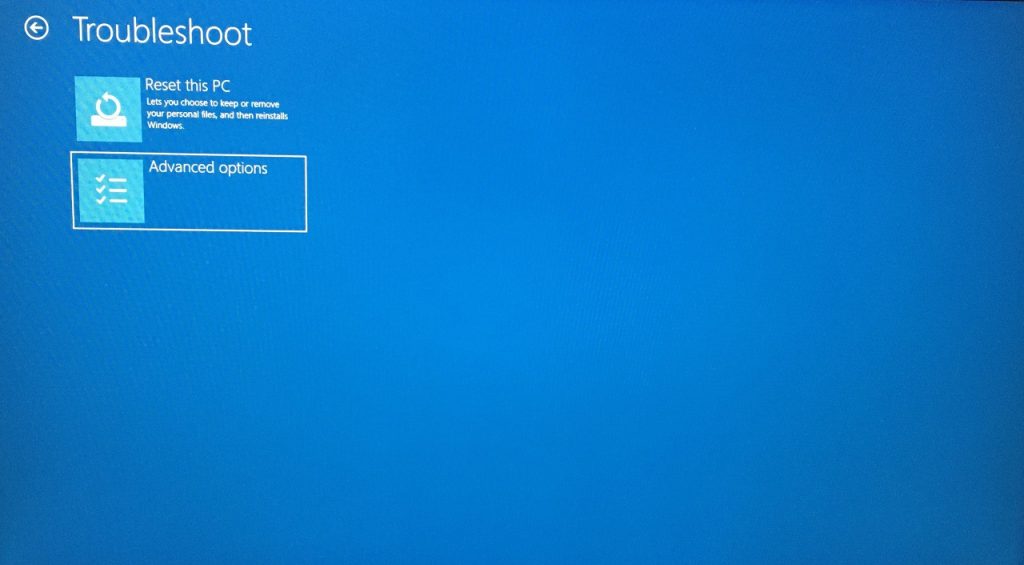
- 单击“启动设置”选项。
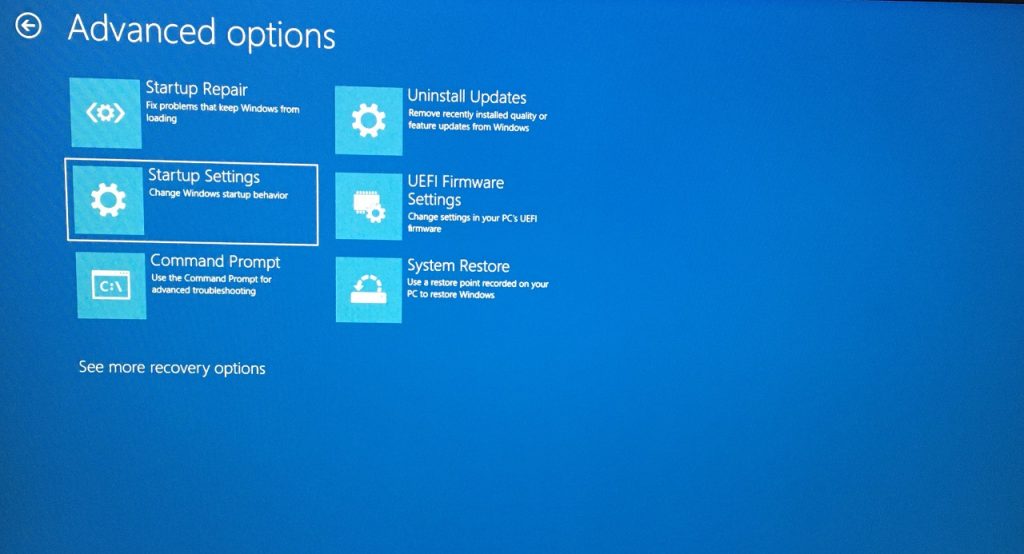
- 单击“重新启动”选项。
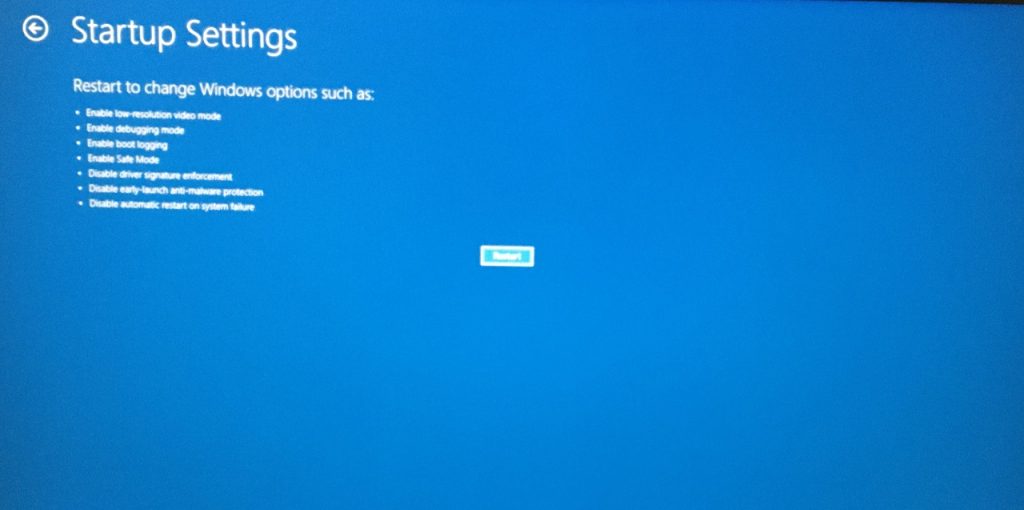
- 按键盘上的 4 键。
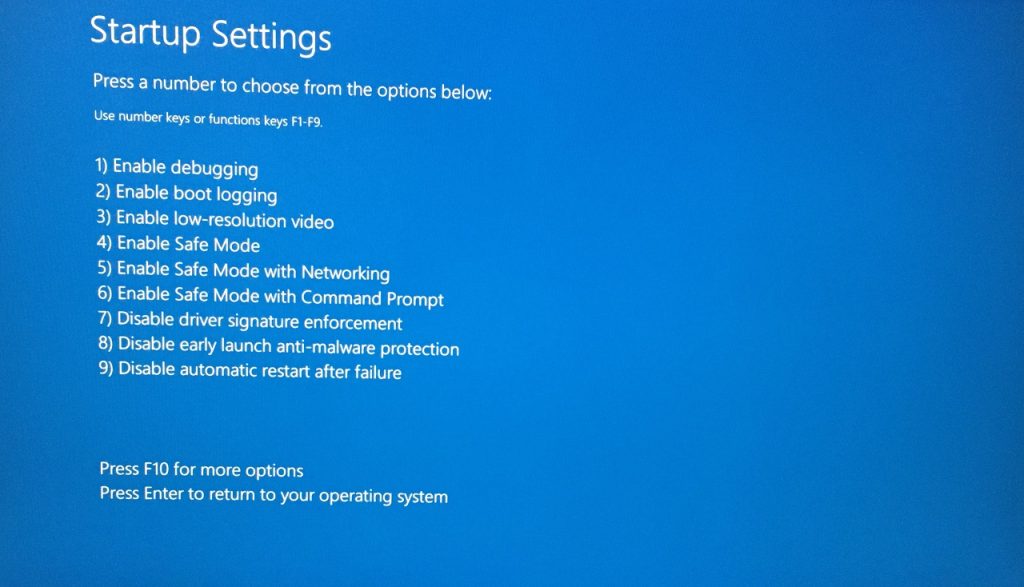
不要选择任何其他选项,例如“启用 带网络连接的安全模式 ”选项。
- 启动防病毒系统并运行完整的系统扫描。
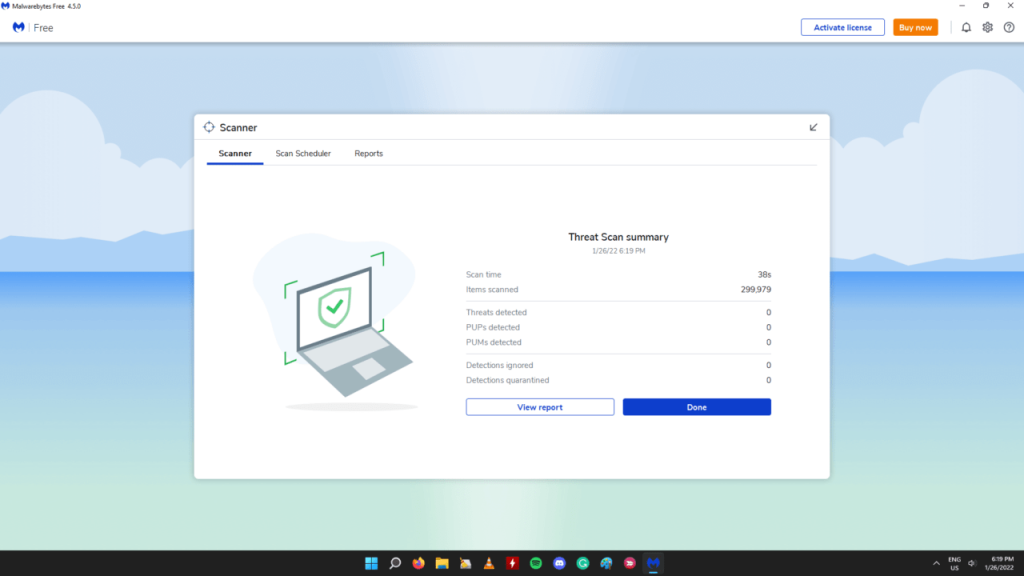
根据扫描结果,我的 Windows PC 没有感染恶意软件。盗版 Windows 或程序已访问您的计算机并获得管理员权限,因此它们不会显示为威胁。删除盗版程序并在系统中安装新的 Windows 软件。
[已修复] Windows 11 中的错误代码 0x80248014
我应用了我上面建议的解决方案,您可以尝试解决 Windows 11/10 机器中的错误代码 0x80248014。
- 转到“设置”应用中的 Windows 更新。
- 搜索更新后单击“下载并安装” 。
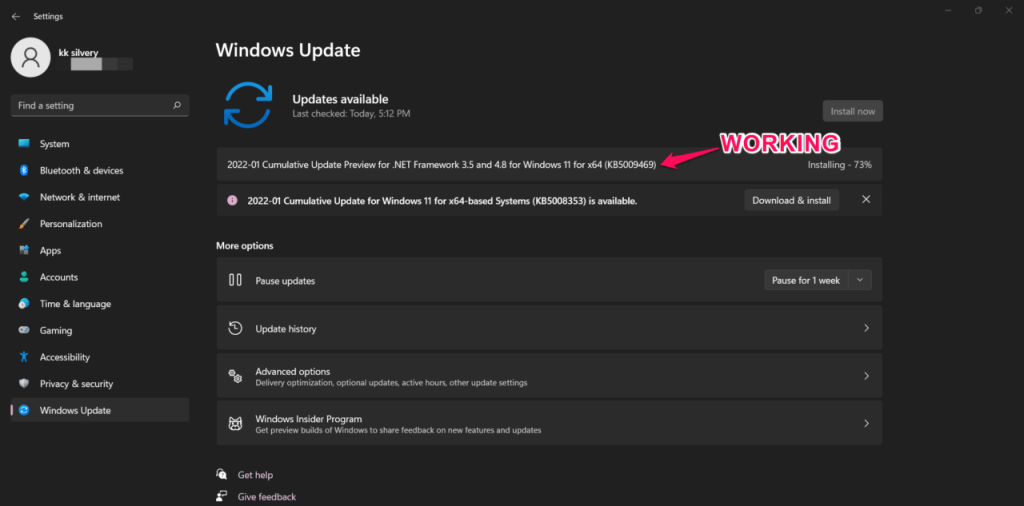
- 累积更新开始下载。
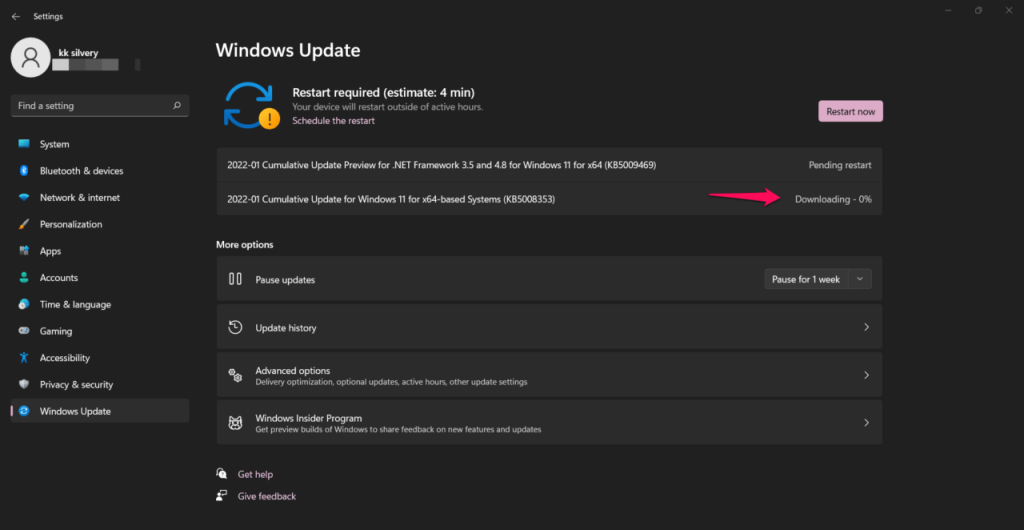
- 下载继续进行,没有中断。
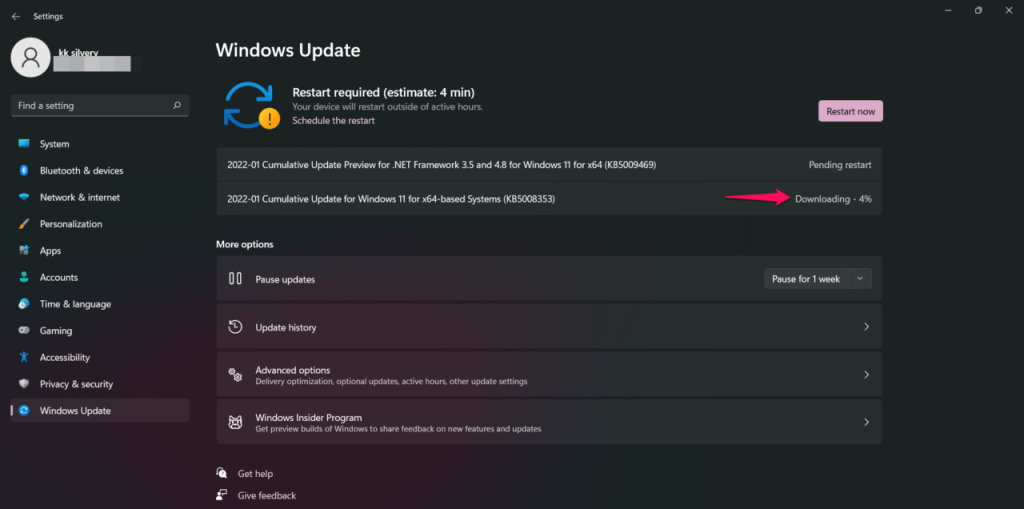
注意:检查您的网络状态并确保它不在计量网络上。
- 几分钟后下载完成。
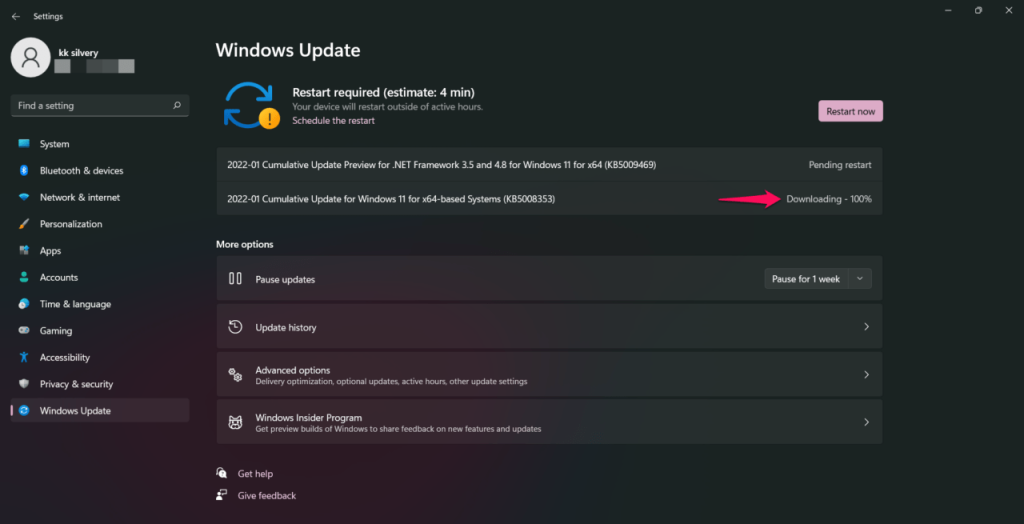
- 安装过程从 1% – 100% 开始。整个安装过程花了十多分钟,请耐心等待。
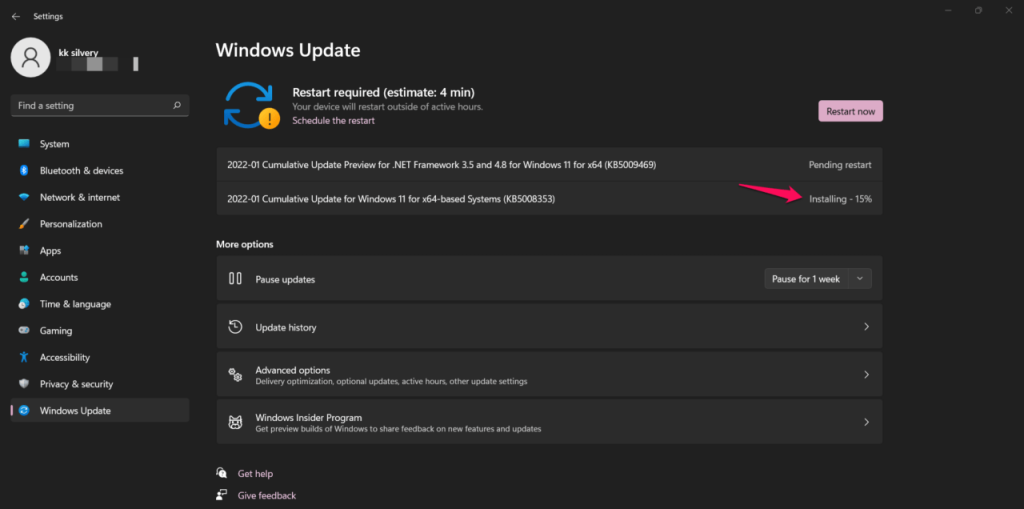
- 单击“立即重新启动”按钮。
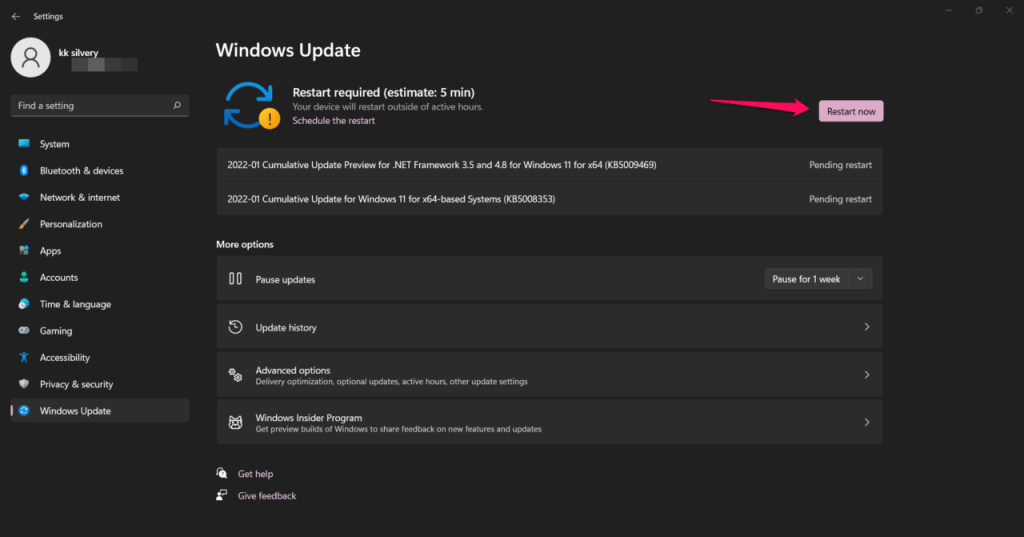
- 我等了 4 到 5 分钟才完成安装过程。
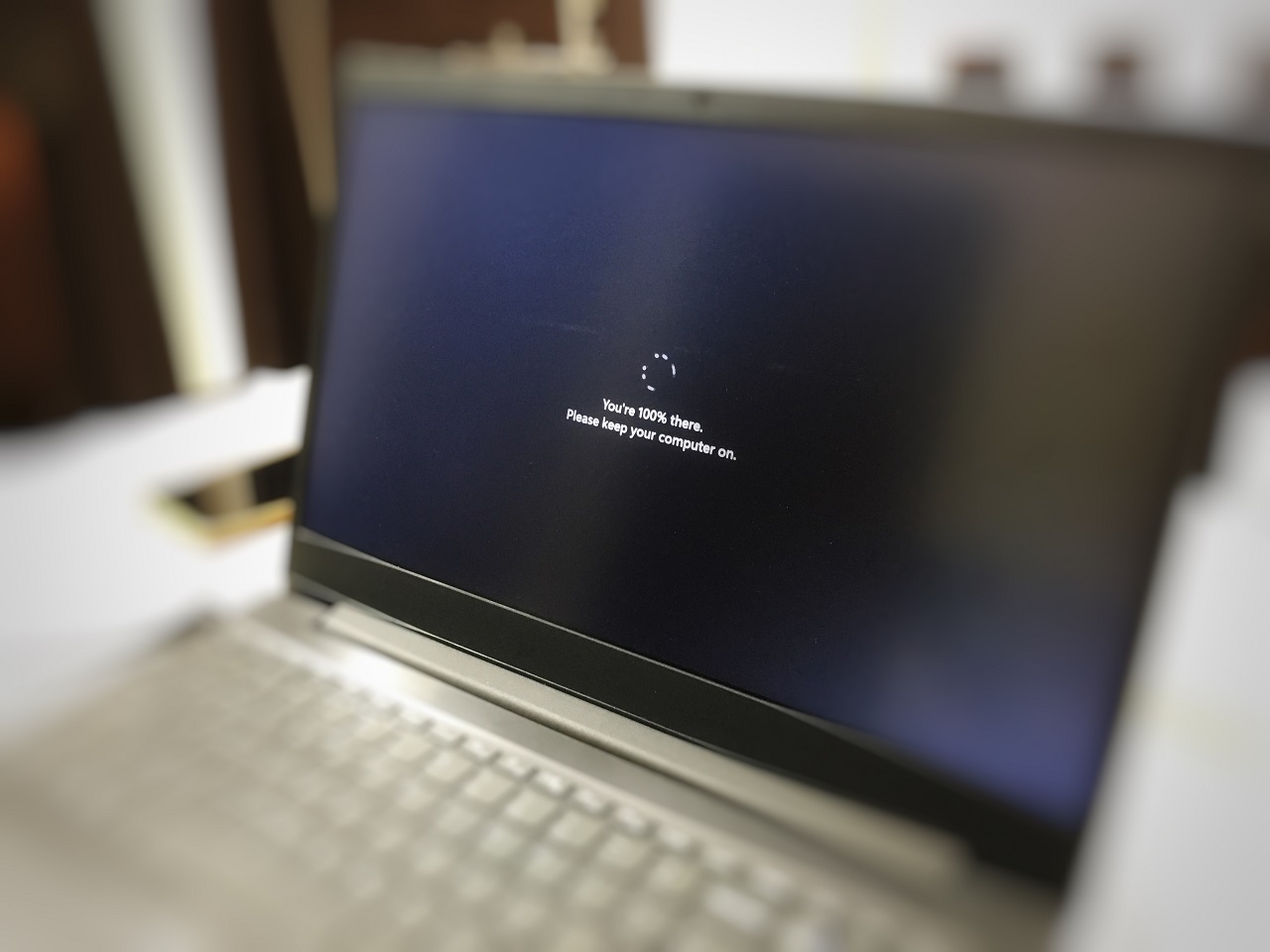
- 我检查了更新历史,累积更新安装成功。
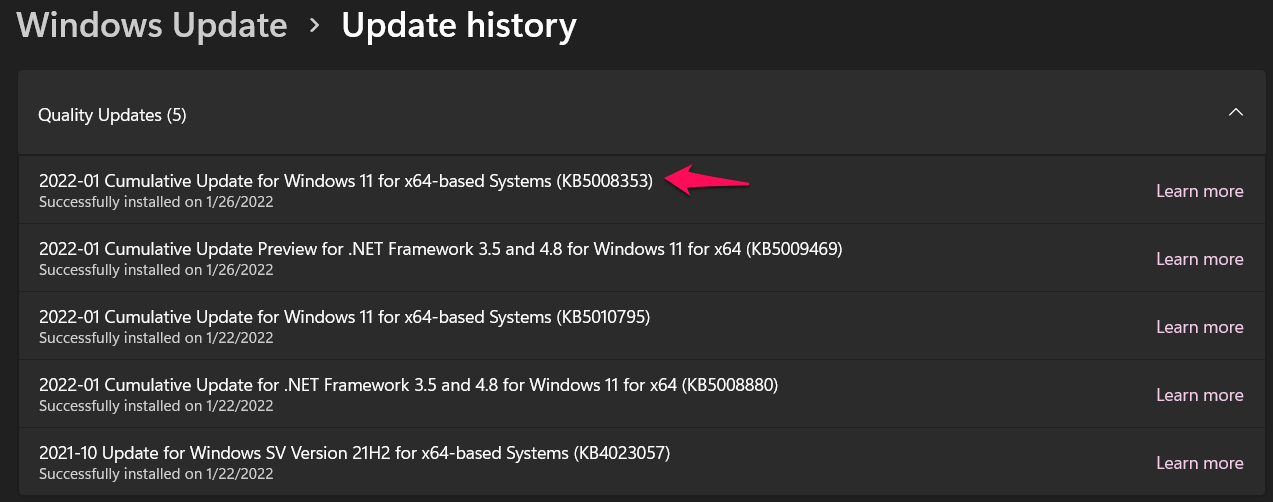
您可以在 Windows 11/10 机器上解决错误代码 0x80248014。
 Win 11系统之家
Win 11系统之家
