
如果您在家工作,即使一周只有几天,没有什么比拥有多台显示器更能提高工作效率的了。以下是在 Windows 11 中使用多台显示器设置工作区所需了解的一切。
为什么要使用多个显示器?
使用多台显示器的原因很简单:更多的屏幕空间。更多空间允许您同时运行更多程序,而无需通过 Alt+Tab 或无休止的鼠标点击在窗口之间切换。
如果您需要与程序交互,您可以轻松地在显示器之间移动鼠标,或者将它们保持打开以供参考——这在您撰写论文或文章时有很大帮助。有时,您甚至可以在主屏幕上完成一些工作的同时运行电影或电视节目。
想象一下,您是公司的社交媒体经理。您可以在一个显示器上打开 Tweetdeck,以监控 Twitter 上发生的事情。同时,您可以在主屏幕上处理报告,其中一个 Web 浏览器打开您公司的分析仪表板,另一侧打开 Microsoft Word。
如果您是作家,您可以在一个屏幕的一半上使用文本编辑器,在另一半上使用笔记,然后在辅助监视器上打开网络浏览器进行研究。
一次打开所有这些程序需要您的 PC 具有运行它们的计算能力,但大多数配备 Core i5或更高CPU的中端 PC应该没问题。尽管如果您想运行视频编辑程序或 Photoshop 以及一些额外的程序,您可能需要大量的RAM来防止系统停止运行。
有多个显示器的替代品。例如,您可以购买一个怪物大小的4K 显示器,然后使用Windows Snap将您的屏幕分成四等份——本质上是创建四个较小的 1080p 空间。然而,与使用具有更大窗口尺寸的多台显示器相比,这可能有点不舒服。
多台显示器入门
在本例中,我们使用了两台显示器,但基本可以用于三台甚至四台显示器。您真正需要多少显示器取决于您的独特用例;但是,大多数人应该能够使用两到三台显示器完成工作。一旦达到四个,您将需要一个多显示器支架来将显示器堆叠在一起,这会变得有点复杂。
要开始您的多显示器设置,您需要做的就是使用您喜欢的连接电缆将额外的显示器插入您的 PC(无论是台式机还是笔记本电脑)。如果您的 PC 是没有显卡 (GPU)的笔记本电脑或台式机,则使用主板上的端口 – 通常是HDMI。但是,如果您有显卡,则电缆需要使用显卡的端口,而不是主板的端口。

不管有没有显卡,大多数人都希望使用 HDMI,尽管游戏玩家在使用高刷新率显示器时也可以使用DisplayPort。插入额外的监视器后,Windows 将暂停一秒钟,因为它会弄清楚发生了什么。不过,在几秒钟之内,您就会看到额外的显示器变得栩栩如生。
默认情况下,Windows 可能会以镜像模式显示您的显示器,这意味着每台显示器都显示完全相同的桌面。要更改此设置,请通过“开始”菜单打开“设置”应用,或点击键盘快捷键 Windows Key+I。
确保在左侧导航窗格中选择了“系统”(这是默认设置),然后在主窗口中单击“显示”。在最顶部,Windows 11 会将您当前的显示器配置显示为一组图标。
![]()
标有“1”的显示器是您的主窗口,而第二个标有“2”。如果 Windows 在右侧显示您的额外显示器,而您希望它在左侧,只需将其从主显示器图标的右侧拖放到左侧,然后点击出现的“应用”按钮。如果您想将显示器放在主显示器的上方或下方,情况也是如此。这一切都只是拖放。如果您不确定哪个显示器是哪个显示器,请按图标下方的“识别”按钮,Windows 11 将在相应显示器中显示数字。
在监视器图标的正下方和“识别”按钮旁边,您会看到一个下拉菜单。单击它,您将看到几个选项,包括:复制这些显示、扩展这些显示、仅在 1 上显示、仅在 2 上显示等。
我们想要的选项是“扩展这些显示”。这样,两个屏幕就变成了一个大桌面,您可以在每个屏幕上显示不同的程序。
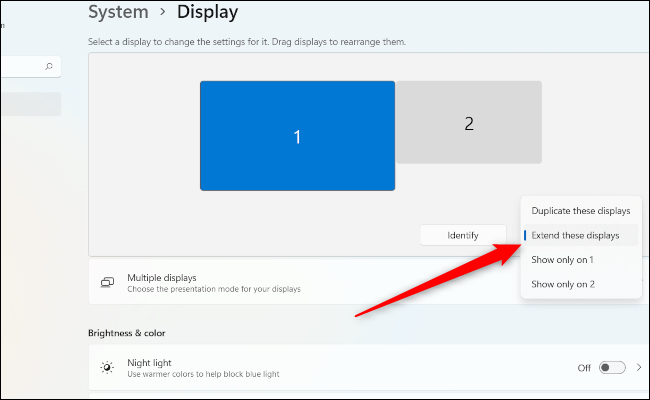
接下来,单击“多个显示”图块。此处的设置可能不需要更改,除非您使用的是笔记本电脑,或者 Windows 错误地将显示器分配为您的主显示器(这是您设置的重点)。
例如,如果您希望外接显示器在笔记本电脑设置中成为主要显示器。然后在“设置”中突出显示外接显示器(它将是具有较大图标的那个),然后在“多个显示器”下,单击“将此作为我的主显示器”。
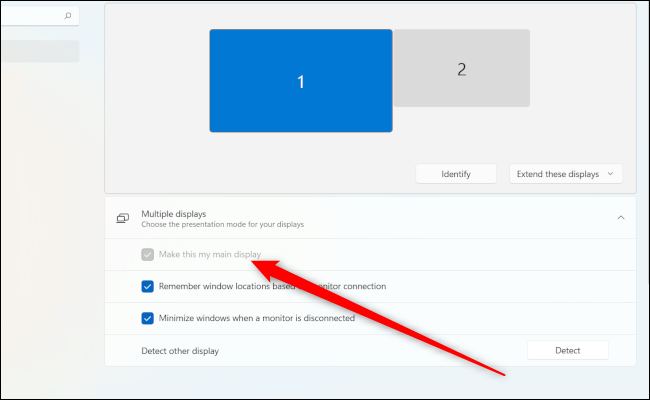
如果该选项显示为灰色,如您在上面看到的,那么该显示器已经是您的主显示器。
Windows 10 与 Windows 11 中的多个监视器
现在是讨论 Windows 11 中主显示器和辅助显示器与其前身的区别的好时机。截至 2021 年 12 月撰写本文时,虽然您可以在所有显示器上镜像任务栏以便一目了然地查看所有活动应用程序,但您不能像在 Windows 10 中那样在 Windows 11 中的两个显示器上都设置时钟。
这有点烦人,但多显示器时钟的修复即将到来,如果你在Windows 11 开发频道中,你应该已经拥有它。当 Windows 10 刚推出时,将时钟放在两个任务栏上也是不可能的,所以来得慢也不足为奇。
使用多个监视器进行缩放
正确的最重要设置之一是缩放。例如,如果您的设置中有一台 24 英寸 1080p 显示器,您可能不希望文本和图标显示为 100%。对于大多数人来说太小了,长时间使用后可能会伤害您的眼睛。这就是缩放的用武之地。Windows 允许显示器保持其原始分辨率,同时使文本和图标变大以减轻眼睛疲劳。
像以前一样返回设置>系统>显示。单击要更改的监视器顶部的图标,然后向下滚动到“缩放和布局”下的“缩放”图块。那里应该有一个下拉菜单。单击它并选择“125%”开始。
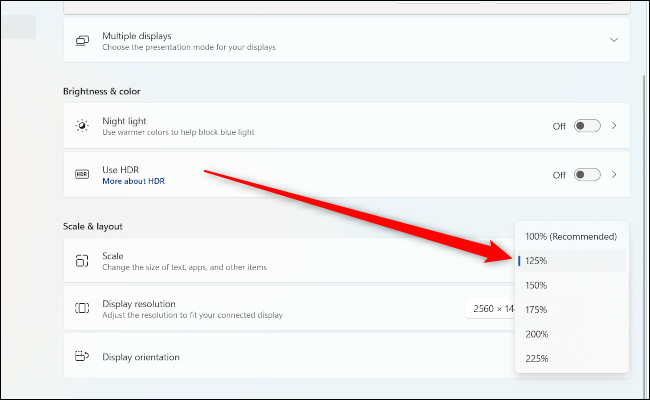
看看这对你来说是否足够舒服,如果不能使用你在那里看到的预设来增加它。Windows 还允许自定义缩放,通过单击“缩放”图块打开一个新屏幕。但是,不建议使用自定义缩放,因为 Microsoft 警告说它可能会使文本和应用程序不可读。
调整显示分辨率和刷新率
默认情况下,Windows 11 应自动检测显示器的原始分辨率。如果它没有返回设置 > 系统 > 显示 > 显示分辨率并在下拉菜单中找到正确的分辨率。
如果您的游戏显示器具有 75Hz、144Hz 或 164Hz 等高刷新率,您也必须对其进行调整。默认情况下,Windows 仅识别并将您的显示器设置为以 60Hz 运行。要提高刷新率,您需要转到设置 > 系统 > 显示 > 相关设置 > 高级显示。
此屏幕将有一个标有“选择刷新率”的图块和另一个下拉菜单。如果您的显示器支持高刷新率,单击此菜单将显示您的刷新率选项。
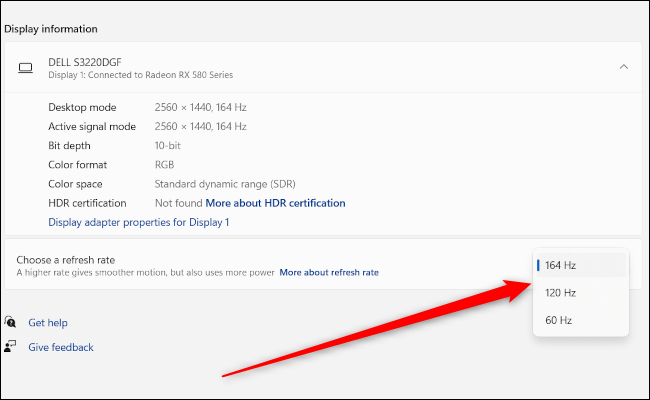
大多数人会想要选择最大值。
但是,您可能不会看到您期望的最大值。例如,您购买了 144Hz 刷新率显示器,但您只能看到最高 75Hz 的选项。在这种情况下,它可能是连接输入。大多数高刷新率显示器需要 DisplayPort 连接,而不是 HDMI,才能发挥其全部潜力。
在多台显示器上使用 HDR
最后一步是激活高动态范围 (HDR),如果您想在兼容的显示器中使用它。HDR 允许更大的色彩范围,如果您的显示器能够做到这一点,那么值得打开它,至少看看它是什么样的。
和以前一样,使用“设置”>“系统”>“显示”顶部的图标单击要调整的显示器,然后向下滚动到“使用 HDR”磁贴,然后单击滑块到“打开”。
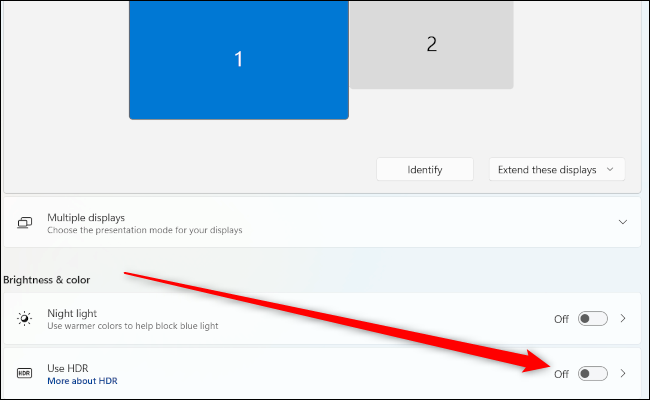
设置多台显示器相当容易,但要充分利用它们,您确实需要根据自己的喜好调整设置。完成后,您就可以享受最大的屏幕空间了。
 Win 11系统之家
Win 11系统之家
