
Windows 11 为用户带来了很多新功能。除了一些重新设计的 UI 元素和简化的设置选项外,Windows 11 操作系统还为其剪贴板历史添加了额外的功能。Microsoft 现在提供了一个界面,可以记录您可以复制的所有内容,无论是文本还是图像。最好的部分是您可以在所有 Windows 设备上同步此剪贴板历史记录。
但是,您需要在其他 Windows 设备上使用相同的 Microsoft 帐户登录才能跨设备访问剪贴板历史记录。Windows 11 中这个新的剪贴板历史工具的唯一警告是它是一个可选功能。要使用它,您必须首先手动启用和配置它。
幸运的是,本指南可以帮助您。如果您刚刚安装了 Windows 11 或已经运行了一段时间,但不知道如何访问剪贴板历史记录,那么您来对地方了。因为在这里,我们将向您解释如何在 Windows 11 上检查剪贴板历史记录的过程。话虽如此,让我们直接进入。
启用 Windows 11 剪贴板历史记录的步骤
您可以通过两种方式启用 Windows 11 剪贴板历史记录。第一种方法是从设置应用程序,第二个选项是从表情符号面板启用它。
通过设置应用启用
- 打开开始菜单并搜索剪贴板设置。打开它。
- 打开剪贴板历史切换。
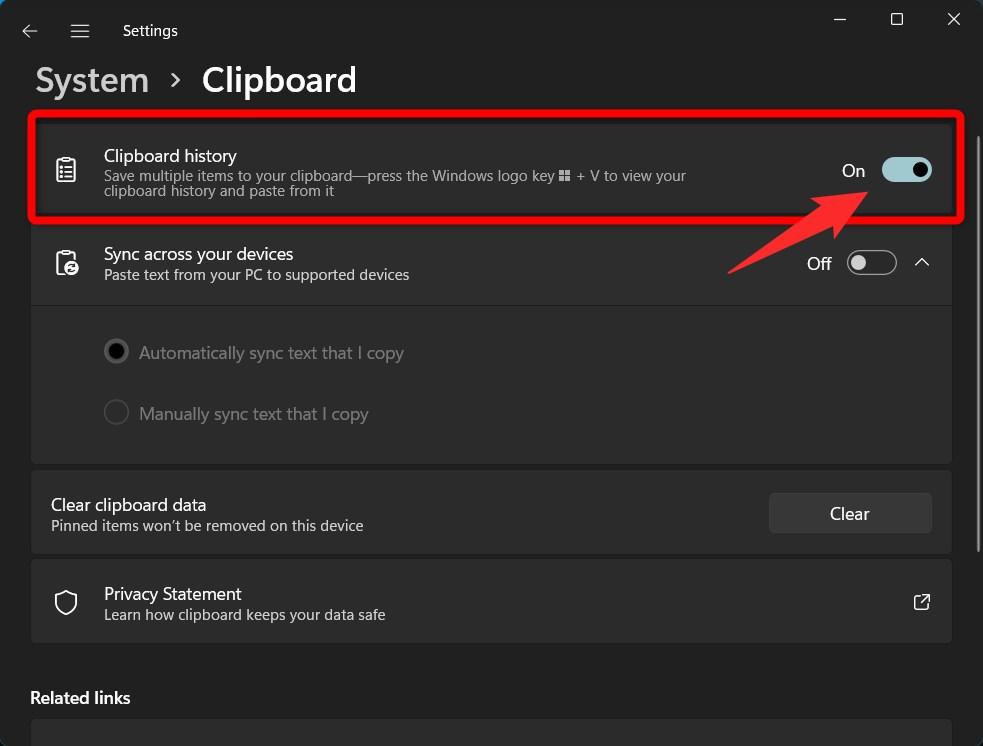
- 而已!
从表情符号面板启用
- 同时按下键盘上的Windows + V键。
- 在弹出的新菜单中,单击“打开”按钮。
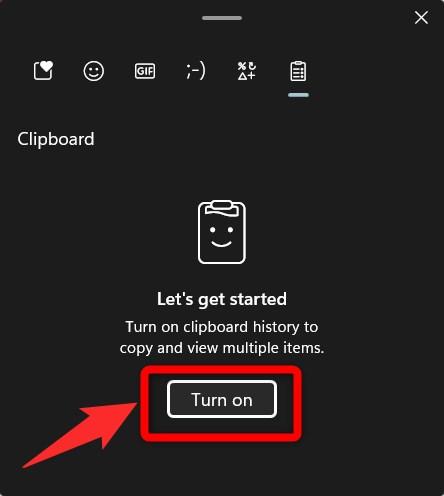
- 现在,您也可以通过按“Windows 键 +V ”来访问剪贴板历史记录面板。
现在,您复制的任何内容都将显示在此剪贴板历史记录面板上。要访问它,只需按 Win+V。键盘上的按钮在一起。如果要管理剪贴板历史记录项目,可以通过点击内容上的图钉图标来实现。
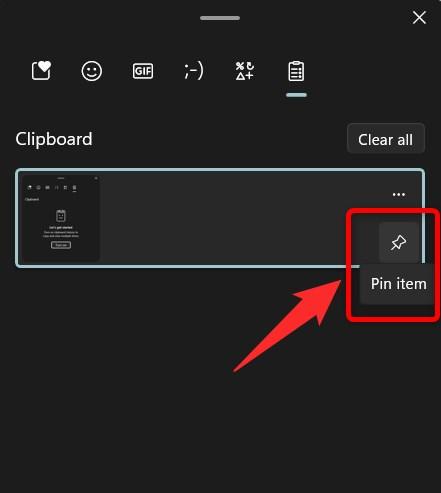
要清除所有历史项目,只需按顶部的“全部清除”按钮。这将从面板中删除所有剪贴板历史记录。
重要的是,如果您启用剪贴板历史记录,请确保您复制的所有内容或任何内容都将存储在历史记录面板中。任何有权访问您的 PC 的人都可以获取您复制的内容。这可能是您的信用卡或借记卡号、您的社会保险号或任何其他个人敏感信息。
因此,一个建议是在处理敏感信息时关闭剪贴板历史记录或手动清除剪贴板历史记录以避免个人信息丢失。
 Win 11系统之家
Win 11系统之家
