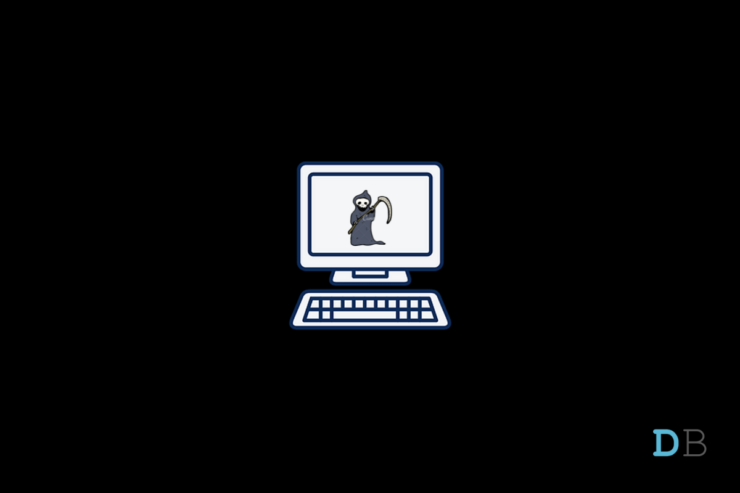
您是否面临 Windows 11 的黑屏问题?由于计算机上的软件或硬件错误,这可能是一个严重的问题。在本指南中,我将与您分享一些解决此问题的故障排除技巧。
如果我们谈论您最终在全新 Windows 11 上看到黑屏的原因,则可能是由于图形驱动程序过时所致。此外,如果您的笔记本电脑或计算机因运输或旅行而遭受物理损坏,则可能会弄乱显示器的电路。因此,您最终会在计算机上遇到黑屏问题。
经常错误地调整显示器的投影设置最终会导致您在 Windows 11 上遇到黑屏。此外,我们知道 Windows 操作系统和错误是如何相辅相成的。因此,这可能是计算机上安装的 Windows 11 的错误版本,导致您看到黑屏。
修复 Windows 11 黑屏问题的最佳方法
现在我们知道了 Windows 11 黑屏问题的可能原因,让我们用这些故障排除方法来解决它们。
1.更新Windows操作系统
修复错误总是很重要,这会使用户体验变得更糟。始终确保将 Windows 操作系统更新到正式可用的最新版本。
- 按Windows + I快捷键打开设置页面。
- 然后在左下方面板上,单击Windows Update。
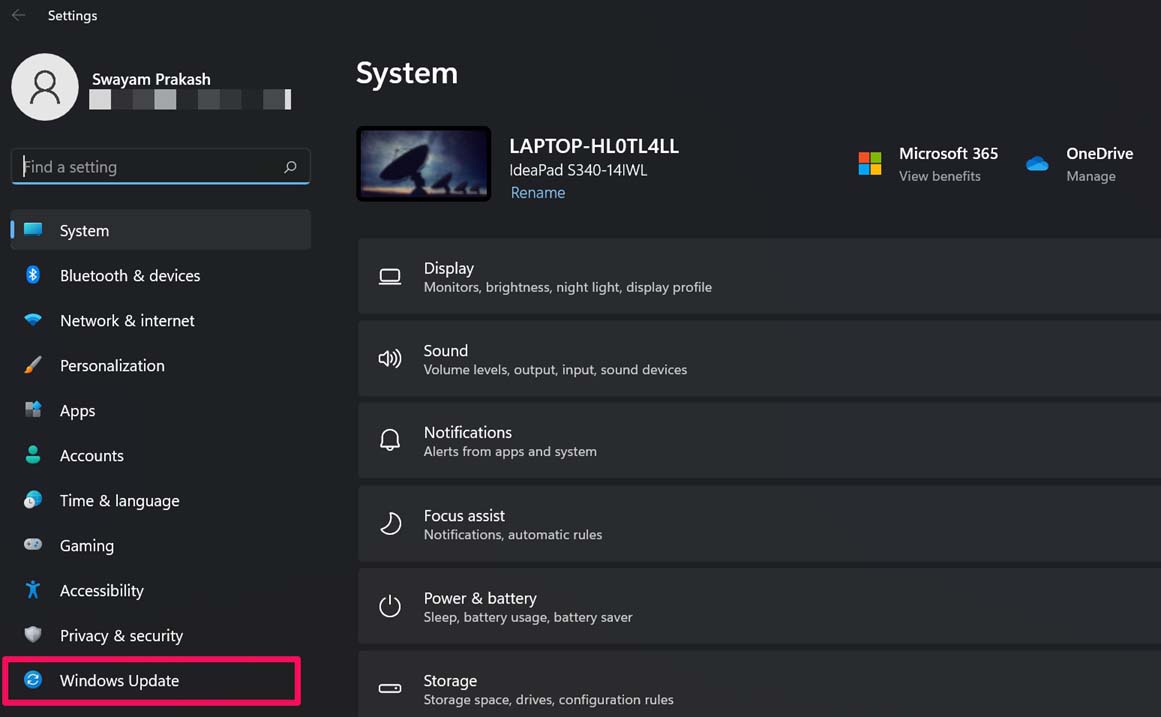
- 接下来,单击检查更新。
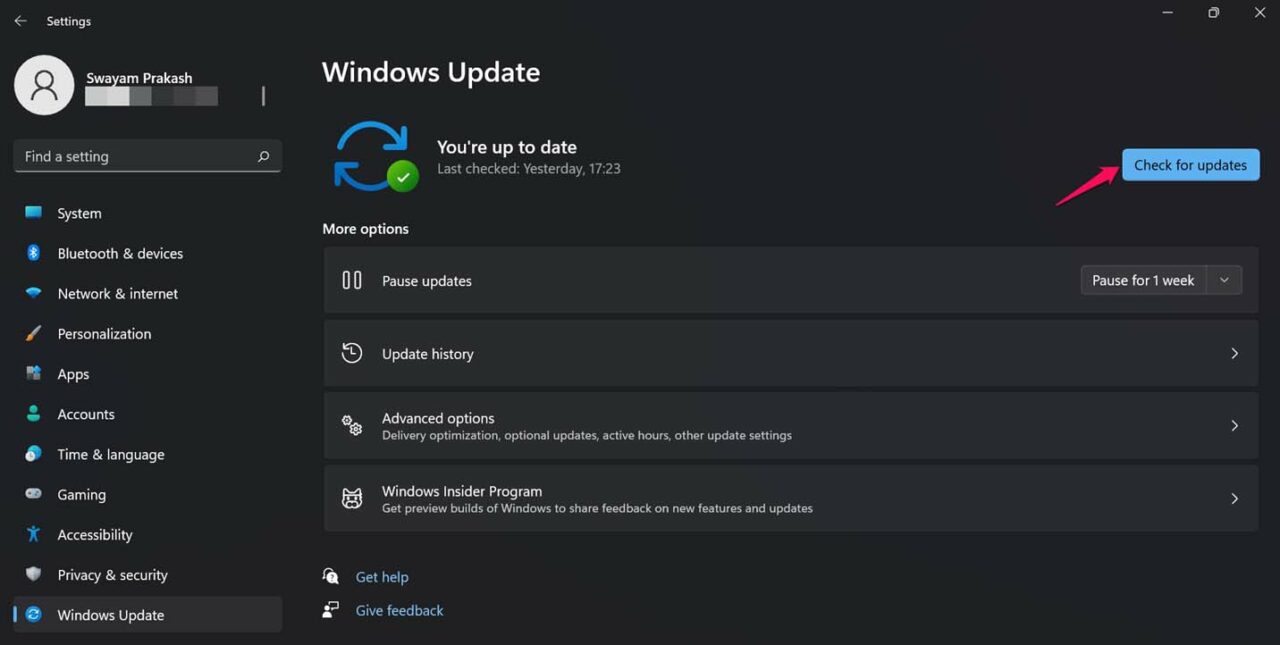
- 如果有可用更新,系统将提示您安装它。
- 将有一个选项立即下载。单击它以继续安装更新。
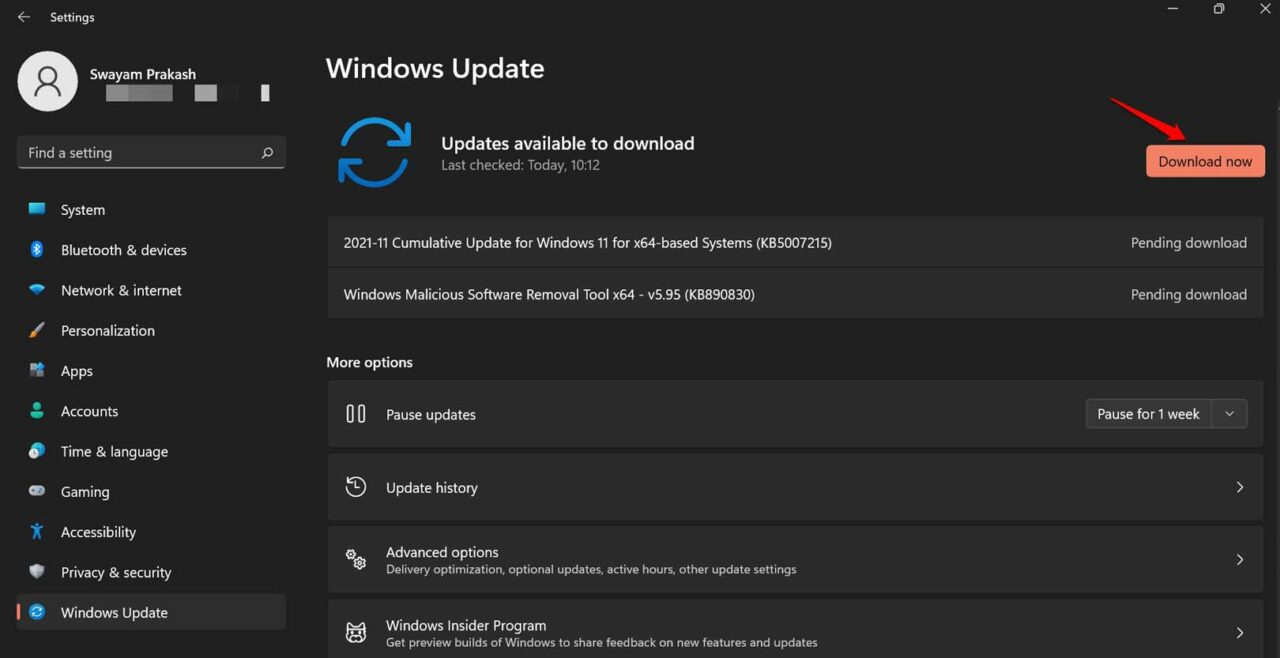
更新后,检查您是否仍然面临 PC 上的黑屏问题。
2.重启电脑
经常重启电脑可以解决各种复杂的技术难题。所以,你需要尝试一下。
- 按下Windows 键,将显示搜索框。
- 您将在搜索框的右下角看到电源图标。点击它。
- 将弹出一个小菜单,您必须从中选择选项Restart。
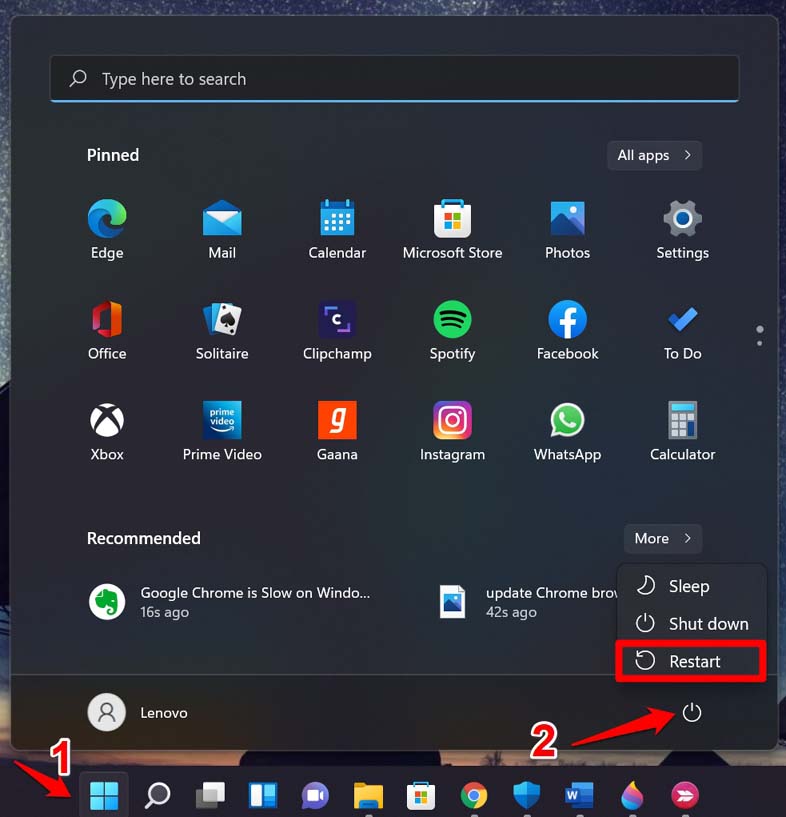
重新启动后,检查是否仍然出现黑屏问题,或者您可以正常使用电脑显示。在大多数情况下,用户报告重新启动足以解决问题。
3.修复电脑显示器的投影设置
计算机的投影设置可能存在一些问题。如果您的计算机经常出现黑屏问题,那么在您的计算机正常工作时,按Windows + P组合键。
它将打开 Windows 显示投影设置的选项。选择选项PC screen only。这应该可以解决黑屏问题。
4.手动更新PC的显卡驱动
虽然显卡驱动程序会自动更新,但您可以手动更新显卡驱动程序以避免任何技术问题。
- 按Windows + X键。
- 将显示一个菜单,您必须从中导航到设备管理器并单击它。
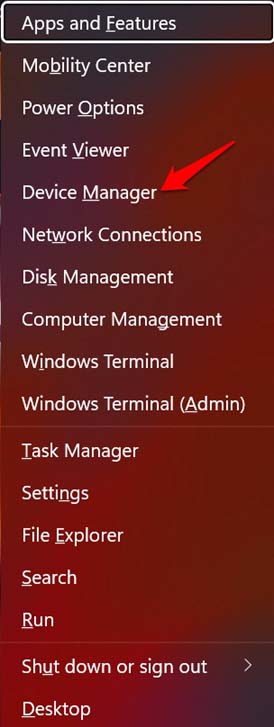
- 然后在设备管理器下,滚动到显示适配器并单击以展开它。
- 在显示适配器内,您将能够看到运行计算机显示器的图形驱动程序的名称。
- 右键单击图形单元名称并选择选项更新驱动程序。
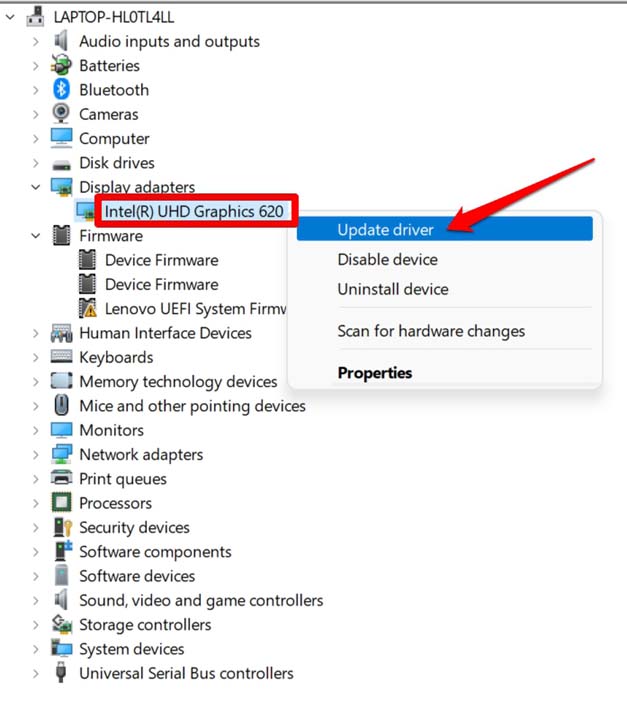
- 当更新驱动程序对话框出现时,单击自动搜索驱动程序。
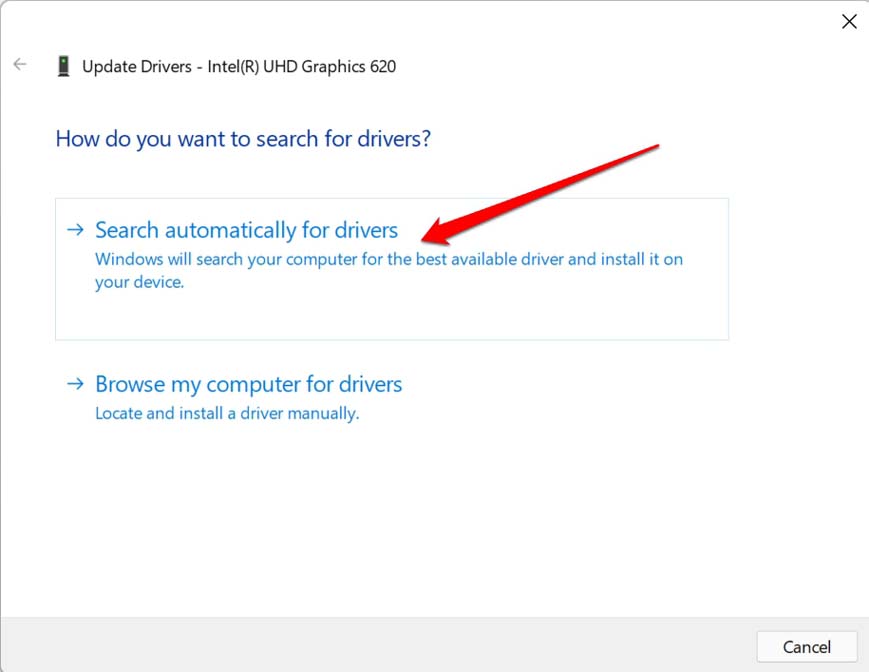
- 系统将从互联网上搜索可用的驱动程序并安装相同的驱动程序。
升级显卡驱动后,将修复Windows 11的黑屏。
5.使用外接显示器
如果您有一个外部显示源,而不是您面临黑屏问题的计算机的受影响显示器,请将其连接到计算机。检查您是否可以使用连接到 PC 的辅助屏幕来使用显示器。
6. 执行图形驱动程序的快速重置
这是在计算机上重置图形驱动程序的快速方法。如果您遇到屏幕停电问题,请尝试此故障排除。
您所要做的就是同时按下Windows 键 + Ctrl + Shift + B。当你这样做时,你可能会听到声音。随后屏幕会自动闪烁。这意味着图形驱动程序已重置。一些用户报告说,这样做可以解决他们 Windows 11 计算机上的黑屏问题。
7. 从制造商网站手动下载并安装显卡驱动程序
不用让系统自动升级显卡驱动,您可以从电脑上安装的同品牌显卡驱动的官网手动下载安装显卡。
- 按Windows + R调用运行对话框。
- 键入dxdiag并按回车键。
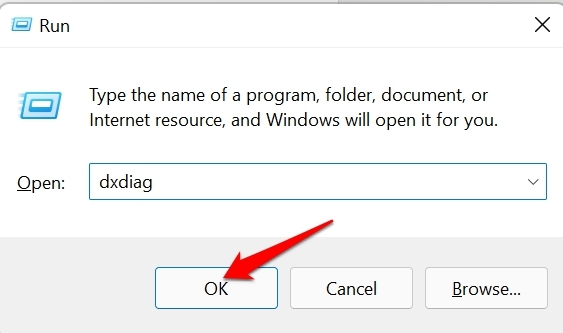
- 确认操作并单击选项Yes。
- 然后将显示DirectX 诊断工具对话框。
- 单击选项卡显示。
- 您将看到有关计算机上安装的图形单元的完整信息。
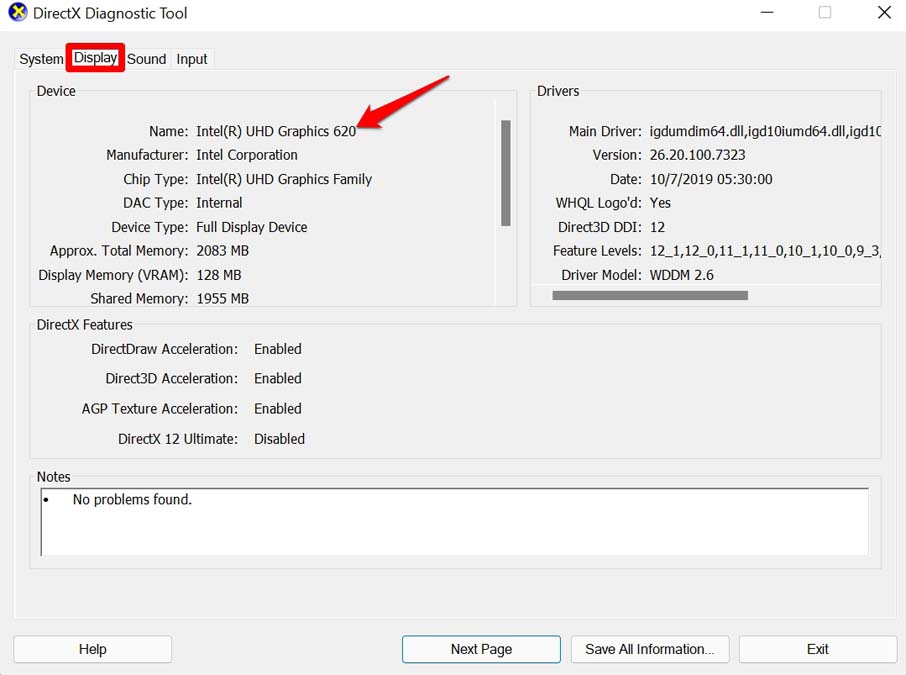
- 访问官方网站,了解您 PC 上安装的图形单元品牌。所有这些图形驱动程序制造商都有存储库,您可以从中下载适合您计算机的驱动程序。
- 输入计算机型号、处理单元和其他详细信息,然后下载存储库中可用的图形单元的最新版本。
手动更新图形驱动程序后,黑屏将不再出现在您的计算机上。
8. 将计算机带到技术支持团队
当所有其他提到的故障排除都无法解决 Windows 11 的黑屏问题时,您可以将计算机或笔记本电脑带到官方服务中心。如果需要,将有合格的技术人员使用适当的工具来肢解您的 PC,并检查其显示是否受到影响。
通常,如果您的计算机摔倒了,最好让您使用的 PC 品牌的官方技术支持团队对其进行检查。显示单元可能已经受到影响,这就是您最终遇到黑屏问题的原因。
 Win 11系统之家
Win 11系统之家
