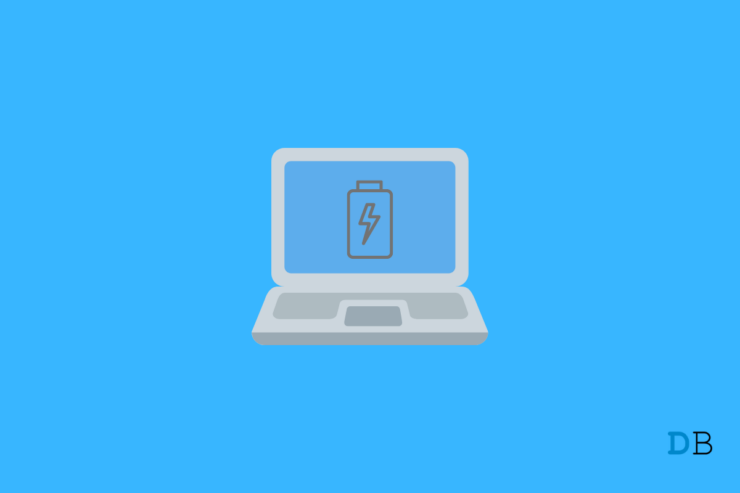
Windows 11 是 Microsoft 迄今为止功能最丰富的 Windows 更新。但它仍然容易出现错误和错误。最近,许多用户在他们的 Windows 11 笔记本电脑上遇到了“未检测到电池”的问题。由于电池是笔记本电脑最重要的部分,因为它让用户可以在任何地方自由工作。因此,如果您遇到此问题,可能会出现问题。出现此问题的原因有很多,并不意味着您需要购买更换电池。
阅读本文以了解如何解决“未检测到电池”问题:
修复 1:重新启动笔记本电脑
在开始使用故障排除方法之前,请重新启动笔记本电脑并检查问题是否已解决。重新启动笔记本电脑可以修复小错误和错误。
修复 2:重新安装电池
如果您的笔记本电脑有可拆卸电池,请尝试重新安装。此问题可能是由电池和主板之间的错误连接引起的。卸下笔记本电脑的电池后,请清洁其端子以清除任何污垢或碎屑。然后重新启动笔记本电脑并检查问题是否已解决。
修复 3:在设备管理器中启用电池
如果电池在设备管理器中被禁用,您可能会遇到此问题。打开设备管理器并检查您的电池状态以解决它。您可以这样做:
- 单击开始并搜索设备管理器。
- 点击打开。_

- 点击电池。
- 选择Microsoft ACPI-Compliant Control Method Battery。
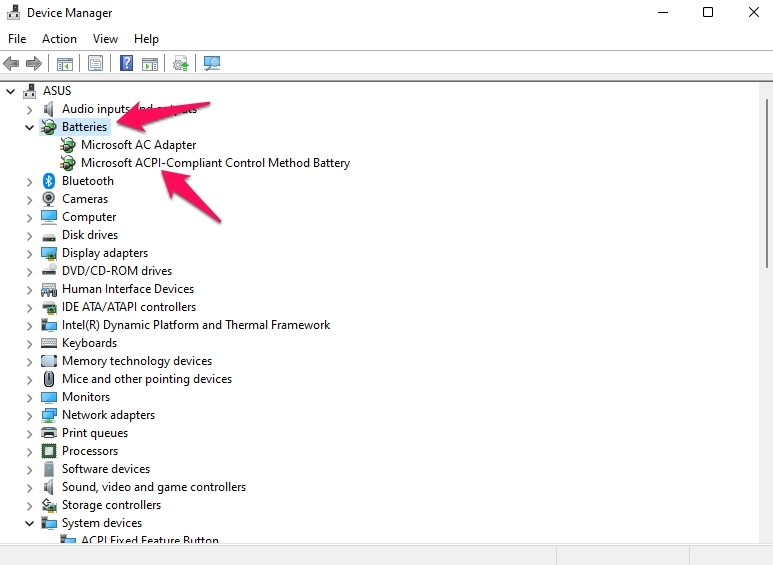
- 导航到驱动程序选项卡。
- 单击启用设备并选择确定。
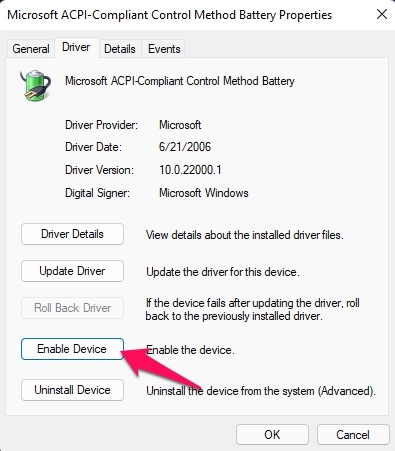
- 重新启动笔记本电脑并检查问题是否已解决。
修复 4:更新电池驱动程序
过时或损坏的驱动程序可能是您的笔记本电脑无法检测到电池的原因。请按照以下步骤更新电池驱动程序:
- 单击开始并搜索设备管理器。
- 点击打开。_
- 点击电池。
- 选择Microsoft ACPI-Compliant Control Method Battery。
- 导航到驱动程序选项卡。
- 单击更新驱动程序并选择确定。
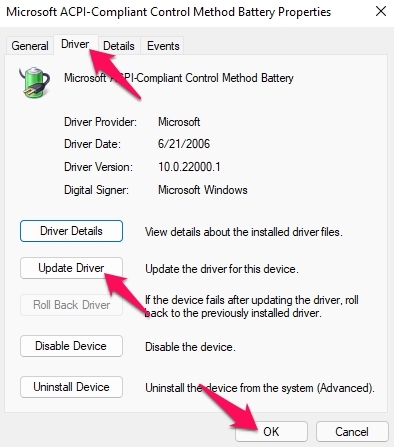
- 重新启动笔记本电脑并检查问题是否已解决。
修复 5:回滚电池驱动程序
如果您在安装更新后开始遇到此问题,请尝试回滚到以前版本的驱动程序。您可以这样做:
- 单击开始并搜索设备管理器。
- 点击打开。_
- 点击电池。
- 选择Microsoft ACPI-Compliant Control Method Battery。
- 导航到驱动程序选项卡。
- 单击回滚驱动程序并选择确定。
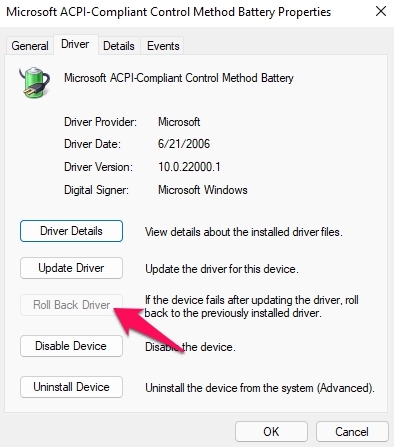
- 重新启动笔记本电脑并检查问题是否已解决。
修复6:运行Windows 疑难解答
请按照以下步骤运行 Windows 疑难解答:
- 单击开始并打开设置。
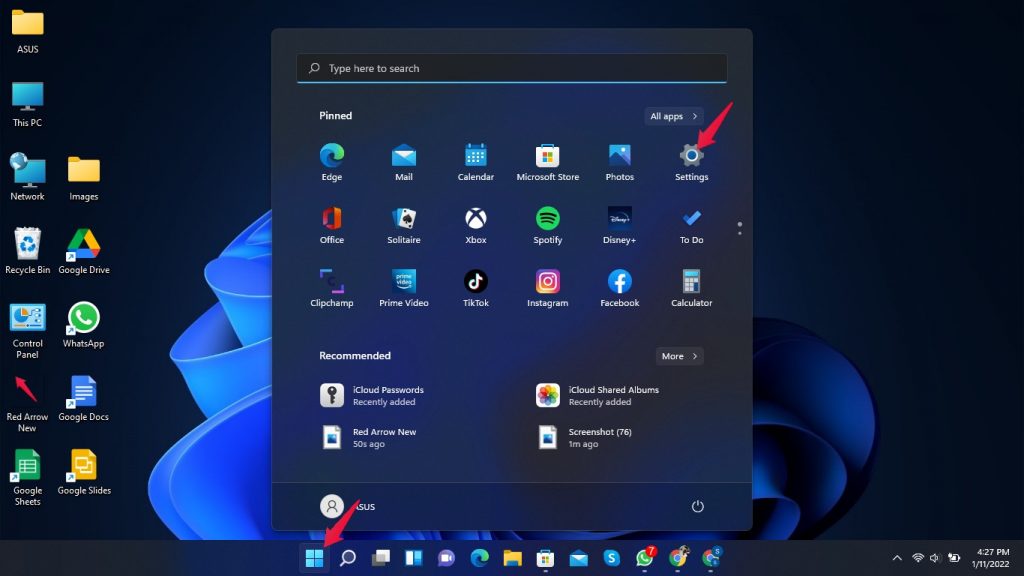
- 单击系统,然后向下滚动并单击疑难解答。
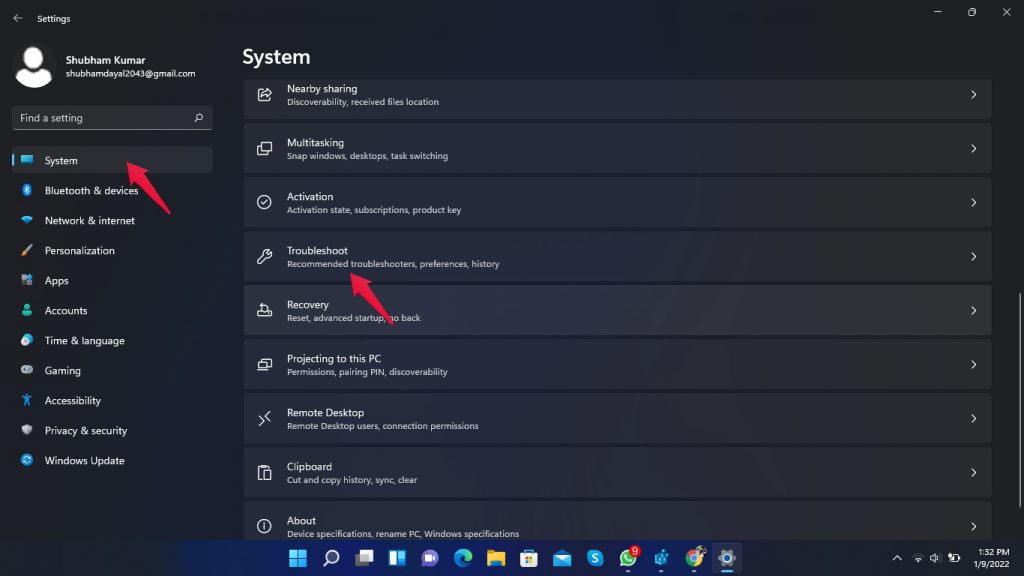
- 点击其他疑难解答。
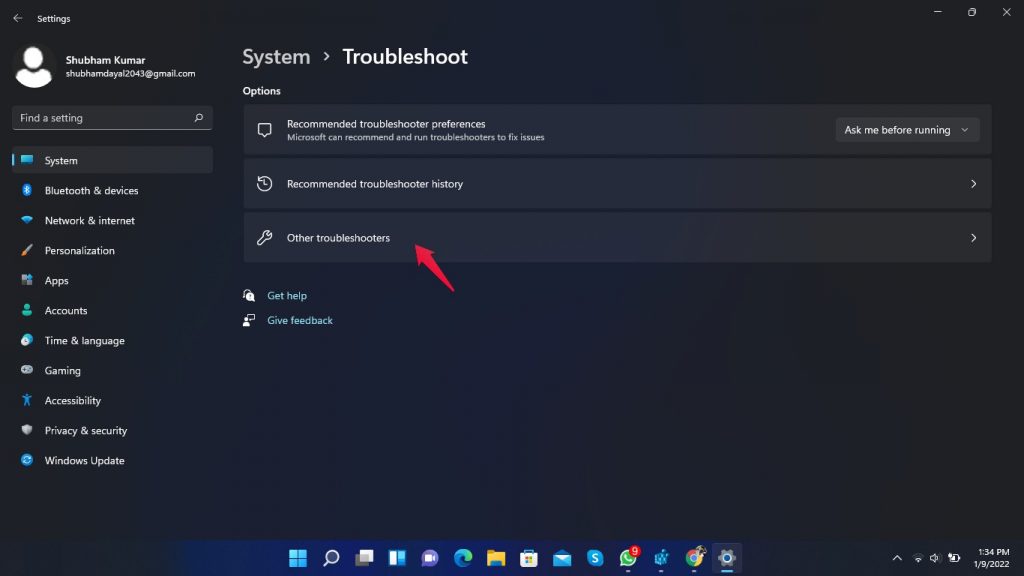
- 向下滚动并单击电源旁边的运行 。
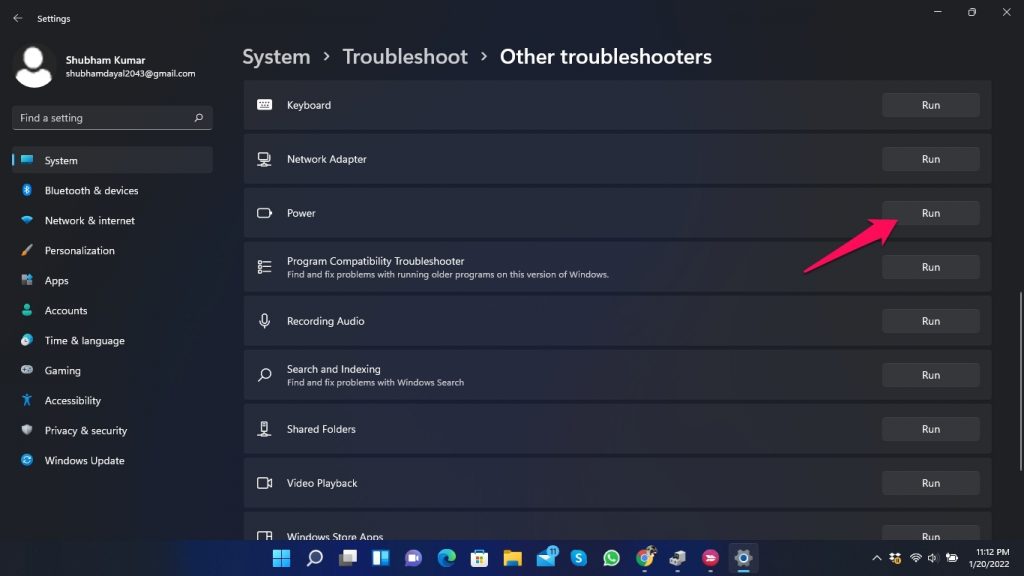
- 该过程完成后,重新启动笔记本电脑并检查问题是否已解决。
修复 7:更新 BIOS
损坏或过时的 BIOS 也可能导致此错误。尝试更新您的 BIOS 以解决此问题。您可以这样做:
- 按Windows 键 + R打开“运行”对话框。
- 键入msinfo32并单击确定。
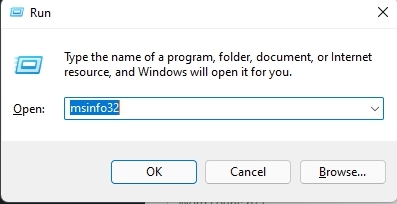
- 向下滚动并检查您的BIOS 版本/日期以了解 BIOS 制造商。
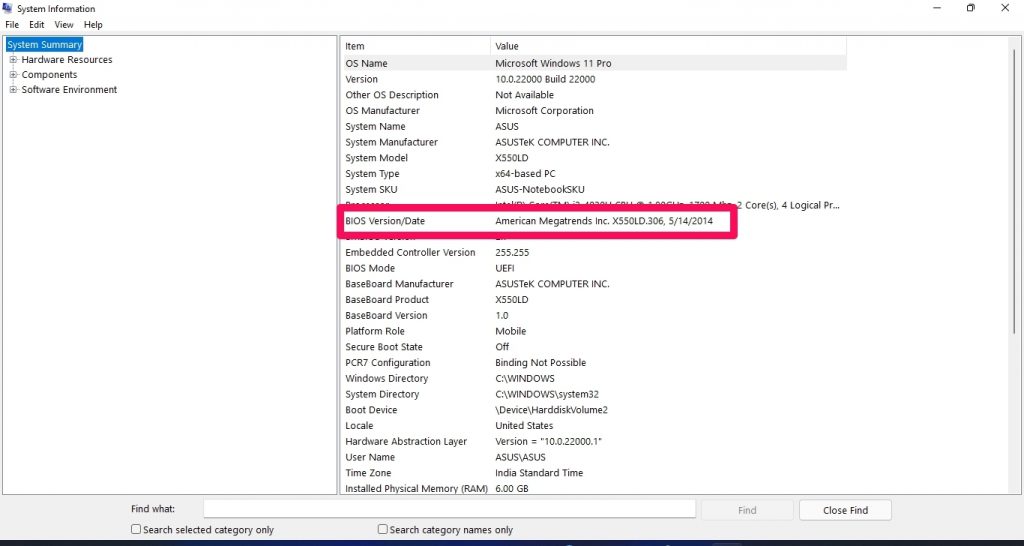
- 现在从 BIOS 制造商的网站下载最新的 BIOS 更新并将它们安装在您的笔记本电脑上。
- 重新启动计算机并检查问题是否已解决。
修复 8:重置您的 PC
如果上述任何故障排除方法对您不起作用,请重置您的 PC。以下是重置 Windows 11 PC 的方法:
- 单击开始并转到设置。
- 单击Windows 更新。
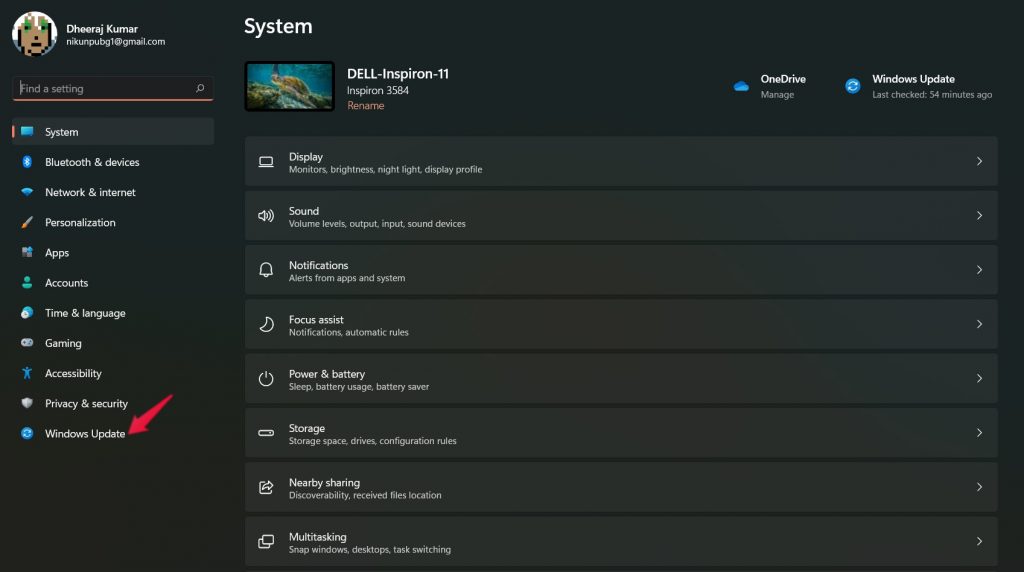
- 转到高级选项。
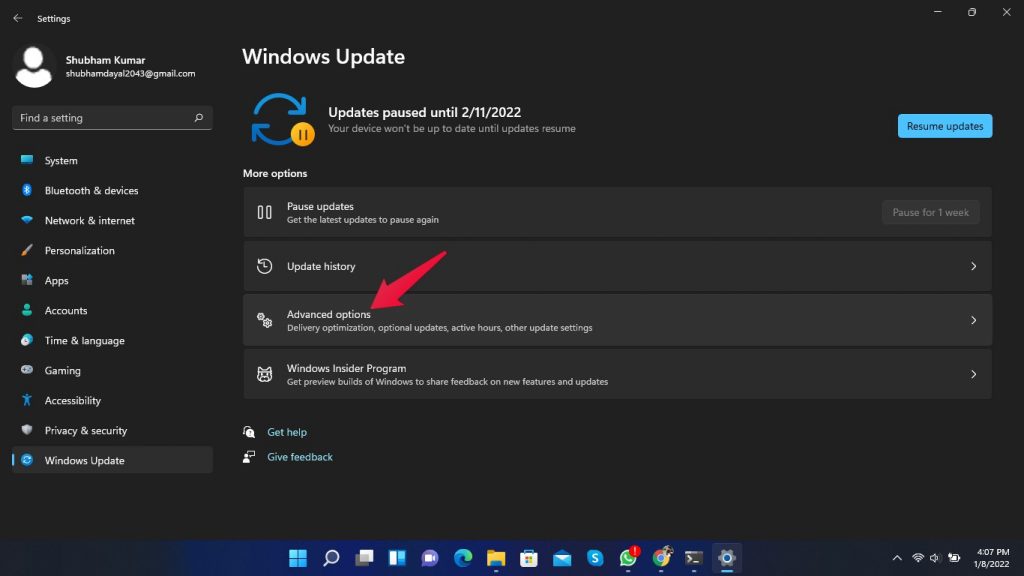
- 向下滚动并单击恢复。
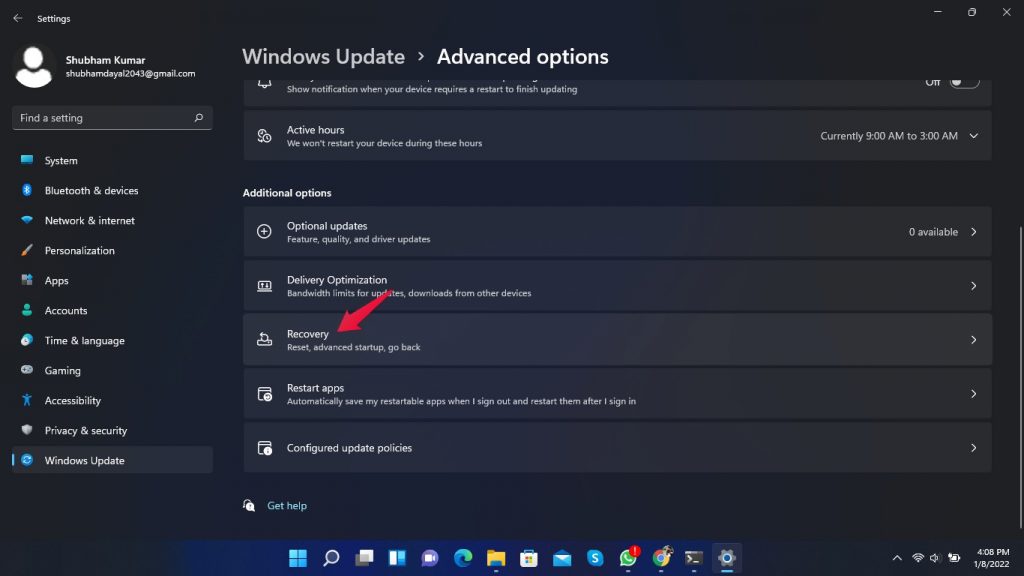
- 单击重置PC,然后按照屏幕上的说明进行操作。
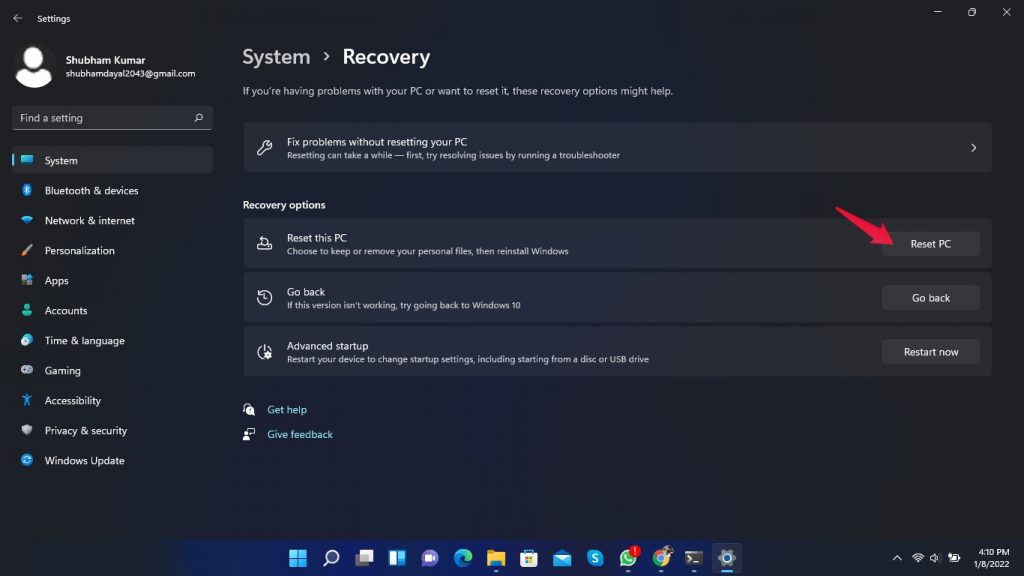
 Win 11系统之家
Win 11系统之家
