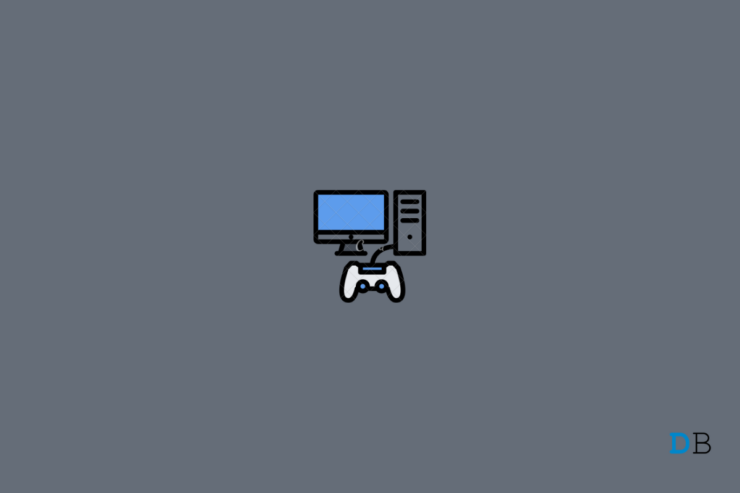
Windows 11 是微软迄今为止开发的功能最丰富、用户友好的操作系统。它有一些非常独特的功能,比如高级的开始菜单、未来的小部件、虚拟桌面等。但是你知道吗,微软已经将 Windows 11 推销为游戏爱好者的最佳操作系统,并承诺提供直接存储等功能。
为运行高端游戏而优化 Windows 11 将使其成为运行繁重的操作系统,您可能需要考虑视觉升级。但是,启用这么多功能并在后台运行它们不会消耗大量的处理能力吗?的确,它会的。优化 Windows 11 并打开这些功能,并让它们在后台运行将需要大量的处理能力。但这不是您想要从 PC 中获得最佳游戏体验的目的吗?
有多种方法可以优化 Windows 11 以进行游戏。阅读文章以了解您需要启用的最佳 Windows 11 游戏设置。
Windows 11 中有哪些游戏功能?
微软在 Windows 11 中提供了新的 Xbox 功能,其中第一个是 Auto HDR。此功能不会影响性能,但通过鲜艳的色彩使游戏玩法更加详细。要使用此功能,您需要一台兼容 HDR 的显示器。但请记住,您需要更改设置,因为它默认启用。
另一个功能是直接存储,通过将 3D 资源直接转发到显卡,可以更快地加载游戏。您需要高速 SSD 才能使用此功能。
以下是您需要启用的最佳 Windows 11 游戏设置。
1.更新显卡驱动
大多数 Windows 11 设备都安装了用于游戏和其他图形激励任务的显卡。更新显卡的驱动程序以获得最大输出。
2.启用游戏模式并修改图形设置
建议开启游戏模式以提升性能,尤其是在低端硬件的系统上。游戏模式通过阻止后台应用程序分配游戏特定组件来提高性能。请按照以下步骤在 Windows 11 中启用游戏模式:
- 单击开始并打开设置。
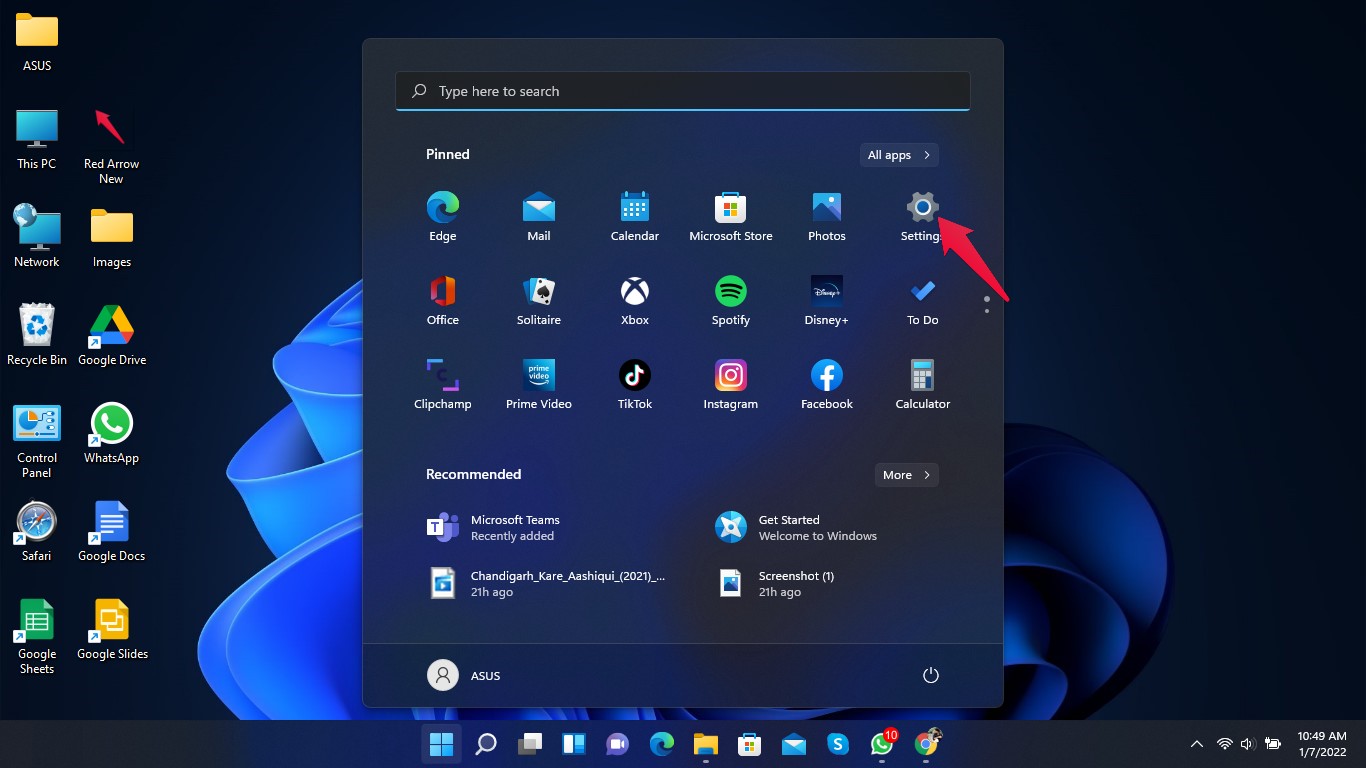
- 单击左侧窗格中的“游戏”。
- 现在点击游戏模式。
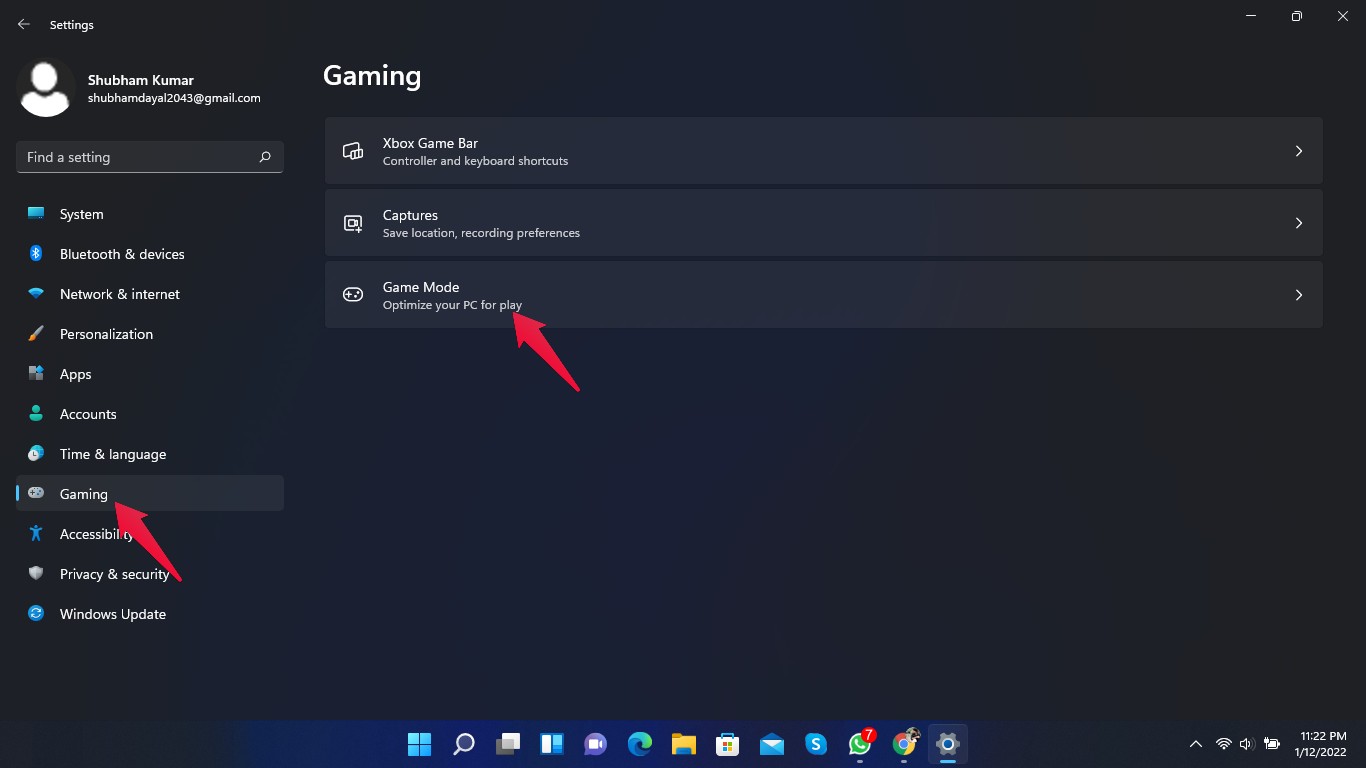
- 单击游戏模式旁边的切换开关以启用该功能。
- 现在点击相关设置下的图形。
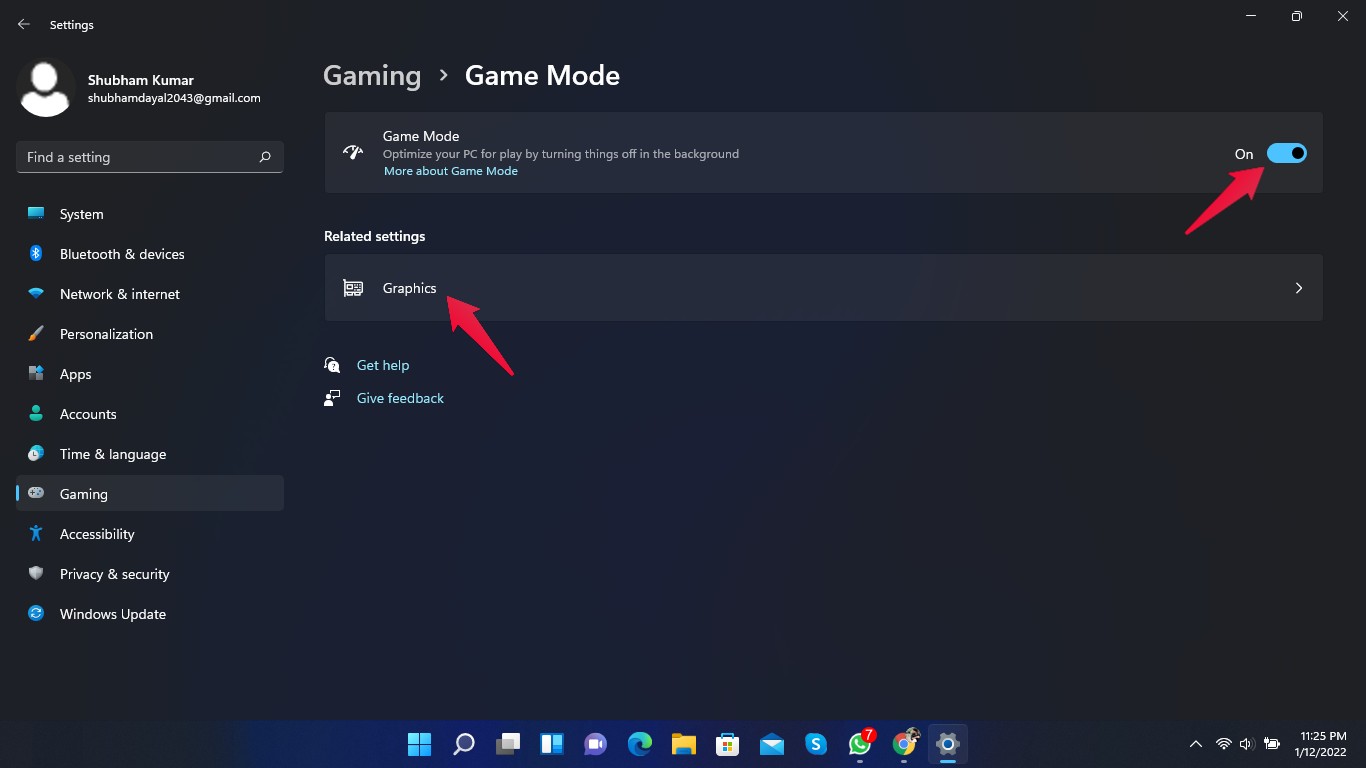
- 从列表中搜索您想要的游戏。如果它不可用,请单击浏览 按钮并手动添加。
- 选择游戏并单击选项。
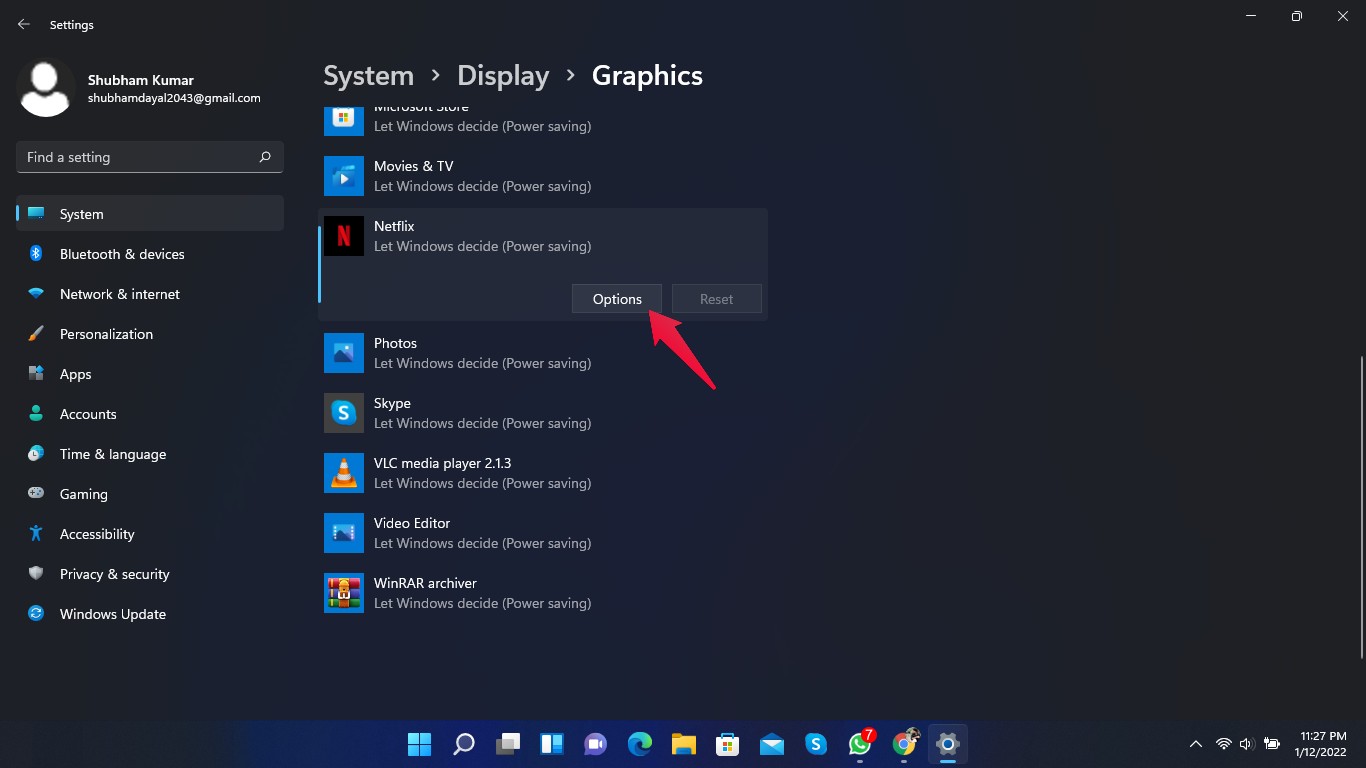
- 选择高性能并单击保存。
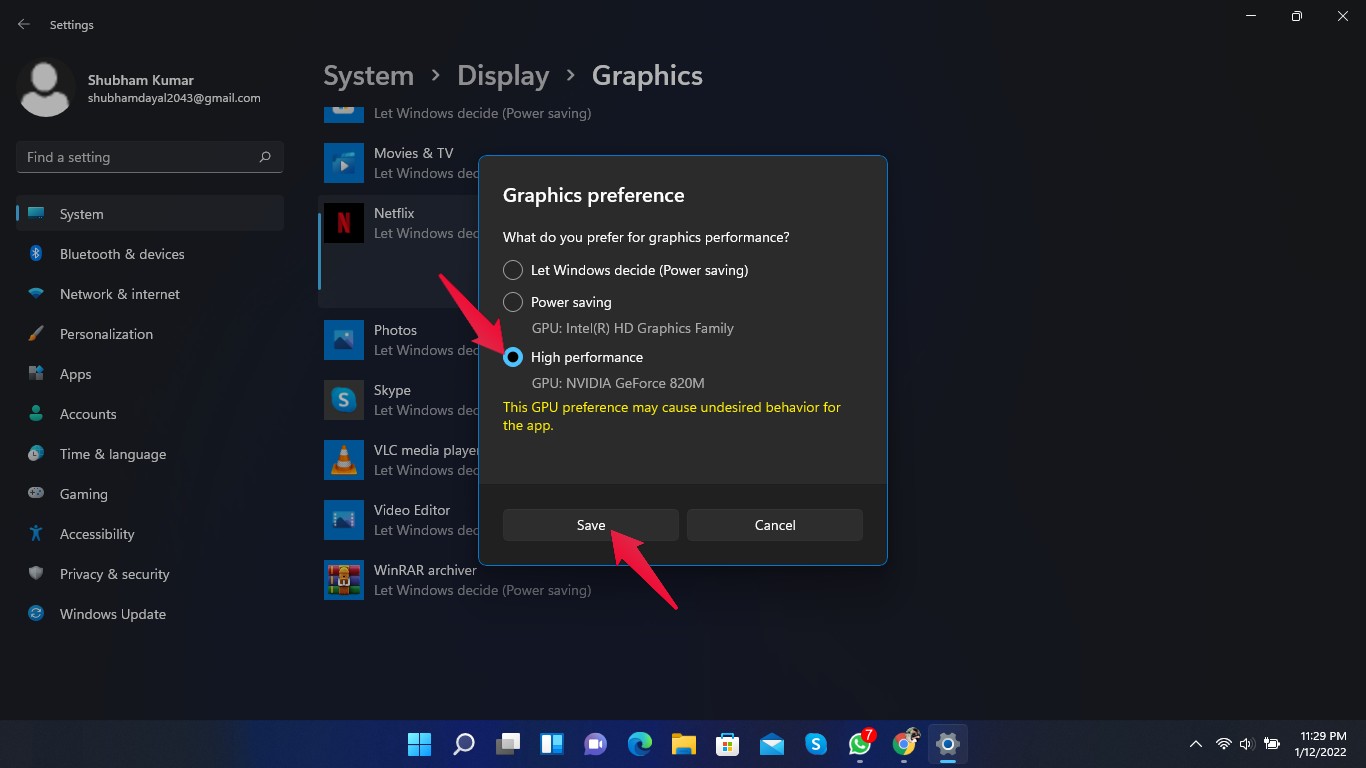
3.使用专用显卡软件
使用专用软件来管理您的显卡,您可以启用所有功能并释放其全部潜力。例如,如果您的 Windows 11 PC 上有 Nvidia GeForce GPU,请使用GeForce Experience访问 GPU 的所有功能。
4. 选择高性能电源计划
通过将电源计划更改为高性能,您可能会期望您的设备具有更高的性能。请确保这可能有利于性能,但会消耗更多能量。以下是启用高性能电源计划的方法:
- 单击开始并搜索选择电源计划。
- 点击打开。
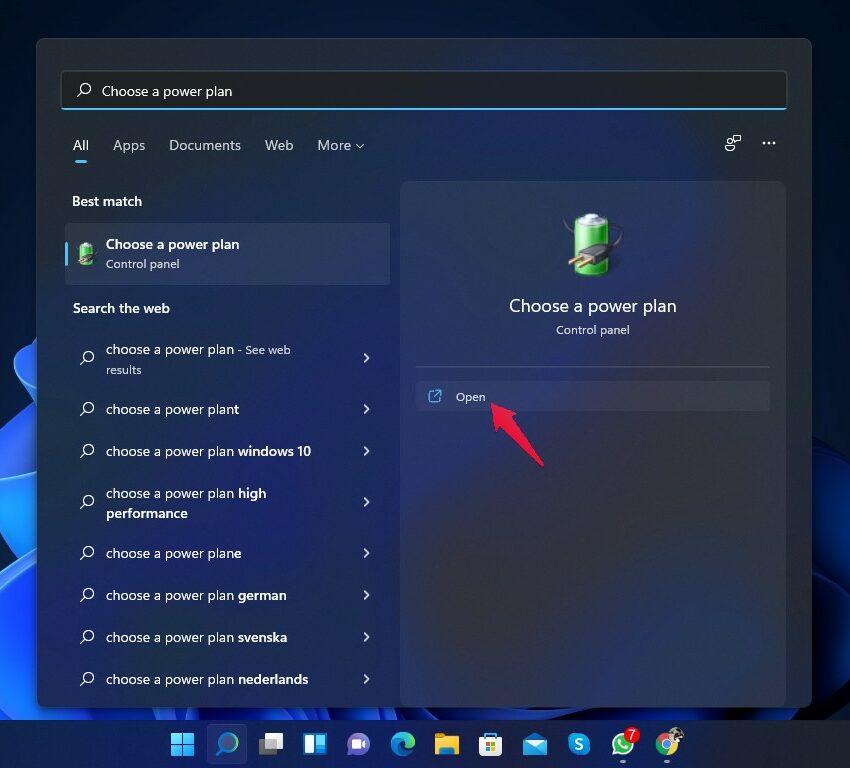
- 单击高性能电源计划。
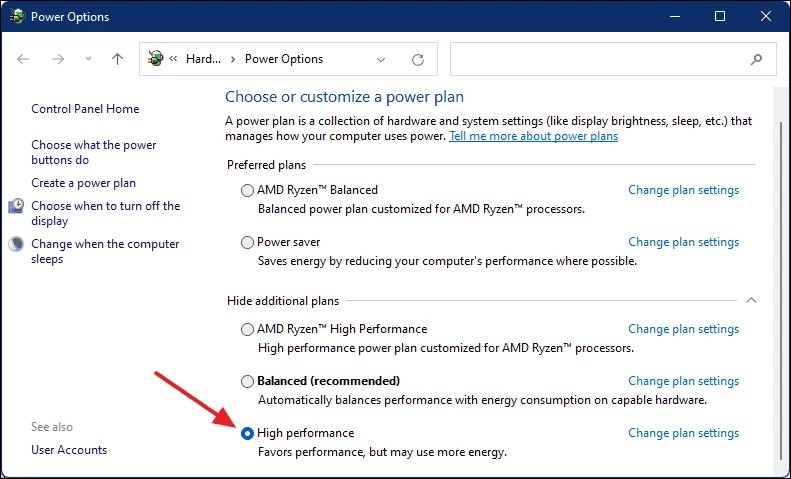
5. 使用 CMD 启用终极性能模式
使用命令提示符启用终极性能模式可以显着提高 PC 的性能。您可以这样做:
- 单击开始并搜索cmd。
- 单击以管理员身份打开。
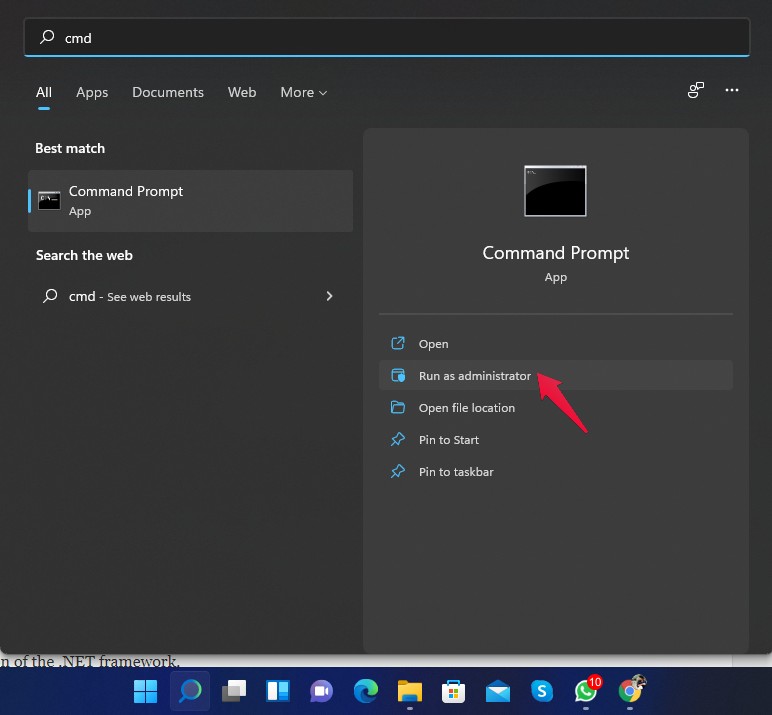
- 在命令提示符下运行以下命令。
powercfg -duplicatescheme e9a42b02-d5df-448d-aa00-03f14749eb61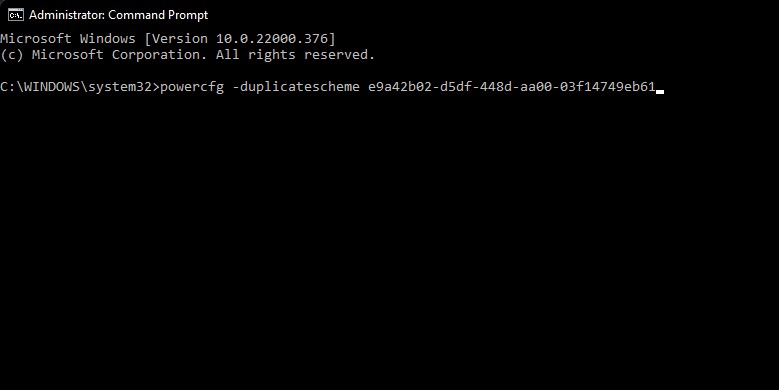
- 现在关闭命令提示符并转到上一步中所述的选择电源计划窗口。
- 单击显示附加计划。
- 启用终极性能模式。
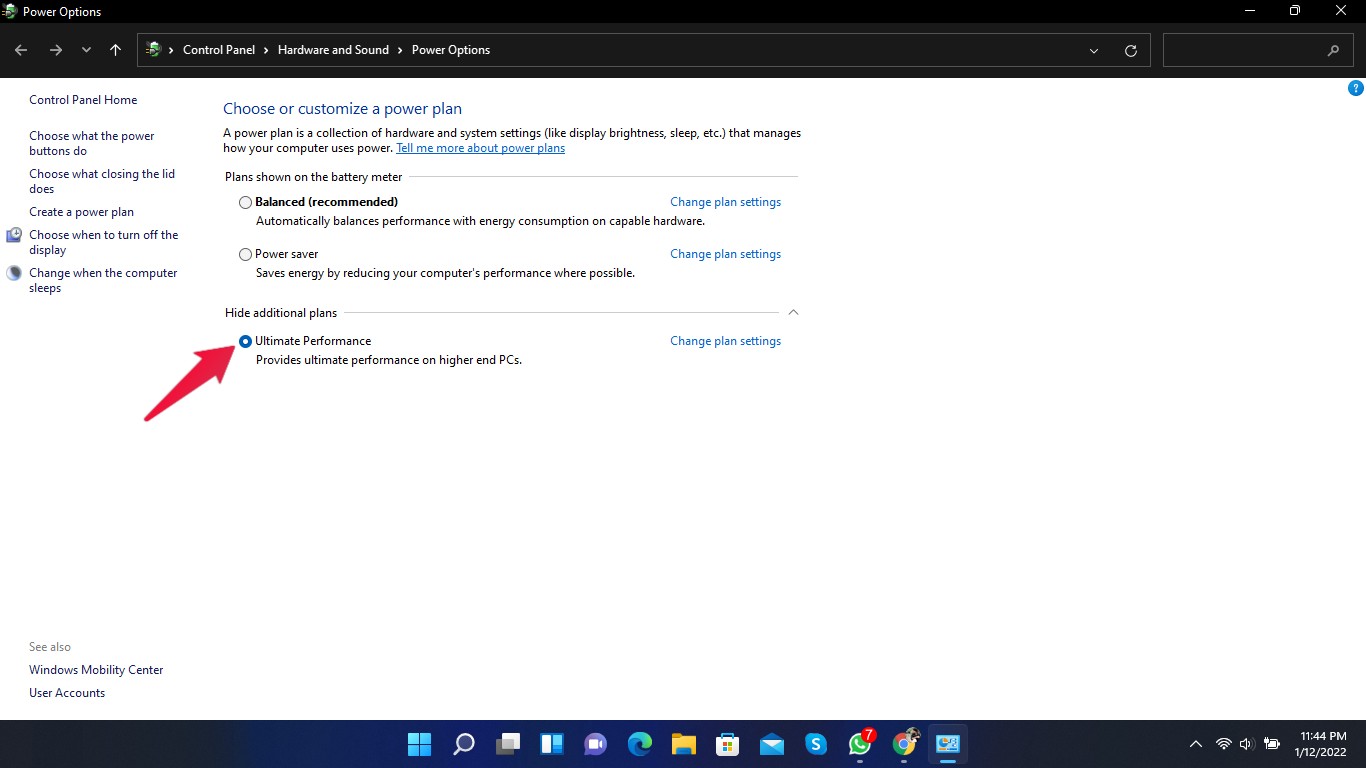
6.删除临时文件
通过从您的 PC 中删除临时文件,您可以释放缓存数据并提高性能。请按照以下步骤清除 Windows 11 中的临时文件:
- 要打开运行窗口,请按 Windows+R,然后键入temp并按 Enter。
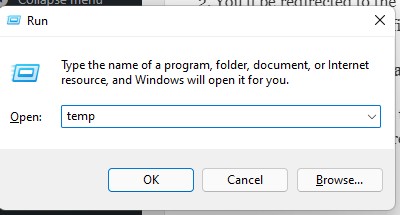
- 您将被重定向到 PC 上保存所有临时文件的目录。
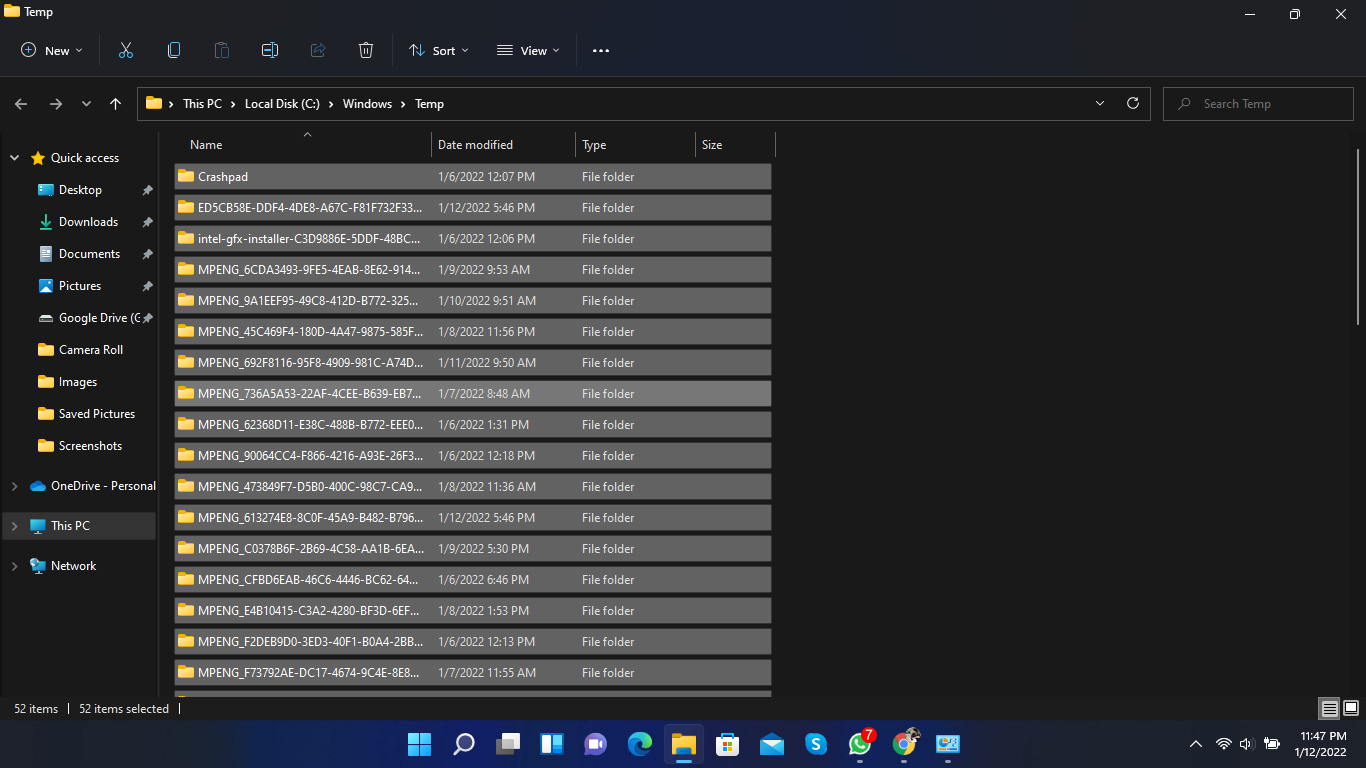
- 按 Ctrl+A 选择所有文件,然后按 Delete 删除它们。
7.卸载不必要的应用程序
卸载不再需要的应用程序和软件可以提高 PC 的性能。它不仅可以为更多游戏腾出空间,还可以减少后台运行的应用程序数量。
8. 运行 SFC 扫描
损坏的文件会降低您的系统速度并破坏您的游戏体验。运行 SFC 扫描以清除设备上存在的任何损坏文件。这是运行 SFC 扫描的方法。
- 单击开始并搜索cmd。
- 单击以管理员身份打开。
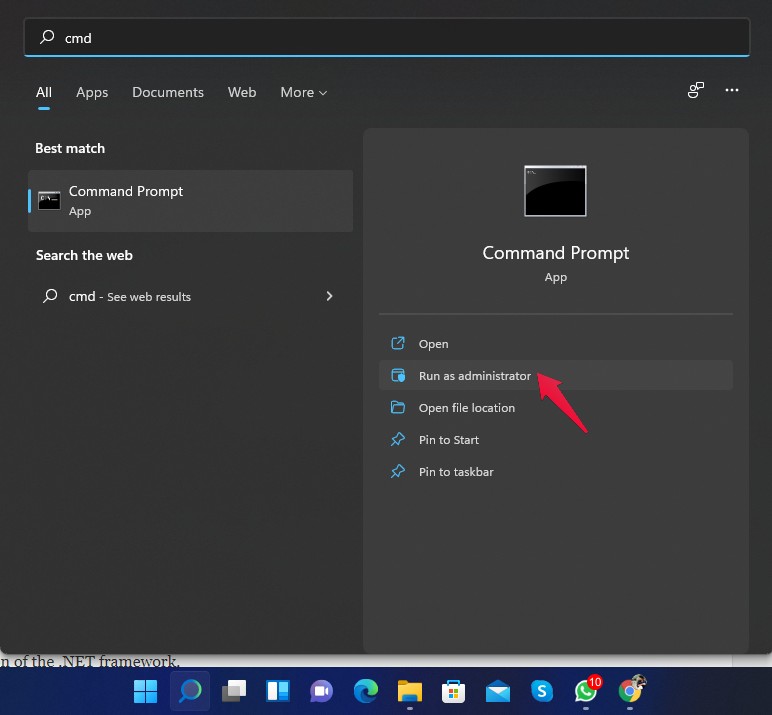
- 键入sfc /scannow并按 Enter。
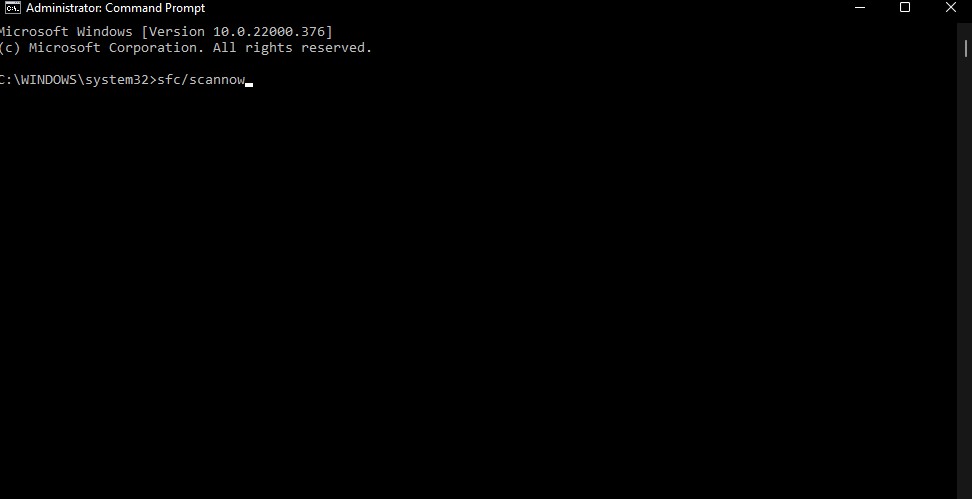
- 该过程完成后重新启动计算机。
9. 对驱动器进行碎片整理
对驱动器进行碎片整理可以提高它们的运行效率。以下是对驱动器进行碎片整理的方法:
- 单击开始并搜索“碎片整理和优化驱动器”。
- 点击打开。
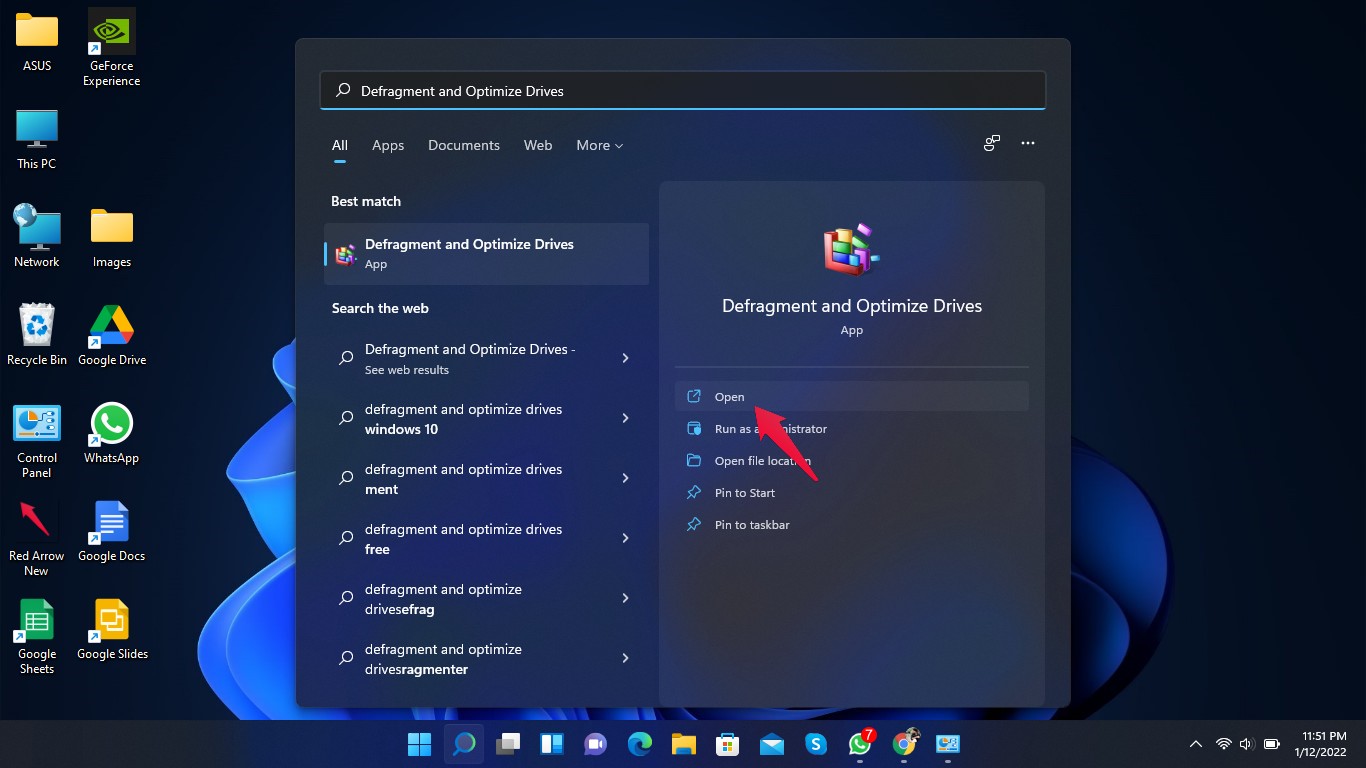
- 在优化驱动器窗口中,选择一个驱动器并单击优化。
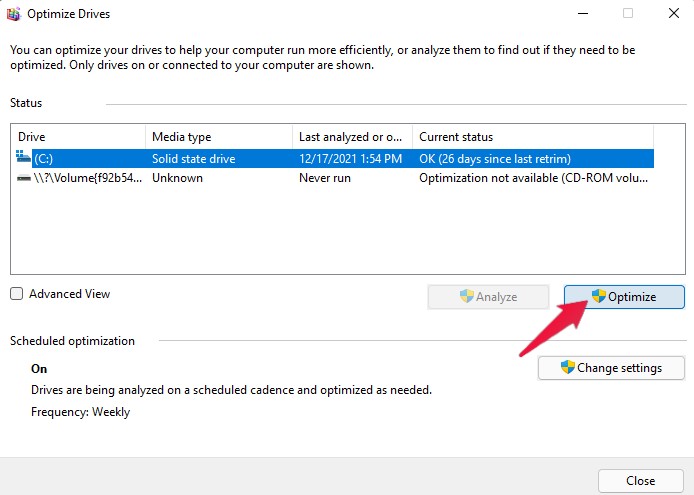
10.禁用增强的指针精度
需要在您的笔记本电脑上启用增强的指针精度功能,因为它可以使您的触控板保持可用。尽管如此,如果您使用游戏台式机,则值得关闭此功能以确保您的任何游戏都没有任何加速。以下是禁用增强指针精度的方法:
- 单击开始并搜索鼠标设置。
- 点击打开。
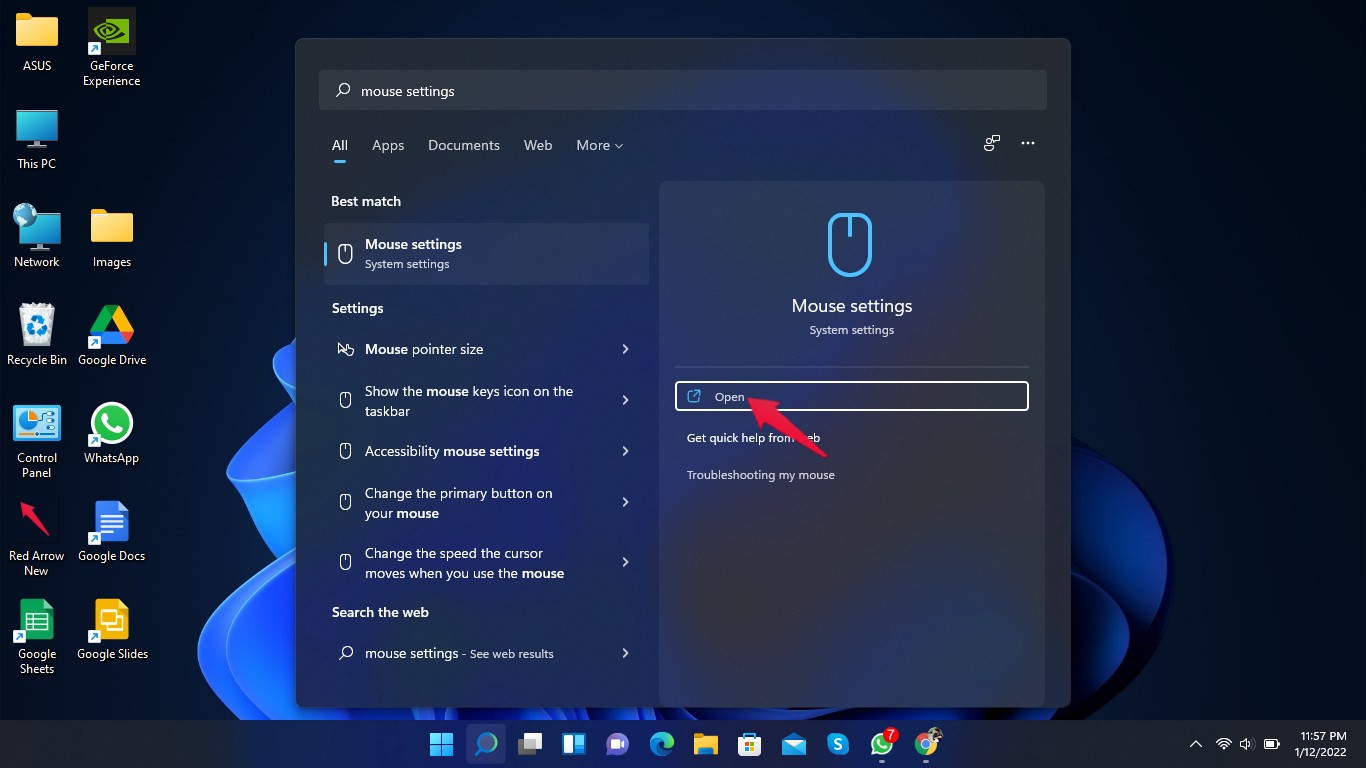
- 向下滚动并单击Additional mouse settings。
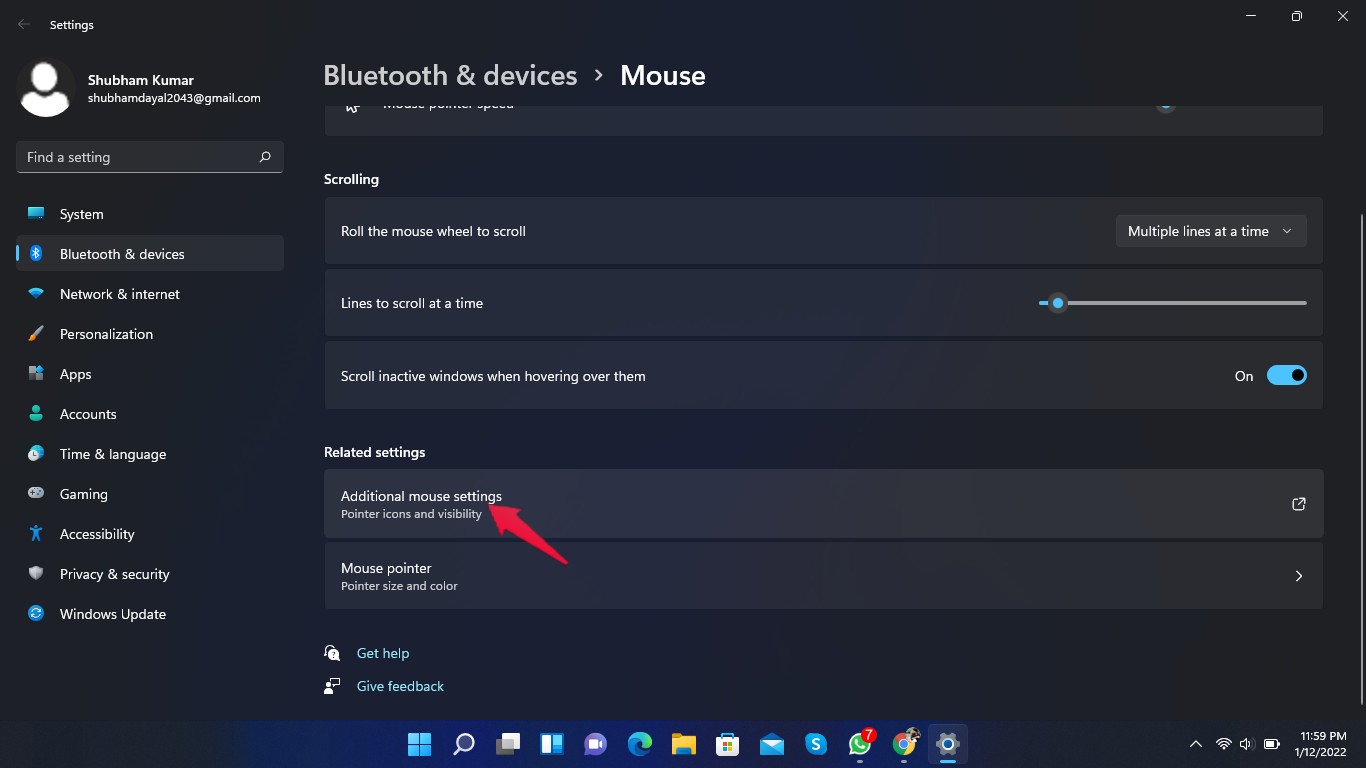
- 在鼠标属性弹出窗口中,单击指针选项选项卡。
- 取消选中增强的指针精度框。
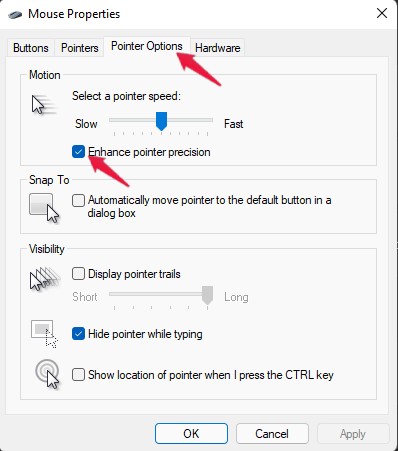
11.在启动时禁用不必要的应用程序。
管理过时软件在优化 Windows 11 以进行游戏方面发挥着关键作用。在启动时禁用不必要的应用程序可以减少 CPU 使用率并提升您的游戏体验。以下是如何在启动时禁用不必要的应用程序:
- 单击开始并搜索“任务管理器”。
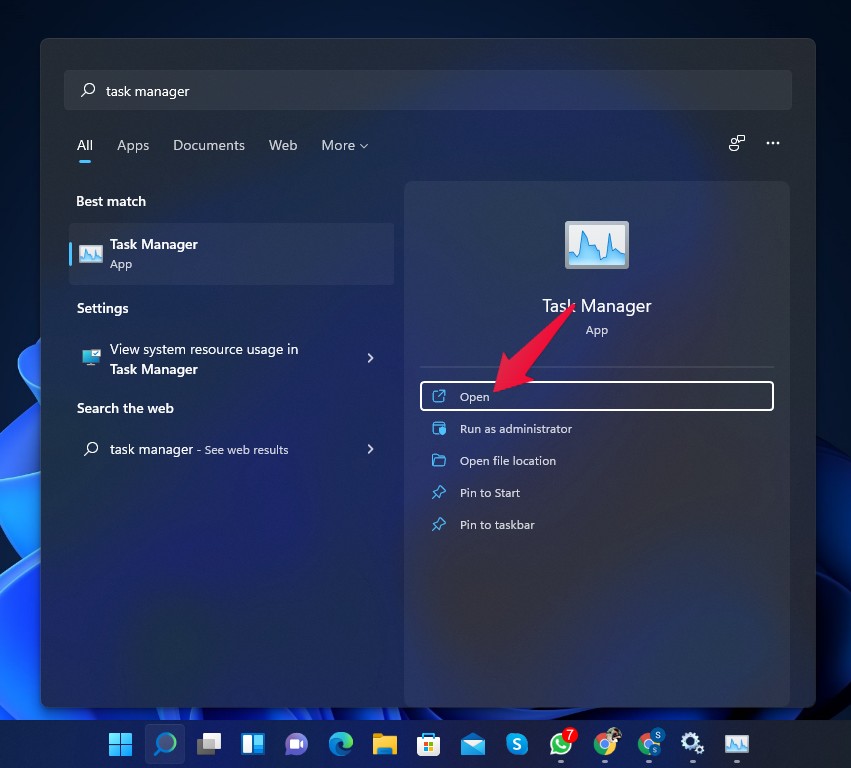
- 导航到启动选项卡。
- 右键单击要禁用的应用程序。
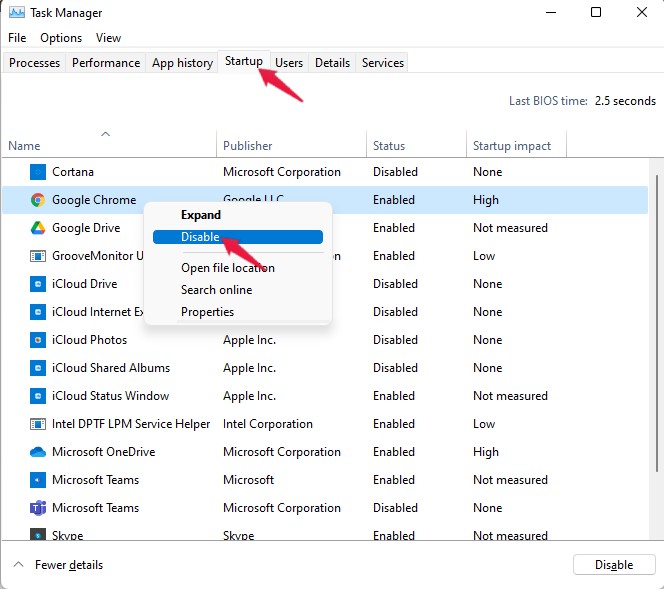
- 点击禁用。
12. 禁用第三方应用程序的覆盖。
Steam 和 Discord 等第三方应用程序可在游戏过程中提供更多信息并帮助完成不同的任务。但是,使用这些应用程序会大大增加内存和 CPU 使用率。如果您的 PC 无法运行游戏,请尝试禁用覆盖。
 Win 11系统之家
Win 11系统之家
