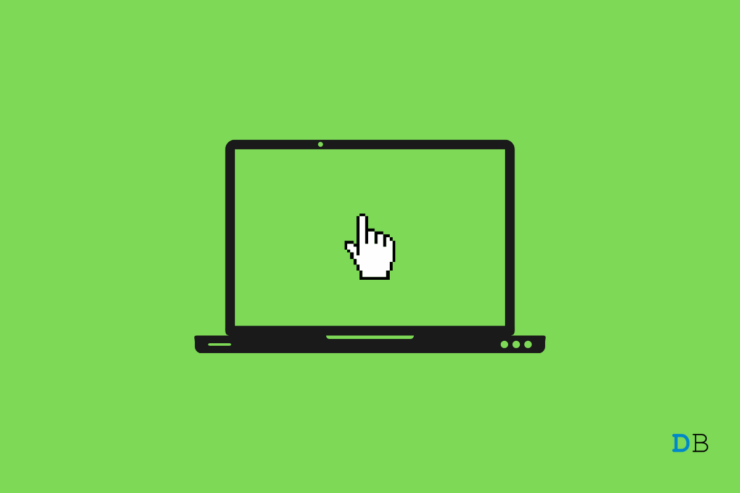
鼠标是任何计算机的重要组成部分,在 Windows 11 上运行的鼠标也不例外。与 Linux 不同,Windows 11 上的鼠标让您只需将鼠标悬停并单击按钮即可完成大量任务。无论是照片或视频编辑,还是浏览互联网,鼠标都是必不可少的。那么如果鼠标光标在 Windows 11 PV 上出现卡顿怎么办?我知道这是一个很大的障碍,这里有一些您应该用来解决光标冻结或移动缓慢的故障排除方法。
1.清洁鼠标
除非保持硬件清洁是您非常注意的事情,否则大多数人倾向于保持鼠标脏。经过数月的连续使用,毫无疑问,收集到的污垢和灰尘会导致鼠标停止工作。也许,清洁鼠标和鼠标垫可以解决问题。继续下面的方法。
2.更改USB端口
这种方法非常基本。由于您在使用一个 USB 端口时遇到计算机上的鼠标冻结问题,请尝试使用另一个 USB 端口。如果鼠标开始正常工作,则第一个端口已失效。如果没有,并且鼠标仍然表现异常,请找出此处列出的其他方法,这些方法可能对您有所帮助。
3.更新鼠标驱动
这似乎是合乎逻辑的,因为在这种情况下,驱动程序有助于提供操作系统和硬件组件(即鼠标)之间的通信。过时的司机会让你出轨。尽管 Windows 通常会自动更新驱动程序,但也有可能是系统忽略了驱动程序更新,或者您出于 XYZ 原因拒绝更新操作系统。以下是更新鼠标驱动程序的方法。
- 首先,通过开始菜单启动设备管理器。您可以使用鼠标右键单击任务栏并选择“设备管理器”。
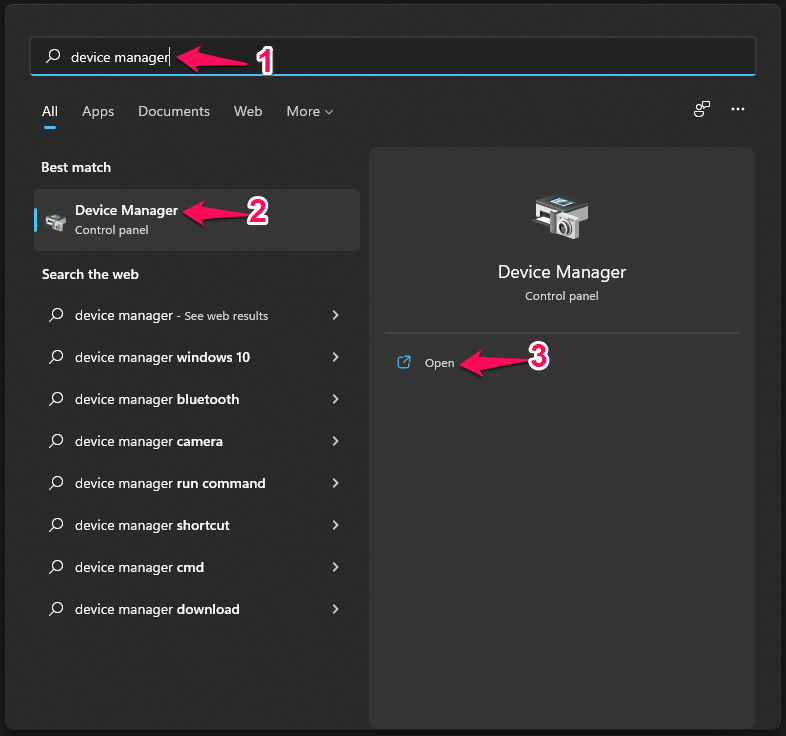
- 在“鼠标和其他点设备”下,查找鼠标列表。
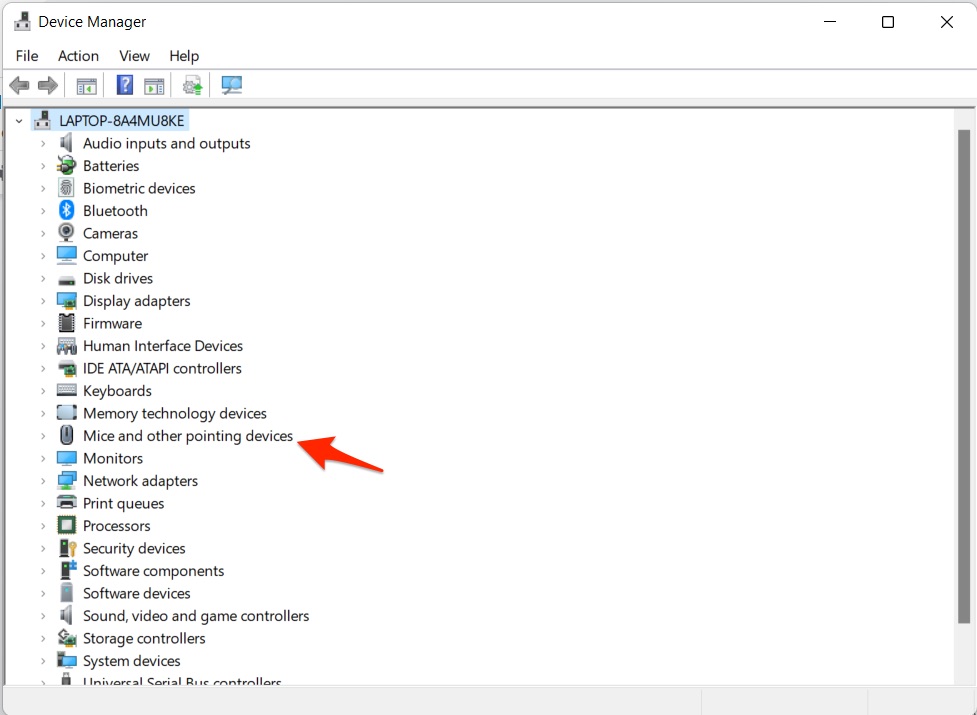
- 右键单击列表并选择“更新驱动程序软件”。
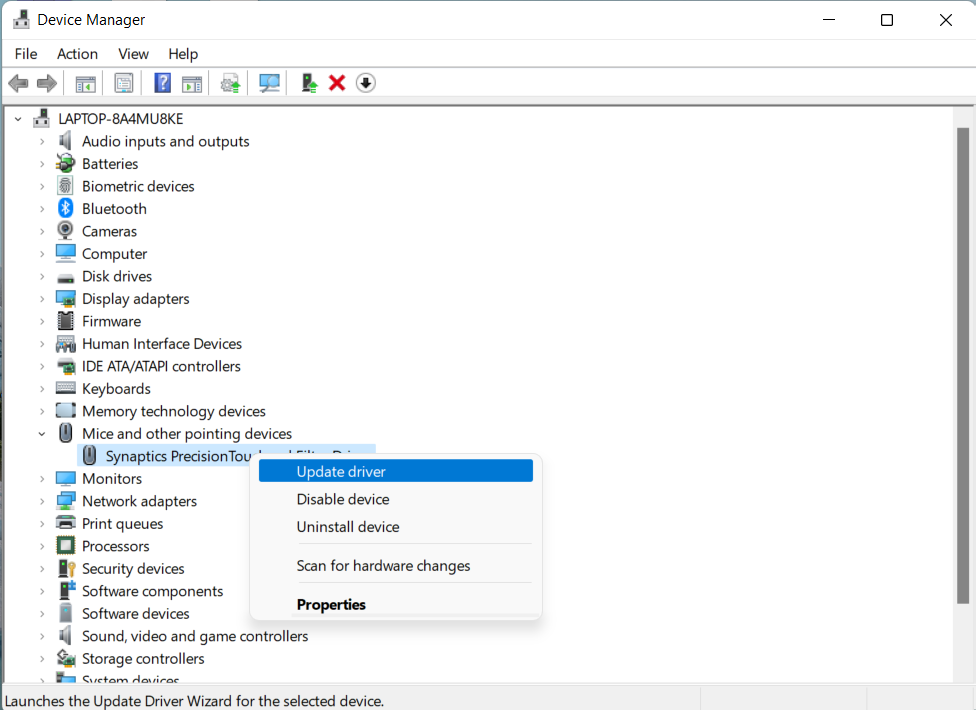
- 您可以让系统自动搜索或指向您在 PC 上本地下载的驱动程序。选择适当的选项。
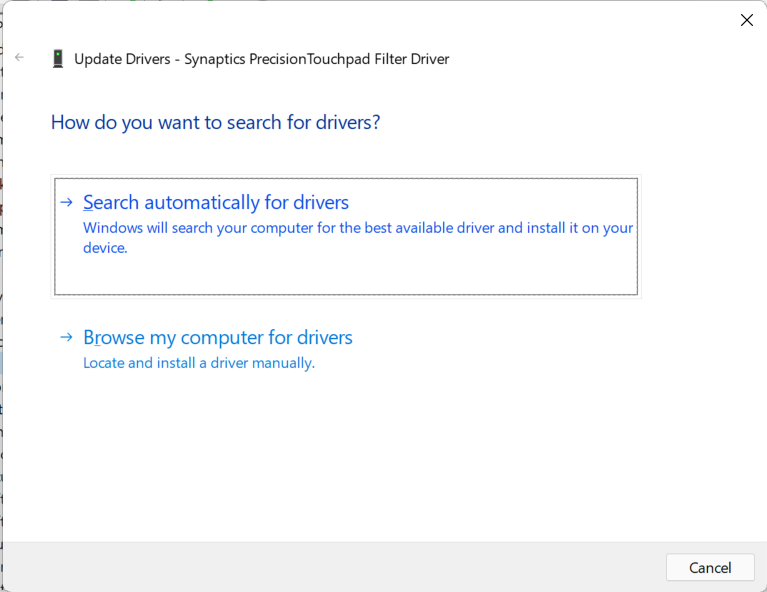
- 该过程结束后,重新启动系统并检查鼠标是否仍然在 Windows 11 上冻结。
4.重新连接
无论是有线鼠标还是蓝牙绑定鼠标;临时故障可能会触发鼠标冻结问题。一个简单的重新连接应该能够提供帮助。
有线鼠标的过程非常简单。您只需拔下 USB 电缆并等待几分钟即可重新连接。
对于蓝牙鼠标,您必须将它们与设备断开连接。事情是这样的。
- 首先,通过键盘上的Windows + I转到设置。
- 单击蓝牙和设备。
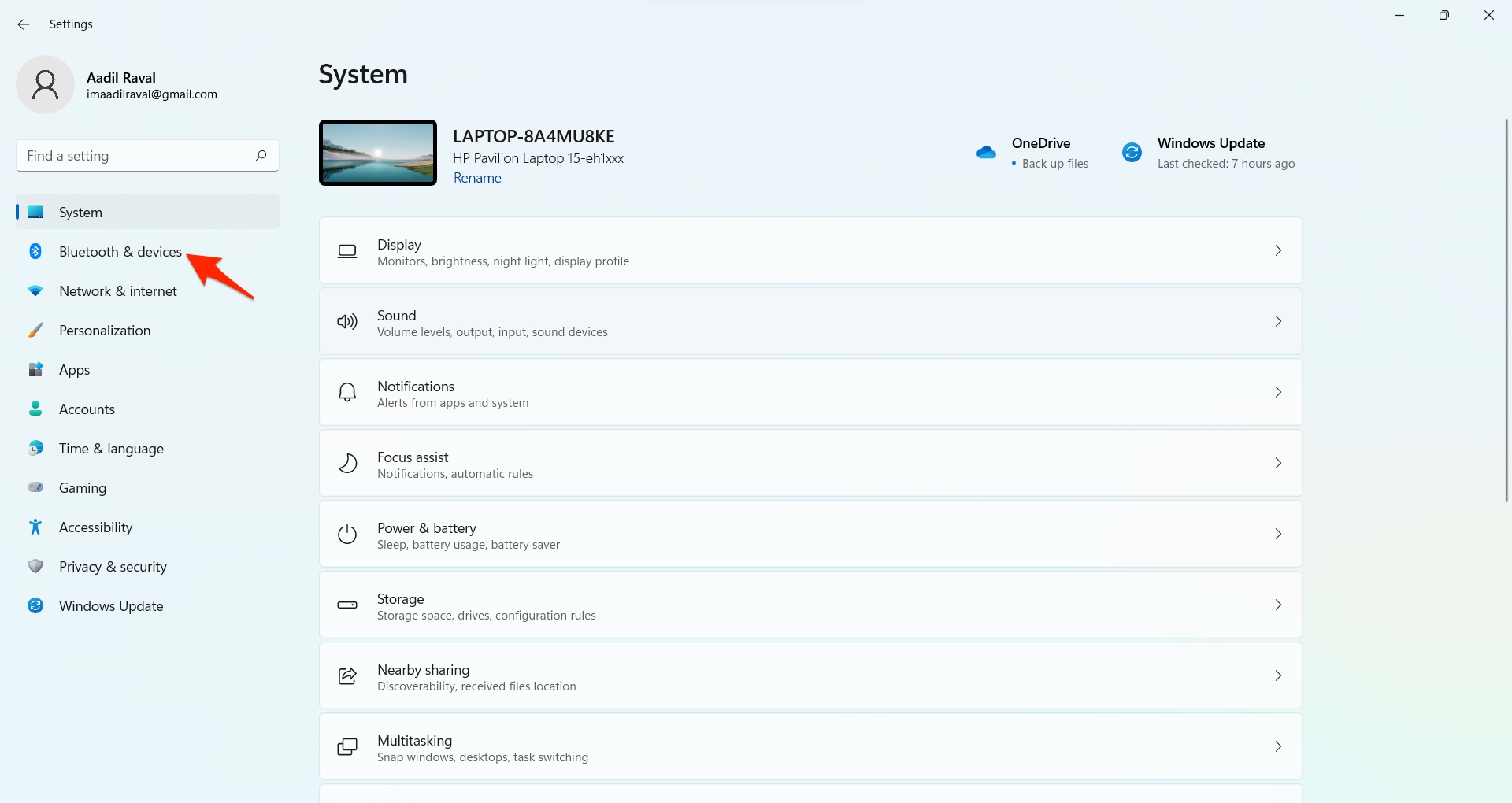
- 在最顶部查看连接到系统的鼠标。
- 点击三点菜单并选择“删除设备”。
- 选择“是”确认操作。
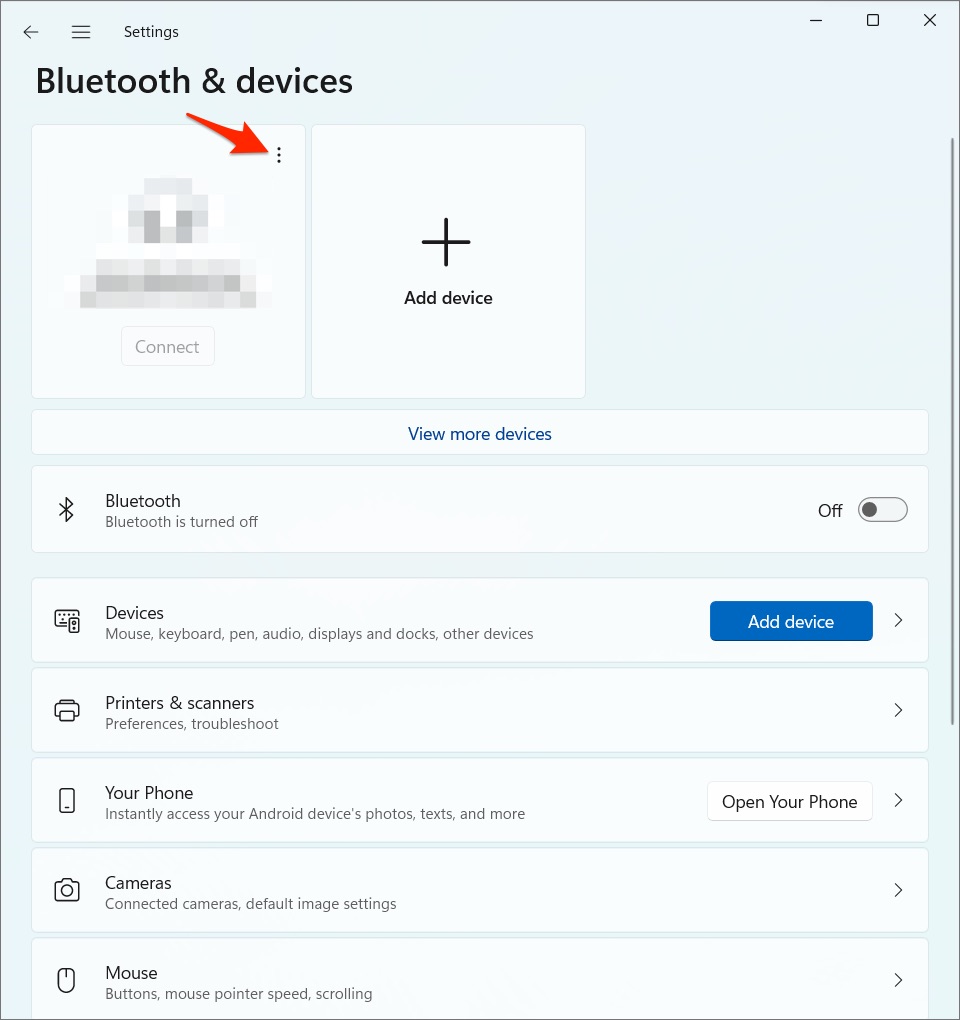
- 现在您已经断开了鼠标的连接,是时候重新连接了。转到蓝牙和设备,然后选择“添加设备”。
- 您应该能够找到您的鼠标并添加它以供使用。点击“完成”以确认配对。
5.更改触摸板灵敏度
您是否知道可以通过更改鼠标的灵敏度来解决 Windows 11 上的鼠标延迟问题?这是你如何做到的。
- 转到Windows 11 上的设置。
- 接下来,转到“蓝牙和设备”。
- 从选项中选择“触摸板” 。
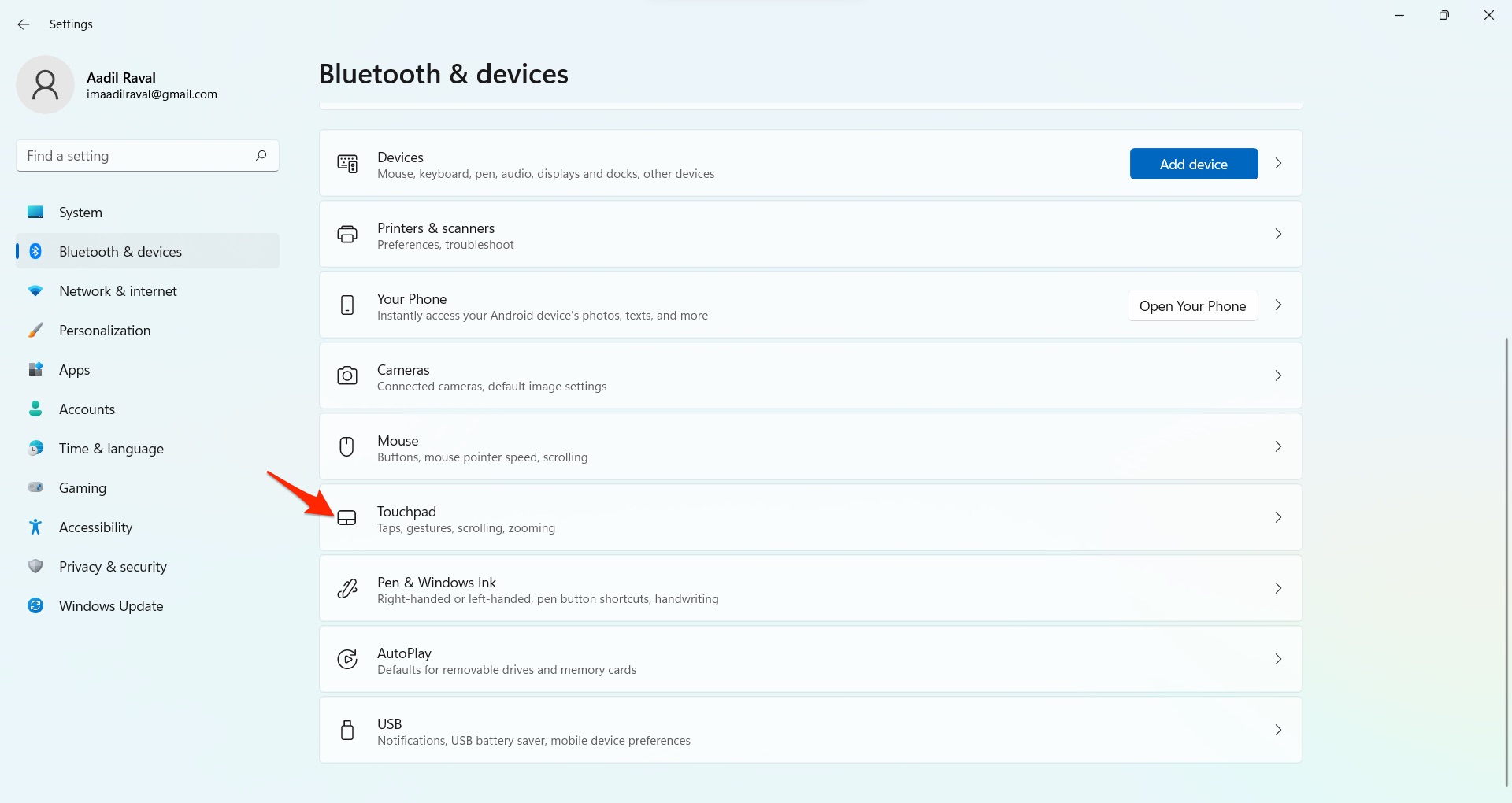
- 查看“手势和交互”下的“光标速度”并进行更改。向右轻弹会增加灵敏度,反之亦然。
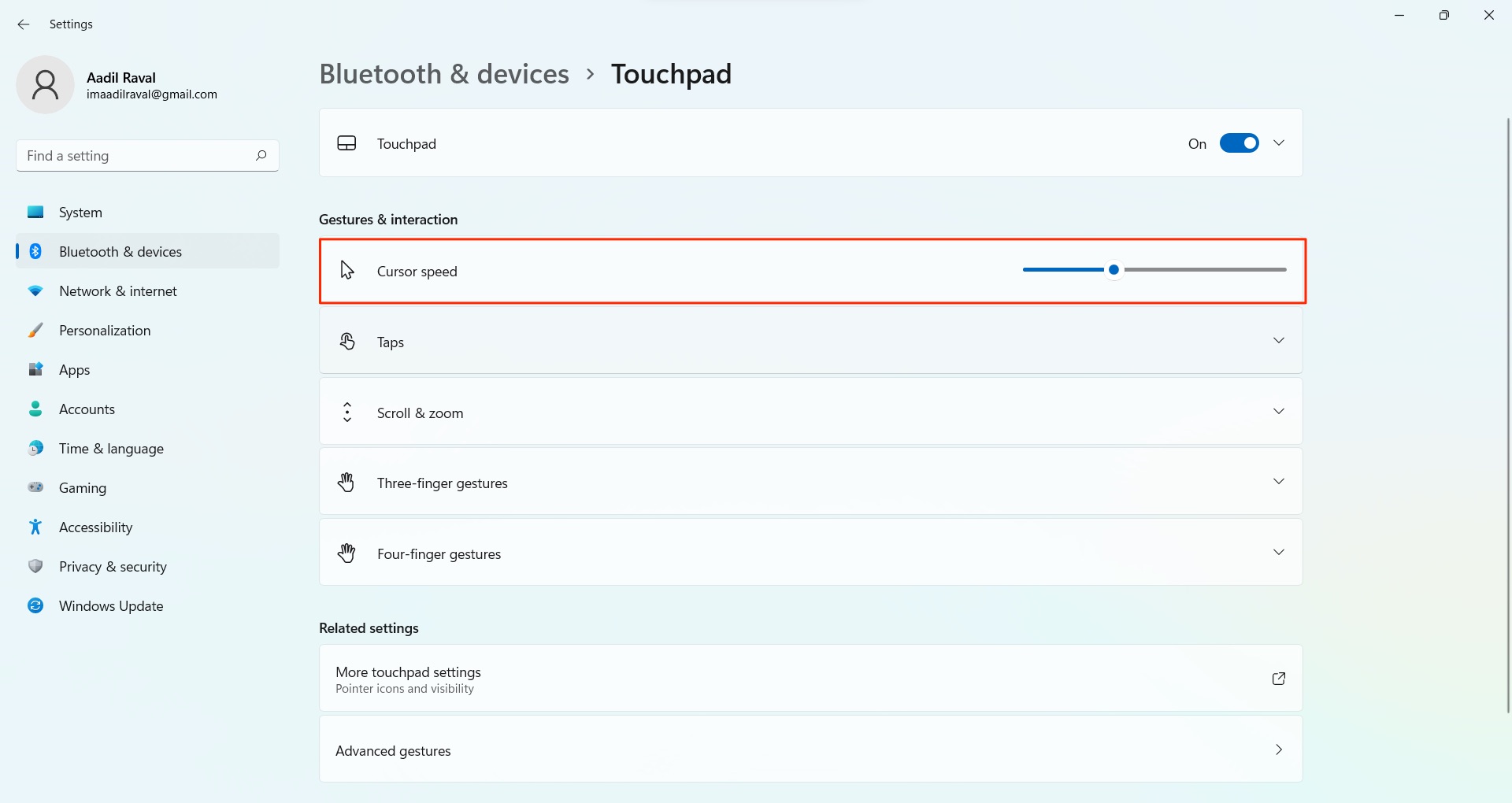
6. 使用默认设置
我们通常会更改我们在计算机上使用的所有内容的设置以满足我们的需要。但是,更改设置可能会带来问题,鼠标冻结就是其中之一。
- 首先,转到PC 上的设置并导航到蓝牙和设备。
- 继续“鼠标”并滚动以找到“其他鼠标设置”。
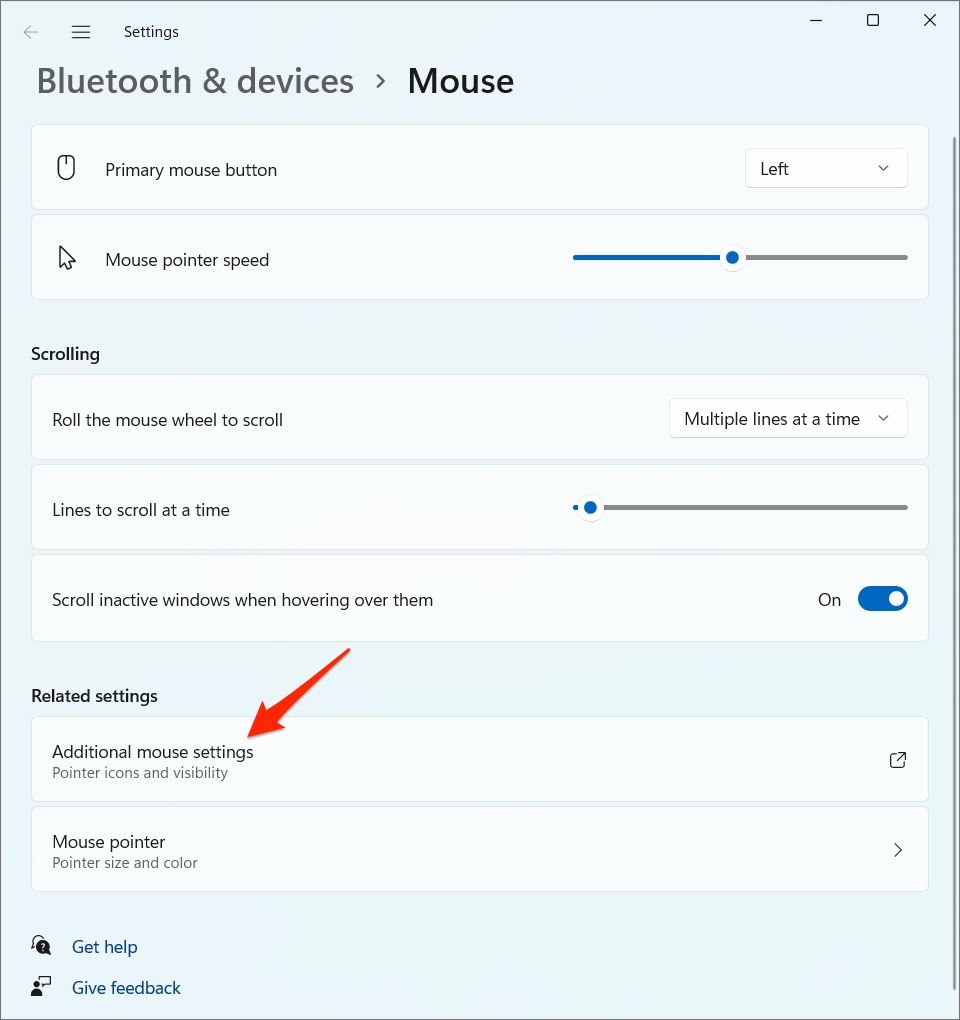
- 导航到“指针”并点击“使用默认值”。
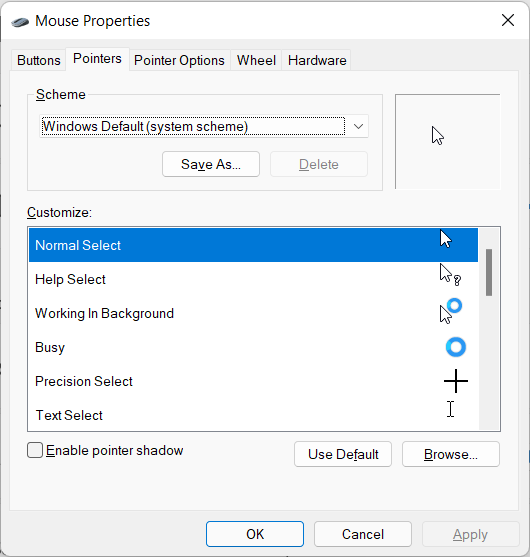
这将重置您与鼠标相关的所有设置,并且应该修复 Windows 11 上的鼠标冻结问题,以防由于某种原因导致设置不正确或错误。
7. 检查 USB 根集线器
运行 Windows 11 的笔记本电脑上的电源管理系统很可能实际上会阻止外围设备运行以节省电量。它发生在 USB 设备上,并且您的鼠标使用 USB 连接到 PC;检查切换选项是否有任何不同。
- 首先,通过 Windows >> 搜索打开设备管理器。
- 继续“通用串行总线控制器”并展开它。
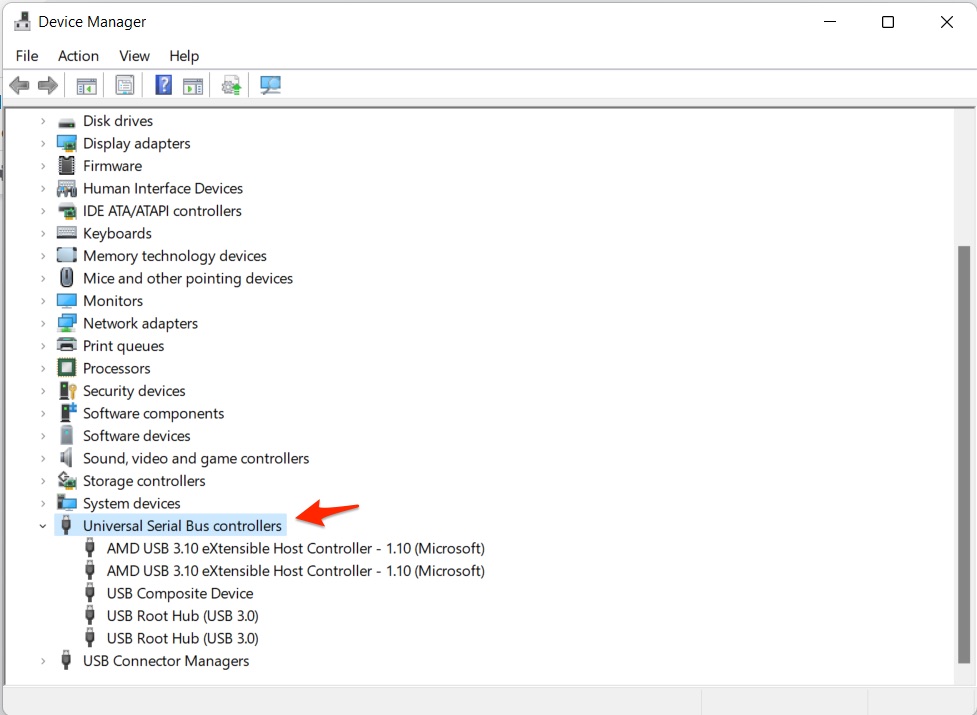
- 右键单击USB 根集线器并转到“属性”。
- 转到“电源管理”选项卡。
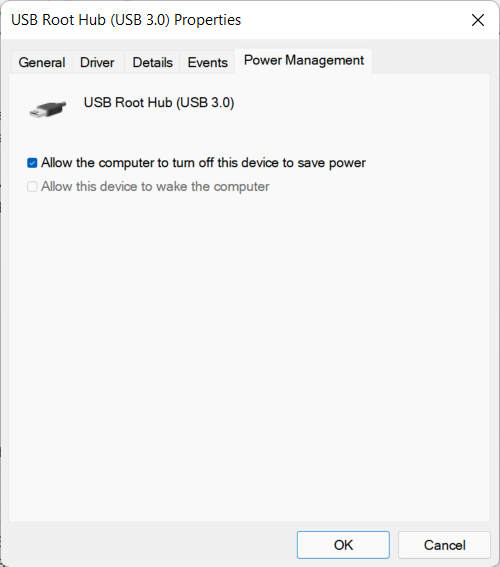
- 如果之前已选中,则需要取消选中“允许计算机关闭此设备以节省电源”选项。
- 点击确定,这应该可以让鼠标正常工作。
 Win 11系统之家
Win 11系统之家
