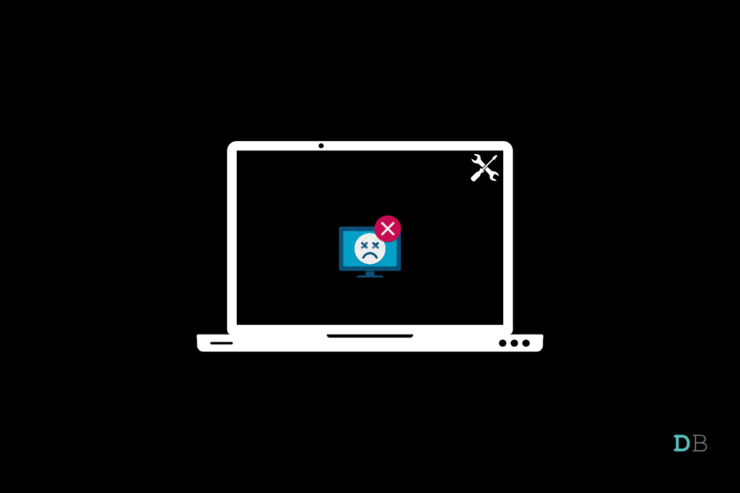
数千人报告了 Windows 1 中的 ATTEMPTED_WRITE_TO_READONLY_MEMORY 错误第 1 步。全新计算机用户已将软件从 Windows 10 升级到最新的 Windows 1第 1 步。PC 多次崩溃,即使更新进度已达到 100%,并且无法启动进入锁定屏幕。蓝屏死机BSOD可能是内核内存转储的原因,驱动程序可能有故障,导致机器一次又一次地崩溃。
是什么导致 Windows 11 中的 ATTEMPTED_WRITE_TO_READONLY_MEMORY?
错误代码 0x000000BE 或 ATTEMPTED_WRITE_TO_READONLY_MEMORY 是由驱动程序引起的。系统驱动程序正在写入 RAM(随机存取存储器)中的只读段。Windows 11 已有几个月的历史,于 202 年 10 月 5 日发布第 1 步。制造商已意识到该组件的故障,他们正在努力发布新的更新,因此您应该查看官方网站。让我给你几个正当的理由,为什么 Windows 11 崩溃并出现 0x000000BE 错误代码。
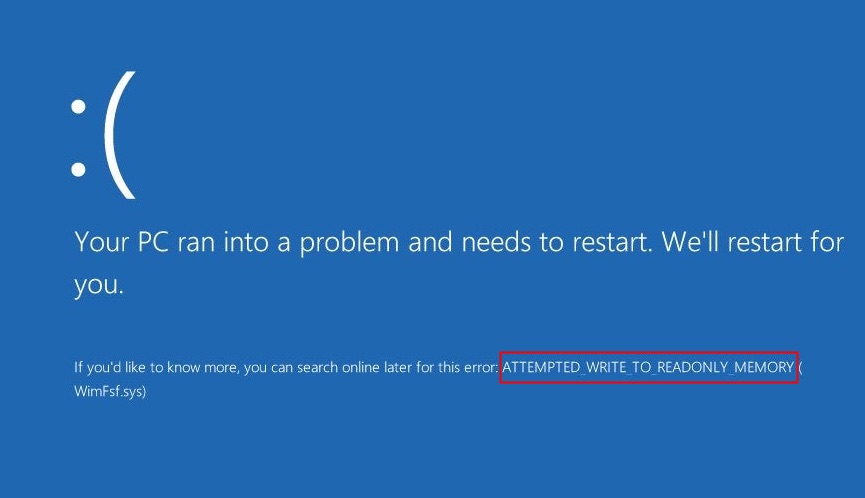
组件驱动程序故障 –系统中安装的驱动程序有故障,导致系统崩溃。我已经向您展示了如何从官方制造商的网站上找到笔记本电脑和台式机的更新驱动程序。
过时的驱动程序 –我的电脑因显示屏上出现 ATTEMPTED_WRITE_TO_READONLY_MEMORY 错误而崩溃。我从 Windows 10 升级了系统,最新的软件在旧驱动程序上运行。我不得不重新安装操作系统并安装兼容的驱动程序来解决这个问题。
硬件故障——我不会排除列表中的硬件故障,其中一个内部组件可能有故障。
不正确的 BIOS 设置——我将在后面部分解释 BIOS 设置的参与。
超频组件——最新的 Win 11 鼓励用户对核心组件进行超频,这样他们就可以从旧硬件中获得额外的性能。
不要投资第三方工具,专注于应用官方解决方案。如果内部组件有故障,请咨询认证工程师查看机器。
页面内容
1.重启电脑
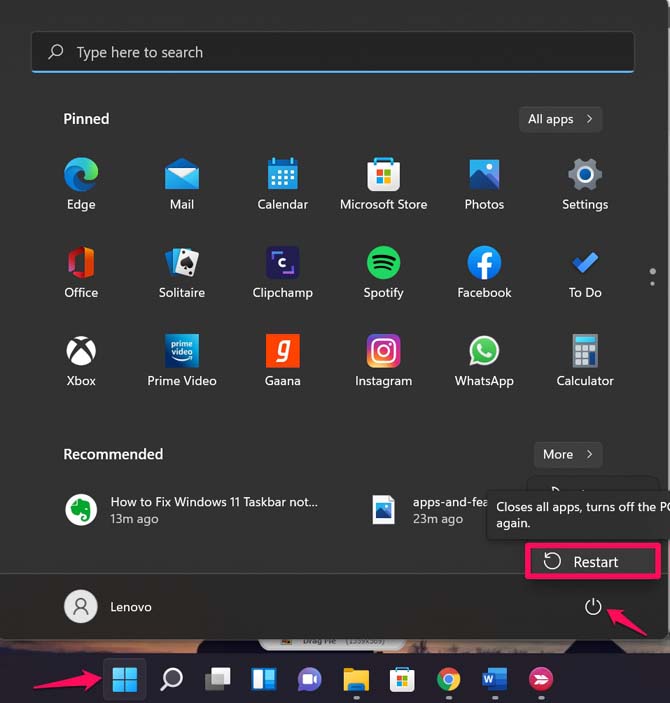
重新启动机器是解决错误 0x000000BE 代码的最快方法。当然,重启只是临时修复,并不能解决核心问题。
所有桌面都有一个位于电源按钮下方的专用重置按钮。
所有笔记本电脑都没有专用的重置按钮。
您必须按住笔记本电脑的电源按钮五秒钟,它会自动关闭。
重新启动您的机器,它会将系统加载到锁定屏幕中。我在下面向您展示了多种解决方案,应用它们来解决 ATTEMPTED_WRITE_TO_READONLY_MEMORY 错误。
2.以安全模式启动
我在下面建议的大多数解决方案都需要 PC 以安全模式启动。这是学习将系统引导到安全模式的好机会,因此您以后不必担心。
注意:无法进入 Windows 的用户可以启动进入安全模式,请按照教程进行操作。
步骤 1. 按 Windows 键和 I 键打开设置。
步骤 2。 选择“系统”,然后单击“恢复”选项。
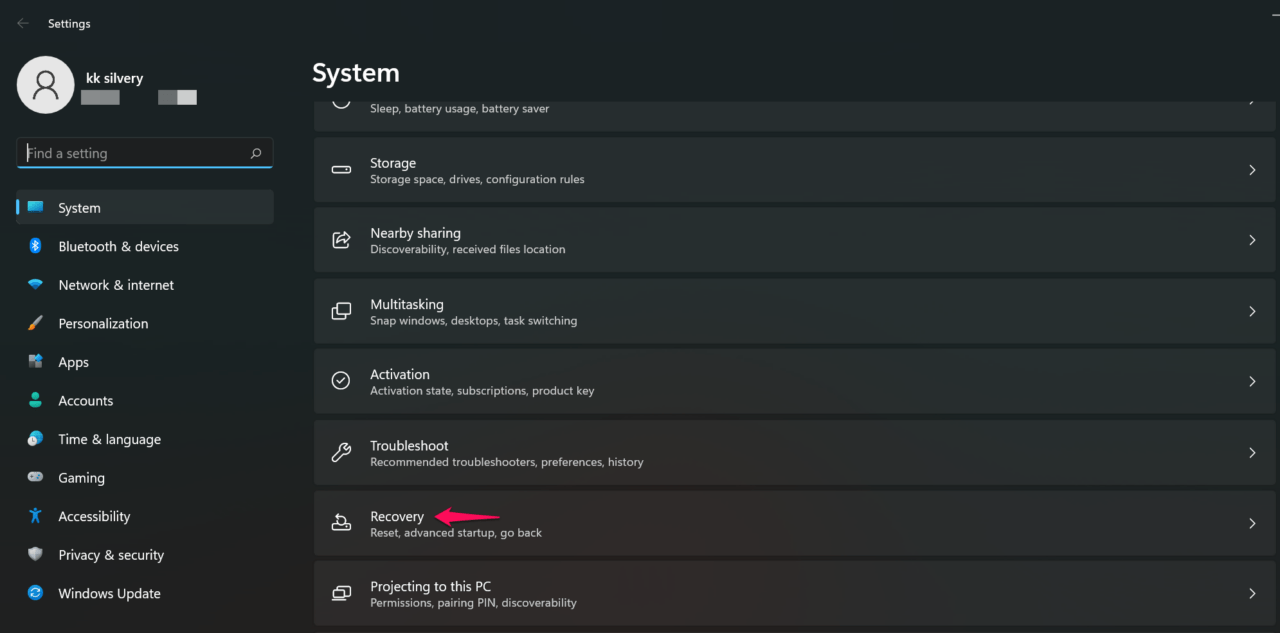
步骤 3. 单击“重新启动”按钮。
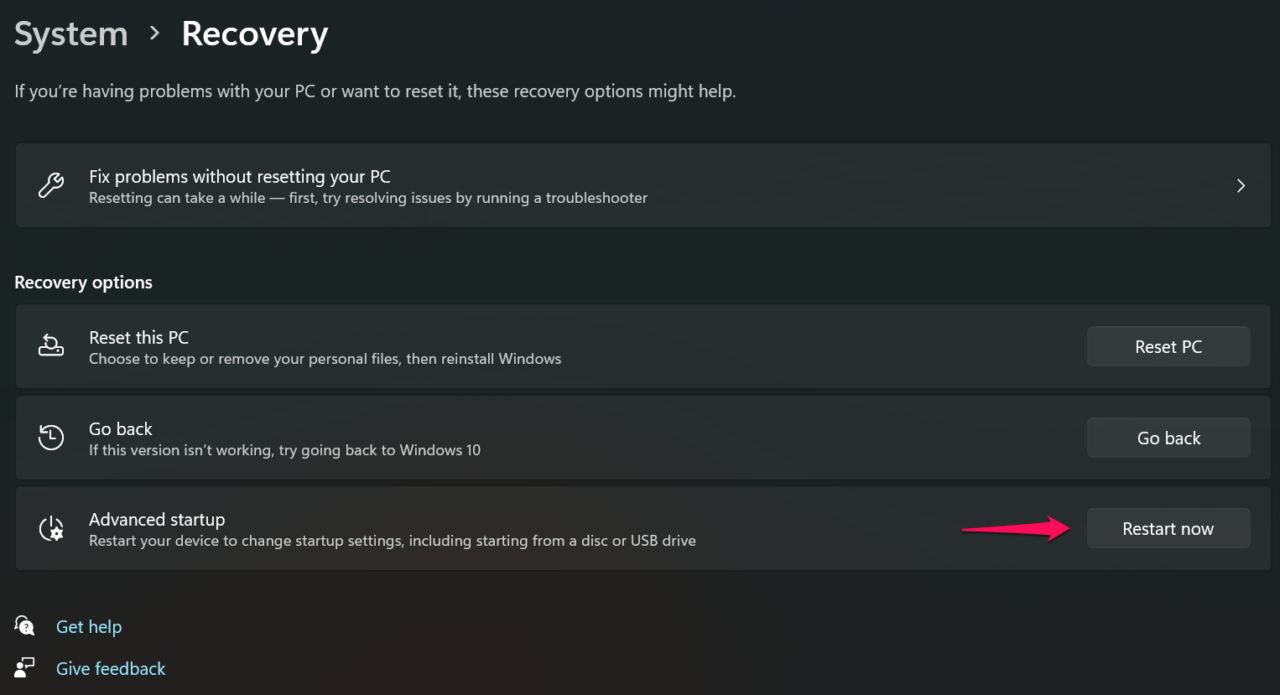
步骤 4. 单击“立即重启”按钮。
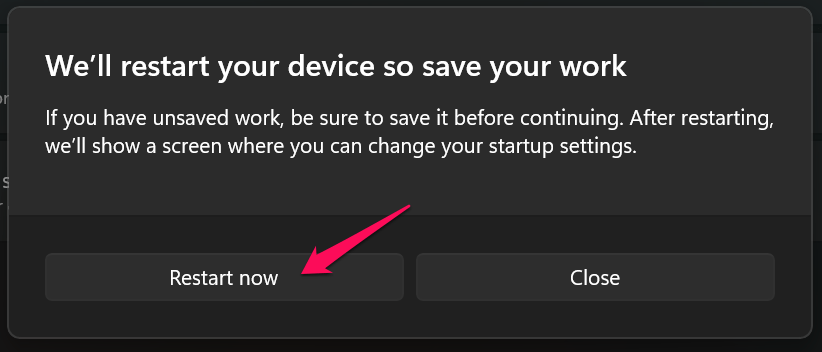
注意您的系统启动进入恢复模式,即使 PC 没有启动进入系统,您也可以在此处访问安全模式选项。
步骤 5。 选择“疑难解答”选项。
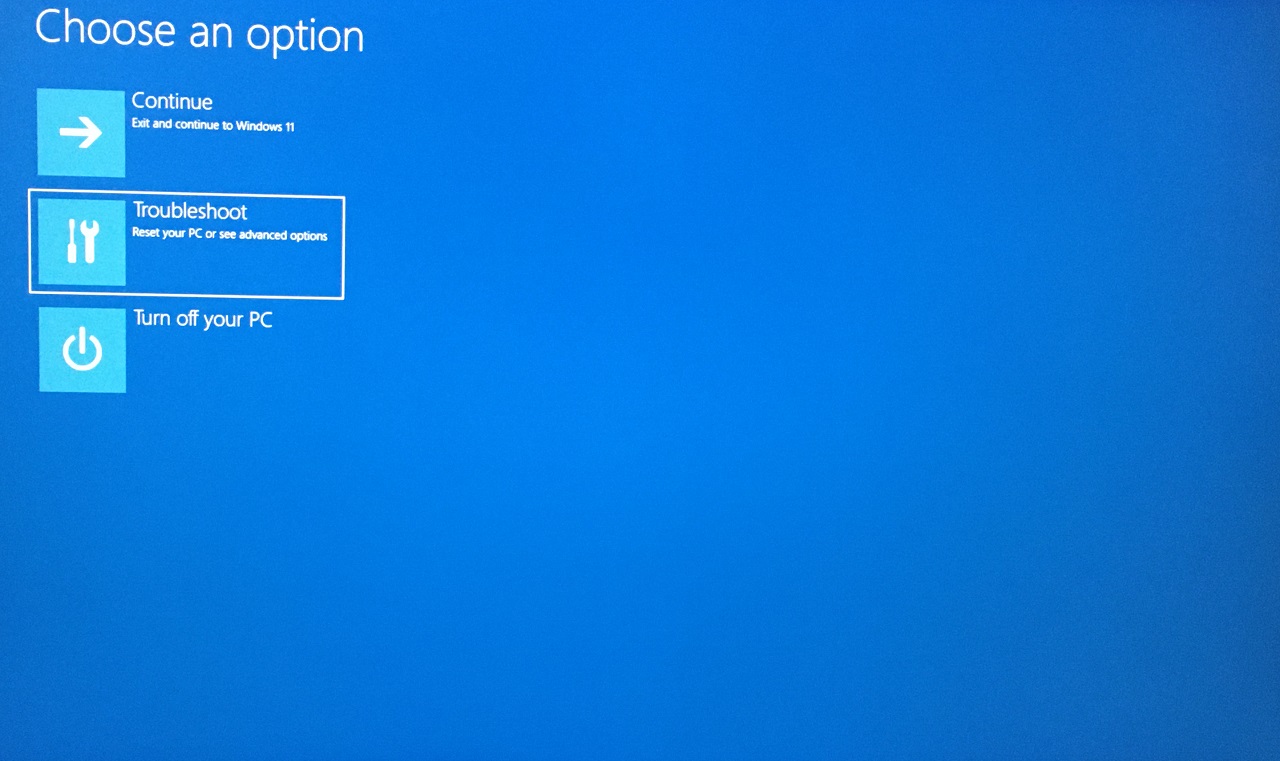
步骤 6. 转到“高级选项”以显示更多选项。
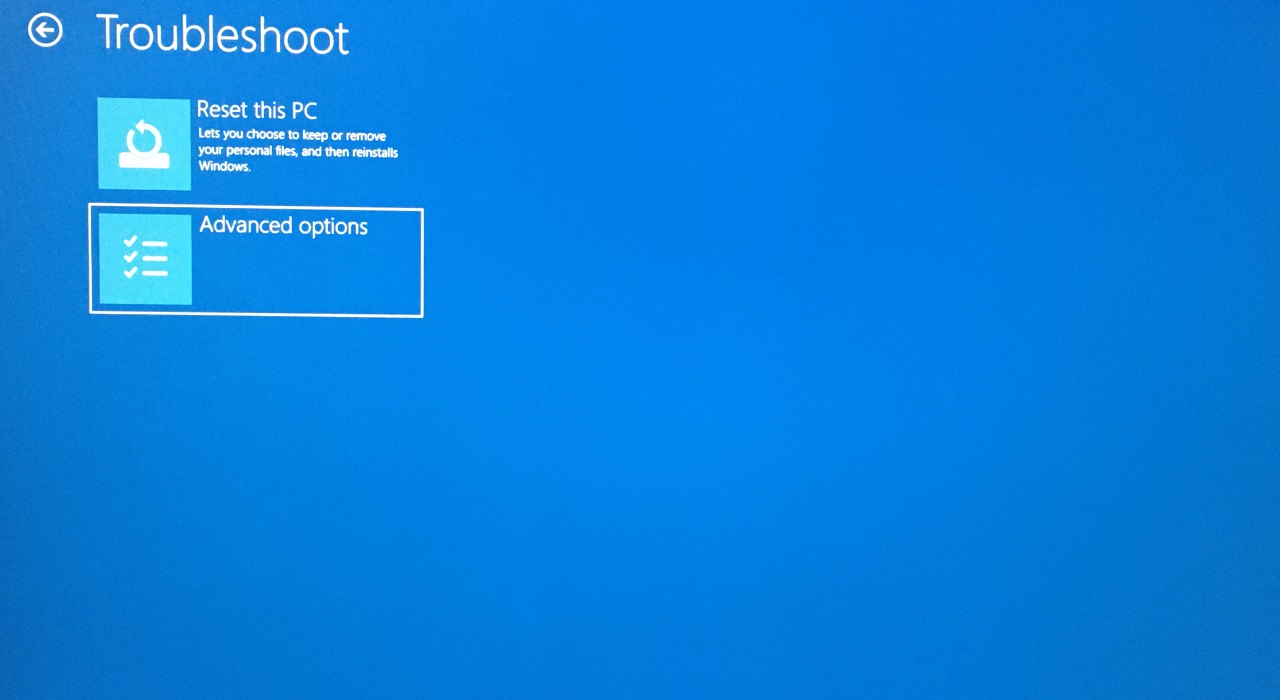
步骤 7. 选择“启动设置”以访问高级选项。
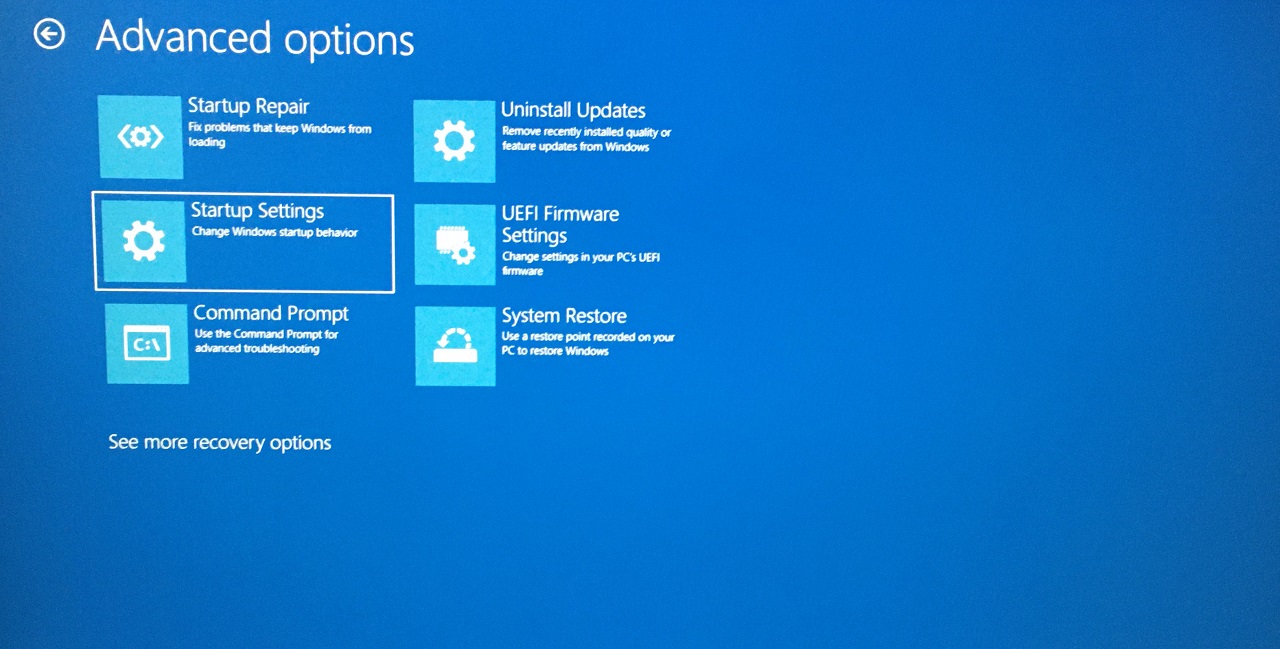
步骤 8. 单击“重新启动”,或者您可以按 Enter 键。
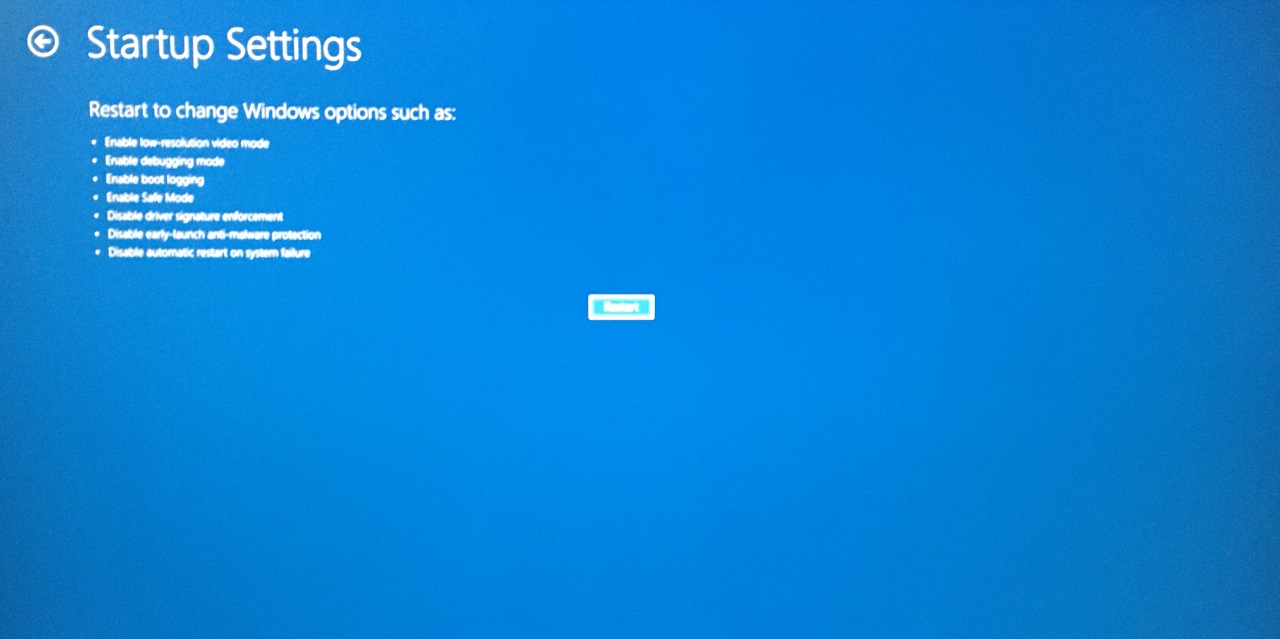
你的电脑重新启动,所以不要惊慌。
步骤 9. 按 Numpad 中的 4 以安全模式启动。
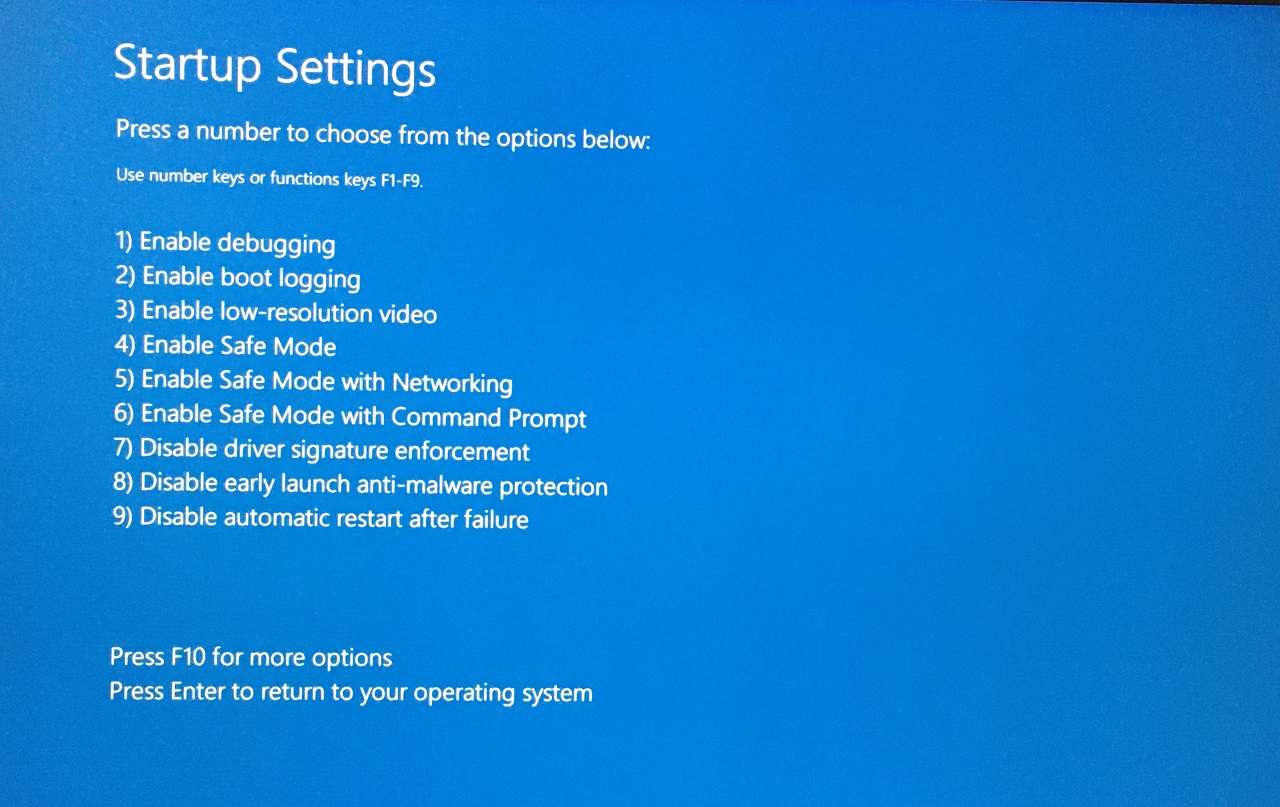
如果笔记本电脑或键盘没有小键盘,您可以从键盘顶部按 4。
步骤 10. Windows 以安全模式启动。
重新启动 Windows 11 机器以退出安全模式,这就是您所要做的。安全模式不会损害软件或硬件,因此不要断定它会损害系统。
3. 下载厂商推荐的驱动
制造商已经设立了专门的工程师,他们在硬件上测试了最新的驱动程序。他们需要时间来测试驱动程序在笔记本电脑、台式机和特定组件上的稳定性和兼容性。您应该下载制造商建议的驱动程序,它们将提供最佳性能而不会出现问题。卸载在兼容模式下运行的驱动程序,它们正在制造问题。
让我向您展示如何在官方制造商网站上找到支持的驱动程序。
注意:创建一个系统还原点,我学得很辛苦。
笔记本电脑:
我拥有realme Book Slim,它是一家中国制造商,采用不同的方法。
步骤 1. 打开浏览器。
步骤 2. 键入以“Drivers”结尾的笔记本电脑型号。
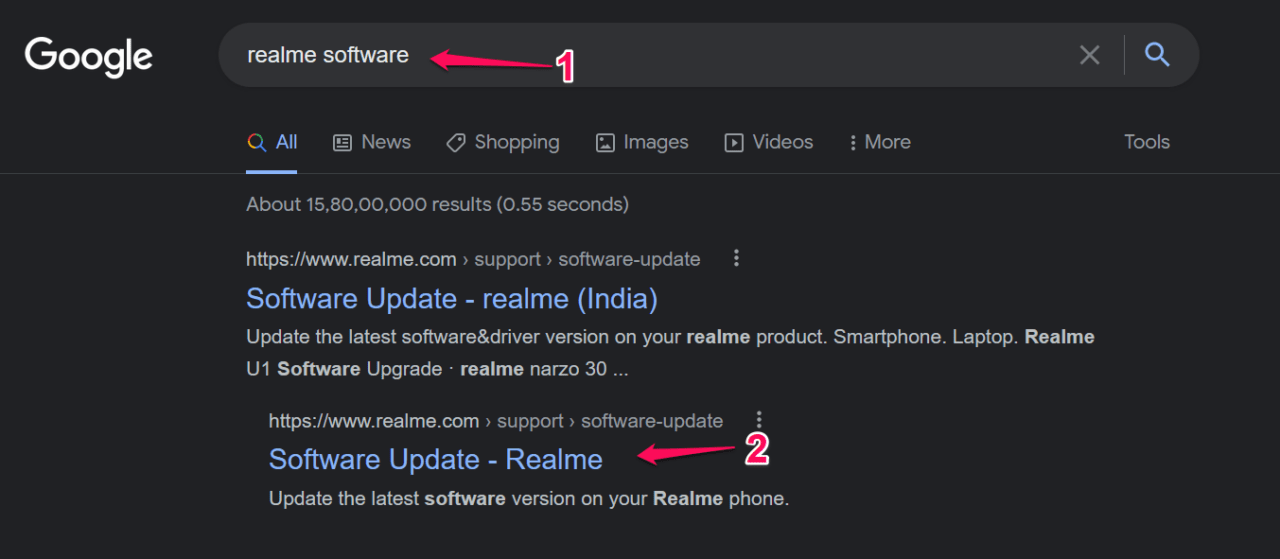
示例:
“realme book slim 驱动程序”
“宏碁 Aspire ES1 521 驱动程序”
选择“软件更新”,因为这家中国制造商对任务采取了不同的方法。
第 3 步。如果您使用的是同一台笔记本电脑,请选择“笔记本电脑” 。
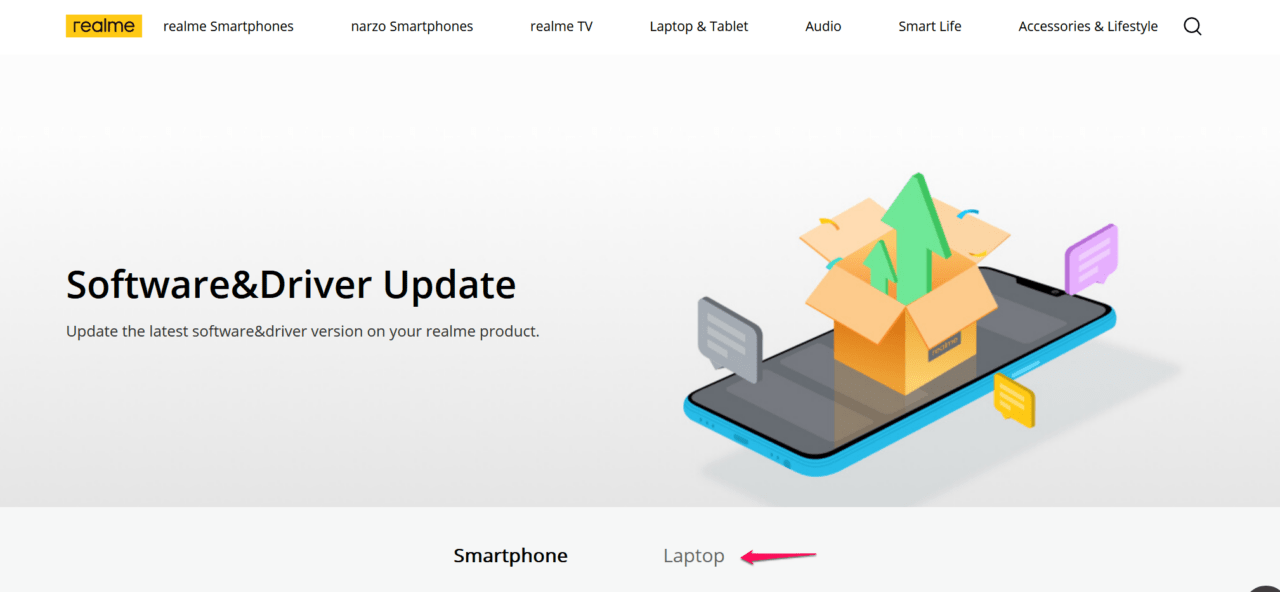
第 4 步。选择变体,我购买了 Core i3 第 11 代。
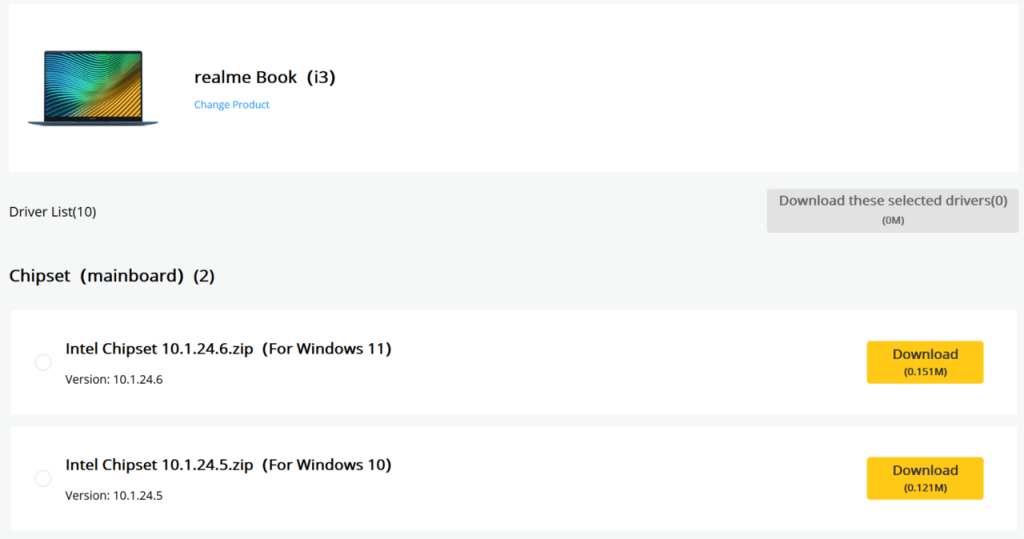
开始下载适用于笔记本电脑的 Windows 11 特定驱动程序。我再次要求您创建一个系统还原点,以便您稍后可以恢复更改。
桌面:
我通过自己选择组件并组装它们来构建游戏机。
步骤 1. 找到主板盒并记下型号。
Step 2. 在搜索引擎中搜索主板驱动,打开官网。
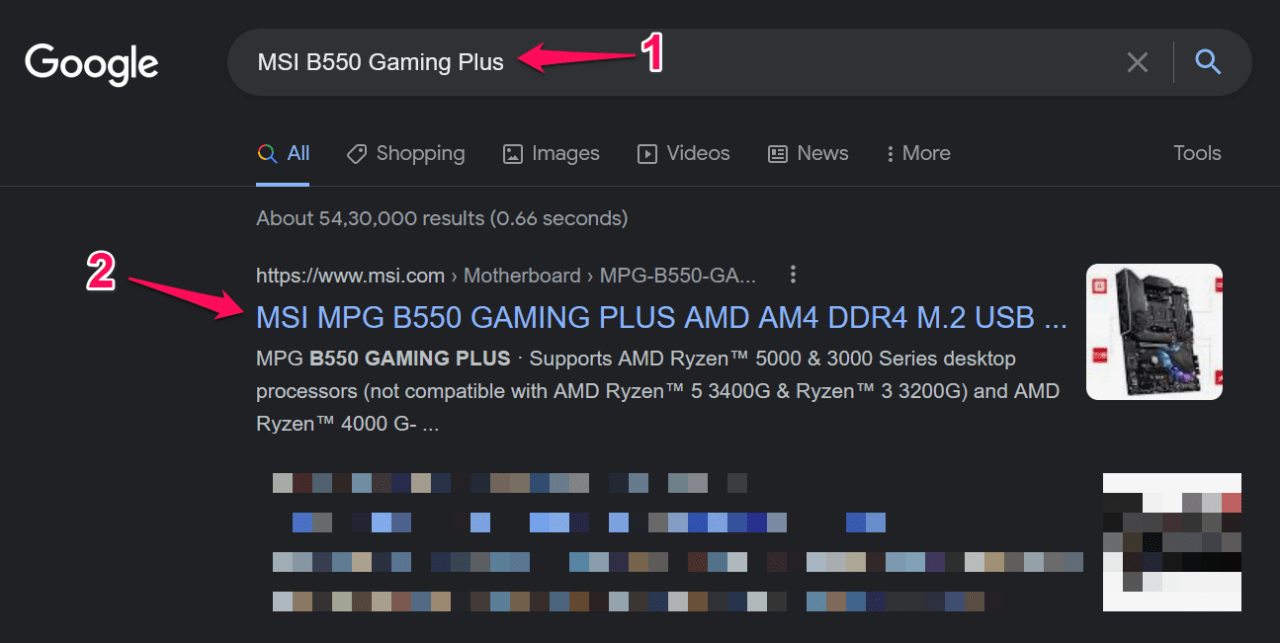
示例:
“微星 B550 Gaming Plus”
“技嘉 B450M DS3H”
步骤 3. 单击“支持”链接。
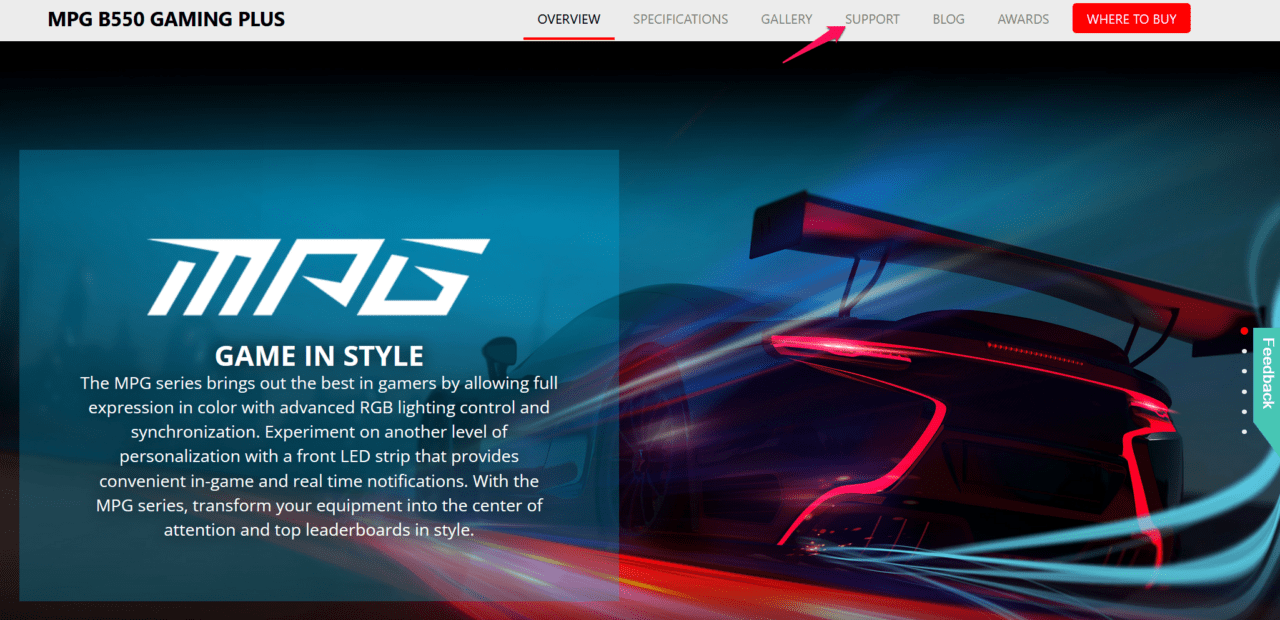
步骤 4. 单击“驱动程序”选项。
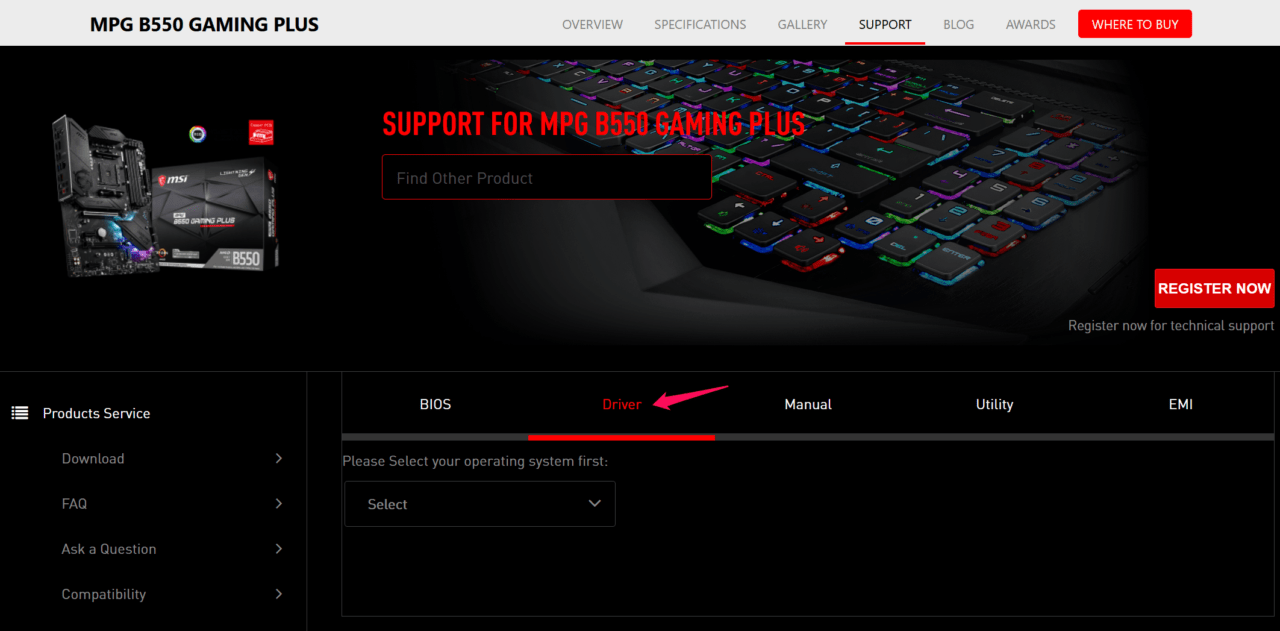
步骤 5. 选择操作系统并下载支持的驱动程序。
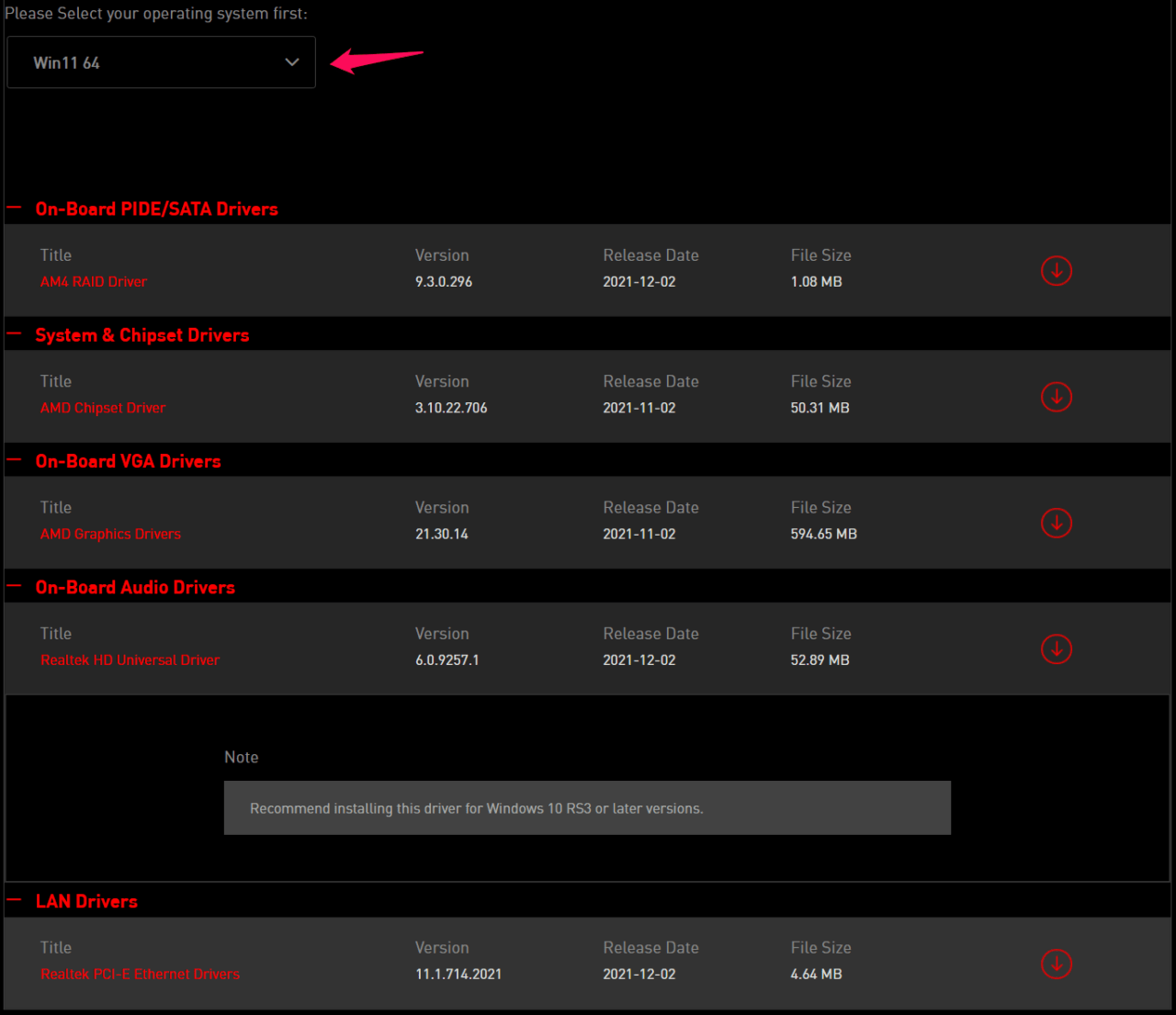
确保单独卸载驱动程序并在系统中安装建议的驱动程序。不要忽略我的警告并创建一个还原点,因为如果事情没有解决,这将节省您的时间。
4.检查内存健康
驱动程序正在向内存模块写入信息,故障导致系统崩溃。RAM 棒可能有故障,并且有一种方法可以找出模块的健康状况。微软很久以前就添加了一个内置工具来测试硬件内存组件。您可以休息一下,因为我拥有一台中档 Ryzen 5 PC,而在较旧的机器上则需要 45 分钟和长达 1 小时。
步骤 1. 以管理员身份打开“ Windows 内存诊断”工具。
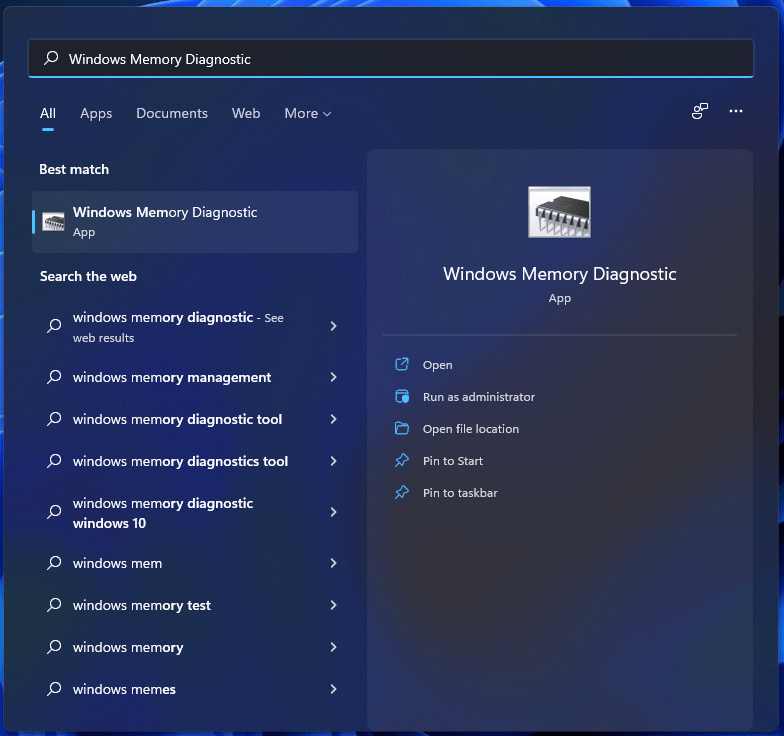
步骤 2. 屏幕上会出现一个新窗口,然后单击“立即重新启动并检查问题(推荐) ”选项。
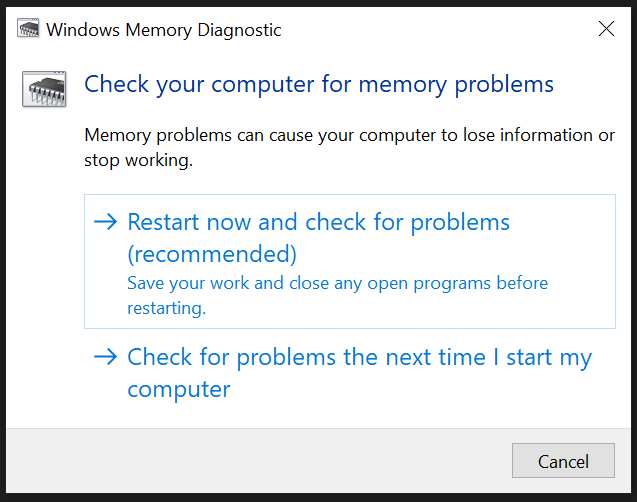
步骤 3. Windows 重新启动,第一个测试阶段开始。
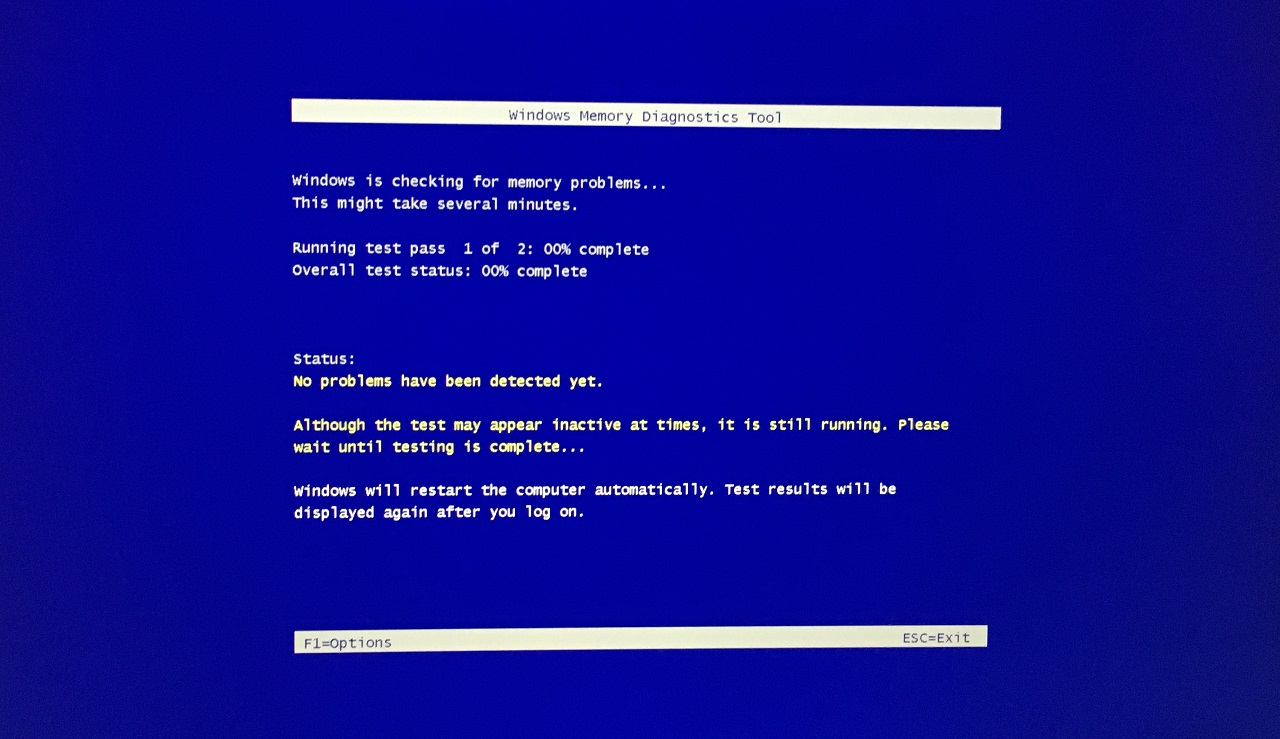
第 4 步。第二次测试在 20 分钟后开始。
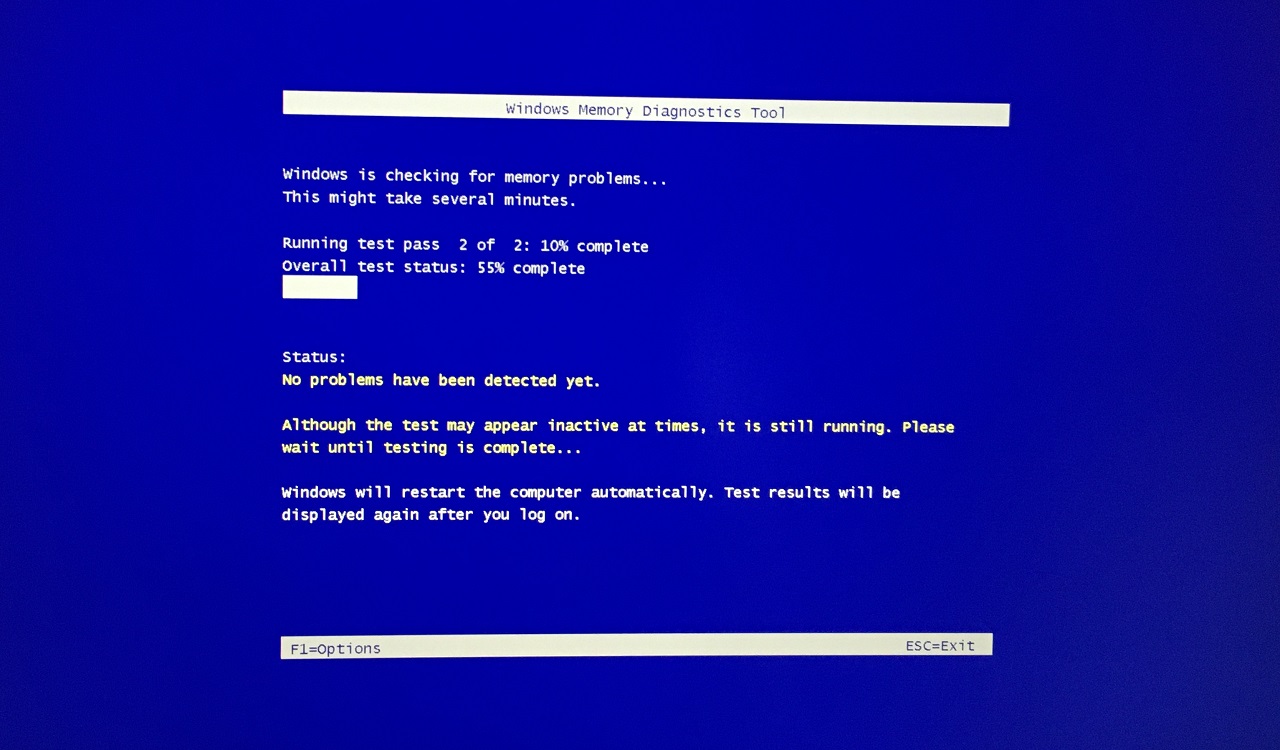
您可以在“状态”部分监控问题的数量。即使系统似乎处于非活动状态,也不要强行关闭机器。测试过程完成后,软件会自动重新启动。
5.卸载最近安装的更新
Microsoft 的最新特性和质量更新可能会影响系统的性能和功能。您可以从软件中卸载核心更新,我将向您展示如何操作。Windows Update 会提醒您系统中的最新质量和功能更新,因此不必担心在这里丢失任何东西。
步骤 1. 在 Windows 中打开设置 1步骤 1。
步骤 2. 在系统中选择“恢复”。
步骤 3. 单击“立即重新启动”按钮,您的 PC 将重新启动。
注意:在后台保存未保存的工作并确保关闭程序。
第 4 步。 选择“疑难解答”选项。
步骤 5.在下一个窗口中选择“高级选项”。
步骤 6.在第二行中选择“卸载更新”。
步骤 7. 选择一个选项。
- 卸载最新的质量更新
- 卸载最新的功能更新
步骤 8. 单击“卸载”按钮。
恢复系统会从机器中删除最新的质量和功能更新。您可以重新启动到 Windows PC,它不会因 ATTEMPTED_WRITE_TO_READONLY_MEMORY 错误而崩溃。当然,您必须暂时暂停 Windows 更新,直到找出有问题的驱动程序。
6.避免超频组件
CPU 超频是第三代计算时代的热门话题,我们已经走了很长一段路。现在,您可以超频 GPU、RAM、显示器等。许多 Windows 10 用户对组件进行了超频,并且在环境中保持稳定。沿用了第11版的超频配置,并没有跟风。
步骤 1. 在 Windows 中打开设置 1步骤 1。
步骤 2. 在系统中选择“恢复”。
步骤 3. 单击“立即重新启动”按钮,您的 PC 将重新启动。
注意:在后台保存未保存的工作并确保关闭程序。
第 4 步。 选择“疑难解答”选项。
步骤 5.在下一个窗口中选择“高级选项”。
步骤 6.从选项中选择“ UEFI 固件设置”。
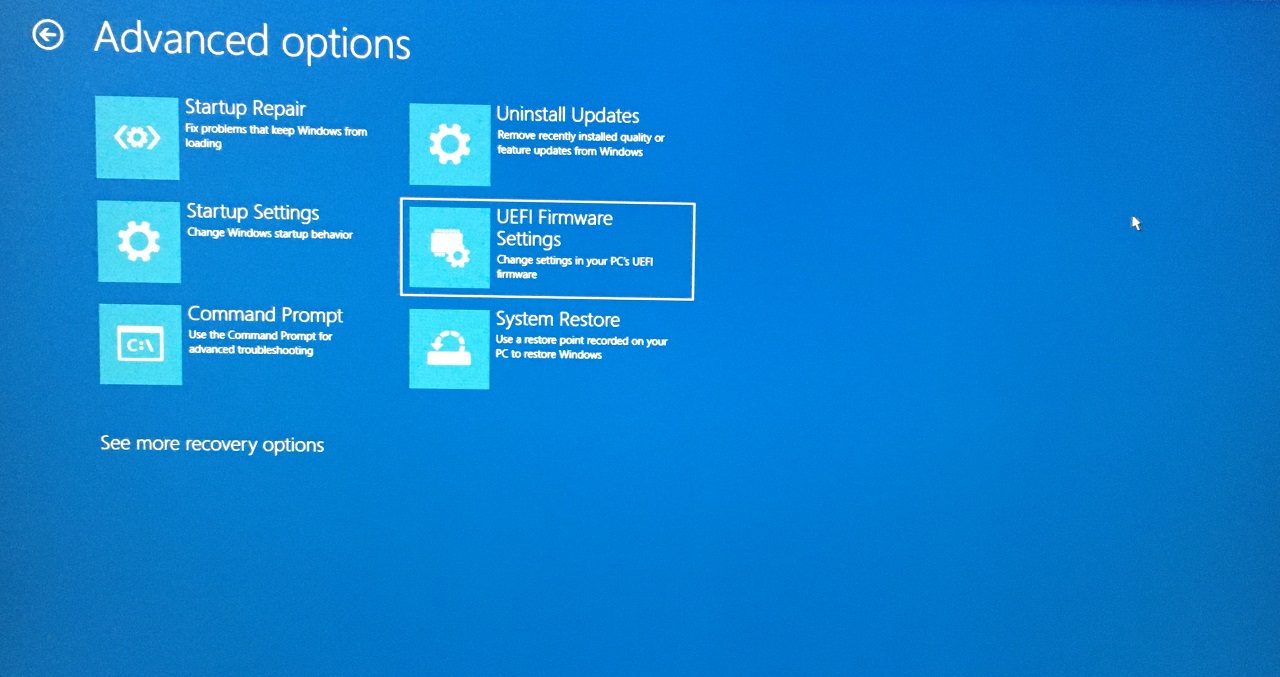
步骤 7. 单击“重新启动”按钮。
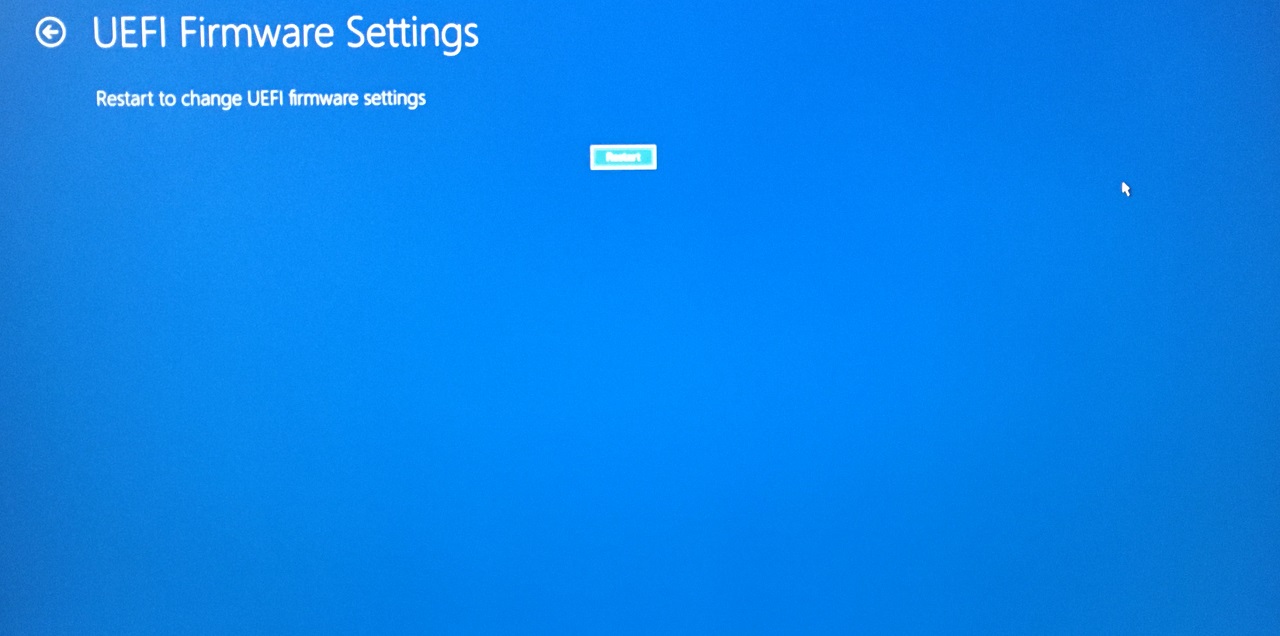
步骤 8. 系统在 BIOS 中启动并从主菜单中选择“Overclocking” 。
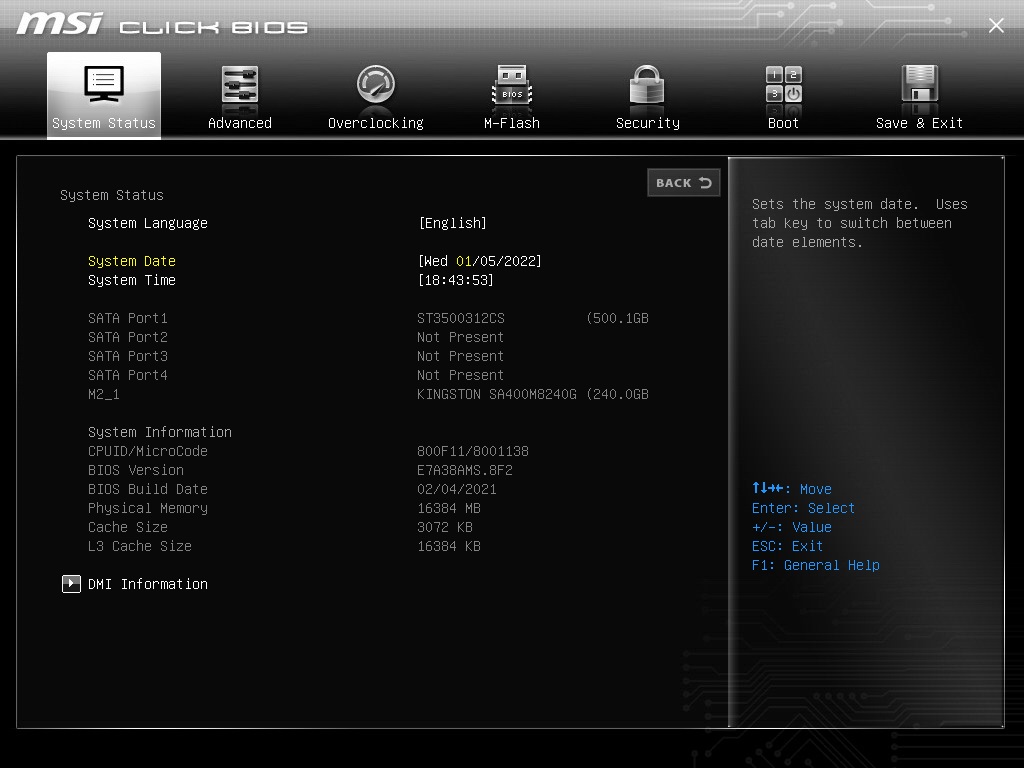
步骤 9. 从 BIOS 禁用 OC。
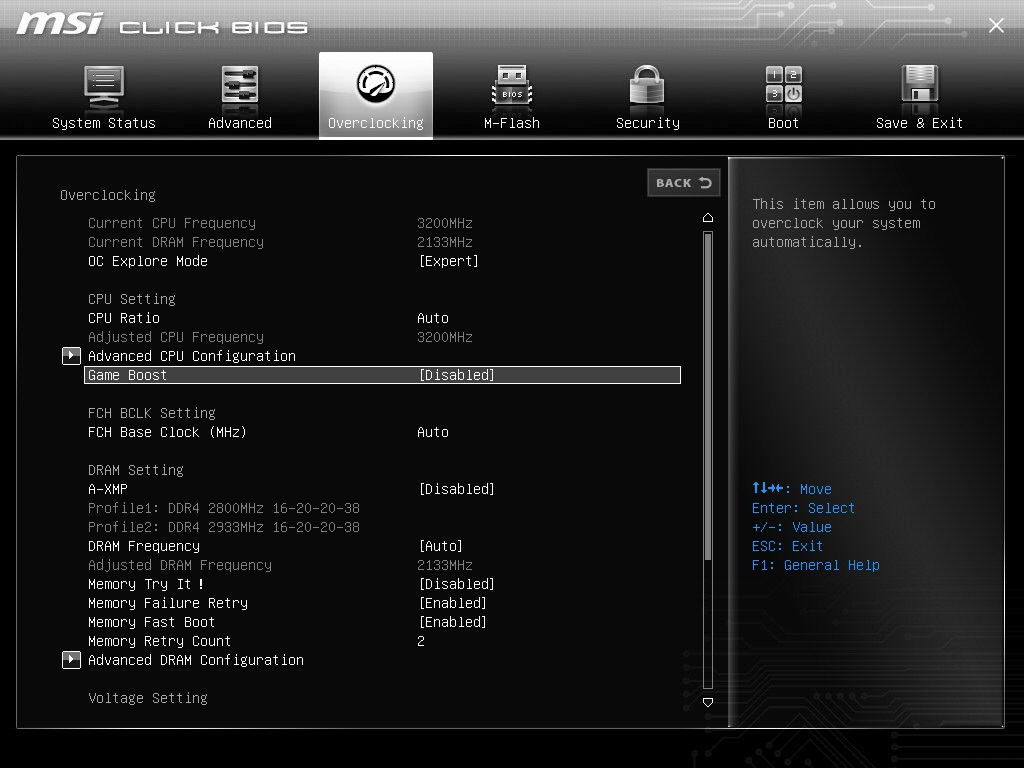
如果您使用了 MSI Afterburner 或 AMD Radeon Software 超频功能,请返回系统中的库存时钟。您必须回到库存时钟并找出适用于 Windows 1Step 1 的配置。
8. 重置 BIOS
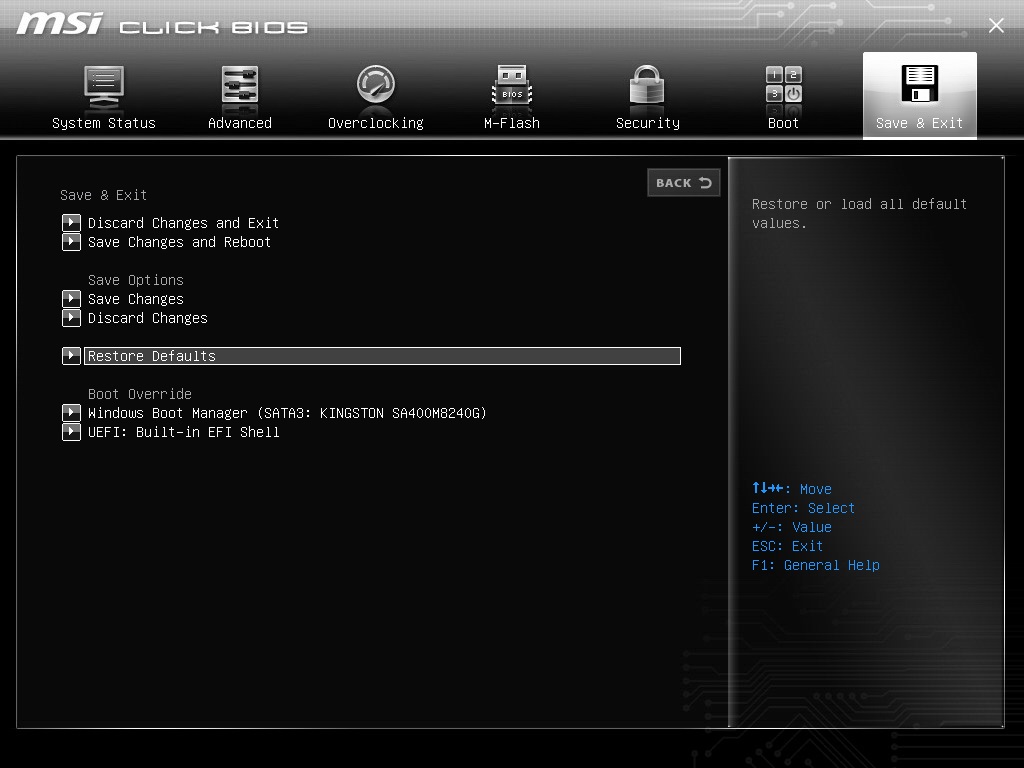
管理员可以自定义 BIOS 设置。如果您不知道如何恢复 OC 配置,请重置 BIOS。
注意:您不应该弄乱 BIOS 设置,它可能会妨碍 TPM 步骤 2.0 和安全启动设置。
我从 Pentium 4(2000 年 11 月 20 日)Windows XP 机器开始,并且有使用 BIOS 的实践经验。您应该咨询了解其技术方面的熟人或朋友。重置 BIOS 配置不会以任何方式损害计算机,我过去曾多次执行“恢复默认值”。
 Win 11系统之家
Win 11系统之家
