-
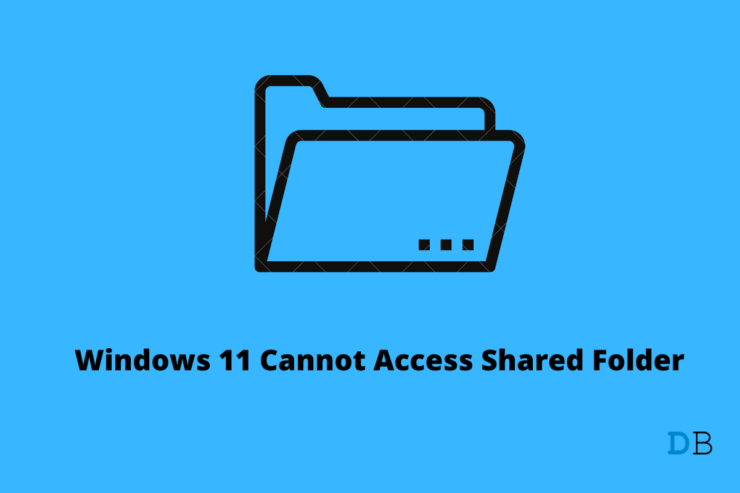
现代计算引入了许多有价值的特性,这些特性创造了人们期望事物始终有效的新标准。由于这些标准,当像网络共享文件夹这样简单的东西停止运行时,可能会很烦人。
Windows 10 用户也遇到了这个问题。当时,该问题的解决方案是启用网络发现并确保网络服务正常运行。
幸运的是,解决 Windows 11 中无法访问共享文件夹的问题是一项简单的任务。它将通过显示网络错误消息来帮助您,指示您仔细检查共享文件夹名称的拼写。
阅读文章以了解如何修复 Windows 11 无法访问共享文件夹错误。但首先,让我们知道为什么会出现 Windows 11 无法访问共享文件夹错误。
为什么 Windows 11 无法访问共享文件夹错误?
您可能无法访问共享文件夹的原因有很多。可能是网络配置错误、驱动器设置错误或文件夹名称错误。最常见的问题是文件夹后面的用户帐户具有不适当的权限设置。
建议您先与控制共享文件夹的人交谈。不过,如果您是共享文件夹的控制人,您将需要重新配置并授予网络共享权限以促进该访问。
修复 1:授予网络共享访问权限
您可能不允许该文件夹这样做。您必须有权访问共享文件夹。您可以获得访问整个驱动器的驱动器中特定文件的权限。请按照以下步骤授予网络共享权限:
- 在您的计算机上打开“这台电脑”。
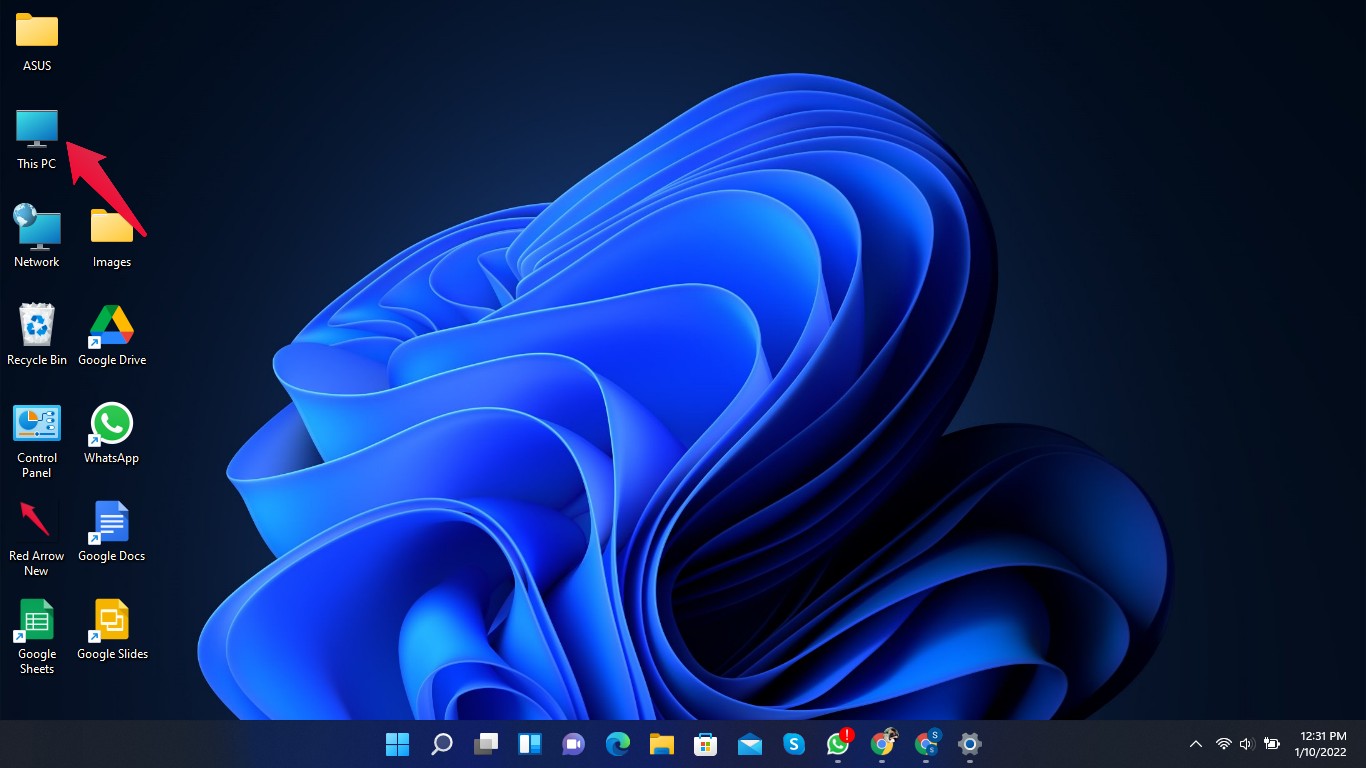
- 导航到您要访问的文件或文件夹。右键单击它并选择Properties。
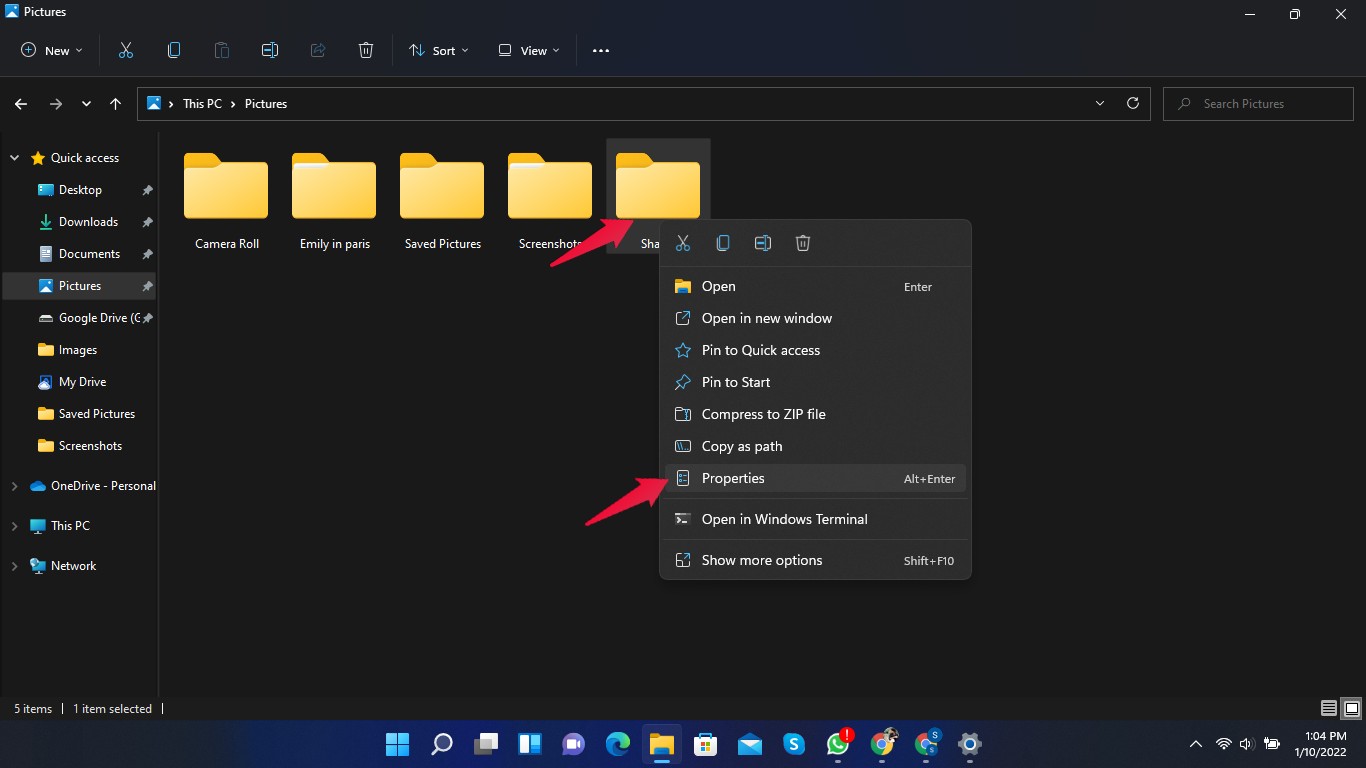
- 单击共享选项卡,然后单击高级共享。
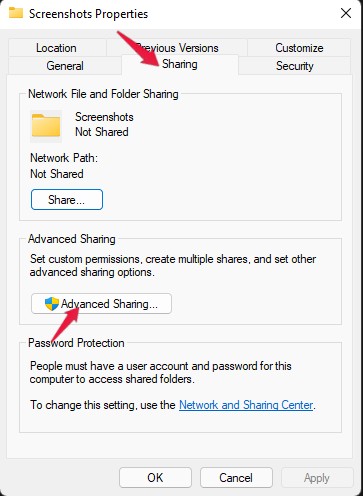
- 现在检查共享文件夹复选框,您将被要求输入共享名称。输入名称并单击权限。
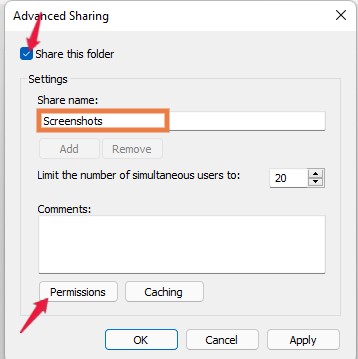
- 在这里,选择“所有人”,然后单击“确定”。
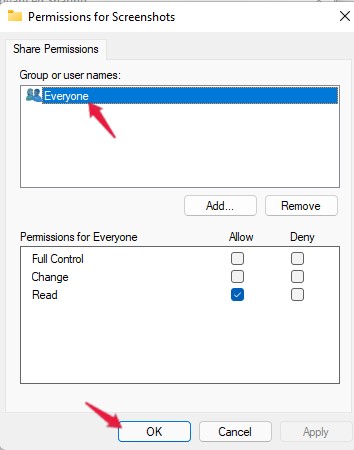
您现在已获得访问共享文件夹的网络共享权限。
修复 2:授予安全权限
没有正确的安全权限可能是您无法在 Windows 11 中访问共享文件夹的另一个原因。请按照以下步骤为共享文件夹授予安全权限:
- 在您的计算机上打开“这台电脑”。
- 导航到您要访问的文件或文件夹。右键单击它并选择Properties。
- 在属性窗口中选择安全选项卡,然后单击编辑以修改权限。
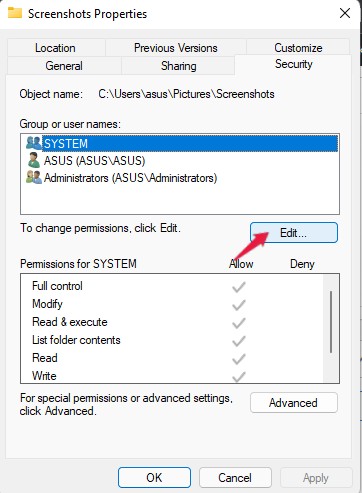
- 单击“添加”,然后单击“高级”。
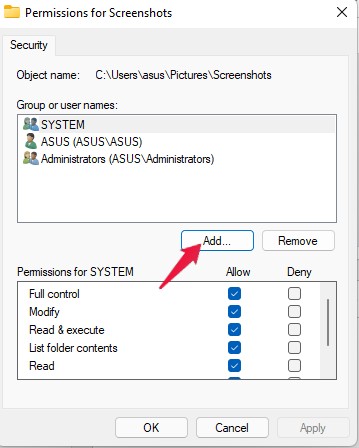
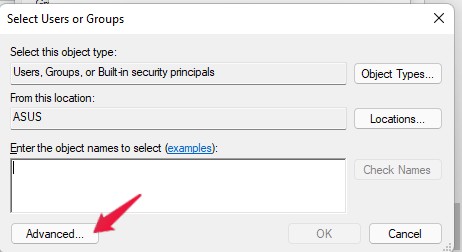
- 单击“立即查找”并选择“所有人”。然后点击确定。
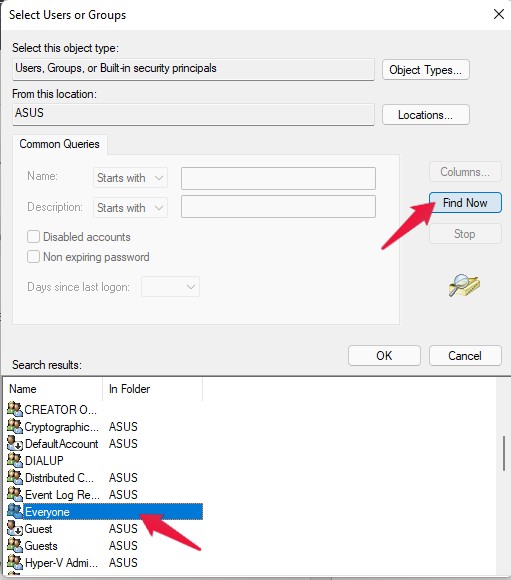
- 现在,您将在Enter the object names to select部分下看到所有人。单击确定。
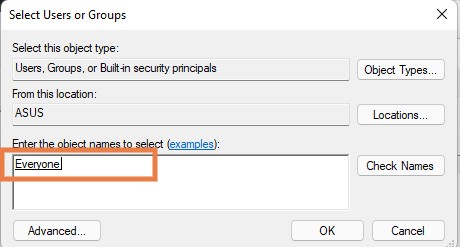
- 单击“应用”,然后单击“确定”以保存更改并授予安全权限。
修复 3:禁用受密码保护的共享选项
请按照以下步骤禁用受密码保护的共享选项:
- 单击开始按钮并搜索高级共享设置。
- 点击“打开”。
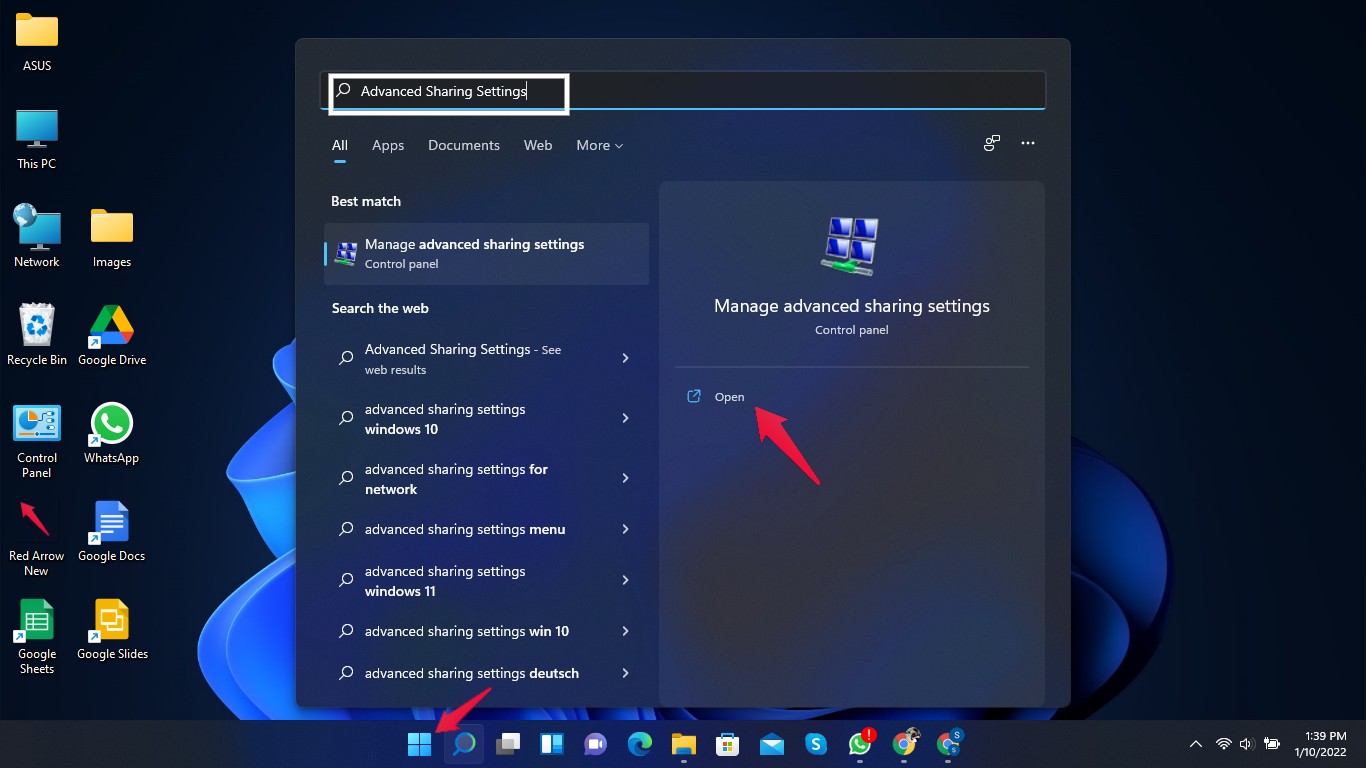
- 单击“所有网络”以展开选项。
- 启用开启共享,这样任何有网络访问权限的人都可以在公用文件夹共享下的公用文件夹中读取和写入文件。
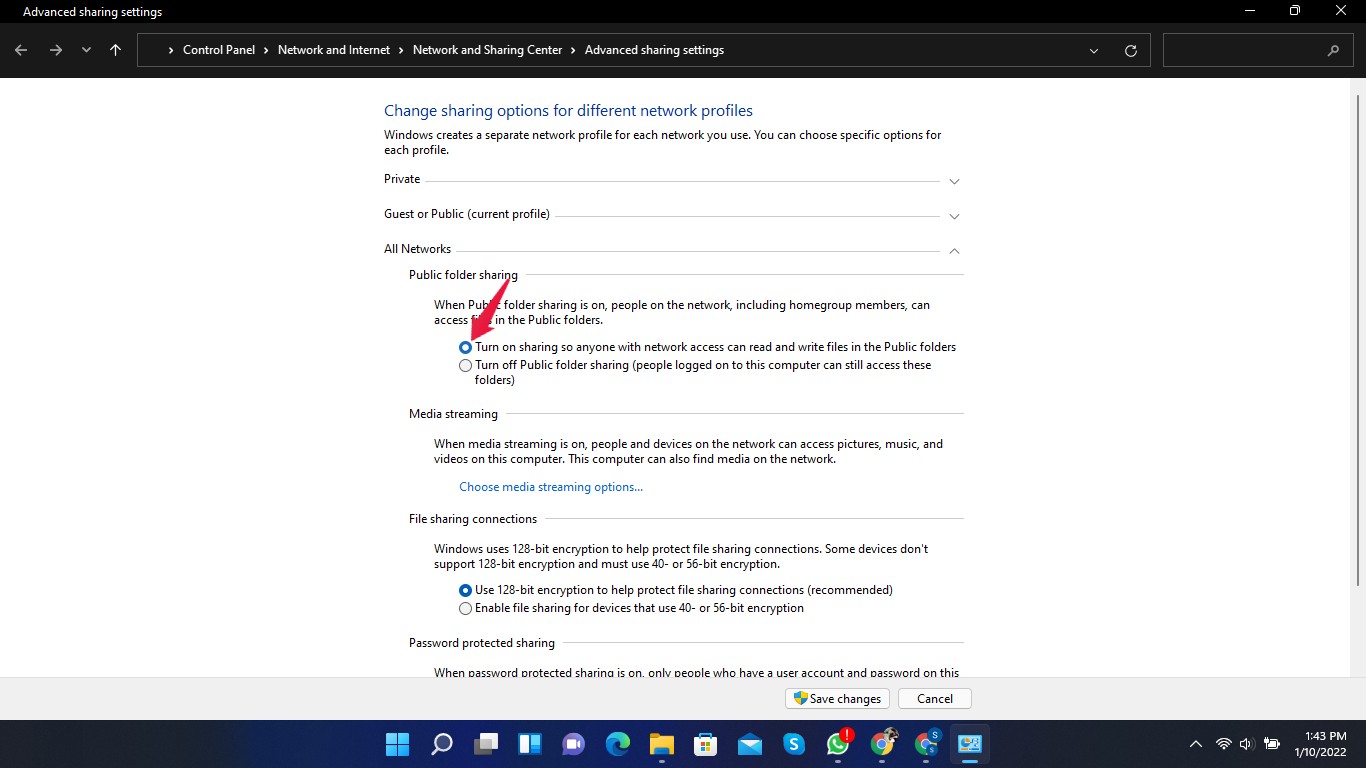
- 向下滚动到受密码保护的共享并启用关闭受密码保护的共享。
- 在您的计算机上打开“这台电脑”。
如何修复 Windows 11 无法访问共享文件夹错误?
未经允许不得转载:Win 11系统之家 » 如何修复 Windows 11 无法访问共享文件夹错误?
相关推荐
- 如何在 Windows 11 上检查硬盘运行状况
- 如何在 Windows 11 中查看隐藏的性能叠加
- Microsoft 扩展了 Windows 11 文件压缩选项,添加了 7Z 和 TAR
- 为 Windows 11 和 10 发布的更新以修复 BitLocker 驱动器加密错误
- 如何在 Windows 11 上的任务栏时钟中显示秒数
- 如何修复我的屏幕是否在Windows PC上缩放
- 如何修复另一种语言的 Windows 11 锁屏
- 在 Windows 11 中修复 Steam 错误代码 16 的 9 大方法
- 如何在 Windows 11 中删除“了解有关此图片的更多信息”图标
- 如何修复 Windows 11 Caps Lock 灯不起作用
- 如何在 Windows 11 上关闭 Copilot
- 如何在 Windows 11 中启用或禁用鼠标点击声音
- 如何在 Windows 11 中启用所有 CPU 内核
- 如何在 Windows 11 上的画图中创建 AI 图像
- 如何修复 Steam 在 Windows 11 上卡在离线模式
- Microsoft 增强了 Windows 11 截图工具,包括 HDR 色彩校正等
- Microsoft准备 Paint LiveCanvas:适用于 Windows 11 的全新 AI 驱动艺术工具
- Windows 11 的默认 Hyper-V 设置引发了性能问题
- Microsoft 测试将广告集成到 Windows 11 开始菜单中
- 如何在 Windows 11 上检查您的启动和关闭历史记录
 Win 11系统之家
Win 11系统之家
