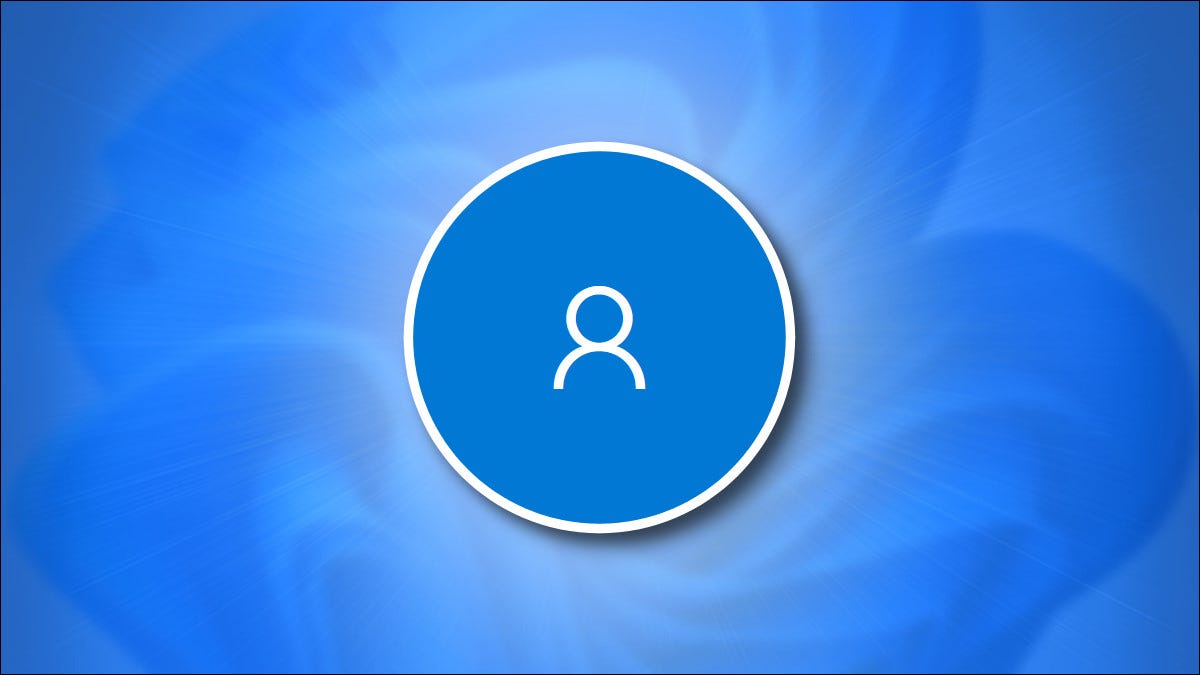
当您有多个用户帐户时,如果您在共享 Windows PC 上工作是理想的,您可以在帐户之间切换,而无需关闭您打开的任何应用程序或正在处理的文件。这是它是如何完成的。
从开始菜单切换帐户
您可以直接从 Windows 开始菜单切换用户帐户。单击任务栏中的 Windows 图标,单击您的个人资料图像,然后从上下文菜单中选择您要切换到的用户帐户。
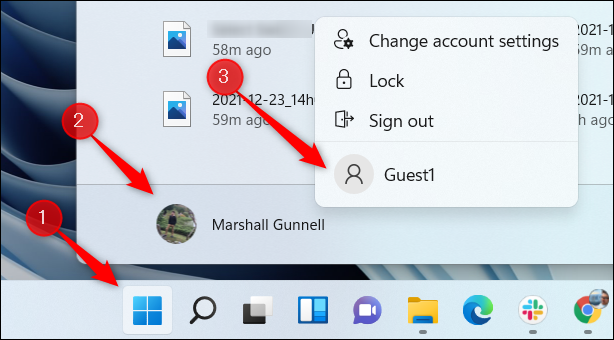
选择后,输入该帐户的密码,它将切换。
使用 Ctrl+Alt+Delete 切换帐户
您还可以使用臭名昭著的 Ctrl+Alt+Delete 键盘快捷键来切换用户帐户。同时按键盘上的 Ctrl+Alt+Delete。接下来,在出现的屏幕上选择“切换用户”。
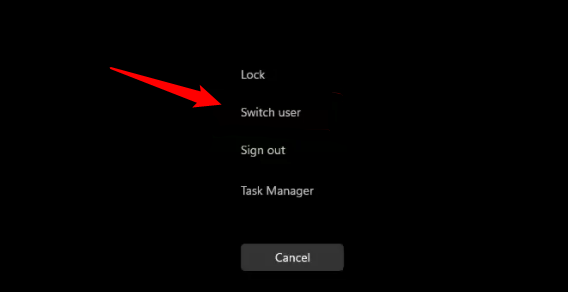
然后,您将进入登录屏幕。选择您要切换到的用户帐户。
使用 Alt+F4 切换帐户
查看桌面时可以使用的另一个键盘快捷键是 Alt+F4 快捷键。请注意,如果您打开了任何窗口,则此快捷方式只会关闭打开的窗口。
按键盘上的 Alt+F4,将出现“关闭 Windows”对话框。单击文本框旁边的向下箭头,然后从出现的下拉菜单中选择“切换用户”。
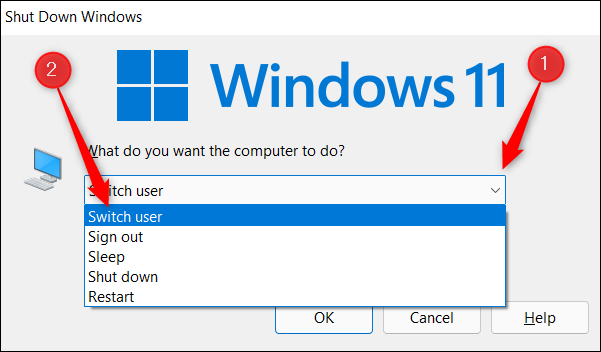
接下来,单击“确定”或按键盘上的“Enter”键。然后,您将进入登录屏幕,您可以在其中选择不同的用户帐户。
从 Windows 终端切换帐户(Windows 11 Pro 或更高版本)
如果您想感觉自己像个黑客,那么您可以在 Windows 终端中运行一个命令来锁定您的 PC,从而有效地将您带回登录屏幕,您可以在其中选择不同的帐户。请注意,此方法仅适用于 Windows 11 Pro 或更高版本。
首先,通过右键单击任务栏中的 Windows 图标以打开高级用户菜单,以管理员身份打开 Windows 终端,然后从菜单中选择“Windows 终端(管理员)”。
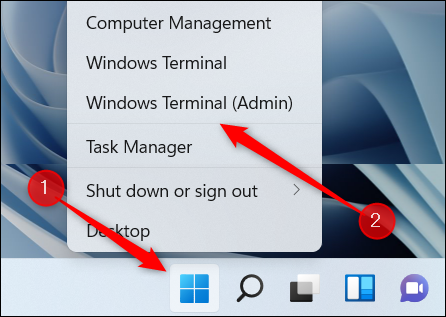
接下来,运行以下命令:
tsdiscon
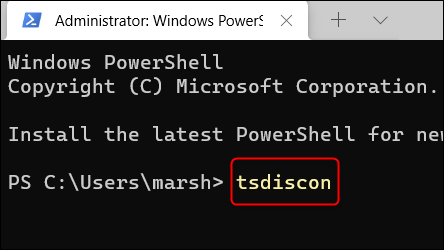
运行命令后,您的屏幕将锁定。解锁屏幕,您将进入登录屏幕。选择您要切换到的用户帐户。您还可以使用 Windows+L 键盘快捷键快速锁定屏幕。
Microsoft 使在 Windows 上的用户帐户之间切换变得容易。不仅如此,如果您需要授予其中一个用户管理员权限,还有一种简单的方法可以授予他们这些权限。
 Win 11系统之家
Win 11系统之家
