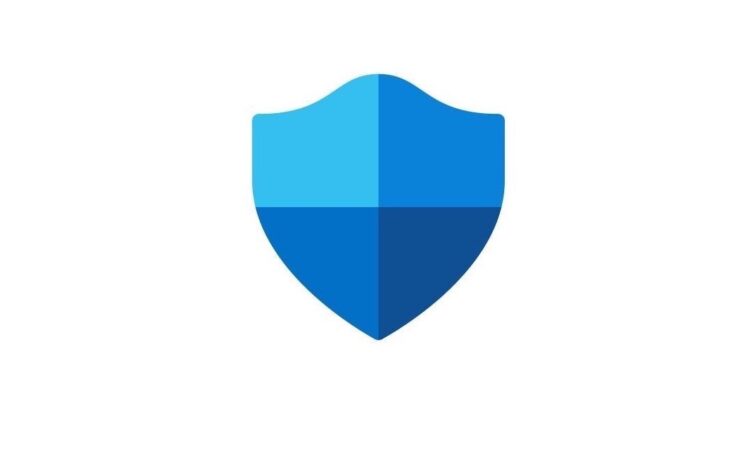
安装 Windows 11 后,Windows 安全将成为默认的防病毒和安全解决方案。它是可用的最有效的防病毒解决方案之一,并预装在所有 Windows 设备上。但是,在更新或随机更新后,Windows 安全中心无法打开是人们普遍关心的问题。
有时,当您尝试启动它时,Windows 安全中心可能会显示奇怪的错误。例如,它可能会建议下载新应用以打开 Windows 安全中心。然后 Windows 安全中心会在它崩溃之前打开一小段时间。
请按照以下故障排除方法修复 Windows 11 上的安全中心无法打开或无法正常工作的问题
修复 1:重新启动计算机
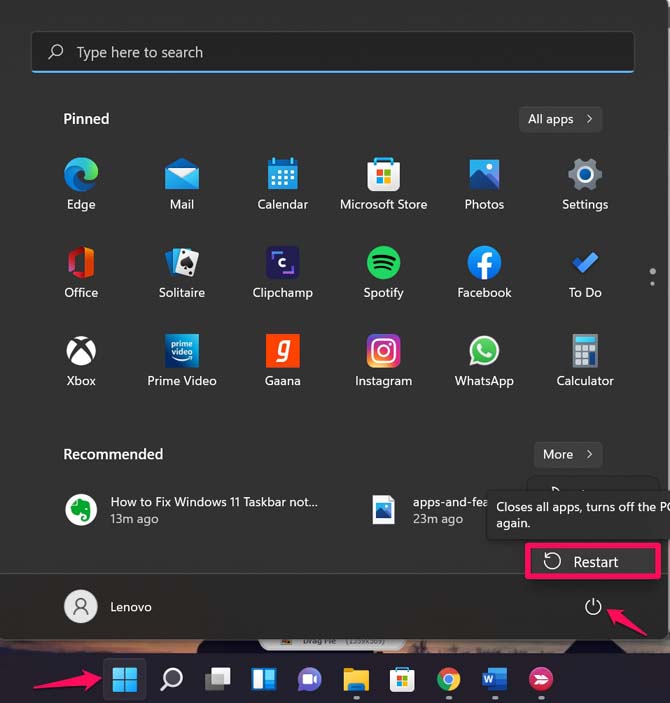
首先,重新启动您的 PC 并检查 Windows 安全性是否打开。重新启动您的 PC 可以立即消除小错误和问题。
修复 2:修复应用程序
请按照以下步骤修复 Windows 安全应用:
- 单击 开始 按钮并打开 设置, 或按 Windows 键 + I 直接打开设置应用程序。
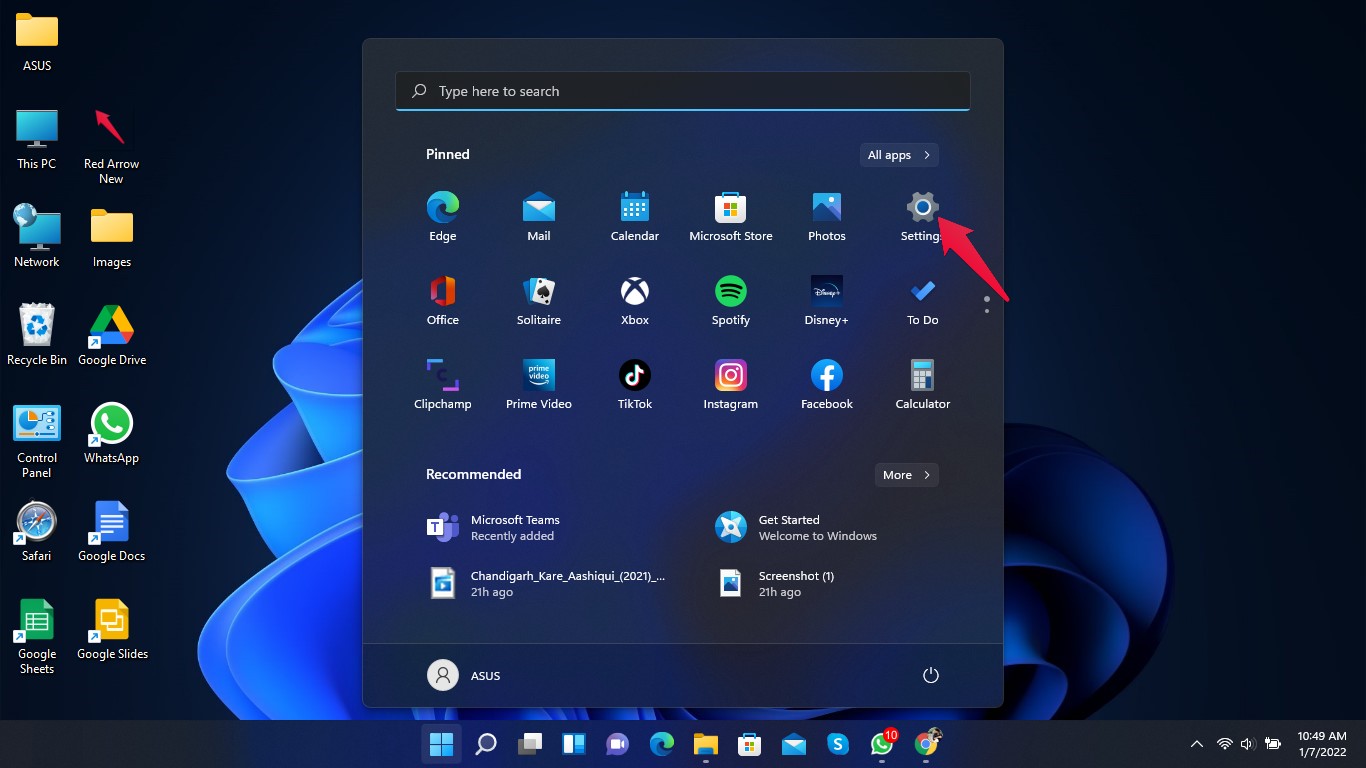
- 单击应用程序 ,然后单击 “应用程序和功能”。
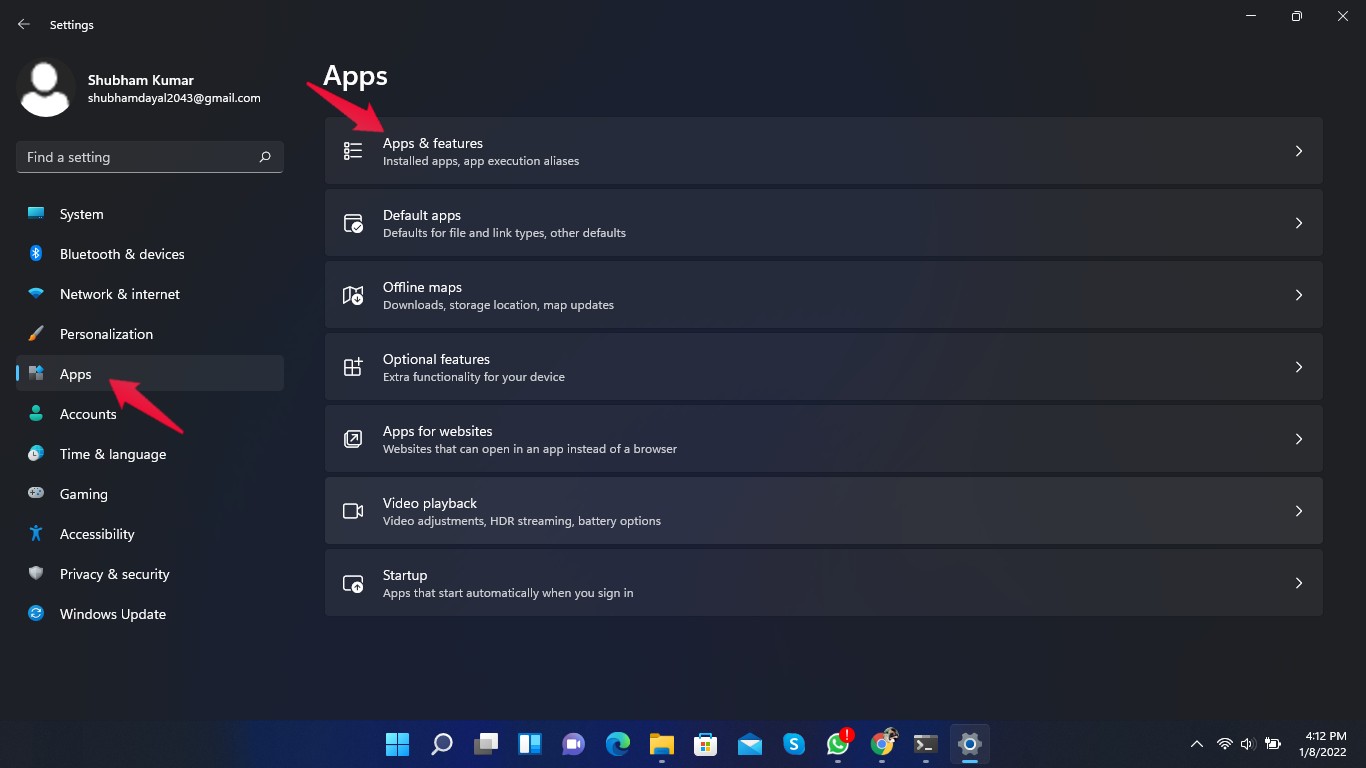
- 在 搜索栏中, 搜索 Windows 安全。
- 单击 Windows 安全性旁边的 三个点。
- 点击“高级选项”。
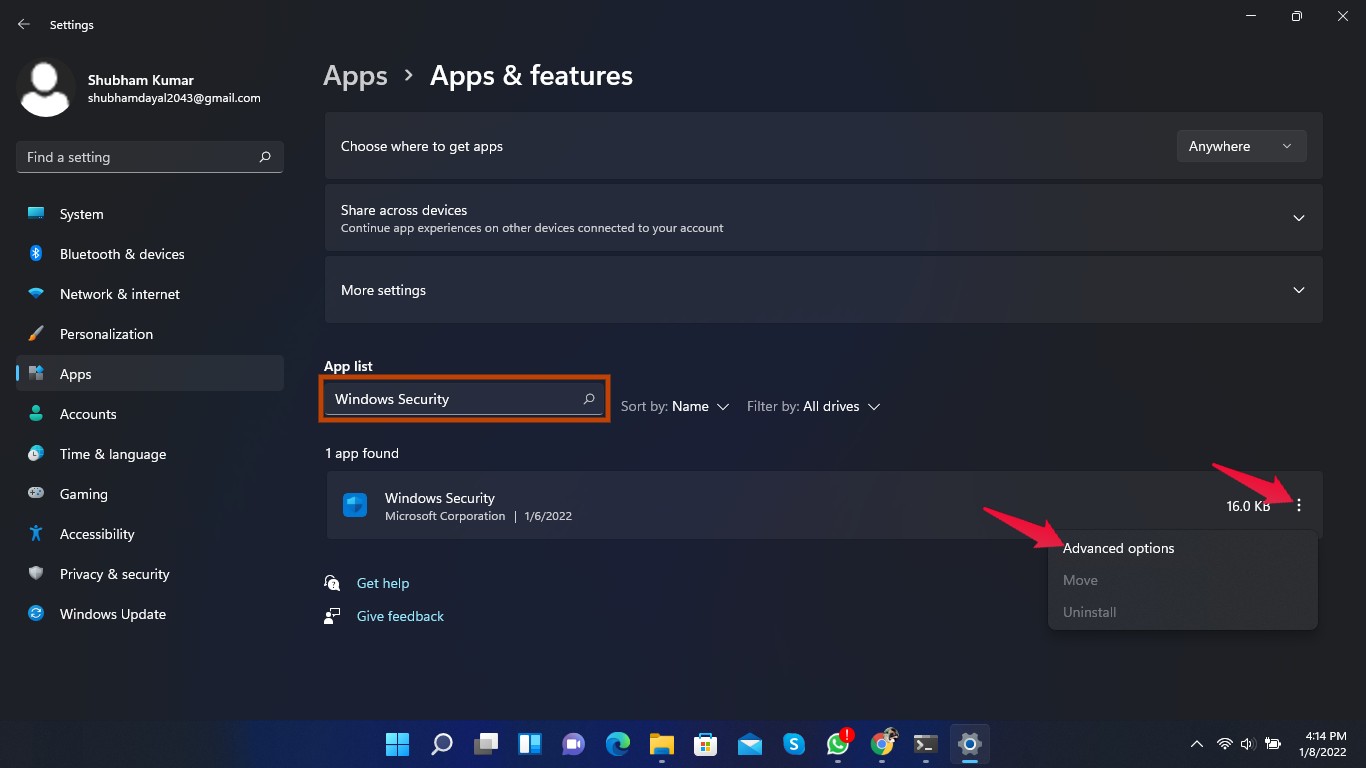
- 向下滚动并单击“修复”。
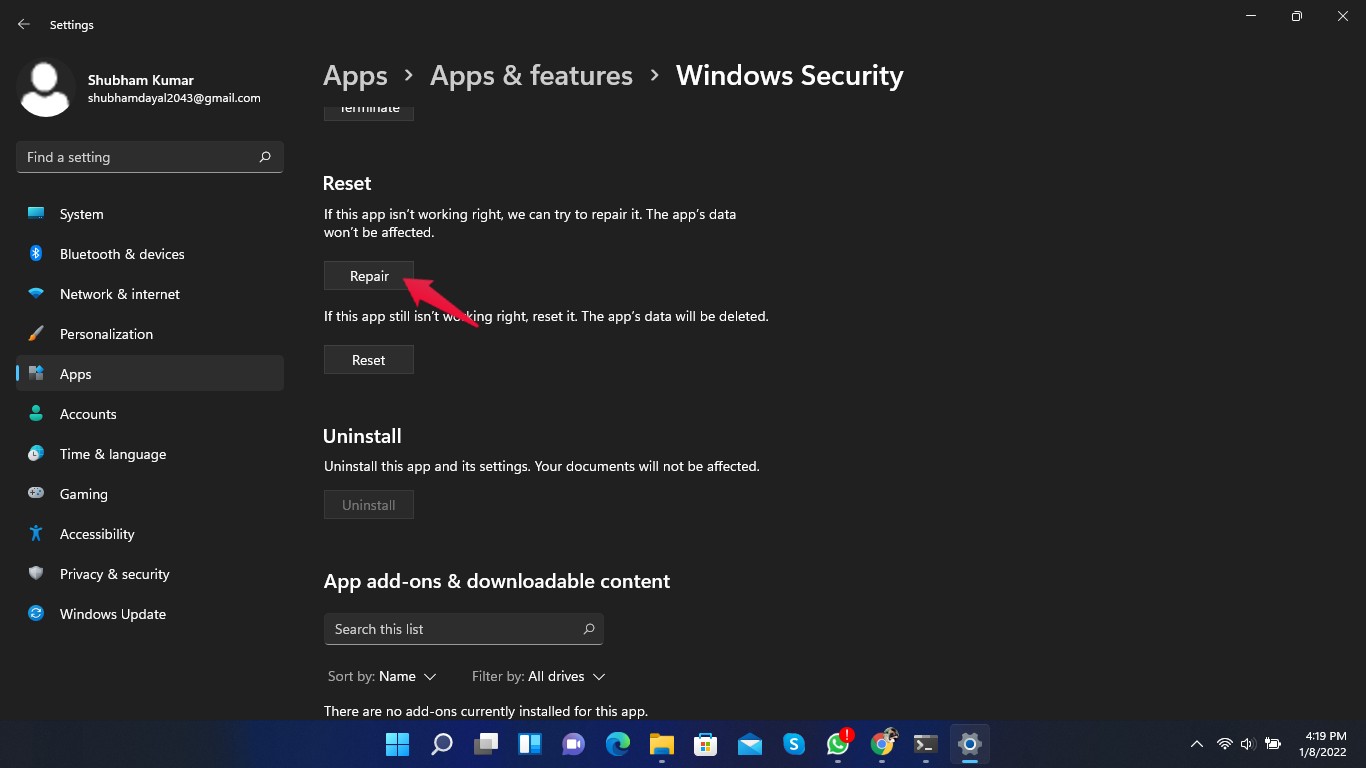
修复 3:重置应用程序
请按照以下步骤重置 Windows 安全应用:
- 单击 开始 按钮并打开 设置, 或按 Windows 键 + I直接打开设置应用程序。
- 单击应用程序 ,然后单击 “应用程序和功能”。
- 在 搜索栏中, 搜索 Windows 安全。
- 单击 Windows 安全性旁边的 三个点。
- 点击“高级选项”。
- 向下滚动并单击 重置。
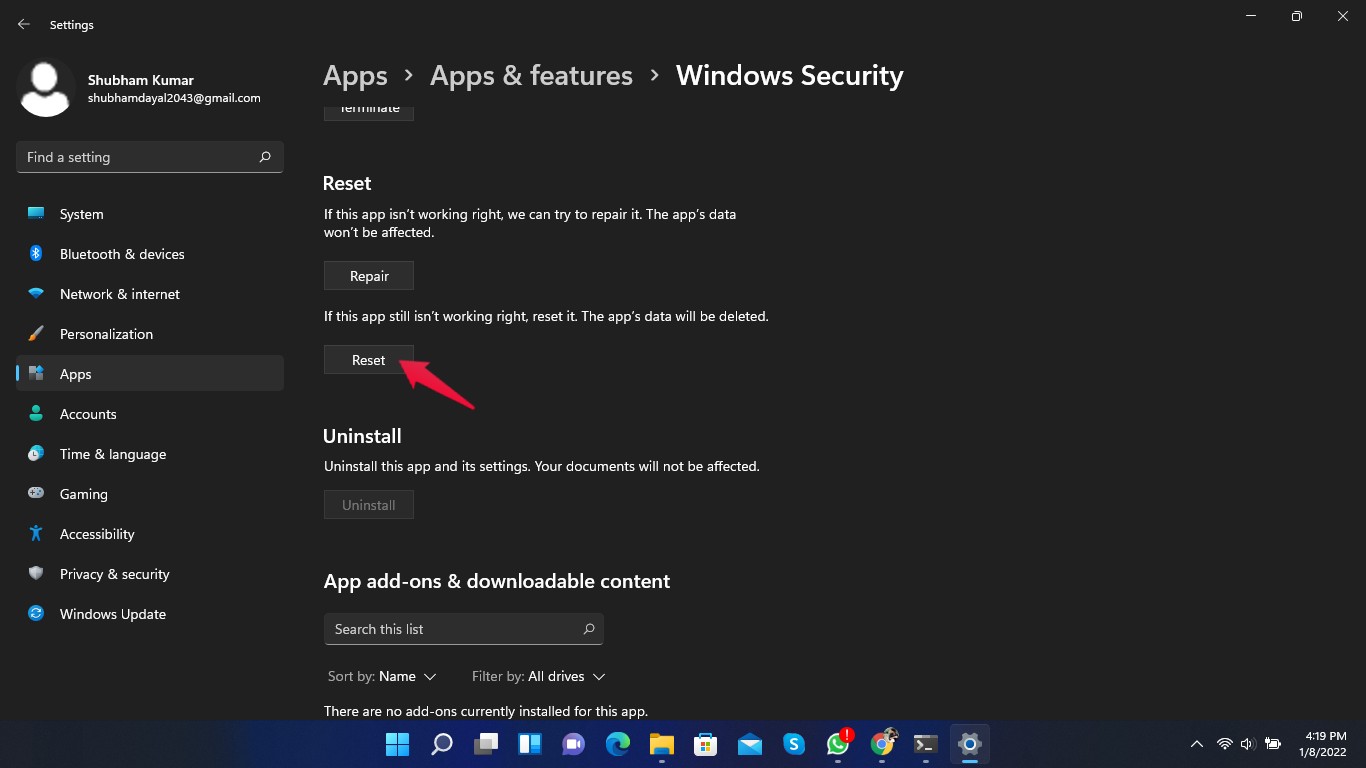
修复 4:运行证监会
有时,损坏或恶意文件不允许 Windows 安全中心打开。运行 SFC 以检查您的 Windows 11 PC 上是否存在任何损坏的文件。按照以下步骤运行 SFC 扫描:
- 在 开始菜单中搜索cmd。
- 点击“以管理员身份运行”。
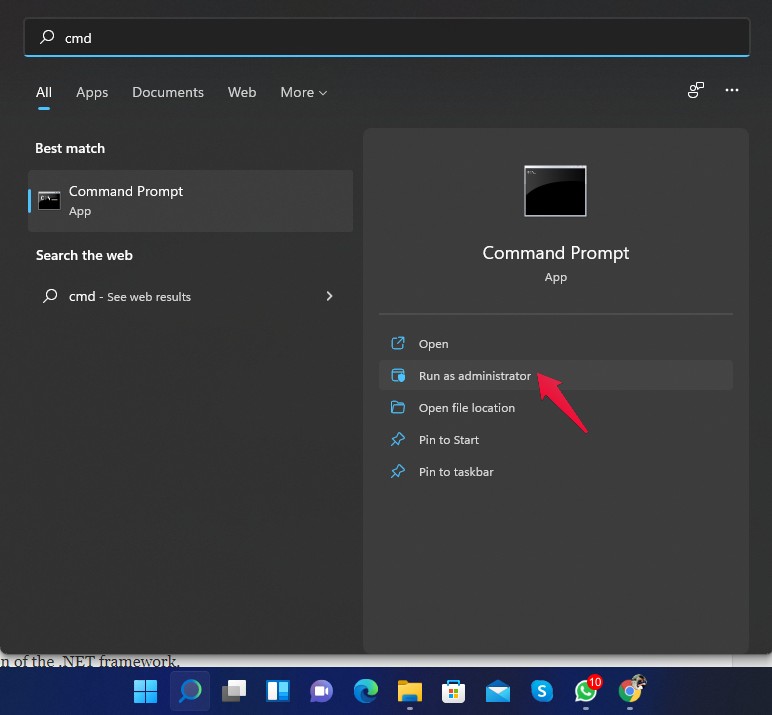
- 在命令提示符下,键入sfc/scannow并按Enter。
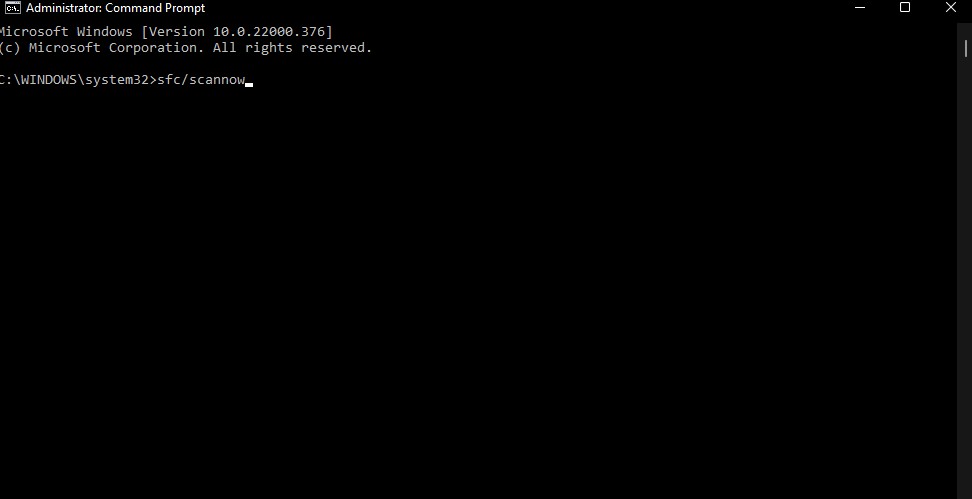
- 现在扫描仪将运行并自动查找损坏的文件。
- 该方法完成后,关闭命令提示符并重新启动计算机。
- Windows 安全中心现在应该可以毫无问题地打开。
修复 5:运行 DISM
DISM 或部署映像服务和管理是一个命令行工具,用于为 Windows PE、Windows RE 和 Windows 安装程序服务和修复 Windows 映像。请按照以下步骤在您的 PC 上运行 DISM:
- 在开始菜单中搜索 cmd。
- 点击“以管理员身份运行”。
- 一一键入下面的命令,然后按Enter。
DISM /online /Cleanup-Image /ScanHealth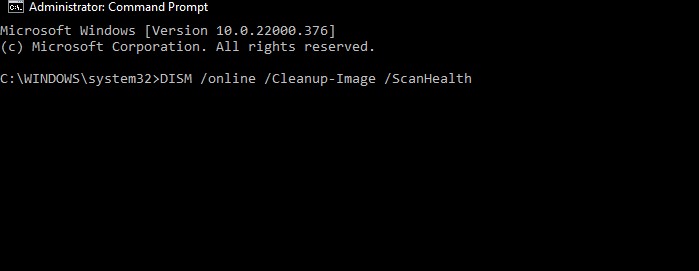
DISM /Online /Cleanup-Image /RestoreHealth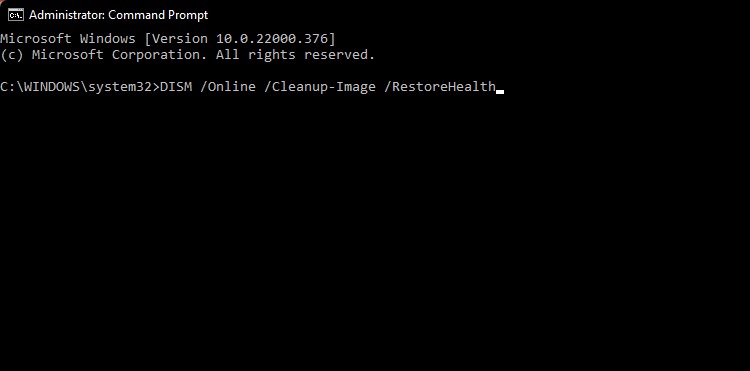
- 现在扫描仪将运行并自动查找损坏的文件。
- 该方法完成后,关闭命令提示符并重新启动计算机。
- Windows 安全中心现在应该可以毫无问题地打开。
修复 6:使用 PowerShell 命令重新安装
使用 Windows PowerShell,您可以通过简化的配置自动执行任务。它可以自动执行 Windows 生态系统中的任何任务。以下是使用 PowerShell 命令重新安装 Windows 安全性的方法:
- 右键单击 开始 按钮并导航到 Windows 终端(管理员) 选项以打开 PowerShell 界面
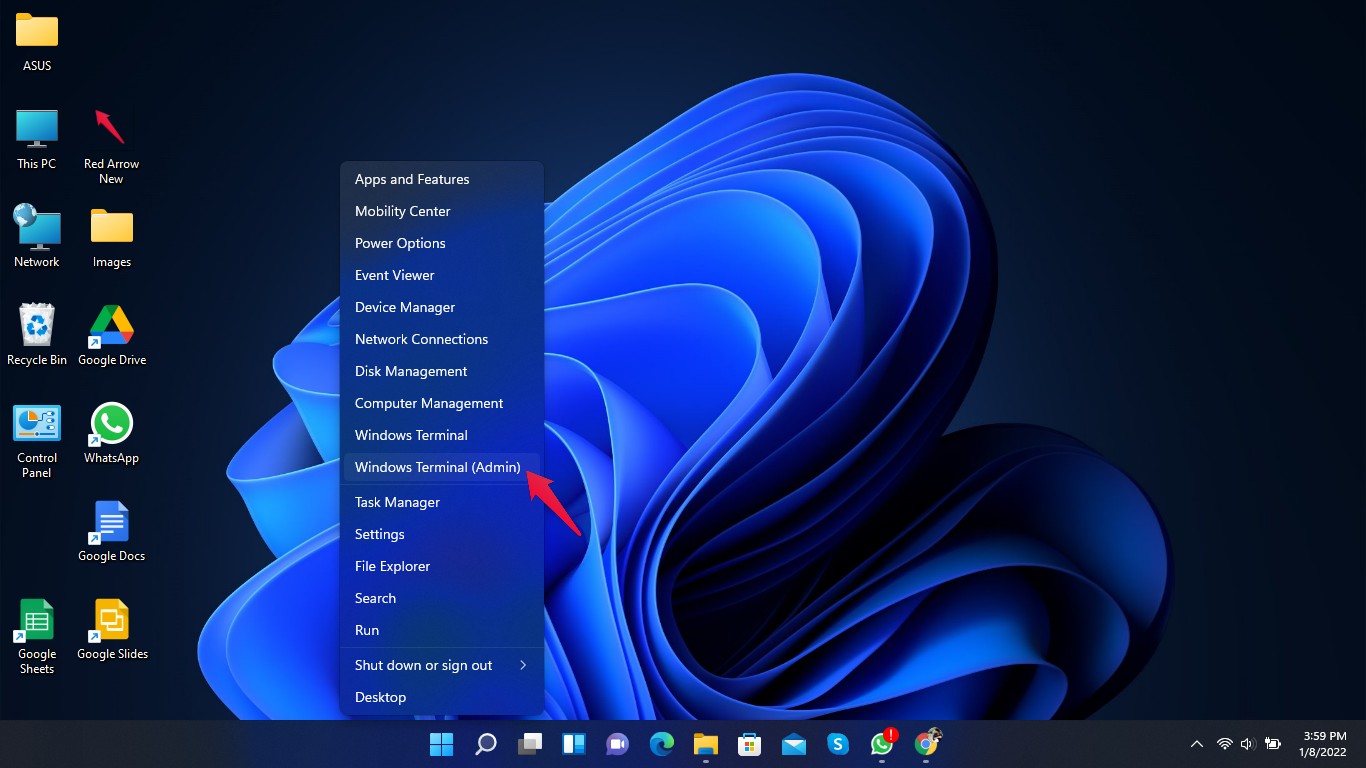
- 键入以下命令并在每个命令后按Enter。
Set-ExecutionPolicy 不受限制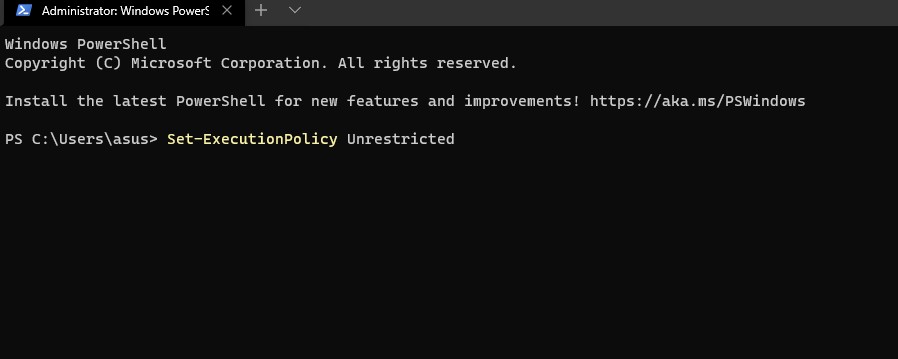
-
获取-AppXPackage -AllUsers | Foreach {Add-AppxPackage -DisableDevelopmentMode -Register "$($_.InstallLocation)\AppXManifest.xml"}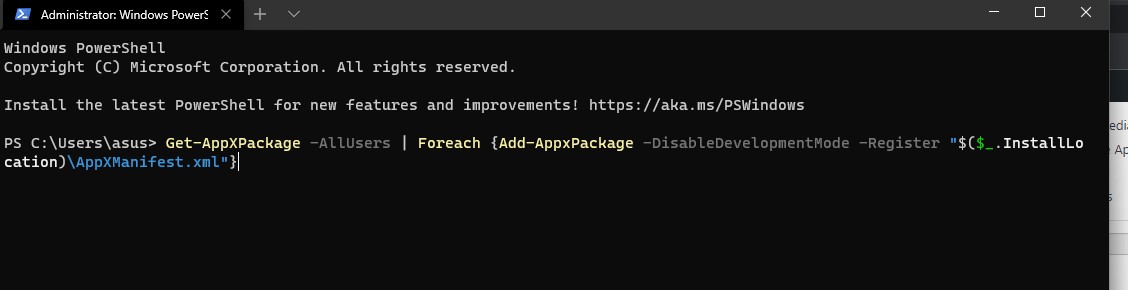
修复 7:禁用第三方防病毒软件
Windows 11 PC 上安装的任何第三方防病毒软件也可能是 Windows 安全中心无法打开的原因。禁用您的防病毒软件并检查是否相同。如果禁用防病毒软件不起作用,请暂时卸载防病毒软件。
修复 8:重置您的 PC
如果上述步骤都不适合您,那么您需要重置您的 PC。以下是重置 PC 的方法:
- 点击 设置。
- 单击 Windows 更新。
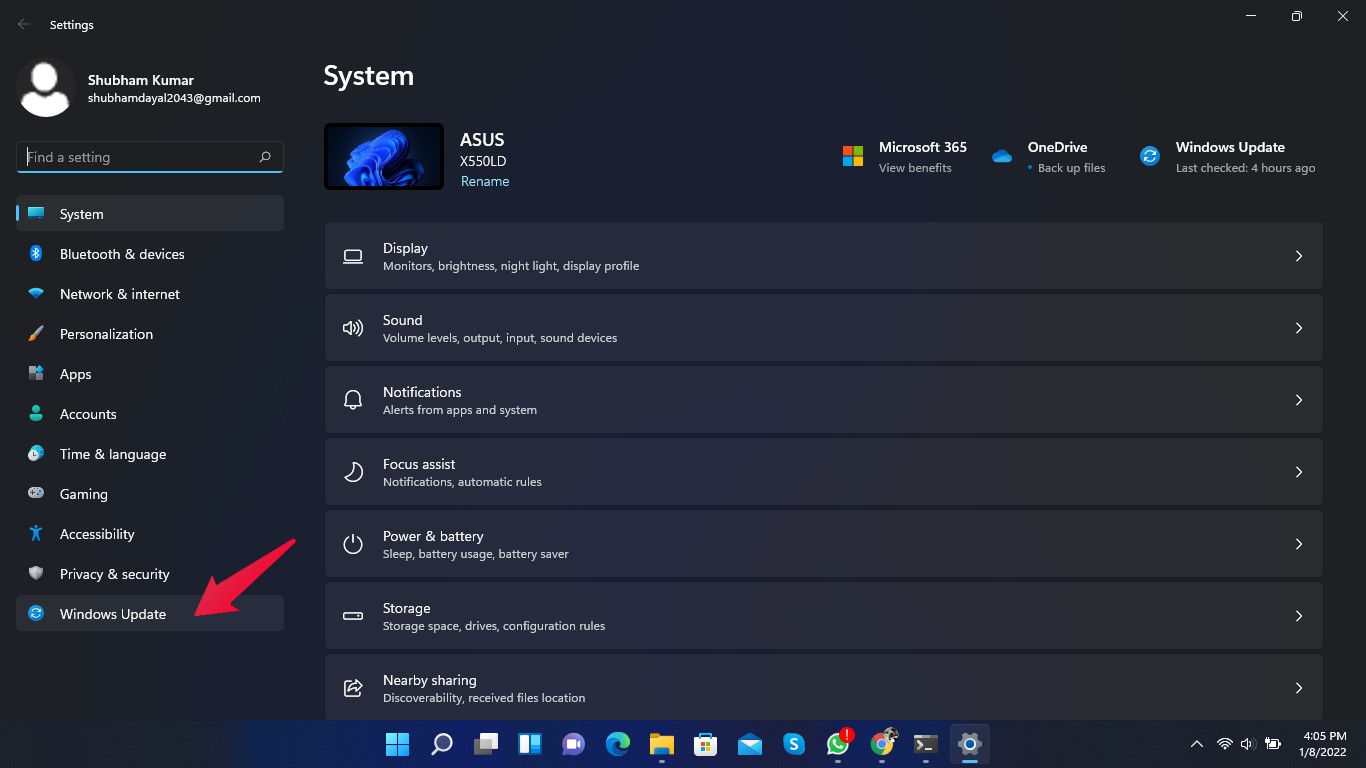
- 点击“高级”。
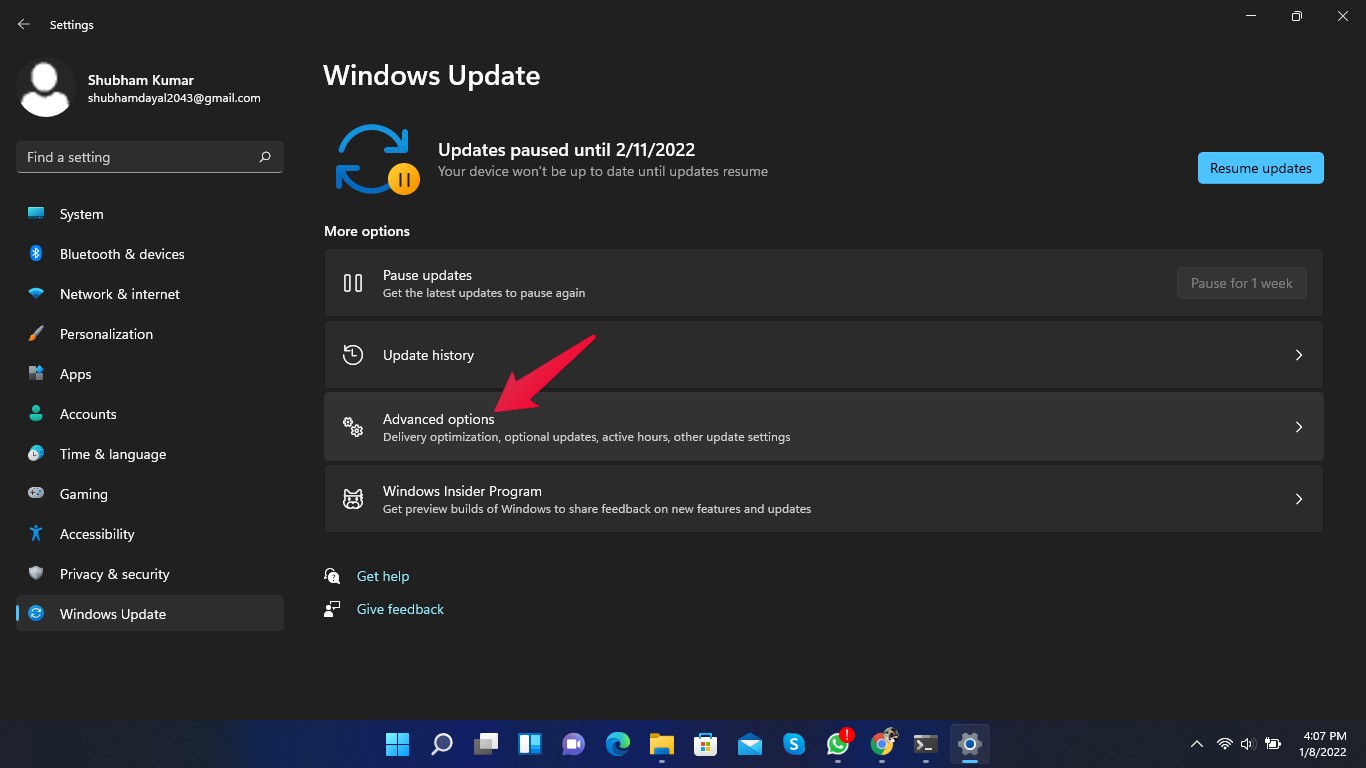
- 向下滚动并单击“恢复”。
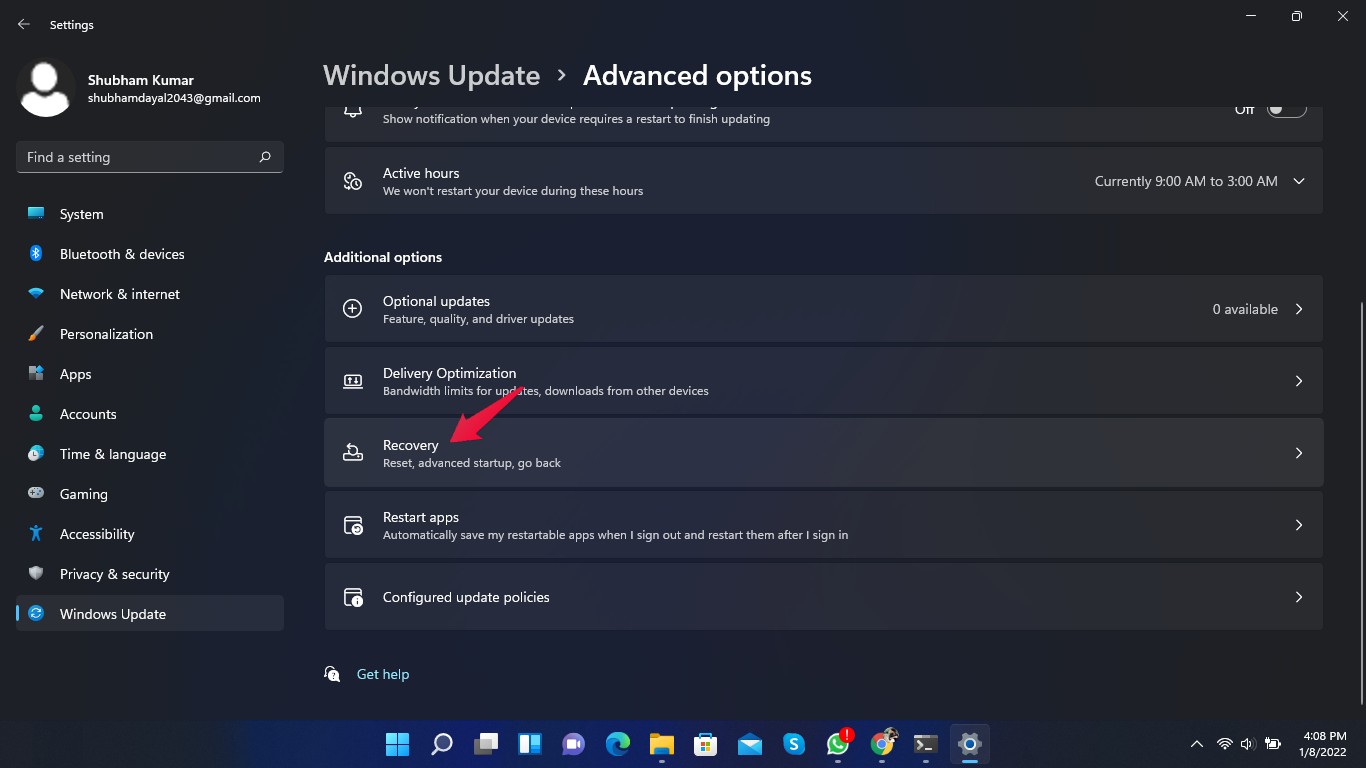
- 现在单击 重置此 PC, 然后按照屏幕上的说明进行操作。
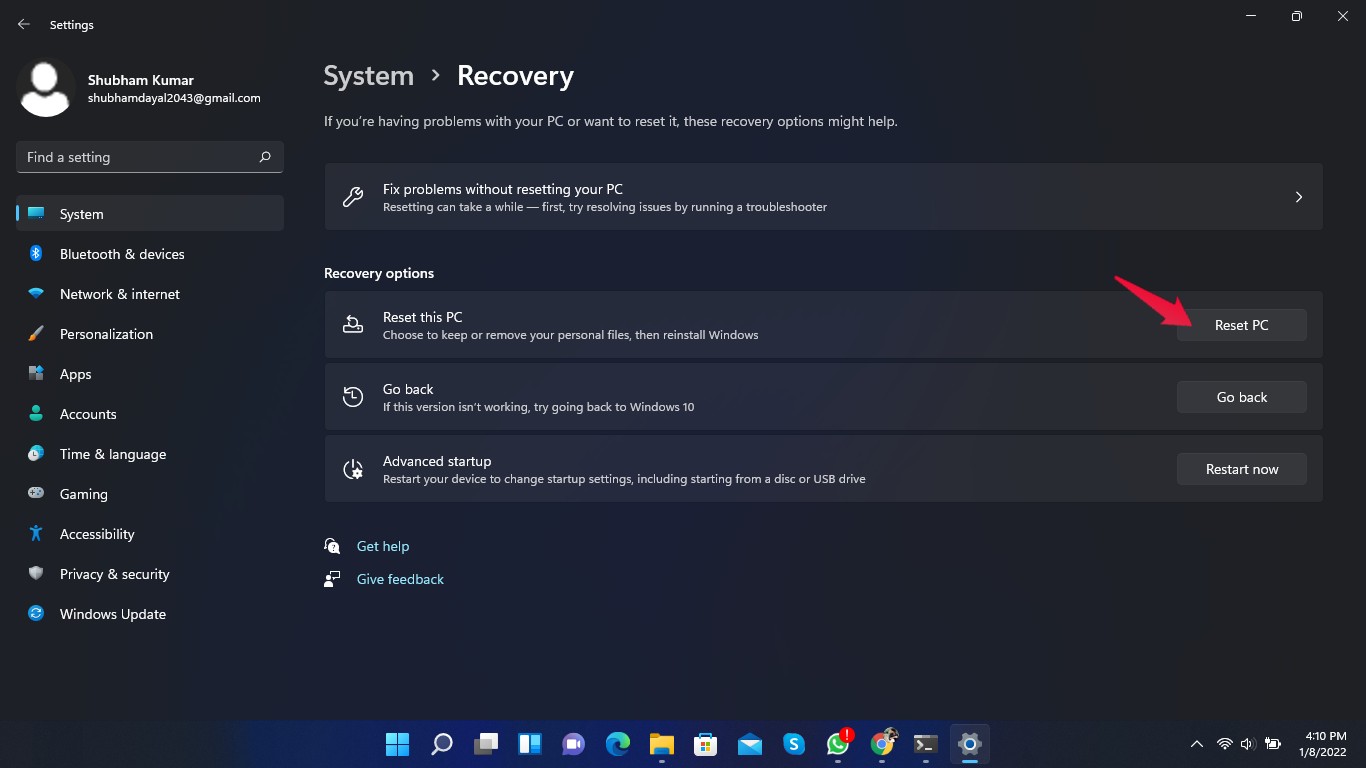
 Win 11系统之家
Win 11系统之家
