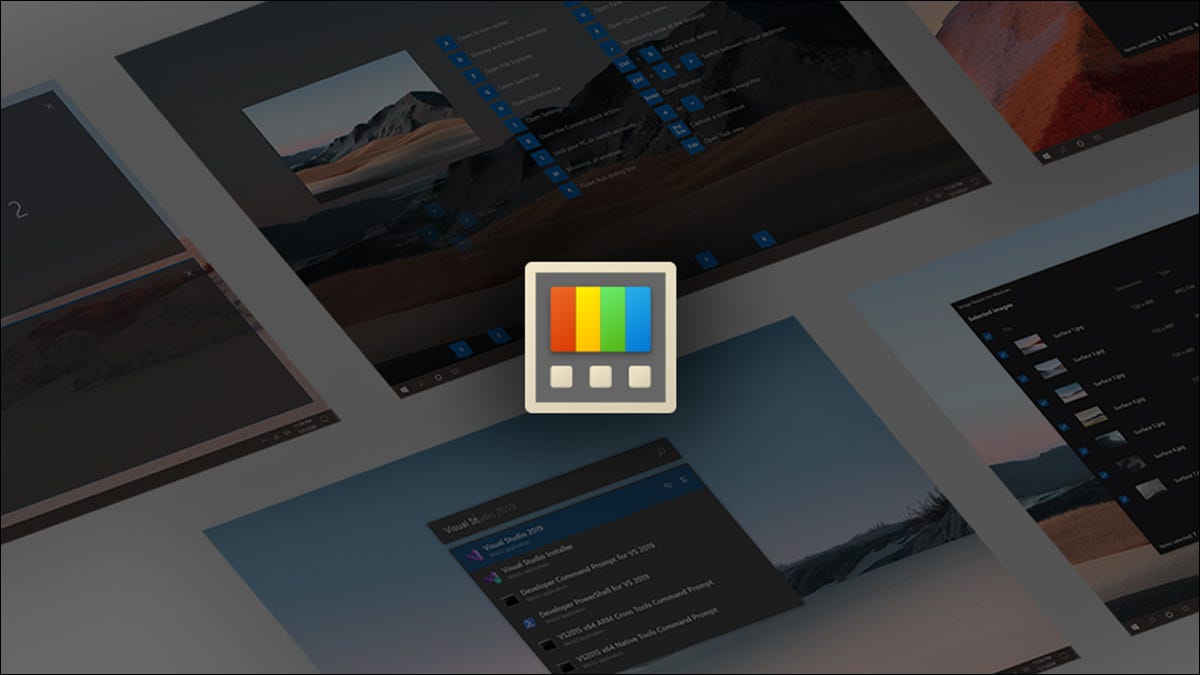
微软一直在为 Windows 10 和 11 发布越来越多的 PowerToys。这个开源项目为 Windows 添加了许多强大的功能,从批量文件重命名器到 Alt+Tab 替代方案,让您可以通过键盘搜索窗口。
如何获得 Microsoft PowerToys
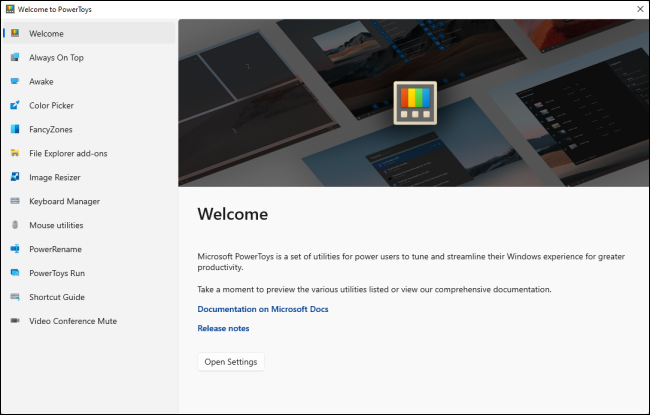
您可以从 Microsoft Store 下载 PowerToys或 直接从 GitHub 获取安装程序,然后从 PowerToys 设置应用程序中启用您想要的功能。它是免费和开源的。如果您使用的是 GitHub,请从网站下载“PowerToysSetup”EXE 文件并双击它进行安装。
您可以从“开始”菜单启动 PowerToys,它将继续在后台运行。
要在安装和启动应用程序后访问 PowerToys 设置,请在任务栏的通知区域(系统托盘)中找到 PowerToys 图标,右键单击它,然后选择“设置”。
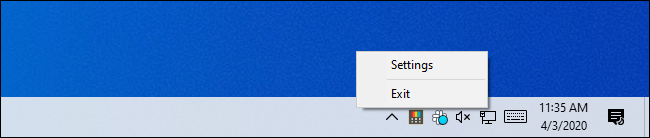
Always on Top,让任何 Windows 始终位于最前面
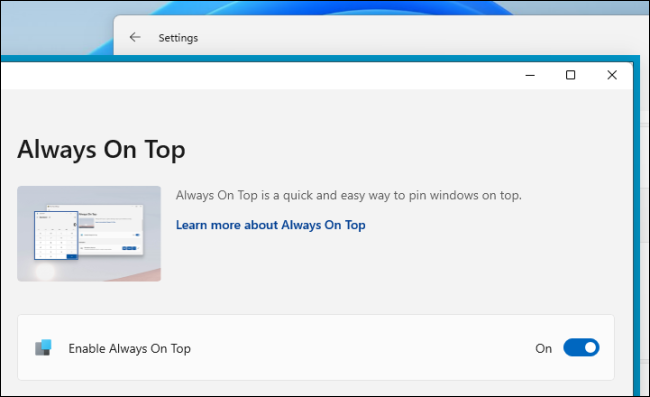
Microsoft 的 Always on Top PowerToy 提供了一种使任何窗口始终位于顶部的简单方法。只需按 Windows+Ctrl+T,该窗口将位于所有其他窗口的顶部,直到您使用 Windows+Ctrl+T 撤消更改。
当您使用快捷方式时,始终位于顶部的窗口将获得蓝色边框并播放通知声音。如果您愿意,您可以禁用这些,也可以将键盘快捷键更改为其他任何内容。
它比第三方实用程序更方便使窗口始终位于顶部。
鼠标实用程序,用于查找鼠标并跟踪点击
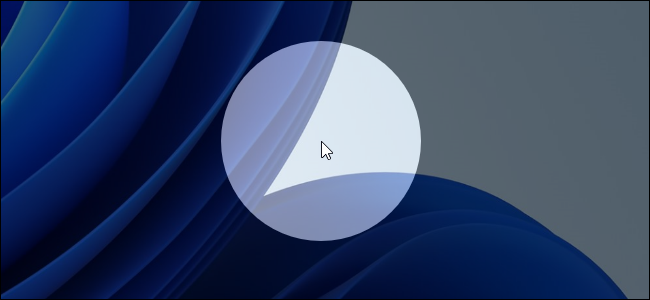
有时很难找到您的鼠标,尤其是在您使用高分辨率显示器的情况下。Mouse Utilities 添加了两个键盘快捷键,使这更容易:Find My Mouse 和 Mouse Highlighter。
要使用“查找我的鼠标”,请双击 Ctrl 键。您的大部分屏幕将变灰,留下一个突出鼠标光标位置的光圈。
每次单击时,鼠标荧光笔都会留下一个彩色圆圈。要激活和停用它,默认情况下按 Windows+Shift+H – 您也可以在鼠标荧光笔设置中更改此组合键。
视频会议静音,切换您的麦克风和网络摄像头
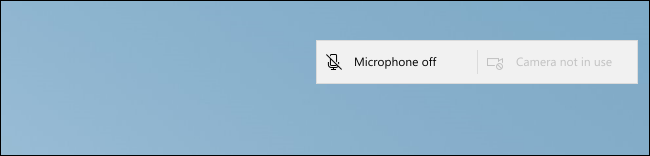
Video Conference Mute PowerToy 为您提供通用(全局)键盘快捷键,用于快速将麦克风静音和关闭摄像头。它们适用于每个 Windows 应用程序,而不仅仅是 Zoom、Microsoft Teams 和 Google Meet 等视频会议工具。
默认情况下,您可以按 Windows+Shift+Q 将摄像头和麦克风静音,Windows+Shift+A 仅将麦克风静音,或按 Windows+Shift+O 将摄像头静音。当您这样做时,将出现一个浮动工具栏,提醒您已使用视频会议静音工具禁用输入,并为您提供重新启用它们的快速方法
Power Toys 有多种设置,可让您配置它禁用的麦克风和网络摄像头,并将这些键盘快捷键更改为您喜欢的任何其他内容。
Awake,一种让您的电脑停止睡眠的快速方法
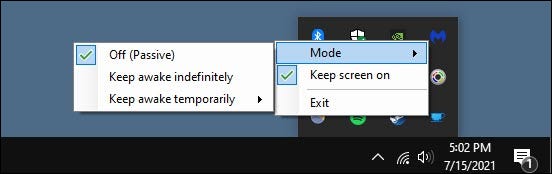
无论您是下载文件还是执行另一个长时间运行的任务,有时您只是不希望您的 PC 进入睡眠状态。您可以进入设置并告诉 Windows 永不休眠,等待任务完成,然后返回设置并更改设置。当然,点击次数很多,而且很容易忘记重新启用睡眠模式。
PowerToys Awake为您提供了一个快速通知区域图标,可让您控制睡眠设置。你可以让你的电脑永远不会进入睡眠状态,直到你告诉它不要。或者,您可以将您的 PC 配置为仅在您设置的预定时间之前保持清醒。
颜色选择器,一个快速的系统范围颜色选择器
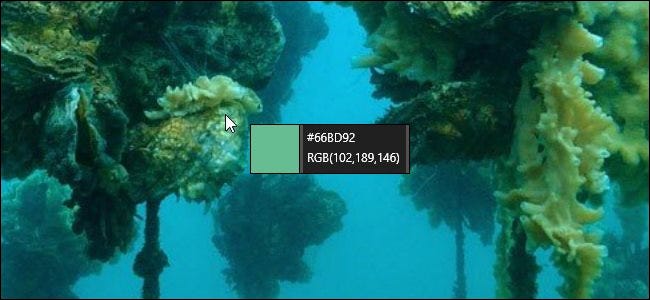
从网页设计师到摄影师和图形艺术家,从事图形工作的人通常必须识别并使用特定的颜色。这就是为什么像 Adobe Photoshop 这样的工具有一个颜色选择器(滴眼液)工具,可以让您将鼠标光标指向图像的一部分以准确识别它是什么颜色。
Color Picker 是一个滴眼工具,可以在您系统的任何位置使用。在 PowerToys 中启用它后,按 Win+Shift+C 在任意位置打开它。您将看到以十六进制和 RGB 显示的颜色代码,以便您可以在其他程序中使用它。
单击一次,十六进制颜色代码将被复制到剪贴板,以便您粘贴。如果您更喜欢RGB,您可以在 PowerToys 设置窗口中打开颜色选择器屏幕,然后选择在单击时复制 RGB 颜色代码。
PowerToys Run,一个快速的应用程序启动器
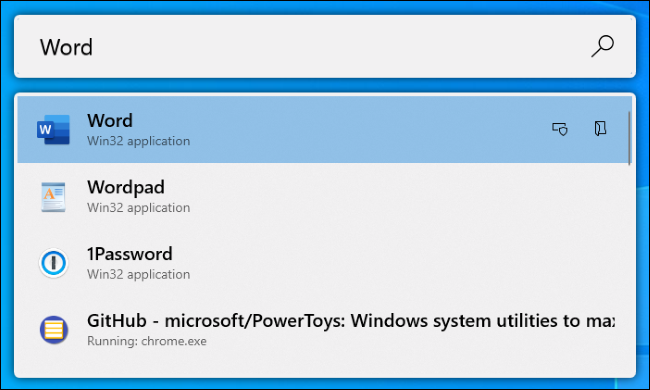
PowerToys Run 是一个具有搜索功能的基于文本的应用程序启动器。与经典的 Windows 运行对话框 (Win+R) 不同,它具有搜索功能。与“开始”菜单的搜索框不同,它完全是关于在您的计算机上启动内容,而不是使用 Bing 搜索网络。
除了应用程序,PowerToys Run 还可以快速查找文件。它甚至可以找到并切换到打开的窗口——只需搜索它们的窗口标题。
要打开它,请按 Alt+Space。此键盘快捷键可从 PowerToys 设置中的 PowerToys 运行窗格自定义。
开始输入短语以搜索应用程序、文件甚至打开的窗口。使用箭头键选择列表中的一个项目(或继续键入以缩小范围),然后按 Enter 启动应用程序、打开文件或切换到窗口。
PowerToys Run 还有一些其他功能,例如列表中每个选项的“以管理员身份打开”和“打开包含文件夹”按钮。以后还会有计算器之类的插件。
键盘管理器,用于重新映射键盘快捷键
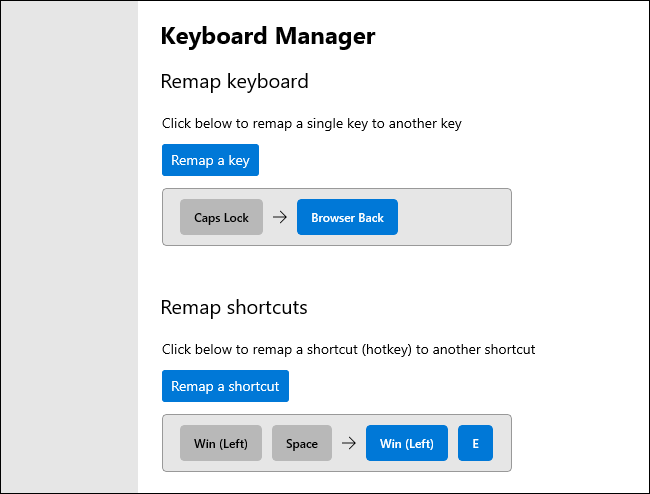
键盘管理器提供了一个简单的界面,用于重新映射键盘上的单个键和多键快捷键。
“重新映射键盘”工具可让您将单个键更改为新键。您可以将键盘上的任何键用作任何其他键,包括特殊功能键。例如,您可以将您从不使用的 Caps Lock 键变成 Browser Back 键,以便更轻松地浏览网页。
“重新映射快捷方式”窗格可让您将多键快捷方式更改为其他快捷方式。例如,Win+E 通常会打开文件资源管理器窗口。您可以创建一个新的键盘快捷键 Win+Space 来打开文件资源管理器窗口。您的新键盘快捷键可以覆盖 Windows 10 中内置的现有键盘快捷键。
PowerRename,批量文件重命名器
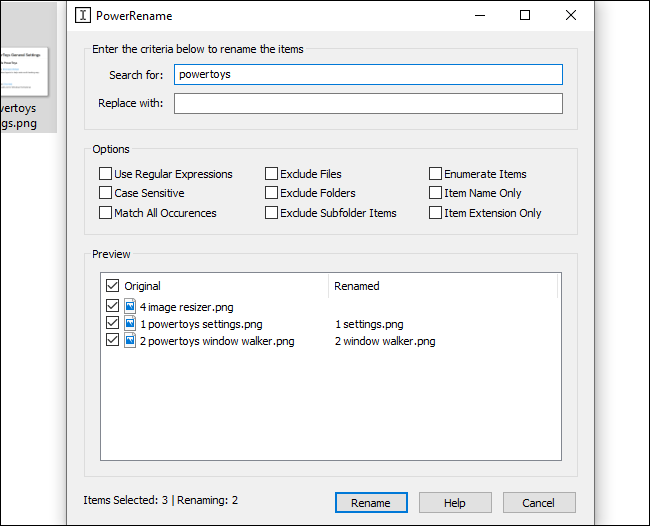
微软的 PowerToys 包括一个名为“PowerRename”的批量重命名工具。启用此功能后,您可以在文件资源管理器中右键单击一个或多个文件或文件夹,然后在上下文菜单中选择“PowerRename”将其打开。
将出现 PowerRename 工具窗口。您可以使用文本框和复选框来快速批量重命名文件。例如,您可以从文件名中删除单词、替换短语、添加数字、一次更改多个文件扩展名等等。您甚至可以使用正则表达式。预览窗格将帮助您在重命名文件之前微调重命名设置
此实用程序比大多数适用于 Windows 的第三方批量重命名工具要简单得多。
Image Resizer,批量图像调整器
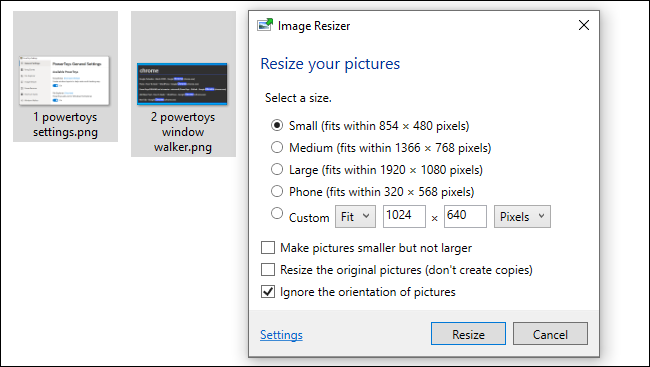
PowerToys 提供与文件资源管理器集成的快速图像调整器。启用后,在文件资源管理器中选择一个或多个图像文件,右键单击它们,然后选择“调整图片大小”。
图像调整器窗口将打开。然后,您可以选择图像文件的大小或输入自定义大小(以像素为单位)。默认情况下,该工具将为选定的图像文件创建调整大小的副本,但您也可以让它调整大小并替换原始文件。您甚至可以单击“设置”按钮并配置图像编码器质量设置等高级选项。
此工具是一种无需打开更复杂的应用程序即可快速调整一个或多个图像文件大小的方法。
FancyZones,基于区域的窗口管理器
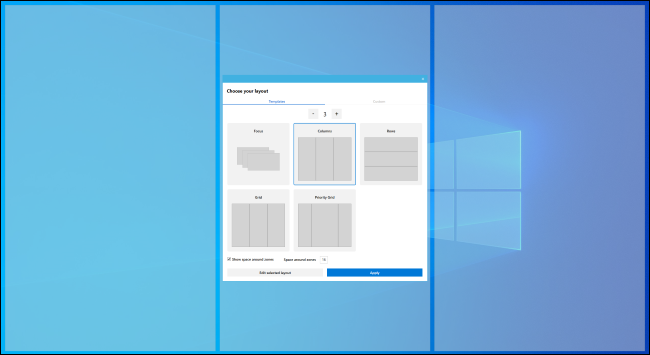
FancyZones 是一个窗口管理器,可让您为桌面上的窗口创建“区域”布局。Windows 通常允许您以 1×1 或 2×2 的排列方式“捕捉”窗口。FancyZones 可让您创建更复杂的布局。
默认情况下,您可以按 Windows+`(这是一个严重字符,Tab 键上方的键)来打开区域编辑器。然后,在拖放窗口时,您可以按住 Shift 键(或其他鼠标按钮,如鼠标右键)来查看区域。在区域中放置一个窗口,它将捕捉到屏幕上的该布局。
FancyZones 提供了一种快速设置复杂窗口布局的方法,无需仔细调整每个窗口的大小。只需将窗口放入区域即可。您可以通过打开 PowerToys 设置窗口并单击侧边栏中的“FancyZones”来配置其所有许多选项和键盘快捷键。
快捷键指南,适用于 Windows 快捷键
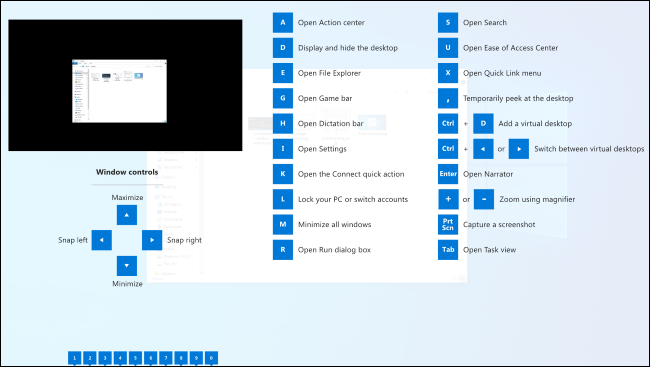
Windows 包含使用 Windows 键的键盘快捷键。例如,您是否知道可以按 Windows+E 打开文件资源管理器窗口,按 Windows+i 打开设置窗口,或按 Windows+D 显示桌面?您还可以按 Windows+1 激活任务栏左侧的第一个应用程序快捷方式,按 Windows+2 激活第二个,依此类推。
Windows 快捷键指南将帮助您学习和记住这些快捷键。启用后,您可以按住键盘上的 Windows 键约一秒钟,以查看显示常用快捷方式的叠加层。释放该键以关闭覆盖。
文件资源管理器附加组件,用于更多预览
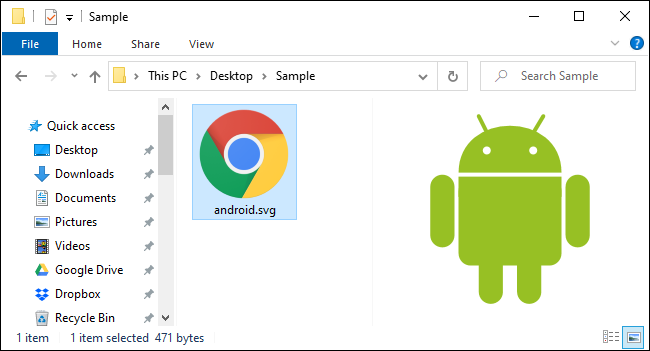
文件资源管理器有一个预览窗格,可以直接在文件资源管理器中显示图像和其他文件类型的预览。在文件资源管理器中按 Alt+P 以显示或隐藏它。选择一个文件,您将立即看到预览。
借助 PowerToys 中启用的各种文件资源管理器插件,Windows 将能够显示SVG(可缩放矢量图形)图像、 Markdown格式的文档、PDF 文档和 G 代码文件(由 3D 打印机使用)的预览。
Window Walker怎么了?
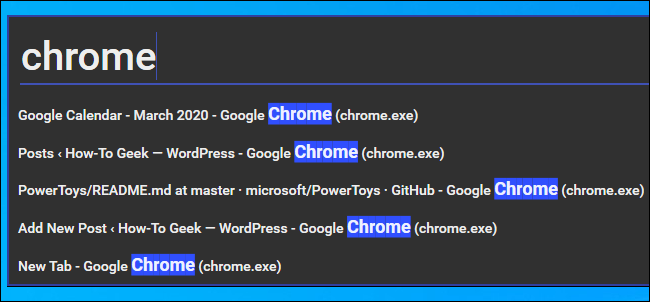
更新:此 PowerToy 现在已合并到 PowerToys Run。您可以在 PowerToys Run 框中键入窗口的标题以查找并切换到它。
Window Walker 是具有搜索功能的基于文本的Alt+Tab替代方案。要打开它,请按 Ctrl+Win。您会看到一个文本框出现。
开始输入短语以搜索与其匹配的打开窗口。例如,如果您打开了多个 Chrome 浏览器窗口,您可以输入“Chrome”,然后您会看到它们的列表。使用箭头键滚动窗口,然后按 Enter 选择一个。
如果您打开了很多窗口并且正在挖掘其中一个,那么这个工具会非常有用。例如,如果您打开了十个不同的浏览器窗口并且您正在寻找一个显示特定网站的窗口,您可以按 Ctrl+Tab,开始输入网站名称,然后找到显示该网站的浏览器窗口。
PowerToys 包还没有完成,微软 在 1.0 版本之前计划了更多工具。随着新功能的发布,我们会及时更新本文。
 Win 11系统之家
Win 11系统之家
