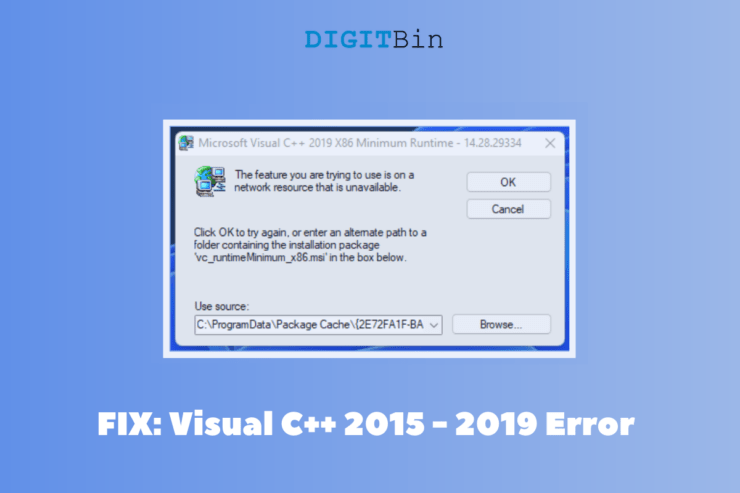
我在 Windows 11 PC 中出现了 Microsoft Visual C++ 2015 – 2019 Redistributable 错误。错误描述是“您尝试在不可用的网络资源上使用的功能”。视觉包是在游戏机上运行 Apex Legends 的必需品,这是一种悲惨的体验。
这家总部位于雷德蒙德的软件公司为游戏开发人员添加了一个可视化框架,因此他们可以为计算机游戏创建令人惊叹的图形。有多种方法可以修复最新操作系统中的 Visual Redistributable 包错误,我为您编制了一份可行的解决方案列表。
是什么触发了 Microsoft Visual C++ 2015 – 2019 Redistributable 错误?
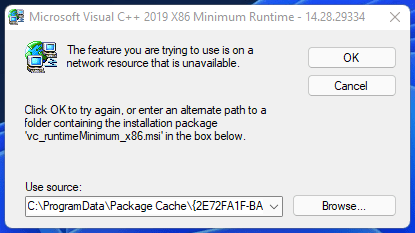
Apex Legends 没有出现任何滞后或突然掉帧的情况,但由于缺少组件,视觉体验受到了破坏。AMD Radeon 软件在控制面板中运行一些功能时遇到问题。我们有权知道问题的根本原因,因此您可以防止 Windows 11 中的 MSVC 包错误。
- 较新的 Windows 构建版本的缺点。
- 恶意软件
- 损坏的系统文件
- 损坏的注册表项
- 过时的驱动程序
- 损坏的 MSVC 包
我们将解决上述问题,您可以毫不费力地应用解决方案。
注意:创建一个还原点,以便您可以还原由于不可预见的事件而发生的更改。
页面内容
1.检查Windows系统文件
我们必须尽快找出罪魁祸首来解决问题,而且最好首先从 Windows 系统文件开始。让我向您展示如何验证系统文件的完整性并清除 Windows 软件损坏。
步骤 1.以管理员身份打开命令提示符。
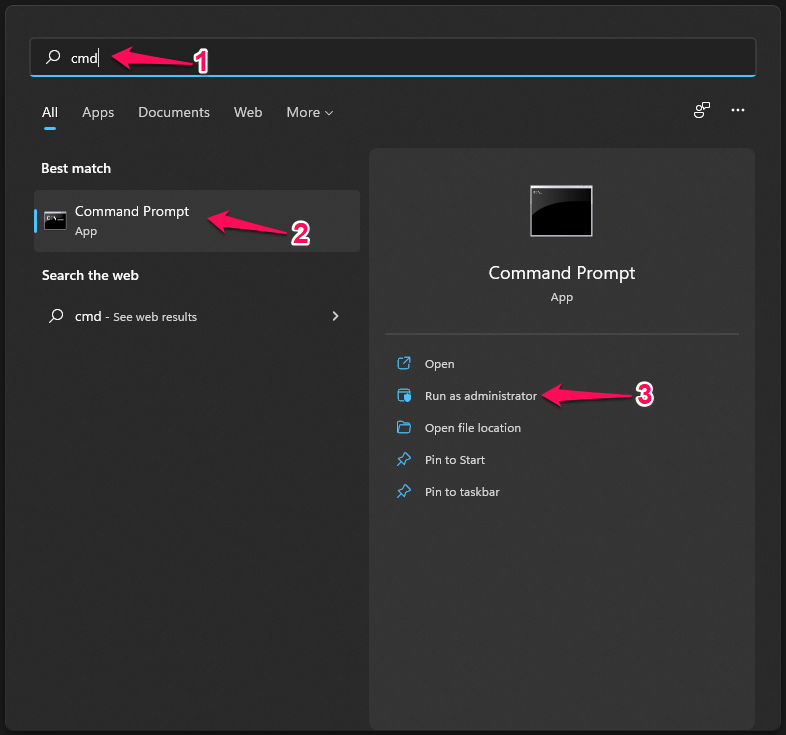
步骤 2.在命令提示符中 复制并粘贴“ SFC /scannow ”命令。
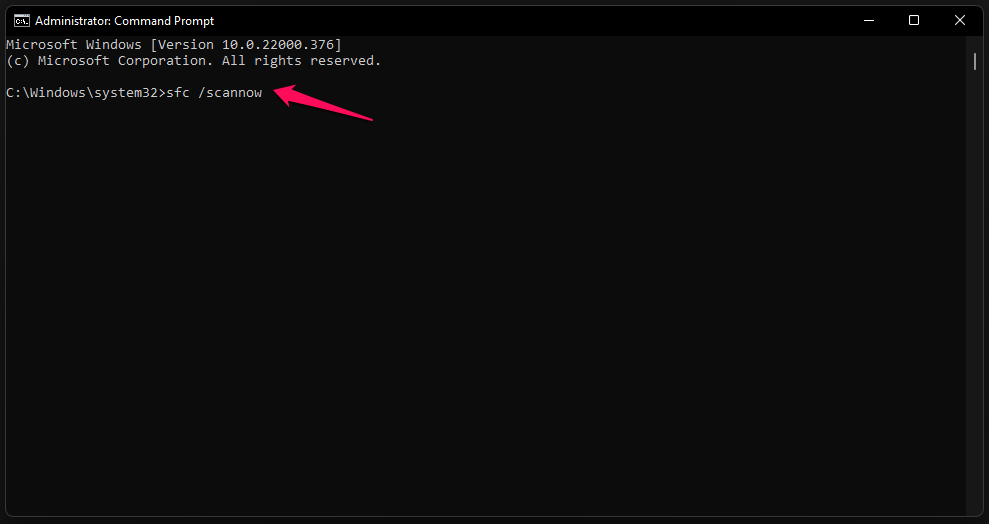
步骤 3. 系统文件验证过程开始,您必须至少等待 10 分钟才能完成该过程。
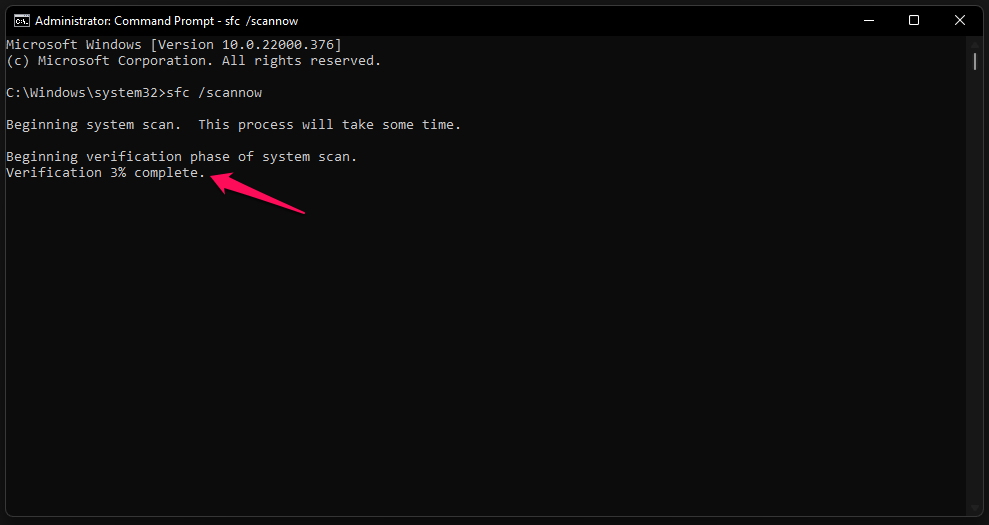
如果 Windows 安装在 SSD 上,扫描过程只需不到 10 分钟即可完成。机械硬盘(5200rpm)需要二十多分钟才能达到100%。
步骤 4.我的 Windows 11 副本没有损坏的系统文件。
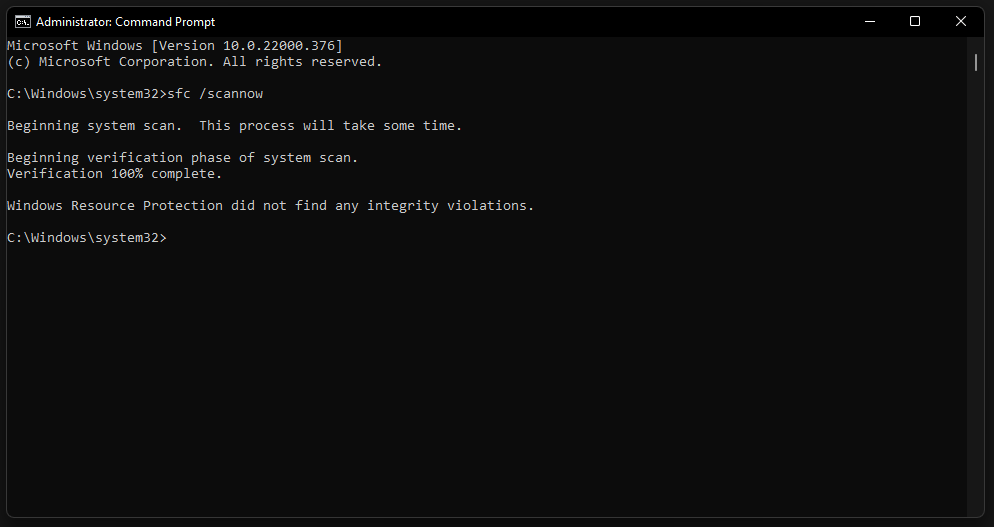
“Windows 资源保护没有发现任何完整性违规。”
我没有什么可担心的,我可以继续应用下一个解决方案。
如果“Windows 资源保护发现损坏的文件但无法修复某些文件”结果显示在屏幕上,您应该担心。按照上一个教程来解决损坏的系统文件问题。
2.损坏的游戏文件
现代游戏高度依赖于 MSVC 包,这就是 Windows 中游戏卓越的原因。这是 Apple 和 Linux 无法在该领域竞争的原因之一。
当然,苹果并不是专注于游戏行业,开源世界最终会赶上微软。您的游戏文件可能已损坏并导致 MSVC 在此过程中失败。
- 打开 Steam 并在库中找到游戏。
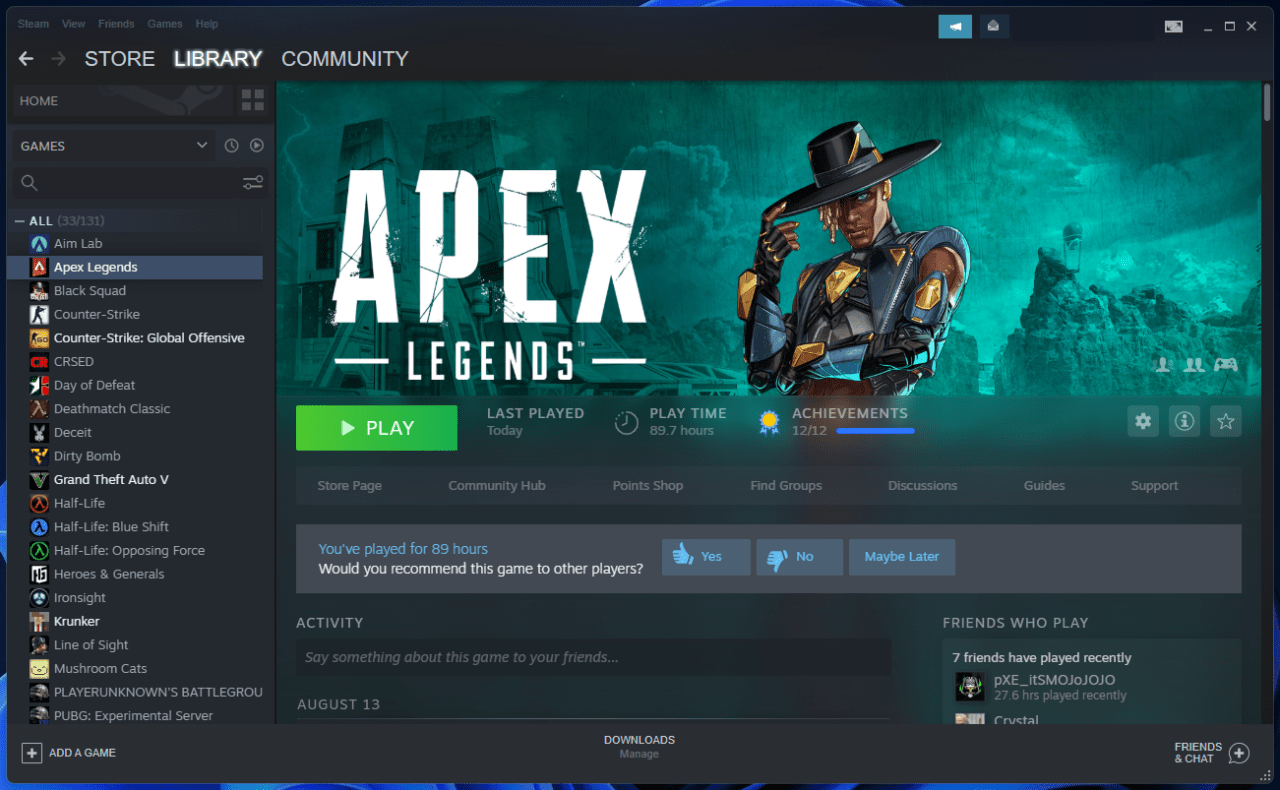
注意:您可以选择Origin、Epic Games、Battle (dot) net等任意游戏库。
- 从库中选择有问题的游戏,鼠标右键打开游戏“属性”查看更多。
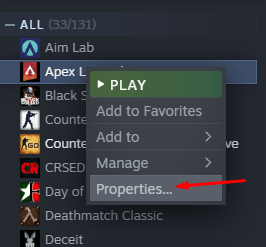
- 游戏属性显示在屏幕上,然后从弹出窗口中选择“本地文件”。
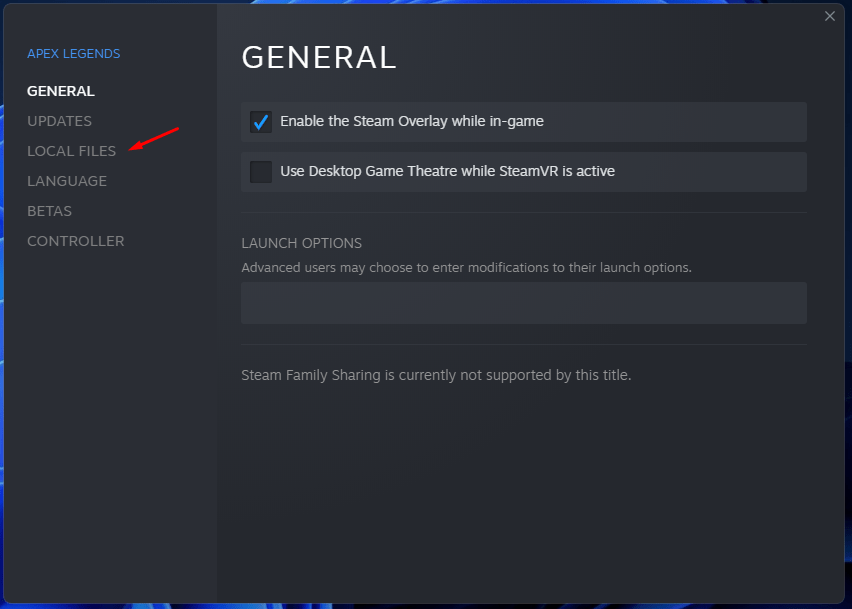
- 您在屏幕上有很多选项,然后单击“验证游戏文件的完整性”以扫描文件。
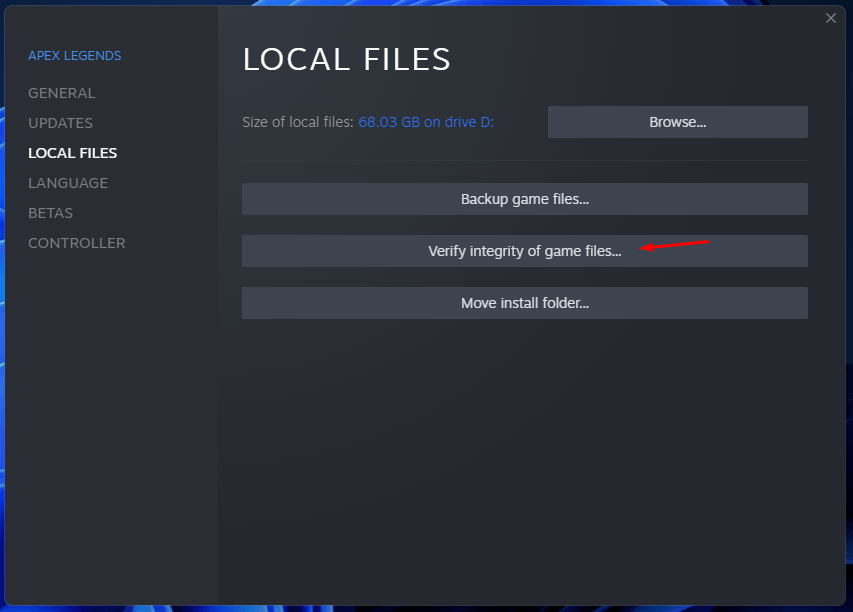
- 您必须让程序负责扫描过程,所以不要强行关闭游戏机。
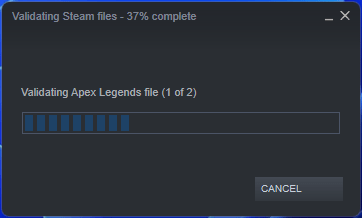
- 单击“关闭”结束任务。
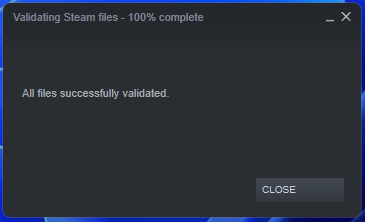
许多廉价游戏机都有机械硬盘驱动器作为存储扩展解决方案,因此您可以预期扫描过程会持续一个小时。当然,如果游戏保存在 SSD(固态硬盘)上,游戏文件扫描持续时间就会耗尽。
3.重新安装Visual Studio 2015-2019包
现在,我们必须把事情掌握在自己手中,并尝试以旧方式解决问题。我们必须卸载系统中的包,然后手动重新安装Visual Studio 2015 – 2019 包。让我向您展示在我的案例中事情的进展情况以及我必须做些什么才能在一天结束时解决这个问题。
卸载:
- 按 Windows 键和 S 以显示搜索栏。
- 从搜索栏中打开“控制面板”。
- 单击控制面板中的“卸载”选项。
- 选择 Visual Studio C++ 2015 – 2019 Redistributable package 并卸载它。
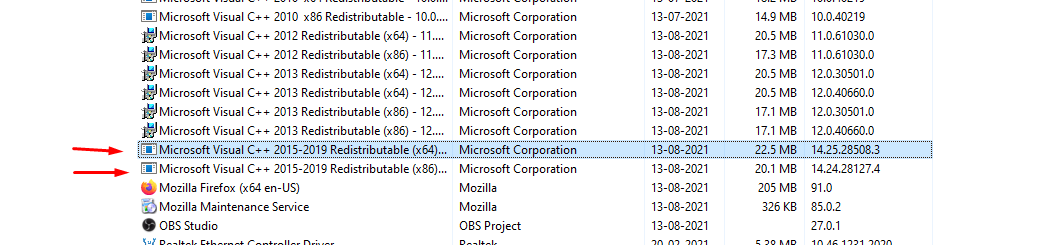
- 屏幕上弹出一个错误,在驱动器中找不到安装的文件夹。
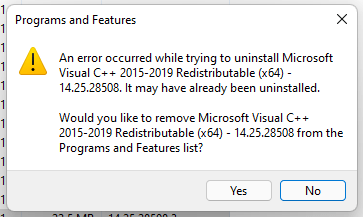
- 单击“确定”将其删除。
从机器上卸载 x86 和 x64 版本,所以不要放过它们。
安装:
- 从官方网站下载 Visual Studio 包。
- 以管理员身份打开安装文件。
- 阅读协议和条款,然后单击“安装”选项。
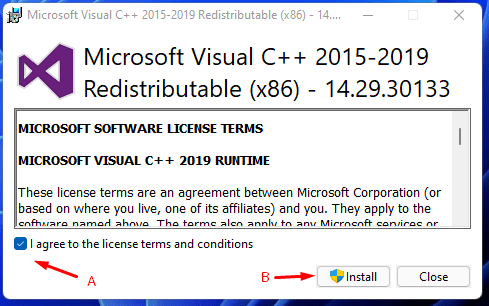
- 我的屏幕上显示一条消息“您尝试在不可用的网络资源上使用的功能”。我点击了“取消”,因为我正在尝试安装它。
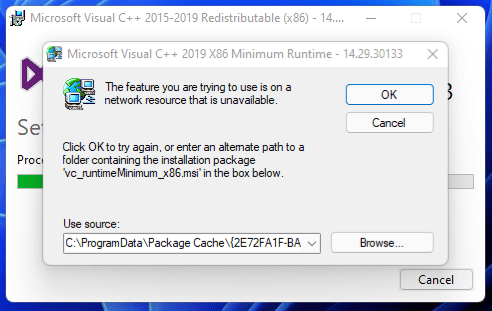
- 屏幕上显示另一条消息,“无法删除旧版本的 Microsoft Visual C++ 2019”。
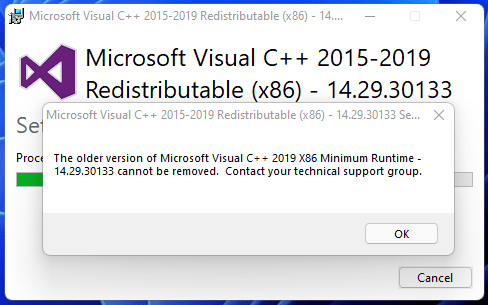
- 安装失败。
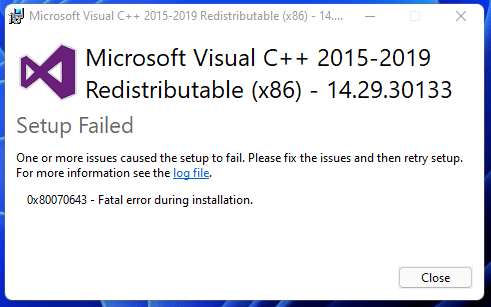
您应该能够在系统中重新安装该软件包,但在我的情况下没有发生这种情况。所以在我的情况下,重新安装部分是完全无用的。但是,此解决方案可能适用于您的系统,因为该方案与我的 Windows 11 机器不同。在处理操作系统中错位的文件和文件夹时,下一个解决方案会派上用场。
4. 使用安装和卸载疑难解答
微软添加了一个专门的安装和卸载疑难解答,它在 Windows 11 软件中不可用。可以从官网下载可执行程序,不用担心兼容性问题。官方开发人员设计的故障排除工具可在最新的 Win 11 软件中运行。
我将向您展示如何在 Windows 11 副本中安装 Visual Code C++ 2015 – 2016 Redistributable 包。
- 从官方网站下载安装和卸载疑难解答。
- 打开疑难解答。
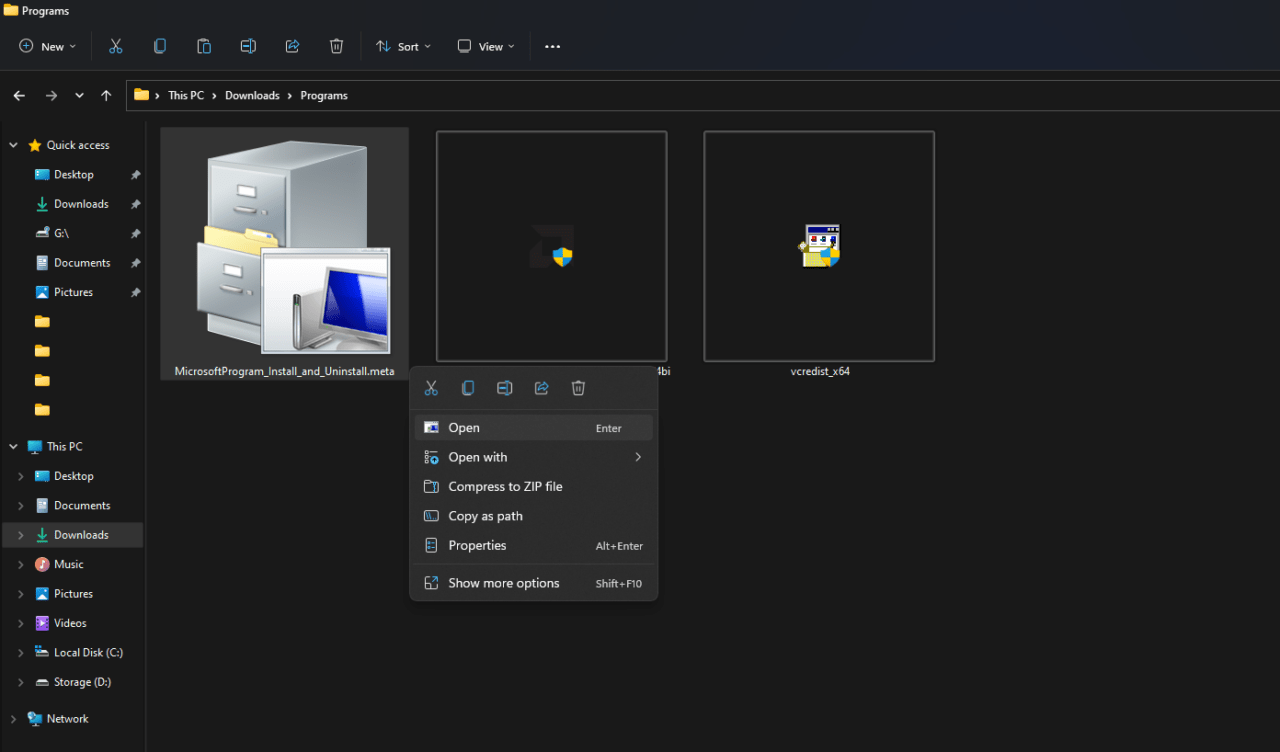
- 单击“下一步”选项。
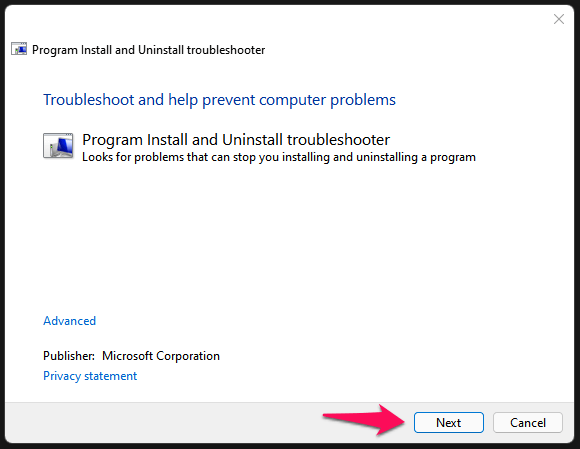
- 从两个选项中选择“卸载”。
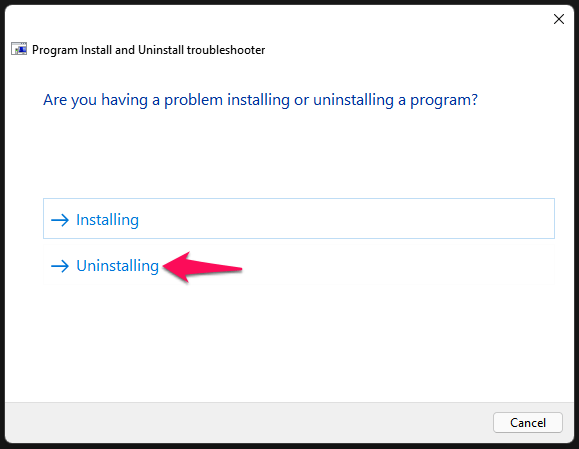
- 让故障排除程序扫描系统并加载已安装的程序。
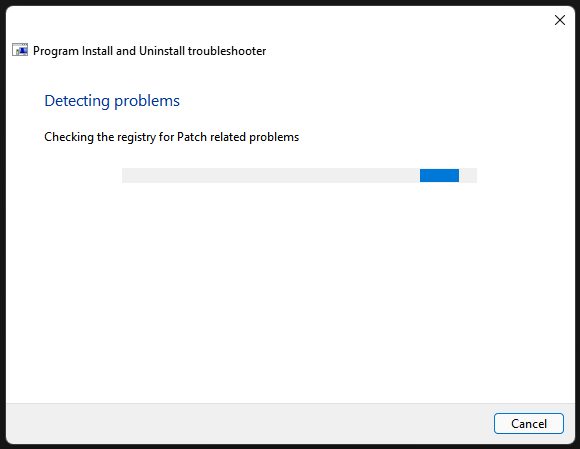
- 向下滚动以找到 Visual Studio 列表,它按字母顺序排列。
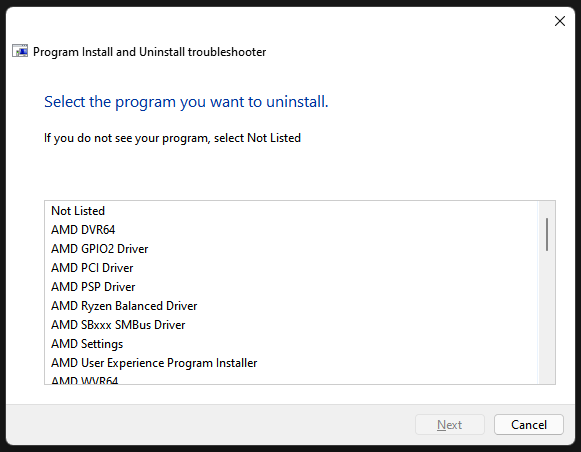
- 选择 Visual Studio 版本,然后单击“下一步”选项。
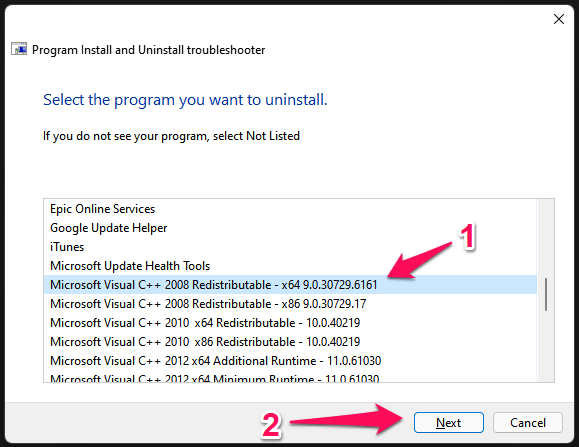
注意:为了本教程,我选择了 2008 包。
- 单击“是,尝试卸载”选项。
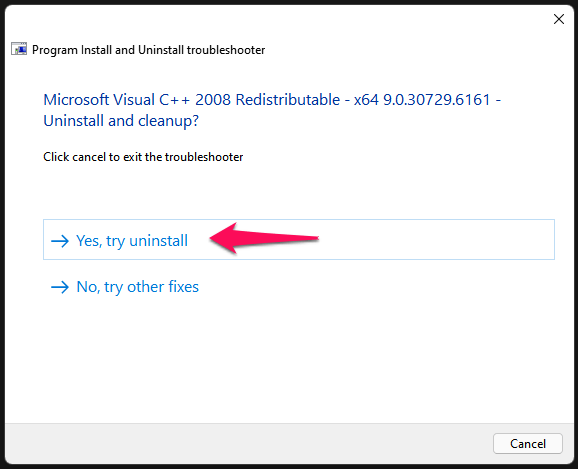
- 要有耐心。
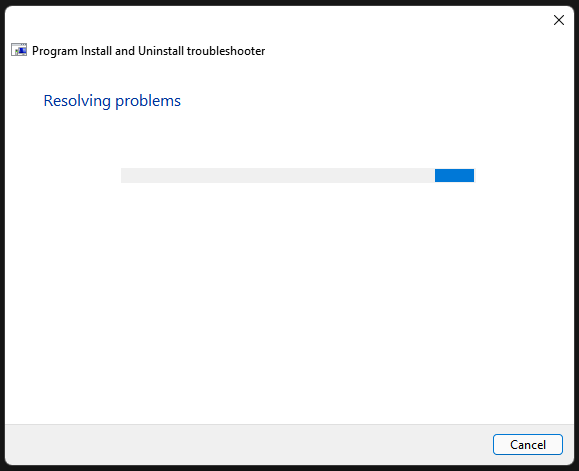
- 疑难解答程序将从系统中卸载该软件包。
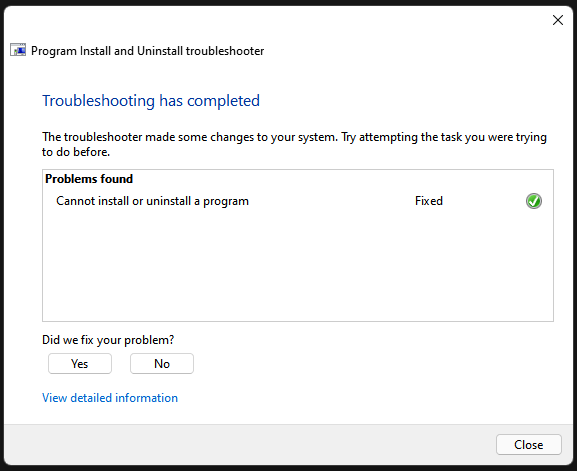
现在,您可以从官方下载Microsoft C++ 2015 – 2019 Redistributable 软件包并照常安装。
5. 删除特定注册表
- 按 Windows 键 + R。
- 输入 “regedit” 并点击“确定”。
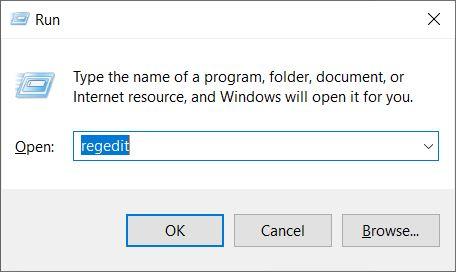 .
. - 导航
HKEY_LOCAL_MACHINE\SOFTWARE\Classes\Installer\Products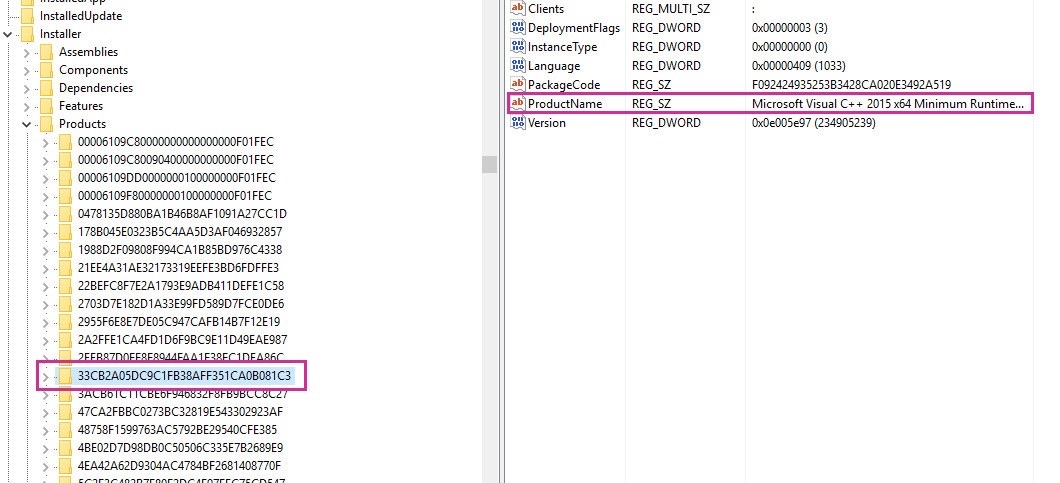
- 手动检查此文件夹中的每个列表,直到遇到任何带有“ProductName”的软件。
- 再次 右键单击列表并选择“删除”。
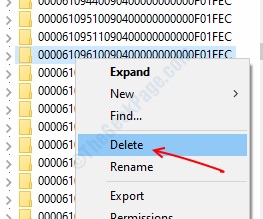
6. 重新安装 Windows 11
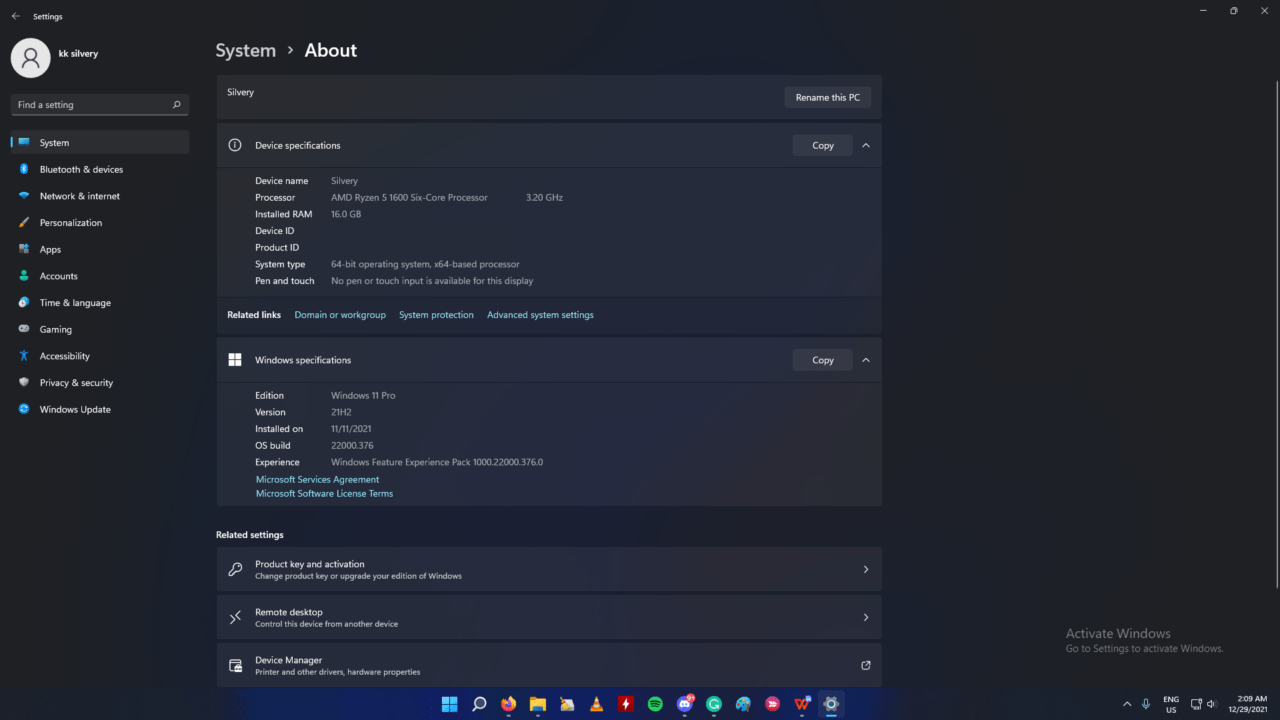
我无法解决Windows 计算机中的“您尝试在不可用的网络资源上使用的功能”问题。我别无选择,只能从官方 ISO 文件中重新安装操作系统。我不是要您立即采取极端措施,但我格式化了整个存储驱动器并重新安装了软件以解决 Visual Studio 问题。我让你创建一个系统还原点,你可以用它回到更早的点。
 Win 11系统之家
Win 11系统之家
