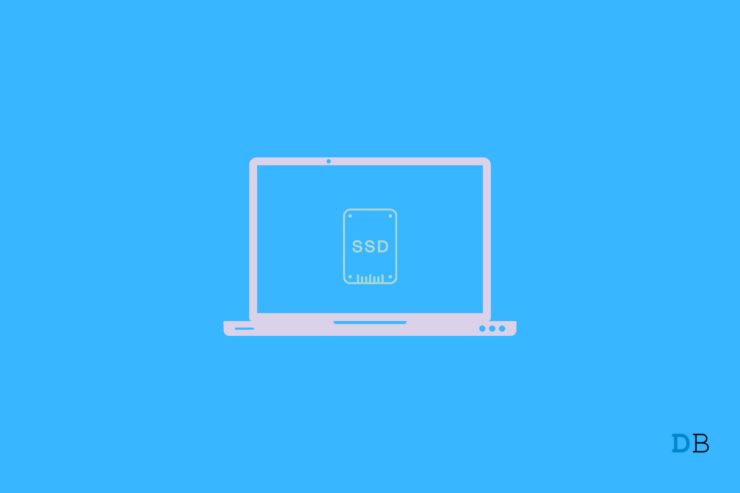
您是否遇到过计算机运行速度变慢的情况?即使计算机上预装了足够的内存,但同时打开几个应用程序后仍会降低 PC 的速度。那么您可能正面临 Windows 11 中的内存泄漏问题。在本指南中,我已经解释了如何检查您是否面临内存泄漏问题。
此外,我还提到了您可能面临 Windows 11 内存泄漏的可能原因。还包含故障排除提示,可帮助您修复 Windows PC 上的内存泄漏问题。
如何检查 Windows 11 中的内存泄漏?
以下是在 Windows 11 计算机 PC 上检查内存泄漏的简单步骤。
- 单击任务栏上的Windows 搜索图标。
- 然后输入资源监视器。
- 显示适当的搜索结果时,单击“打开”。
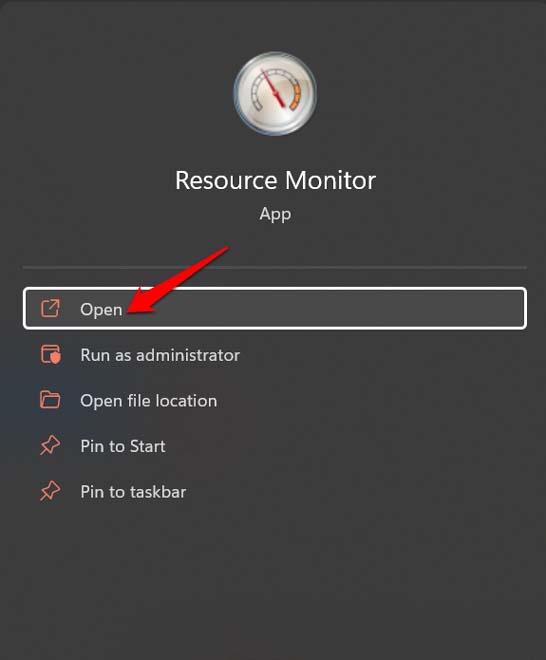
- 接下来,单击选项卡Memory。
- 查看计算机上的总可用内存。
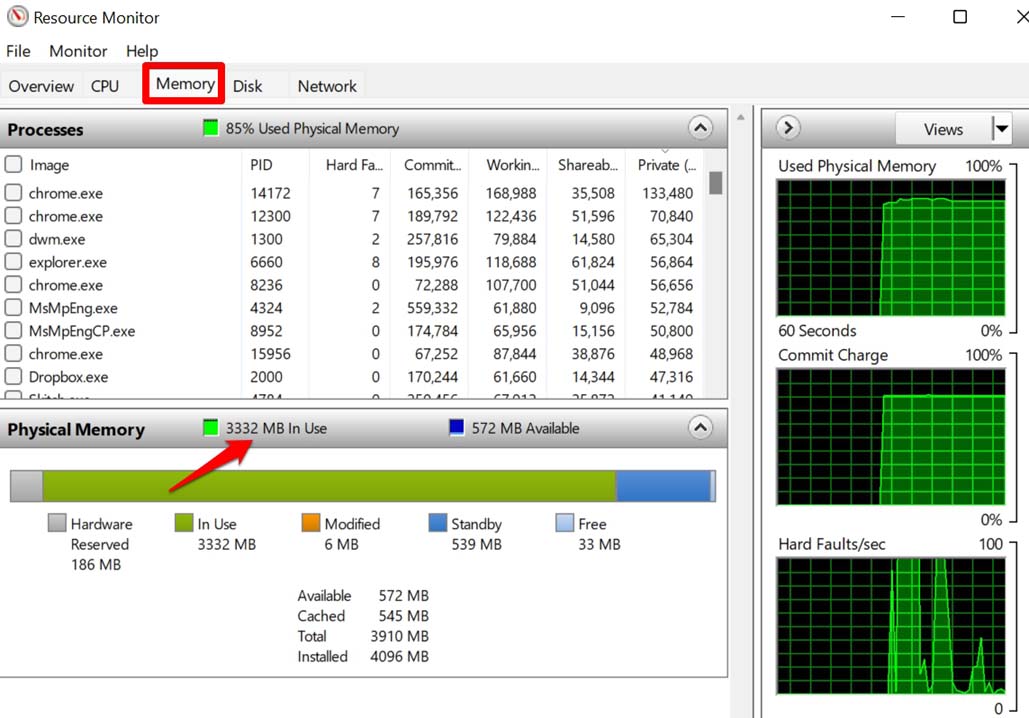
- 然后浏览活动的程序和应用程序。检查它们中的哪些消耗了大量内存,即使它们可能不是资源密集型的。
为什么会发生内存泄漏问题?
- 在计算机上打开多个文件资源管理器窗口
- 您打开了一些应用程序,但没有使用它们。该应用程序可能在后台运行,从而耗尽了计算机的内存。
- 打开多个浏览器选项卡而不使用大多数选项卡可能会导致内存泄漏。
- 在计算机启动时打开的不需要的应用程序和服务可能是内存泄漏的主要原因。
- 这可能是您计算机上安装的特定版本的 Windows 11 错误。
1. 停止在 Windows 启动时打开的应用程序
某些应用程序会在您打开 Windows 操作系统时启动。您可以更改设置并阻止这些应用程序在 Windows 启动期间启动。
- 按Windows + I键打开设置。
- 在左侧面板上,单击Apps。
- 然后导航到启动并单击它。
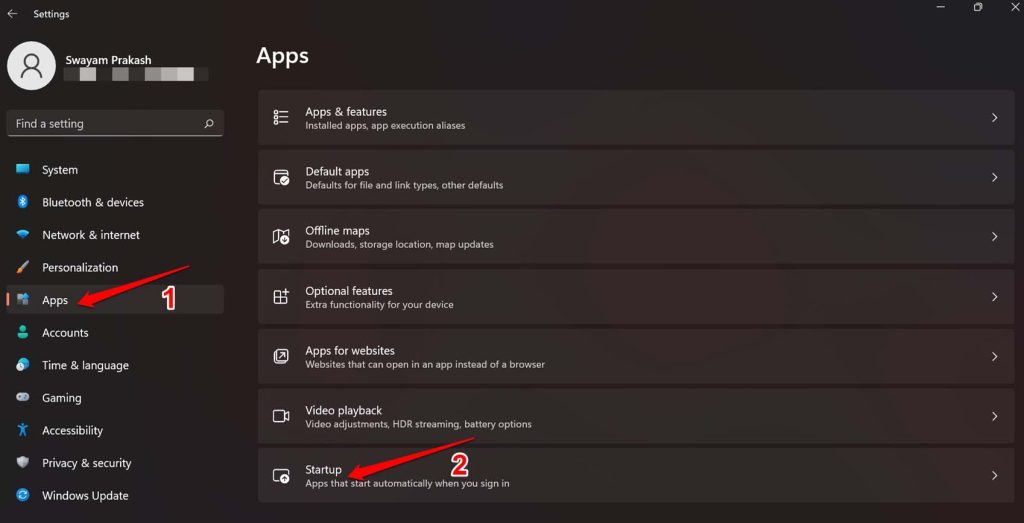
- 您将看到系统启动期间允许打开的应用程序列表。
- 单击切换以禁用您不想在 PC 启动时打开的相应应用程序。
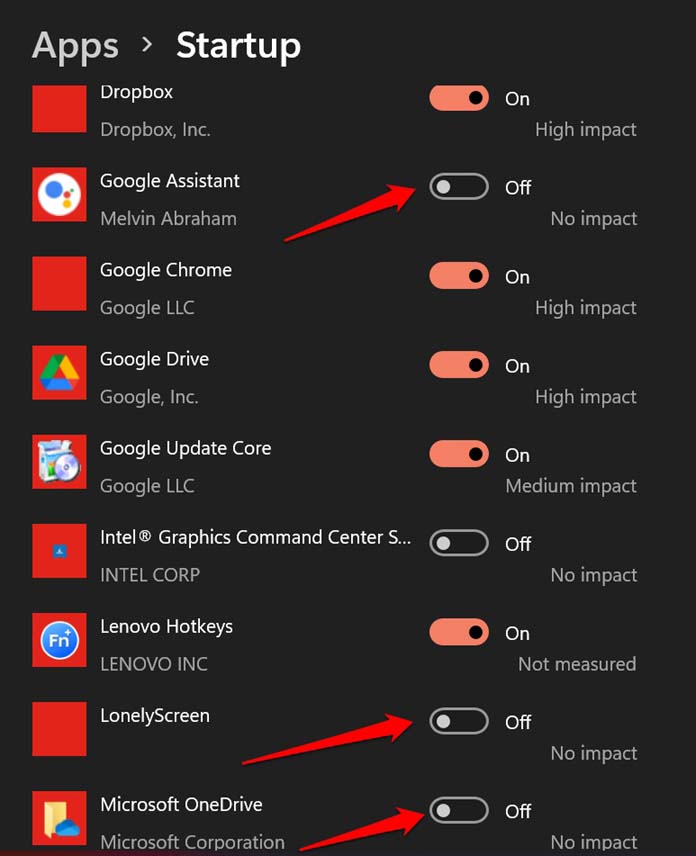
这是减少或阻止 Windows 操作系统中内存泄漏问题的好方法。但是,不要关闭所有在启动时打开的应用程序。只是一些具有中等或低影响的应用程序,也许您不需要的应用程序仅禁用它们。由你决定。
2.关闭消耗更多内存的应用程序
您可以手动查看 Windows 计算机上的哪些应用程序占用了大量内存。只需关闭这些应用程序并运行您当前需要的应用程序。
- 按Ctrl + Alt + Delete键打开任务管理器。
- 在任务管理器中,单击内存选项卡以检查各种应用程序的内存消耗。
- 无论哪个应用程序消耗大量内存,单击它选择它,然后单击结束任务。
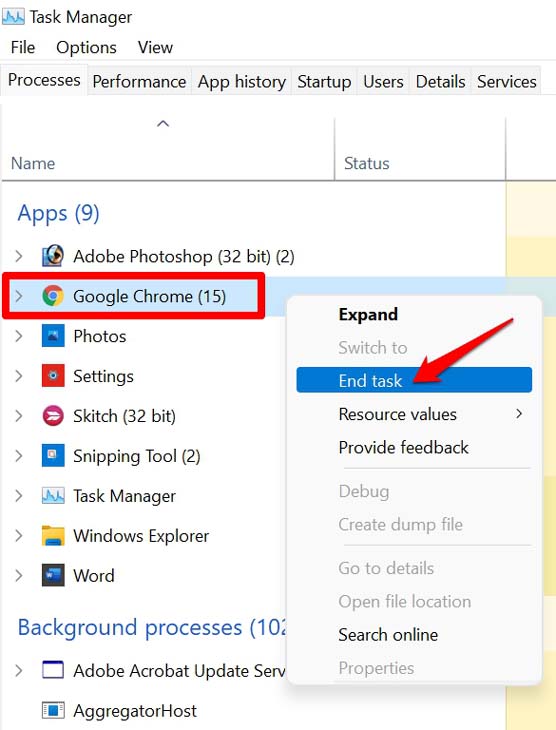
3. 更新 Windows 操作系统
我们计算机上安装的 Windows 操作系统版本可能存在问题,导致内存泄漏问题。最好保持 Windows 11 操作系统更新。
- 按Windows + I键。
- 在“设置”页面上,单击“ Windows 更新”。
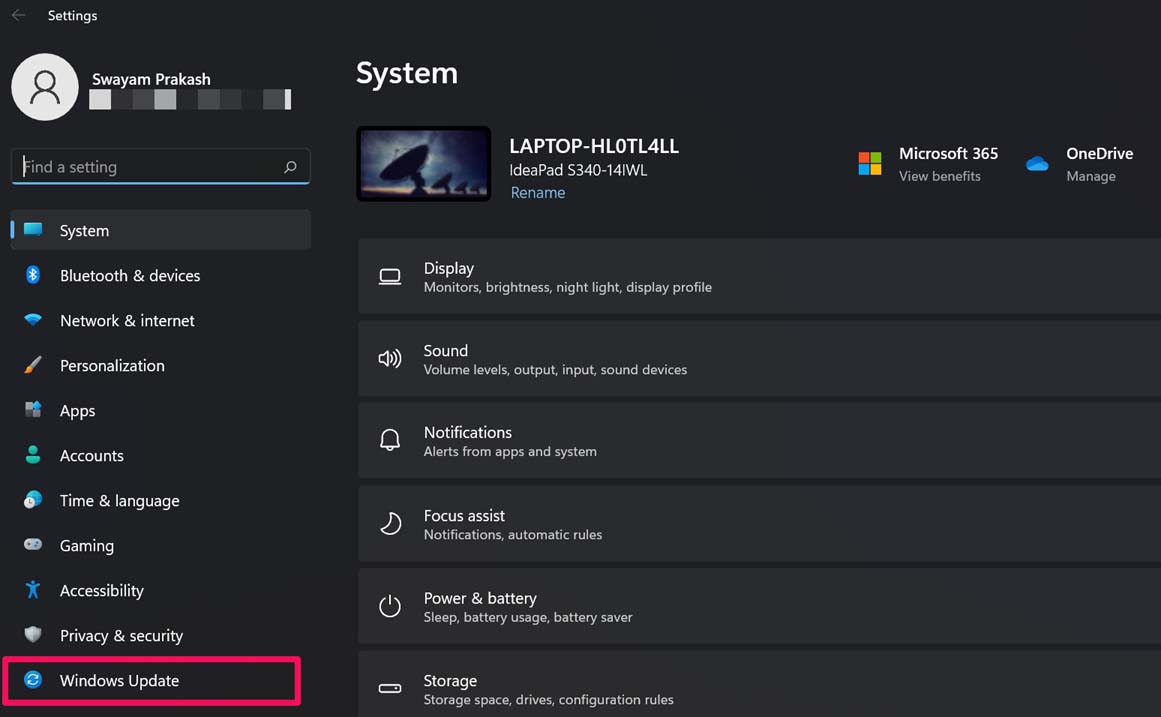
- 然后单击检查更新。
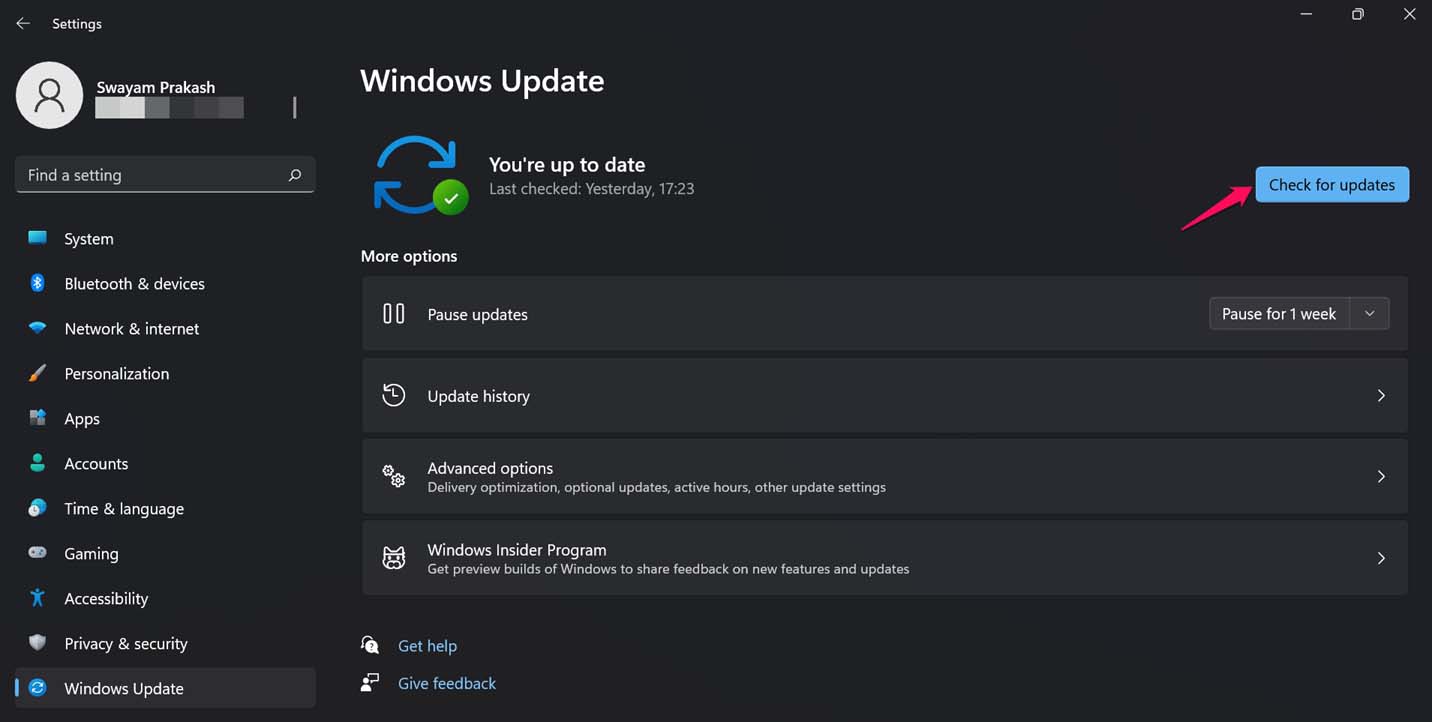
- 如果有可供安装的更新,请单击“立即下载”。
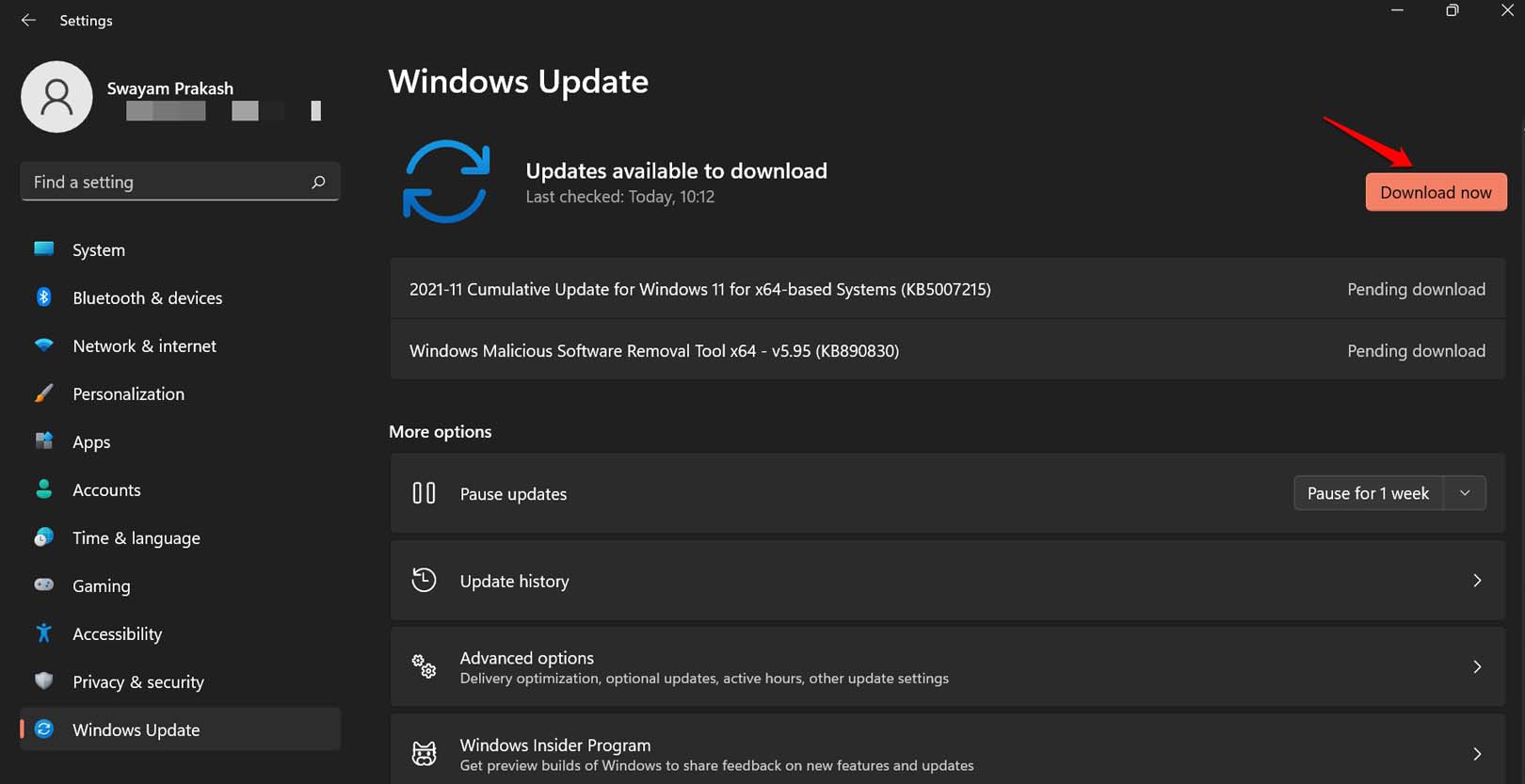
检查安装更新后内存泄漏问题是否仍然存在。
4. 关闭文件资源管理器
您可以用来修复内存泄漏问题的最简单的修复方法之一是关闭您一直打开但几乎不使用其中一两个的多个文件浏览器。
通常,您几天都不会关闭 PC,而只是让它进入睡眠状态并在第二天继续工作。因此,文件资源管理器窗口始终保持打开状态。稍后当您恢复工作时,您会在打开各种文件夹时再次打开其他文件资源管理器窗口。所有这些都会导致内存泄漏问题。
只需将鼠标指针悬停在任务栏上的文件资源管理器图标上。所有文件资源管理器窗口都将突出显示并显示在任务栏上。
要关闭任何文件资源管理器窗口,请单击“x”符号。
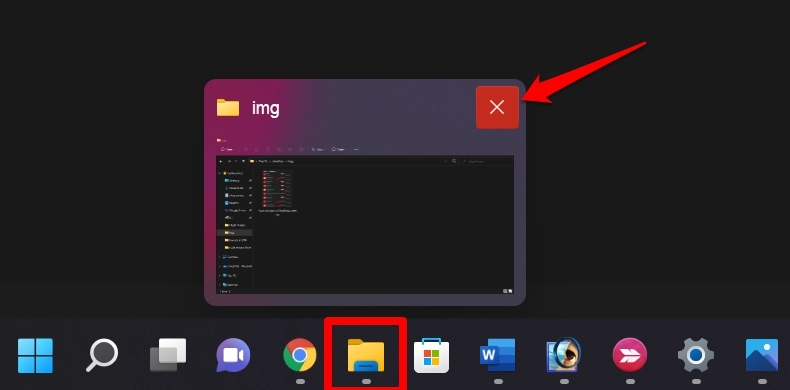
5. 在单独的 Windows 中启动文件夹
这是减少计算机内存泄漏问题的另一个修复程序。您可以启用在文件资源管理器的单独窗口中启动文件夹的选项。
- 单击任务栏上的 Windows 搜索图标。
- 然后输入文件资源管理器选项。
- 点击打开。
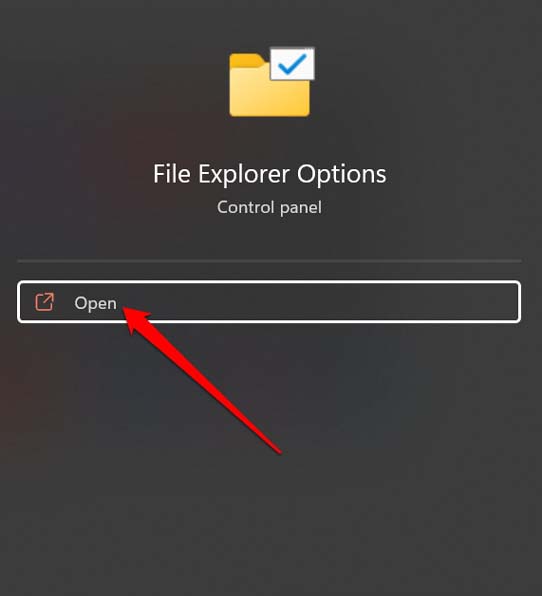
- 然后导航到“视图”选项卡并单击它。
- 在高级设置下,单击在单独进程上启动文件夹 Windows旁边的框。
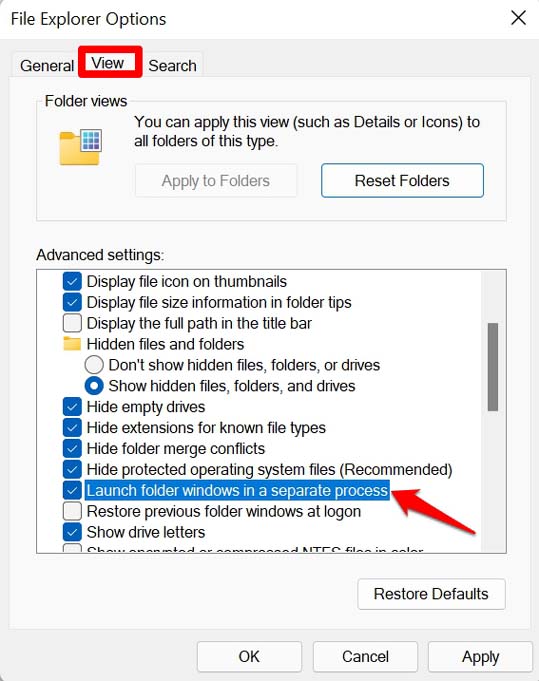
- 单击应用,然后单击确定以保存更改。
6. 关闭您不使用的应用程序和服务
我建议您关闭那些您不使用的应用程序。例如,如果您使用的是 Adobe Photoshop,则只使用它,不要同时打开多个其他应用程序。使用完毕后,不要让应用程序保持打开状态。关闭它。它适用于您计算机上安装的所有应用程序。
此外,不要打开多个浏览器窗口和选项卡,除非您都使用它们。关闭不需要的。这将有助于节省计算机的内存。
 Win 11系统之家
Win 11系统之家
