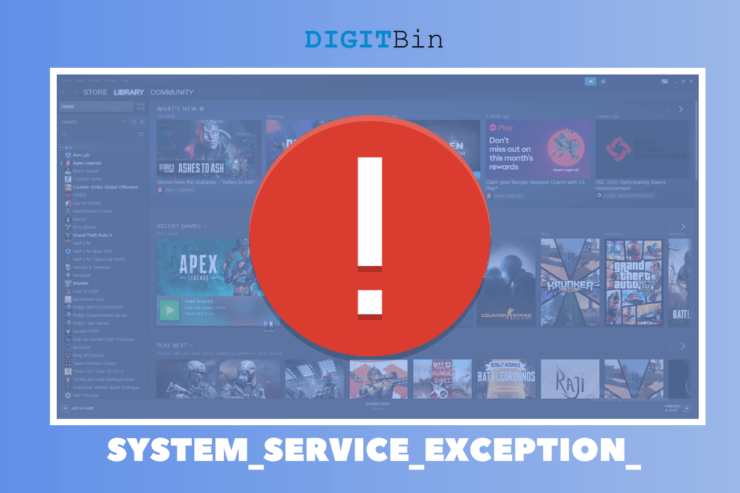
我的电脑随机崩溃,屏幕上显示“SYSTEM_SERVICE_EXCEPTION”错误。Windows 11 是 Microsoft 的新软件,它存在漏洞、故障和已知问题,需要几个月才能以更新的形式发布补丁。在解决 Windows 机器中的 BSOD(蓝屏死机)问题时,我们必须考虑很多方面。
什么导致 Windows 11 中的 SYSTEM_SERVICE_EXCEPTION 错误?
我们不能将责任归咎于一个组件或软件,因为台式机或笔记本电脑是多个硬件组件的组合。我已经提到了 Windows 11 因屏幕上出现系统服务异常错误而崩溃的可能原因。
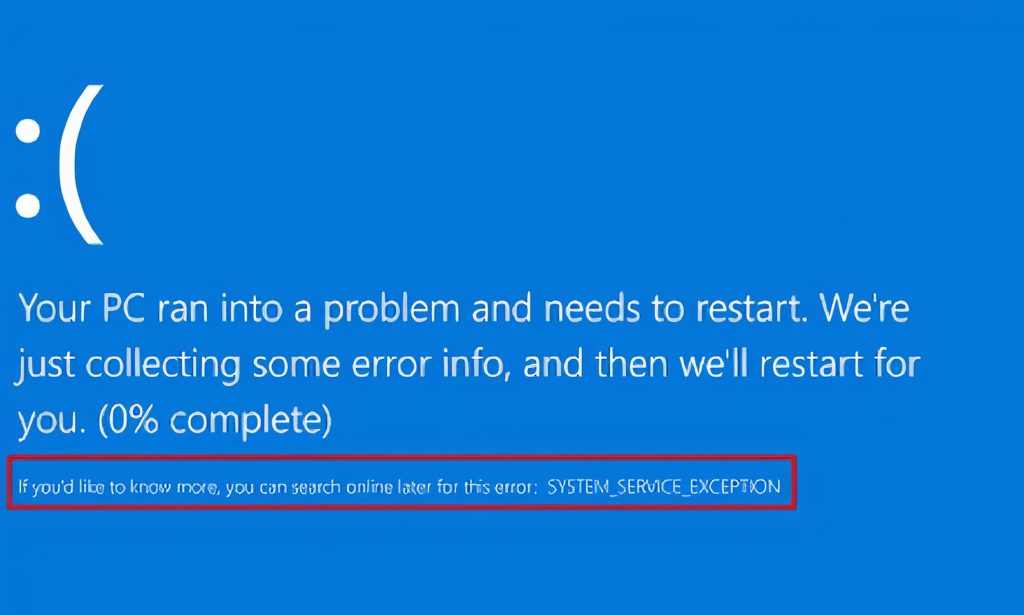
- Windows 11 软件缺点
- 过时的驱动程序
- 不稳定的驱动程序
- 软件损坏
- 图形用户界面错误
- 恶意软件
仅在 2020 年就为 Windows 开发了数百万个新的恶意软件,您可以想象您的系统有多脆弱。微软加强了操作系统的安全性,每当臭名昭著的恶意软件试图访问受保护的代码时,系统就会崩溃。您必须考虑帐户中的软件损坏,因为它会使机器崩溃以使其免受硬件级别的损坏。
1. 扫描系统文件
我想知道系统文件的完整性,并找出操作系统是否有损坏的文件。我们应该了解 Windows 系统文件的健康状况,这表明软件的整体健康状况。
步骤 1.按开始键。
步骤 2.搜索命令提示符并以管理员身份打开它。
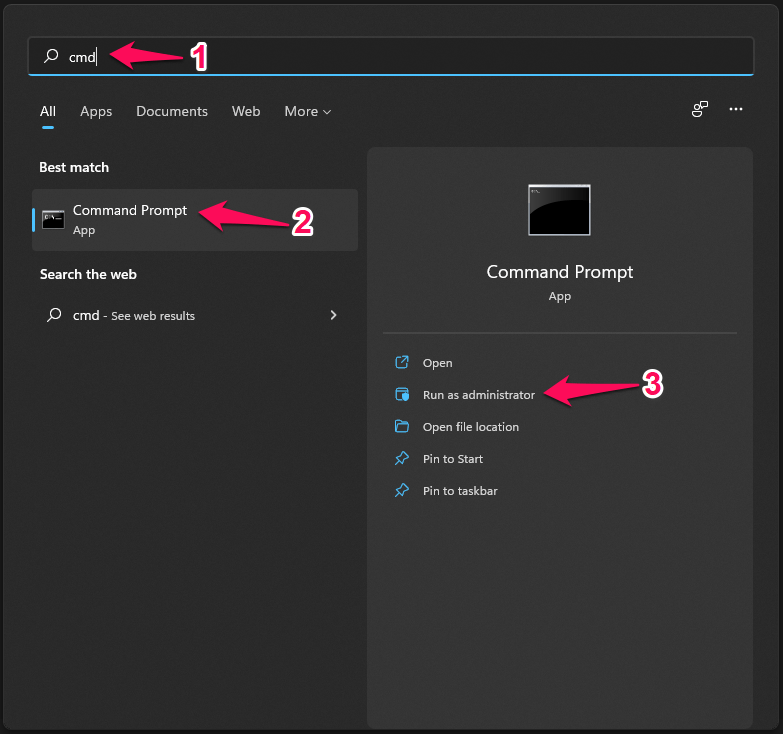
步骤 3.复制并粘贴SFC /scannow命令,然后按“Enter”键。
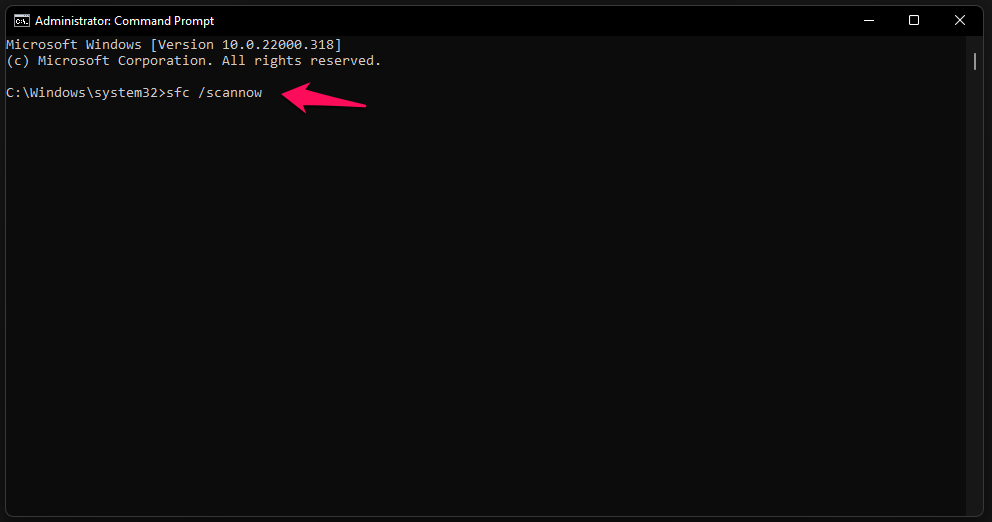
步骤 4.让命令提示符运行扫描并完成该过程。
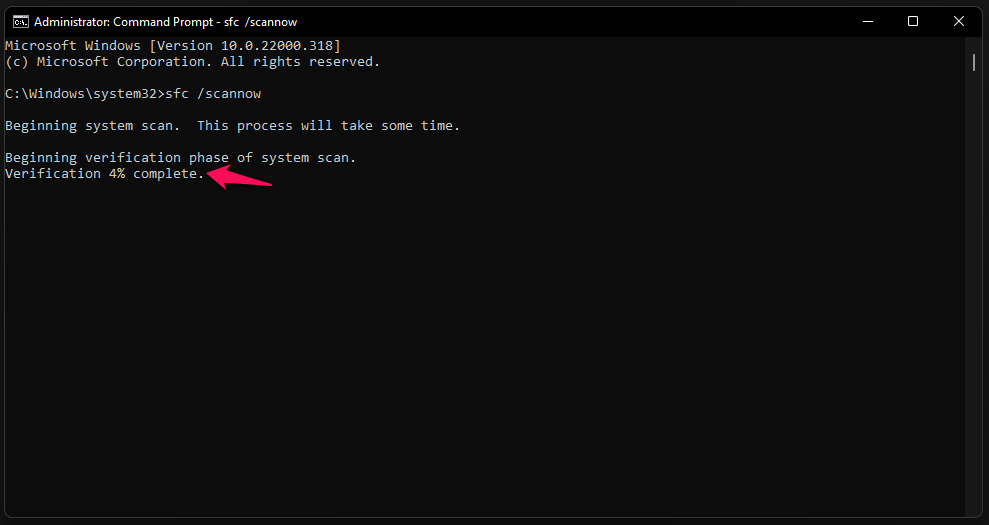
注意:不要在后台工作。
第 5 步。幸运的是,我的 Windows 11 副本中没有任何损坏的文件。
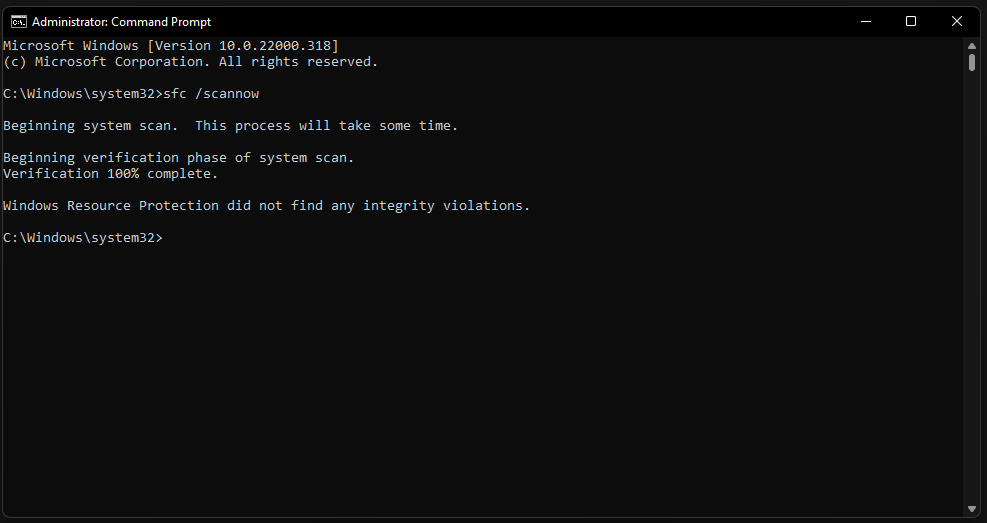
重新启动机器并再次运行扫描,如果发现任何损坏的文件并自动修复它。如果系统文件由内置工具自动修复,我恳请读者重新安装 Windows 11 操作系统。
2.回滚GPU驱动程序
几乎所有业内专家都要求您通过 Windows Update 更新驱动程序,但我建议您不要这样做。您不应该依赖 Microsoft 进行每一个软件更新,因为它可能会扰乱系统。我有历史数据来证明我的观点,你应该把这件事交给你来回滚图形驱动程序。
第 1 步。按开始键。
步骤 2. 开始寻找“设备管理器”并打开它。
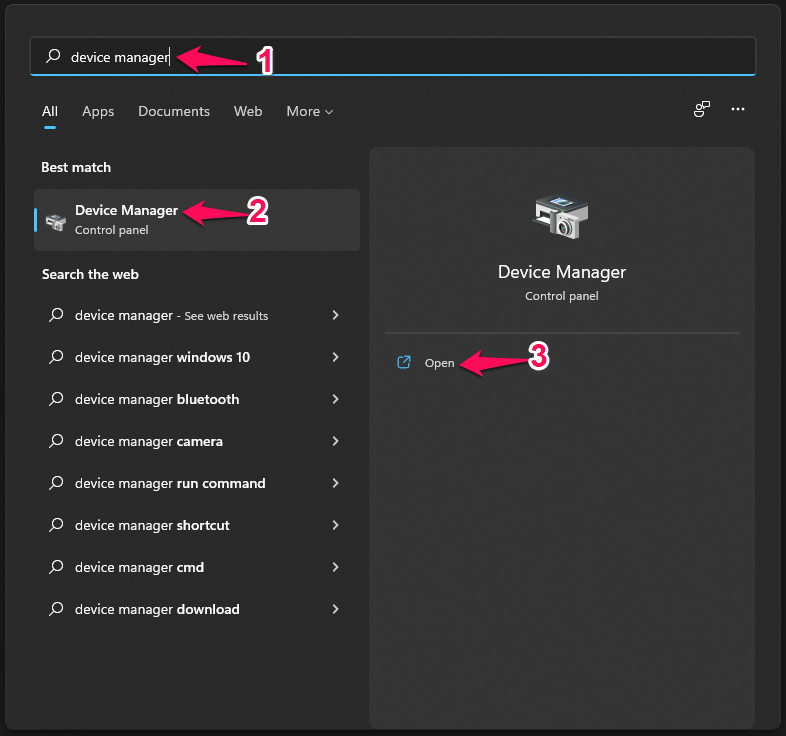
步骤 3. 点击 显示“显示适配器”下的选项,查看独立显卡或集成显卡驱动程序。
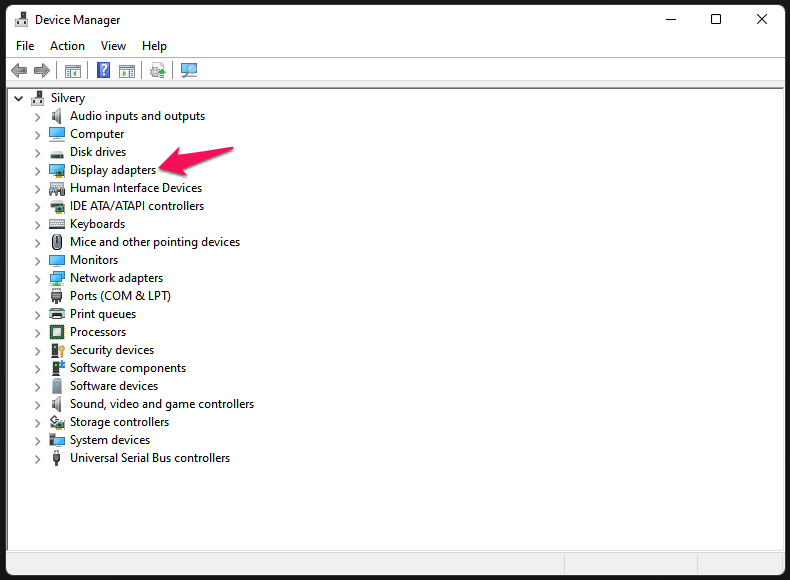
Step 4. 选择GPU,然后右击鼠标选择“Properties”。
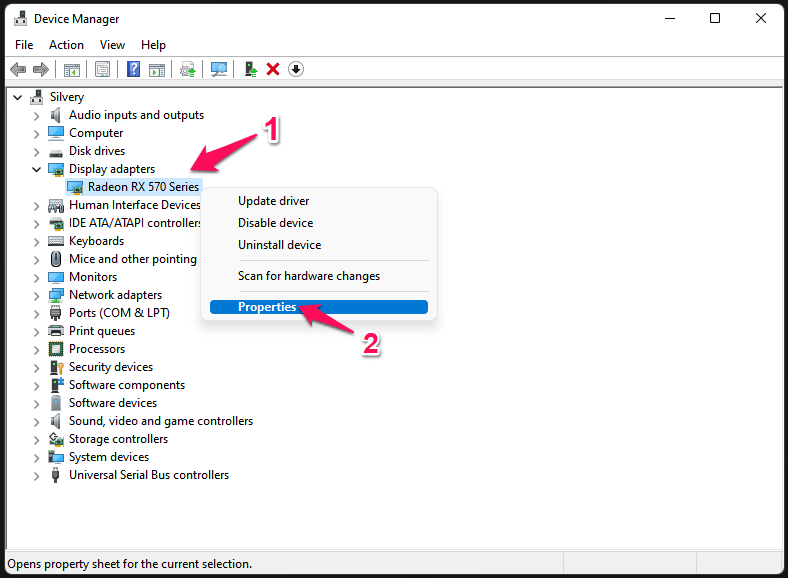
步骤 5. 屏幕上会出现一个新窗口,然后从顶部菜单中选择“驱动程序”。
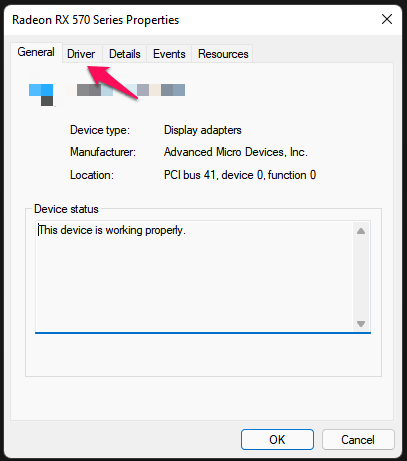
步骤 6. 单击“回滚驱动程序”以开始该过程。
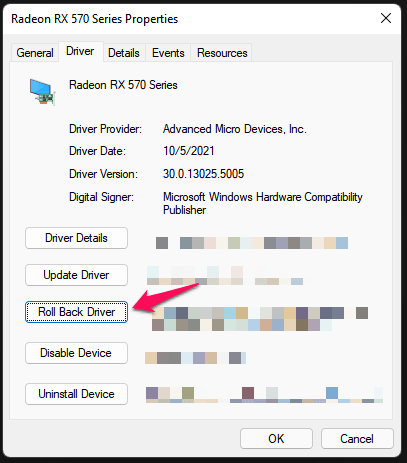
步骤 7. 选择一个有效的原因,然后单击“是”以回滚驱动程序。
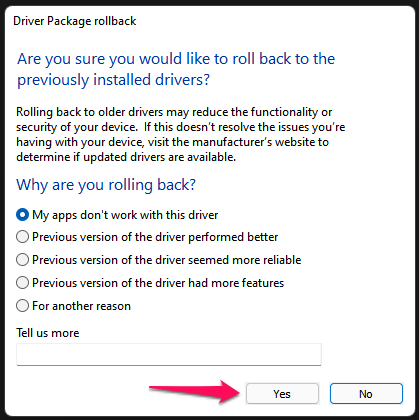
现在坐下来耐心等待 Windows 卸载最新驱动程序并恢复到以前的版本。Windows 机器会多次重启,在还原过程中可能会出现画面闪烁的情况,请不要惊慌。
3.重新安装显卡驱动
Windows 11 是新版本,它继承了其前身的大部分功能。但是,您需要专为最新操作系统设计的最新 GPU、音频和其他驱动程序。
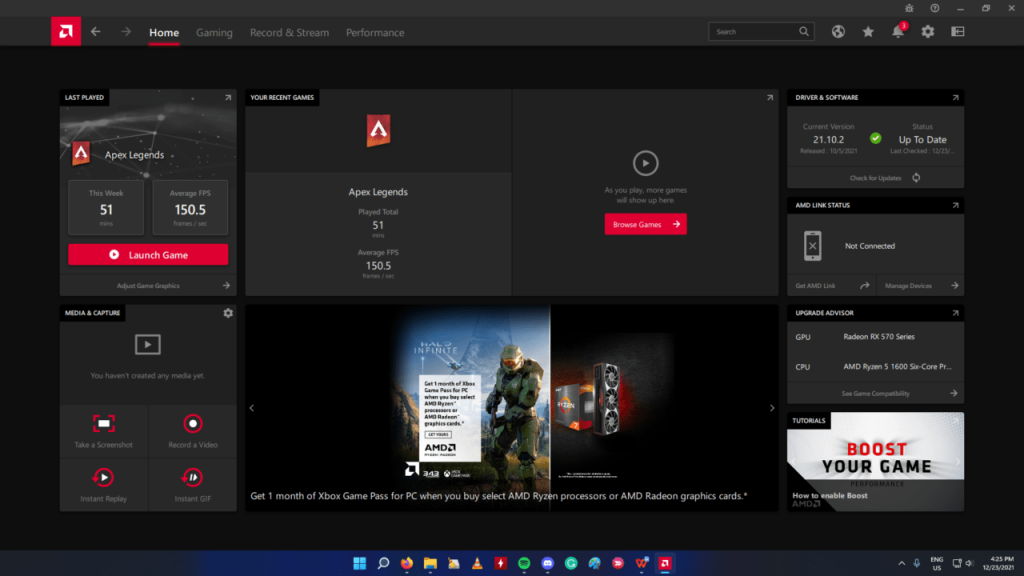
我已经介绍了在 Windows 11 中重新安装 AMD GPU 驱动程序的教程,您应该完成它。机器中是否有 Nvidia、Intel 或 AMD GPU 都没有关系,因为我已经向您展示了如何从系统中完全删除驱动程序。不要错过教程中显示的任何一个段落,它来自具有十年 Windows 组件经验的人。
4. 更新 Windows 驱动程序
Windows Update 是最受推荐的解决方案,但我对此有不同的看法。笔记本电脑厂商在官网已经发布了稳定版的驱动,请到厂商网站下载新的驱动。我有一个组装好的台式机,然后我将从主板制造商网站下载驱动程序。
1. 在搜索引擎中输入您的笔记本电脑型号并在末尾添加驱动程序。
2. 选择您的笔记本电脑列表并确保网页以“支持”或“驱动程序”结尾。
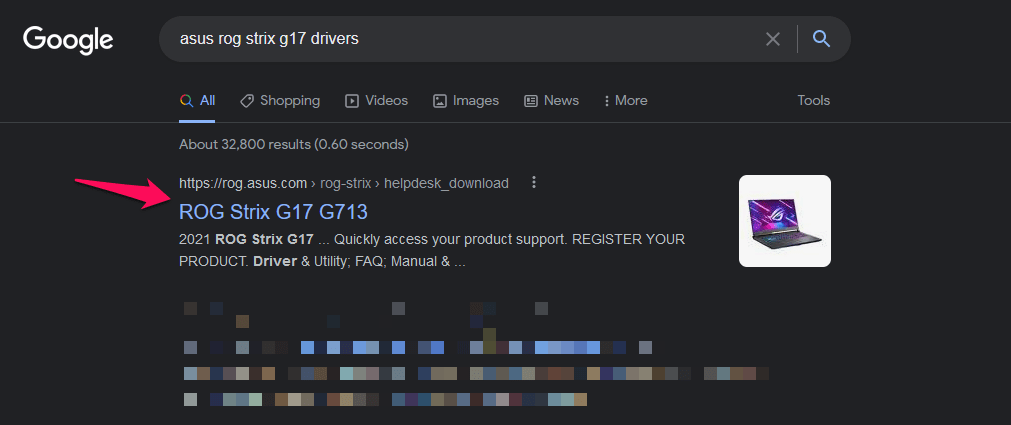
3. 选择 BIOS 型号名称和操作系统。
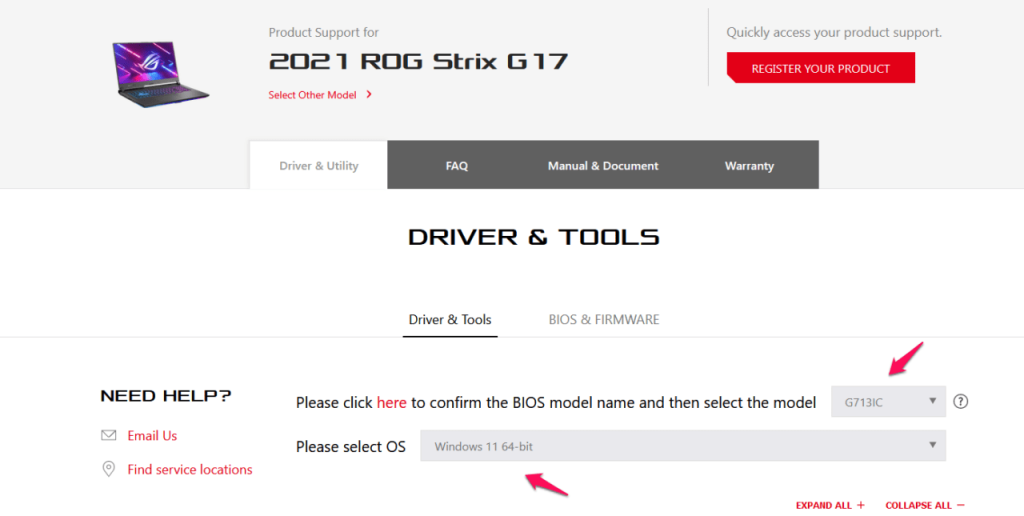
4. 现在,您可以从网页下载台式机/笔记本电脑驱动程序。
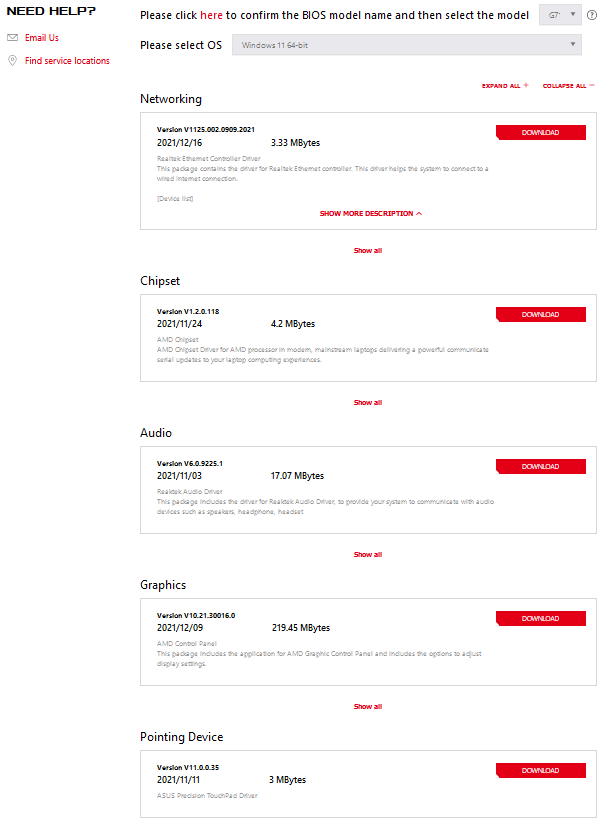
从机器上卸载现有的驱动程序,然后安装从官方网站保存的最新驱动程序。我知道手工工作和投入的时间,但这是值得的。
5.检查磁盘健康
Windows 11 是一个沉重的包,系统要求对操作系统功能说了很多。我建议旧机主升级存储驱动器并使用SSD驱动器。许多机械硬盘 (7500rpm) 都难以提供流畅的体验,您应该确认硬盘的健康状况。
1.以管理员身份打开命令提示符。
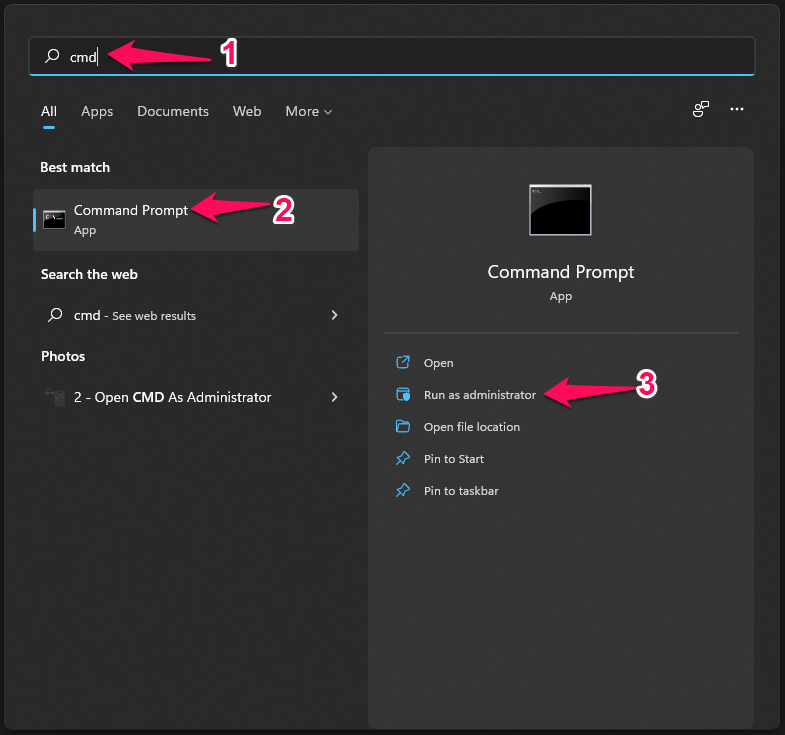
2. 复制并粘贴chkdsk /r命令。
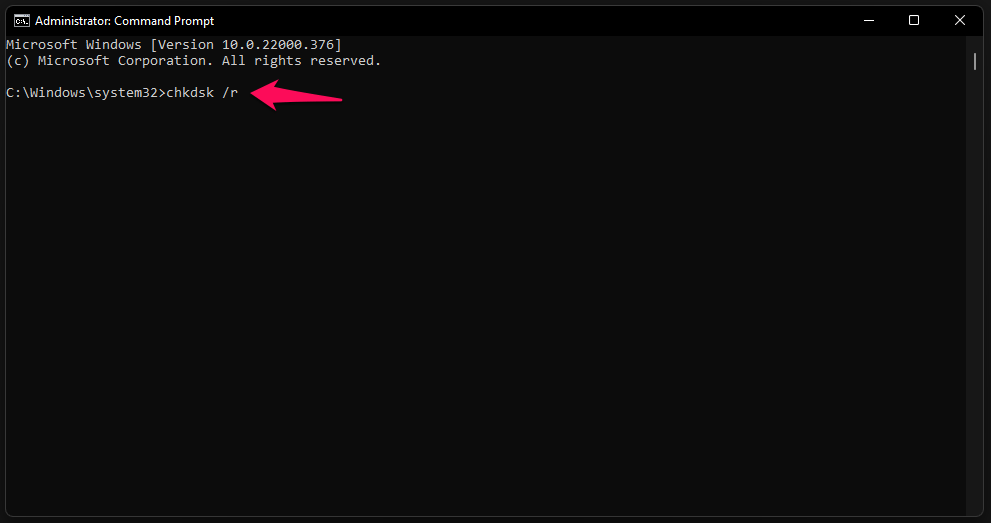
3. 输入“ Y ”键并按“Enter”键确认。
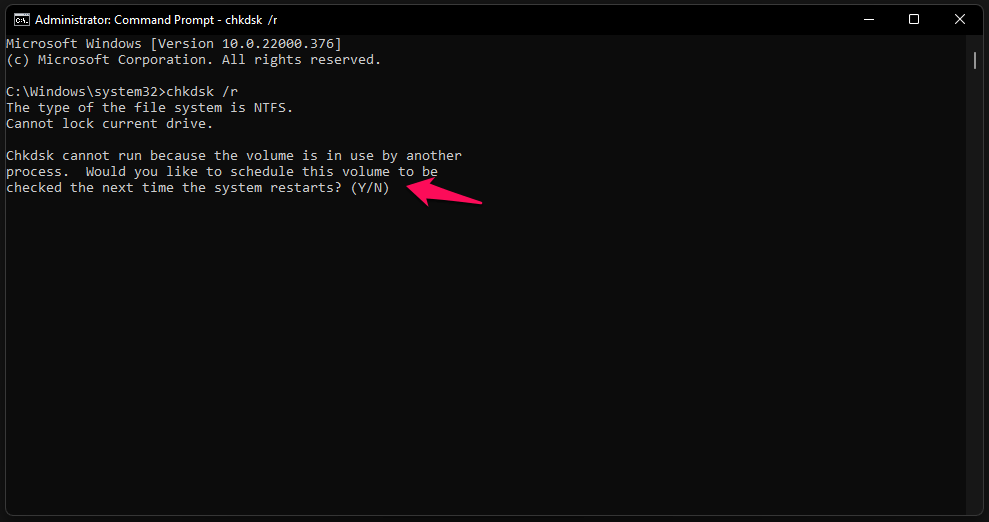
4. 保存所有未保存的工作并重新启动机器。
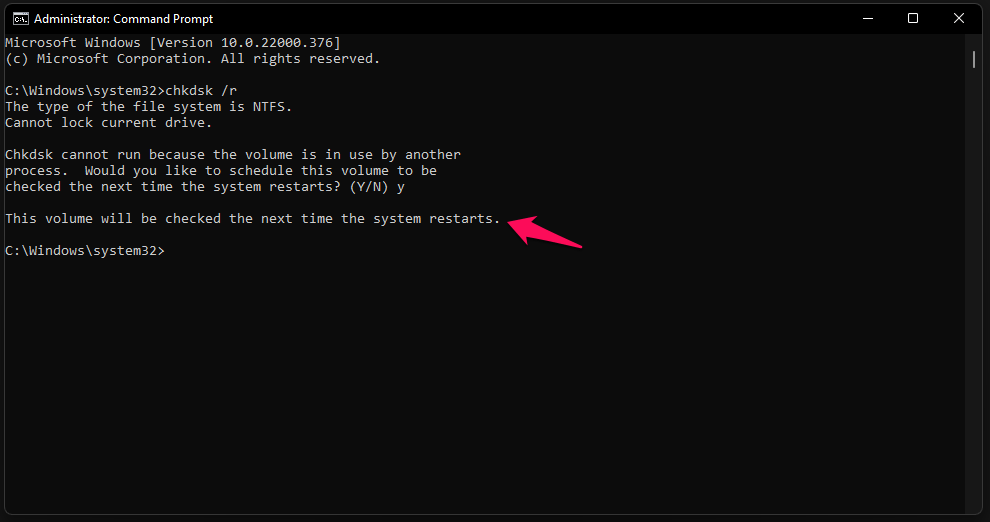
“下次系统重新启动时将检查此卷。”
5.保存后台工作后重启Windows机器。
6. CHKDSK 将扫描并修复 Windows 安装的驱动器。
机械硬盘或SSD驱动器将经过一系列测试。不要中断该过程,完成该过程需要十五分钟。
7. 扫描完成后,屏幕上将显示锁定屏幕。
请耐心等待,至少需要十分钟,所以不要强行关闭机器。CHKDSK 将验证系统文件,并在扫描过程中修复坏扇区,因此您应该坐稳。
6. 关闭启动程序
Windows 11 于 2021 年 10 月 5 日发布,数千个程序未针对较新的操作系统进行优化。您应该禁用启动程序,它们可能会导致问题,其中包括 Google 程序。
1.按Windows键+ X并从中打开“任务管理器”。
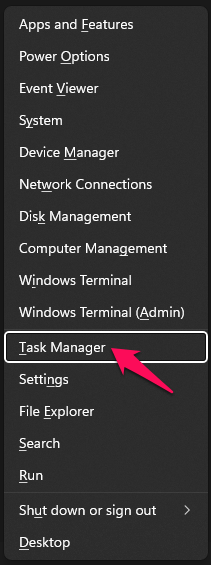
2. 单击主菜单中的“启动”。
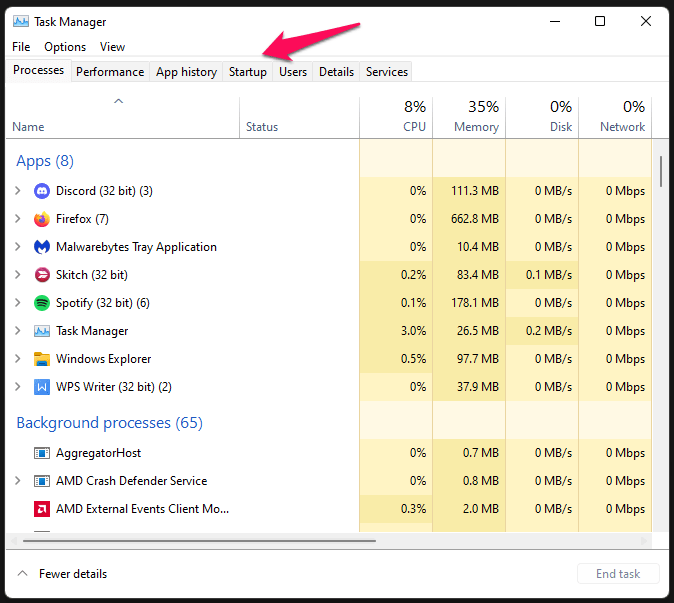
3. 选择一个程序,然后单击位于左下角的“禁用”按钮。
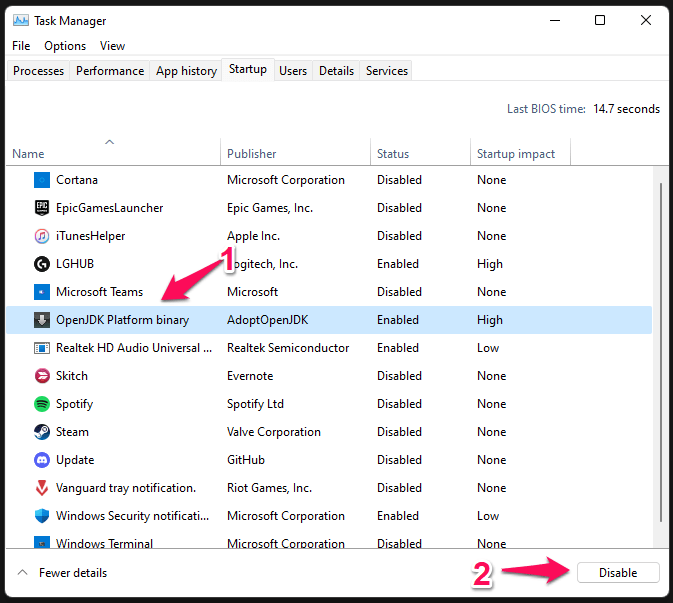
我已禁用除 Realtek HD Audio 和 Windows Security 之外的所有程序。您不应允许第三方程序与操作系统一起启动,除非它是必备程序。您禁止在启动操作系统期间运行程序,这将节省 RAM、CPU 和存储空间。
7. 验证已安装的驱动程序
您可以验证安装的驱动程序的完整性和稳定性。
1. 按开始键。
2.从搜索栏中打开“ Verifier.exe ”。
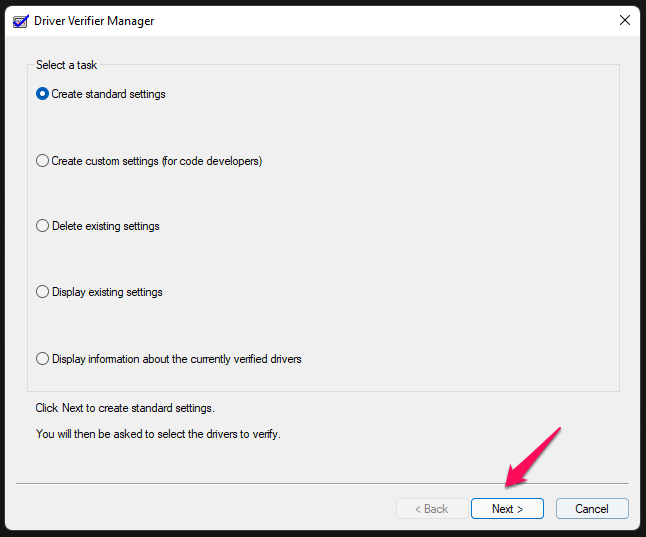
3. 选择“创建标准设置”并点击“下一步”按钮。
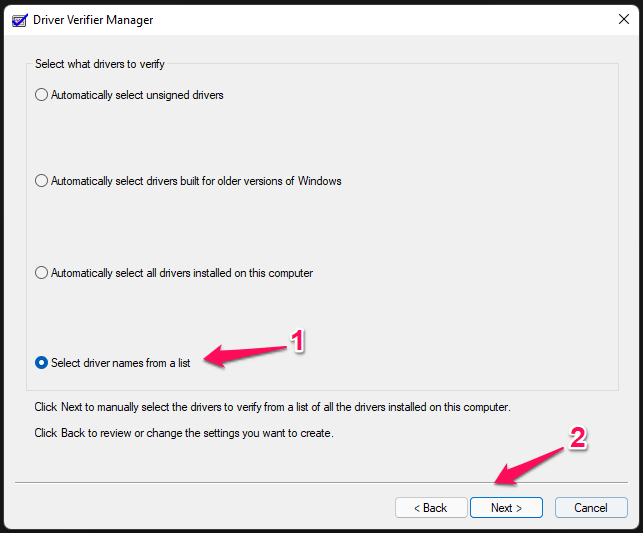
4. 单击“从列表中选择驱动程序名称”以继续。
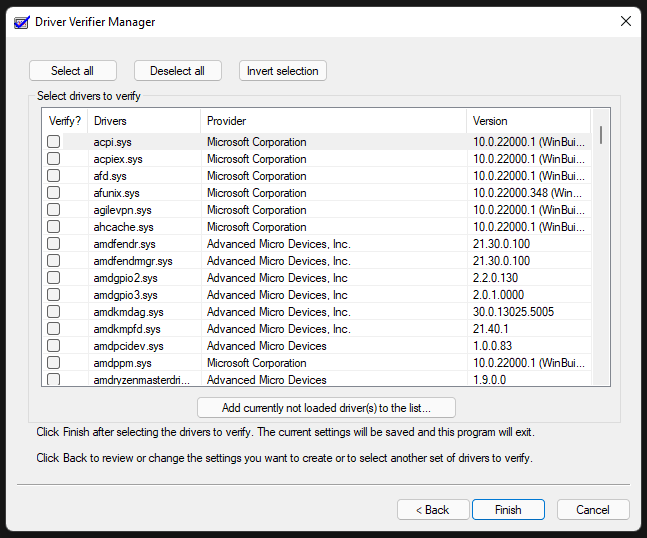
5.您会在这里找到所有驱动程序并找到有问题的驱动程序。
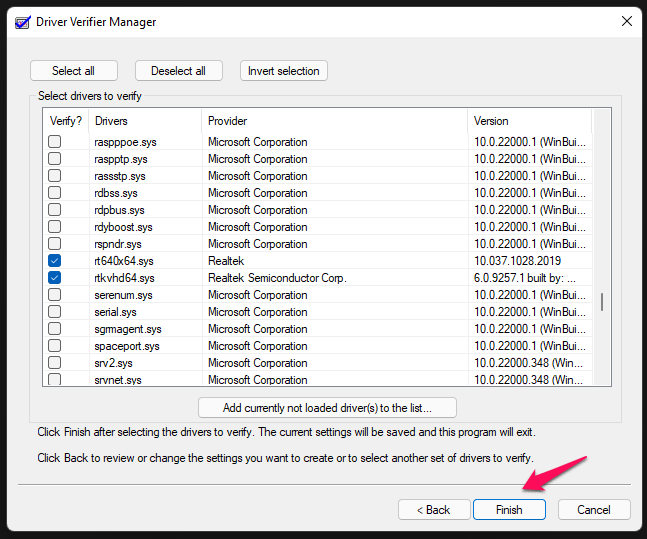
阅读驱动程序名称并相应地选择一个或多个。
6. 我选择了 Realtek Audio Console 和驱动程序,然后点击“Finish”完成。
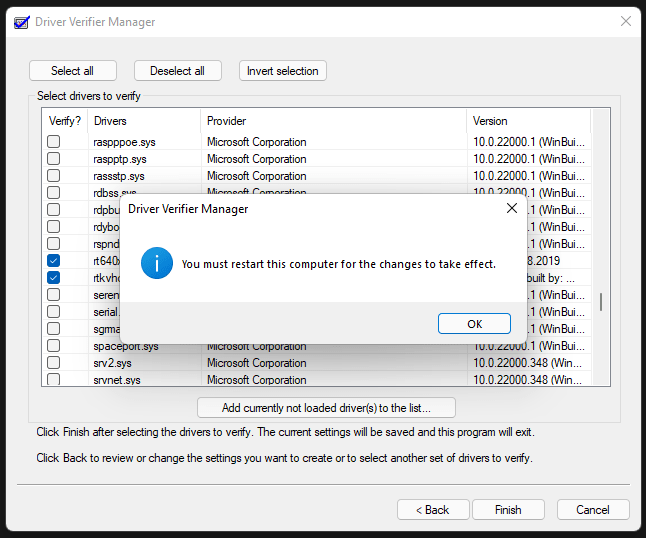
7. 点击“确定”确认。
您的 Windows 11 计算机不会自动重启,该过程将在下次重启时开始。驱动程序将在下一个会话中进行验证,因此请确保保存未保存的工作然后重新启动计算机。启动软件时您不会看到任何差异,但驱动程序验证工具在后台运行。
8.从搜索栏中打开驱动程序“ Verifier.exe ”。
9. 选择“删除现有设置”选项,然后单击“完成”。
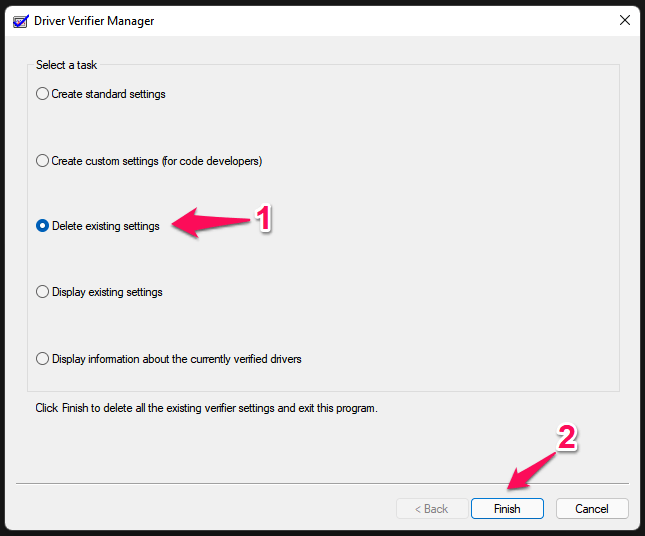
10. 点击“是”确认。
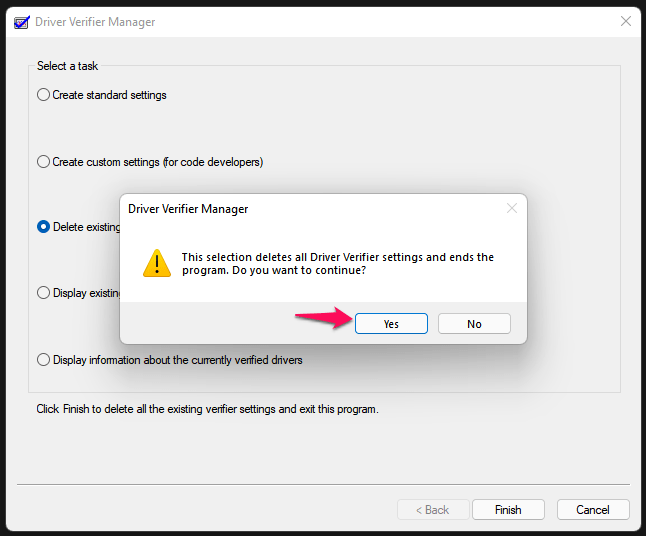
11. 单击“确定”确认更改。
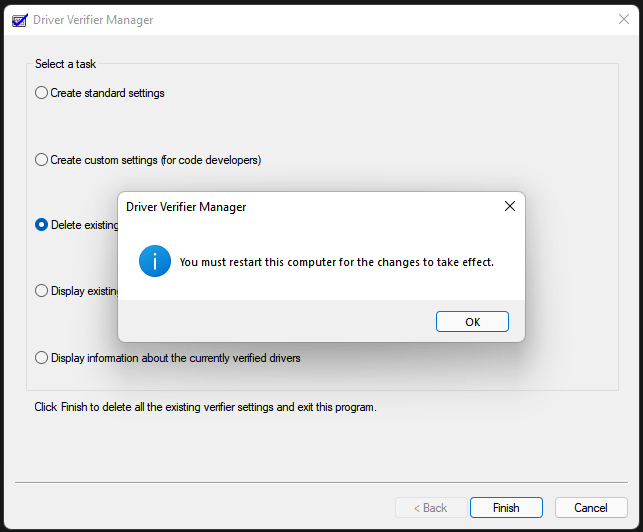
重新启动 Windows 机器。
8. 不支持的硬件
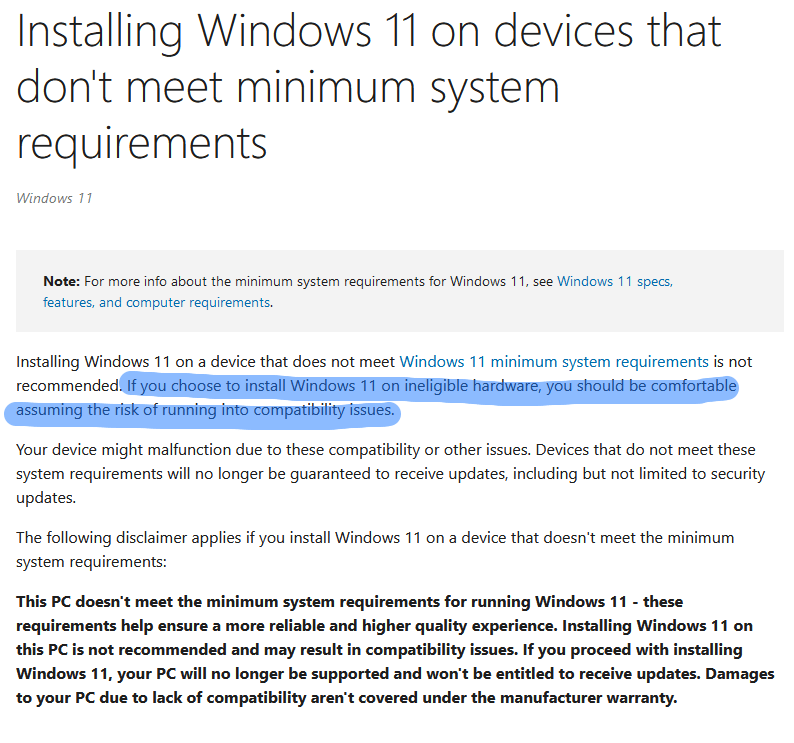
不幸的是,有一些综合指南承诺在不受支持的硬件上安装 Windows 11。但是没有人可以保证 100% 的操作系统兼容性和稳定性,这对我们大多数人来说是一个交易破坏者。
我在 Ryzen 5 1600 上运行 Windows 11,这是一个不受支持的处理器。但是,我认为“SYSTEM_SERVICE_EXCEPTION”错误不会由于不支持的硬件而持续存在。制造商、微软和公司需要一年的时间才能为最新的第 11 版操作系统发布稳定的驱动程序。
 Win 11系统之家
Win 11系统之家
