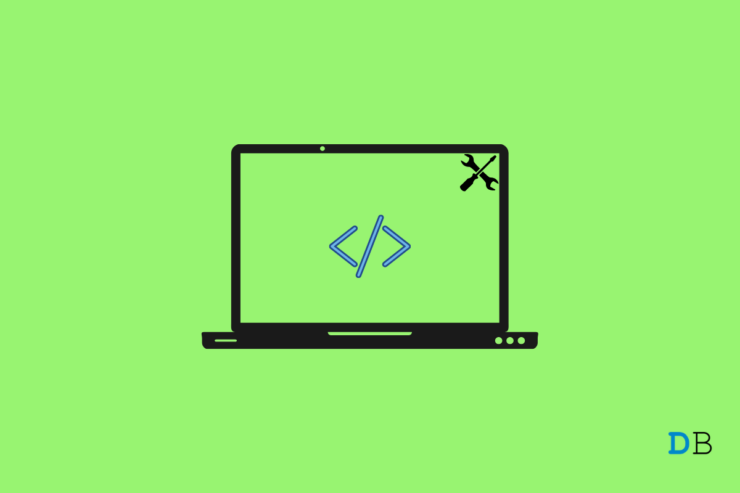
您无法在 Windows 11 上启用开发人员模式吗?然后我在本指南中为您提供了解决方案。开发人员模式允许您测试处于开发早期阶段的应用程序。您可以在 Windows 操作系统上启用开发人员模式,并可以旁载尚未公开的应用程序。
大多数情况下,如果您正在测试和开发开发人员模式功能,这对您来说是一个很好的帮助。不幸的是,在将他们的 PC 更新到 Windows 11 后,大多数用户都报告说开发者模式正在自行禁用。
为什么无法启用开发者模式
- 您的 PC 上安装的 Windows 11 版本存在导致开发人员模式出现问题的错误。
- 您计算机上安装的某些第三方应用程序可能会干扰开发人员模式功能。
- 虽然最近更新到 Windows 11 或其后续版本,但某些系统文件可能已损坏。
- 您可能正在运行 Windows 11 家庭版,默认情况下它不支持开发人员模式。
- 也许您正在使用没有管理员访问权限的计算机进行更改,例如启用开发人员模式。
在 Windows 11 上启用开发人员模式的方法
以下是在 Windows 11 上打开开发人员模式时必须遵循的基本故障排除提示。
1. 以管理员身份获取访问权限或联系管理员
如果您在拥有一组计算机的企业中工作,您很可能是通过访客帐户登录的。此类帐户无权安装应用程序甚至删除已安装的应用程序。该工作由管理员完成。
因此,要么获得通过管理员帐户进入的权限,要么联系管理员。告诉他们允许您在 Windows 11 PC 上启用开发人员模式。
2. 确保没有第三方应用程序正在运行
一些用户报告说,某些非 Microsoft 来源的应用程序在 Windows 11 上主动运行时,会导致开发人员模式被禁用。因此,如果您不使用某些应用程序,请在测试应用程序或旁加载它们时关闭它们。
- 按Ctrl + Alt + Delete键进入任务管理器。
- 在进程下查找您当时未使用的可能处于活动状态的程序。
- 选择它们以突出显示,然后单击“结束任务”。
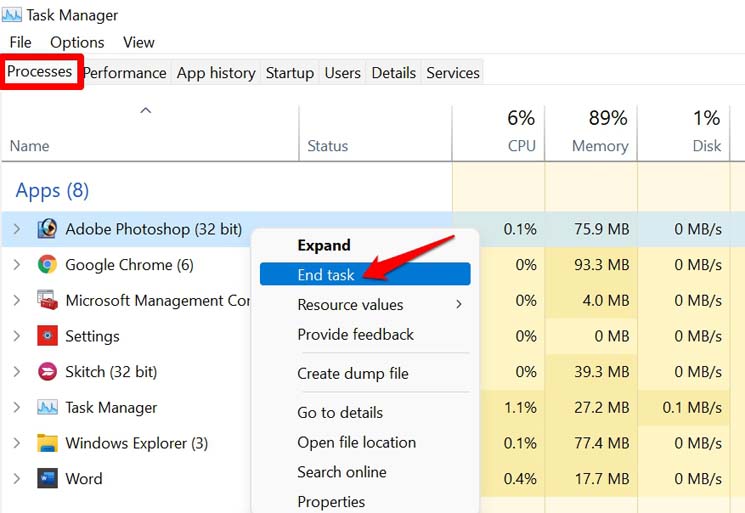
- 然后在 Windows 11 上重新启用开发人员模式。
3.更新Windows 11
操作系统上的错误会使您很难使用某些功能。Windows 11 开发人员模式可以是其中之一。因此,当 Microsoft 推出新更新时,请确保尽早安装相同的更新以避免出现错误。
- 按Windows + I转到“设置”。
- 导航到左侧面板的底部并选择Windows Update。
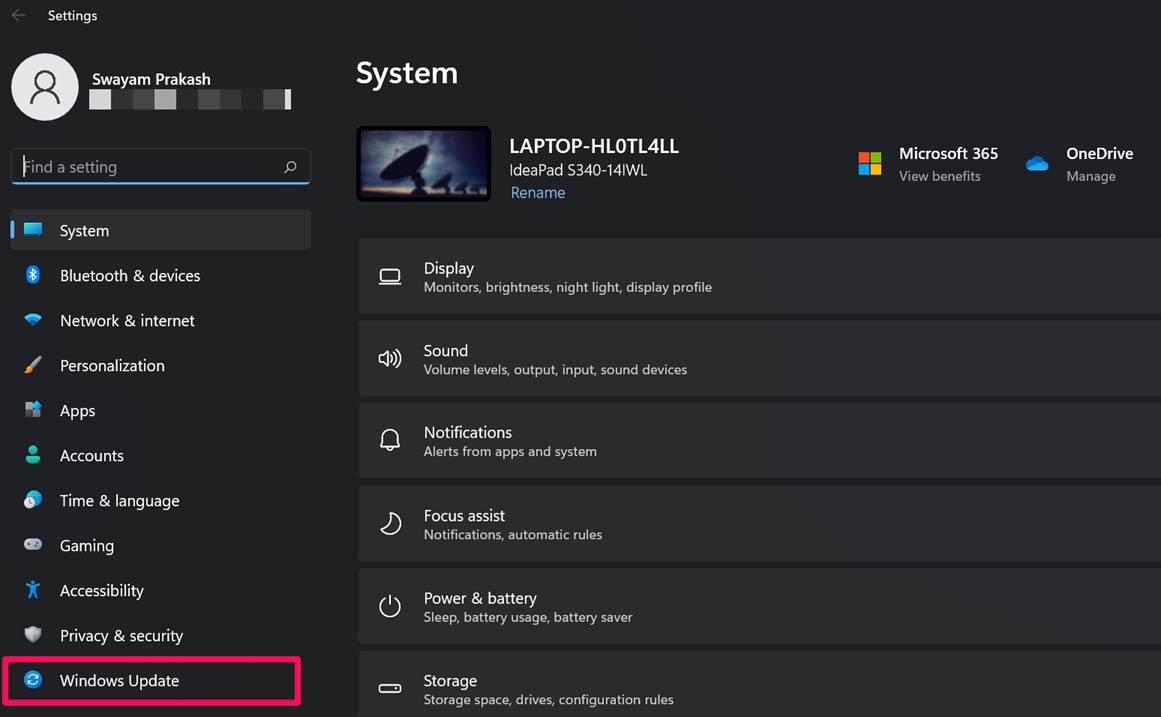
- 然后单击检查更新。
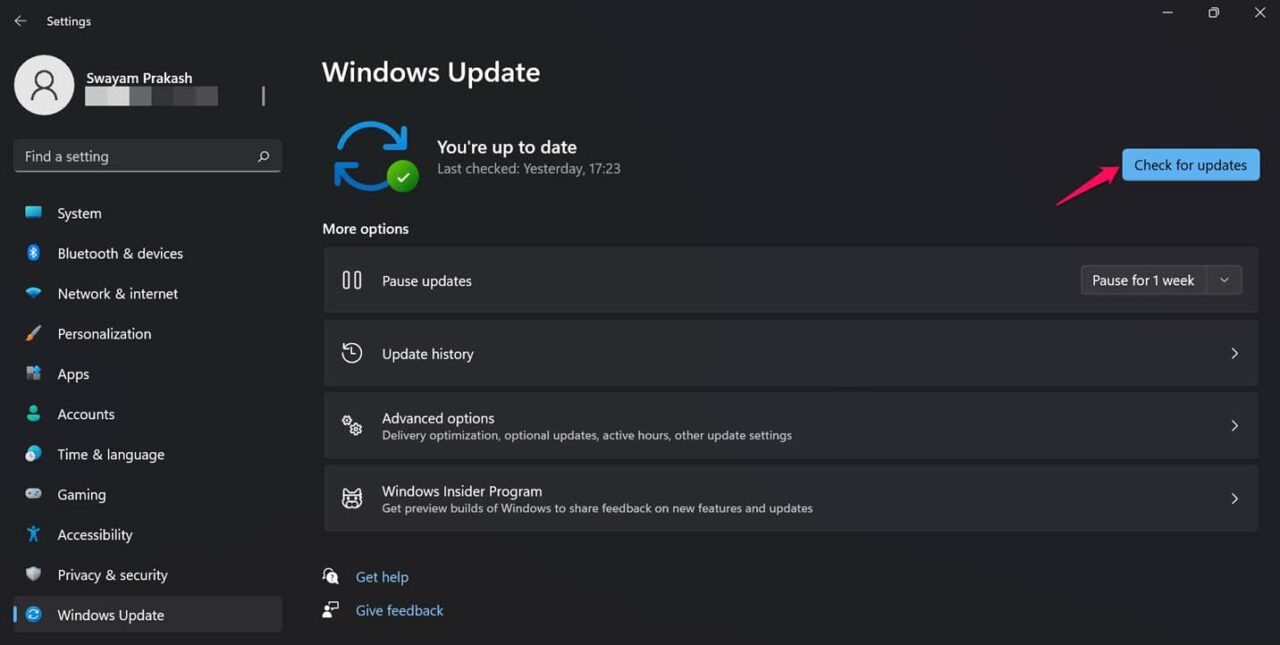
- 接下来,单击立即下载,系统将查找可用更新并提示您下载它们。
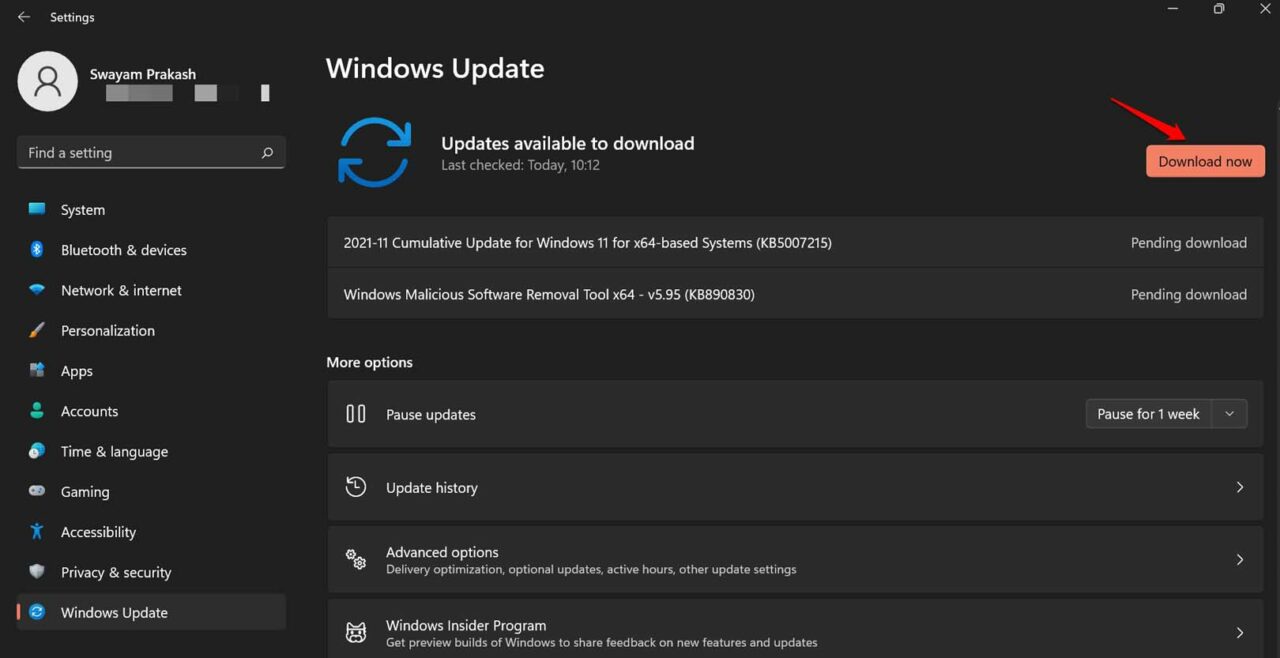
4. 恢复后台情报传输服务
顾名思义,该服务负责帮助系统管理员下载或上传文件到网络服务器。它通过遵循网络的最佳使用来运行。因此,当应用测试或旁加载等密集任务与其他常规任务一起进行时,这些任务都不会崩溃或突然关闭。
为确保后台情报传输服务正在运行,
- 按Windows + R
- 在运行对话框中键入服务。msc并按回车键。
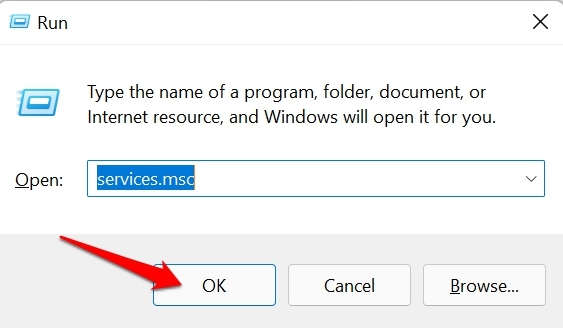
- 然后在服务列表下,转到后台智能传输服务。
- 右键单击该服务并选择Restart。
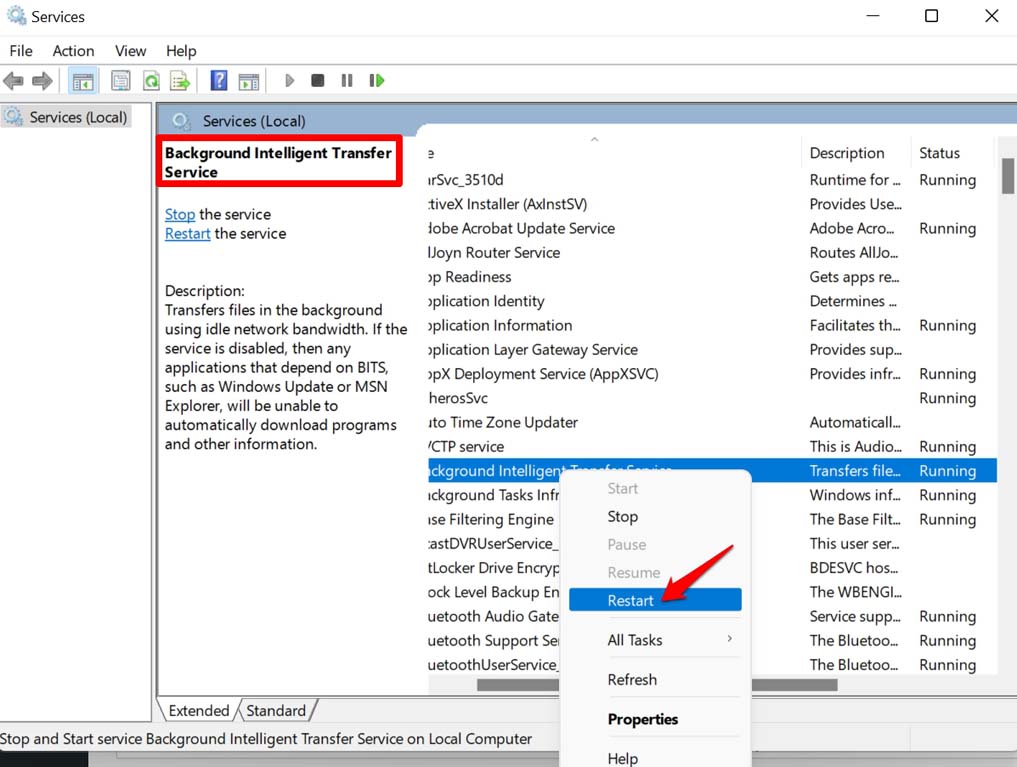
5.修复损坏的系统文件
由于系统更新中断或任何应用程序的错误安装,可能已经发生了一些损坏的系统文件。您可以使用系统扫描来查找损坏的文件并修复它们以解决该问题。
- 在运行对话框中按cmd打开命令提示符Win + R。
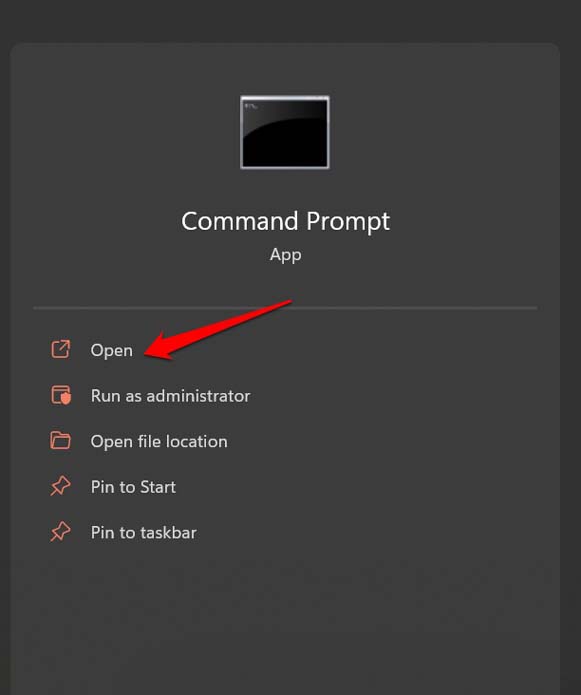
- 在命令提示符下,键入sfc /scannow并按 Enter。
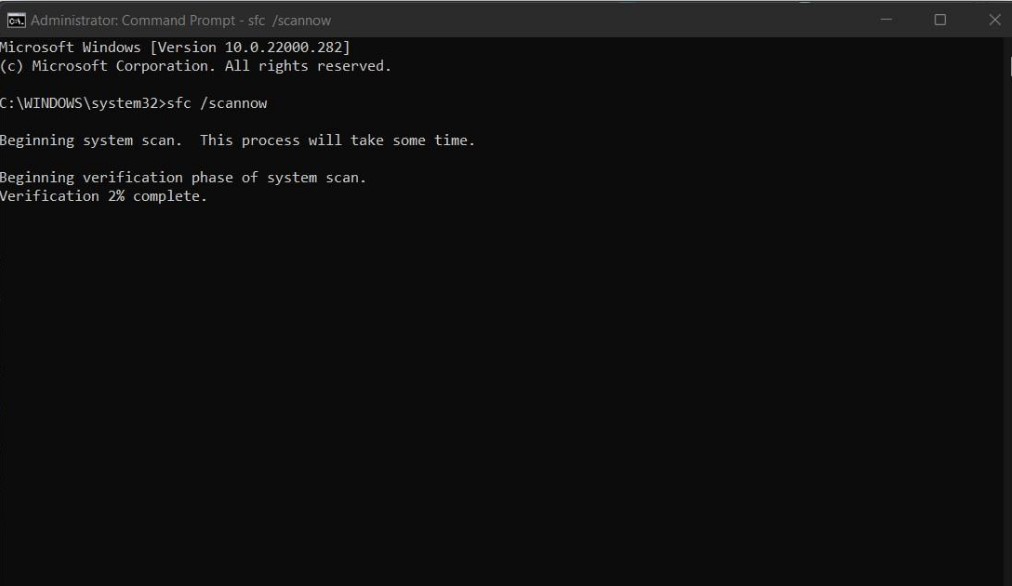
- 让系统完成查找和修复损坏文件的过程。
之后,您可以尝试在 Windows 11 上启用开发人员模式,但不应突然禁用。
6.使用组策略编辑器开启开发者模式
如果您使用的是 Windows 11 家庭版,则需要调整组策略编辑器以启用开发人员模式。
- 按Windows + R。
- 在运行对话框中,键入gpedit。硕士。
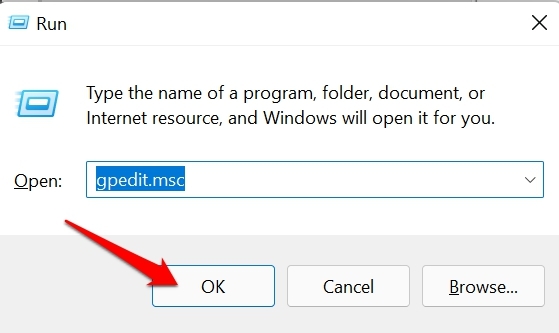
- 一旦 组策略编辑器打开时,导航到选择计算机配置。
- 接下来,单击管理模板。
- 现在,单击Windows 组件。
- 单击应用程序包部署。
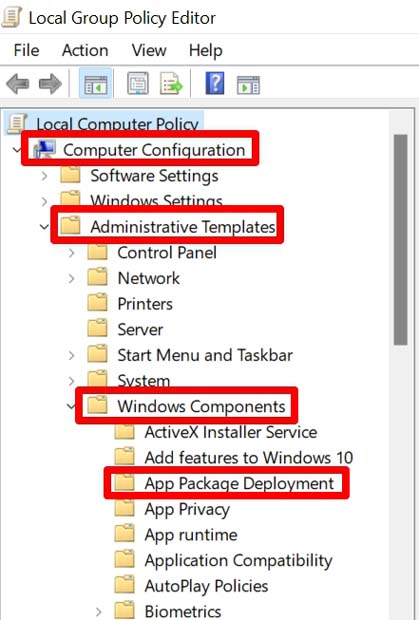
- 之后,双击允许所有受信任的应用程序安装选项。
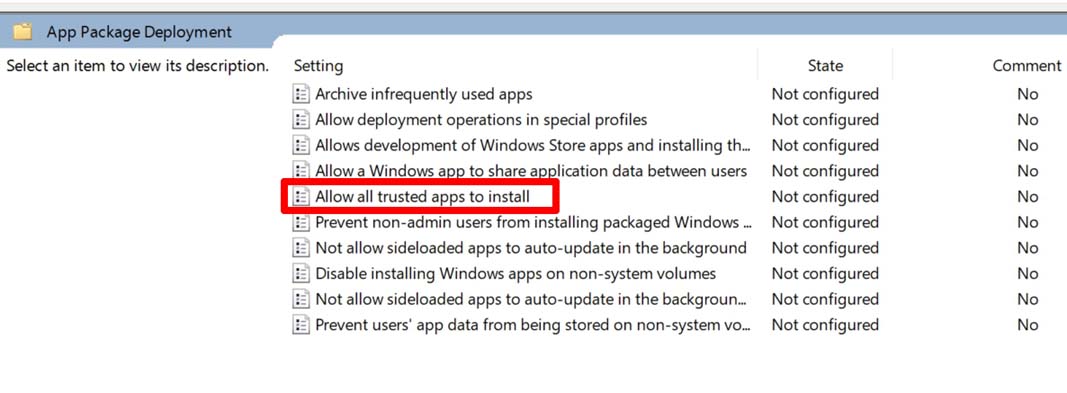
- 将有一个选项已启用,您必须选择该选项。
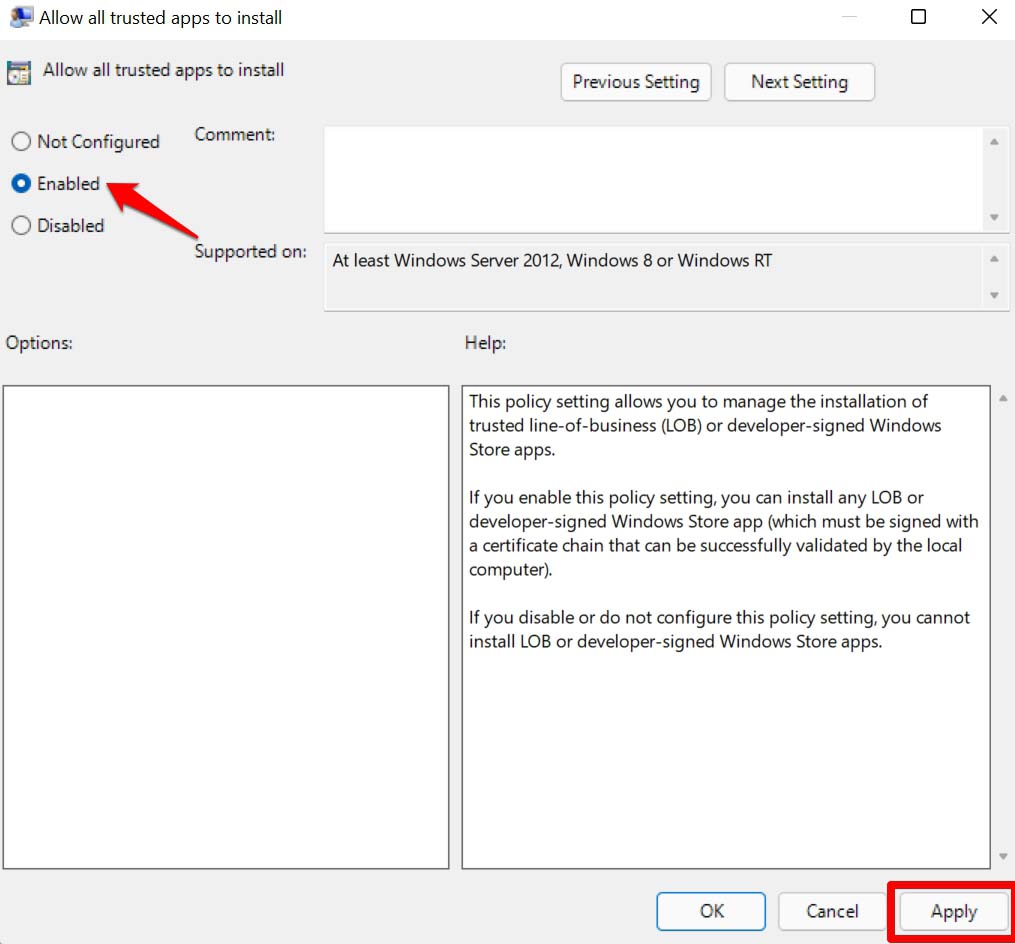
- 保存所有更改并关闭组策略编辑器。
7. 重置你的电脑
如果上述故障排除均无效,则您可以选择重置计算机。请记住,重置 PC 将清除其上的所有数据。因此,请从您的计算机上进行所有必要的备份。
- 按Windows + I进入设置页面。
- 在左侧面板的System选项卡下,导航到Recovery。
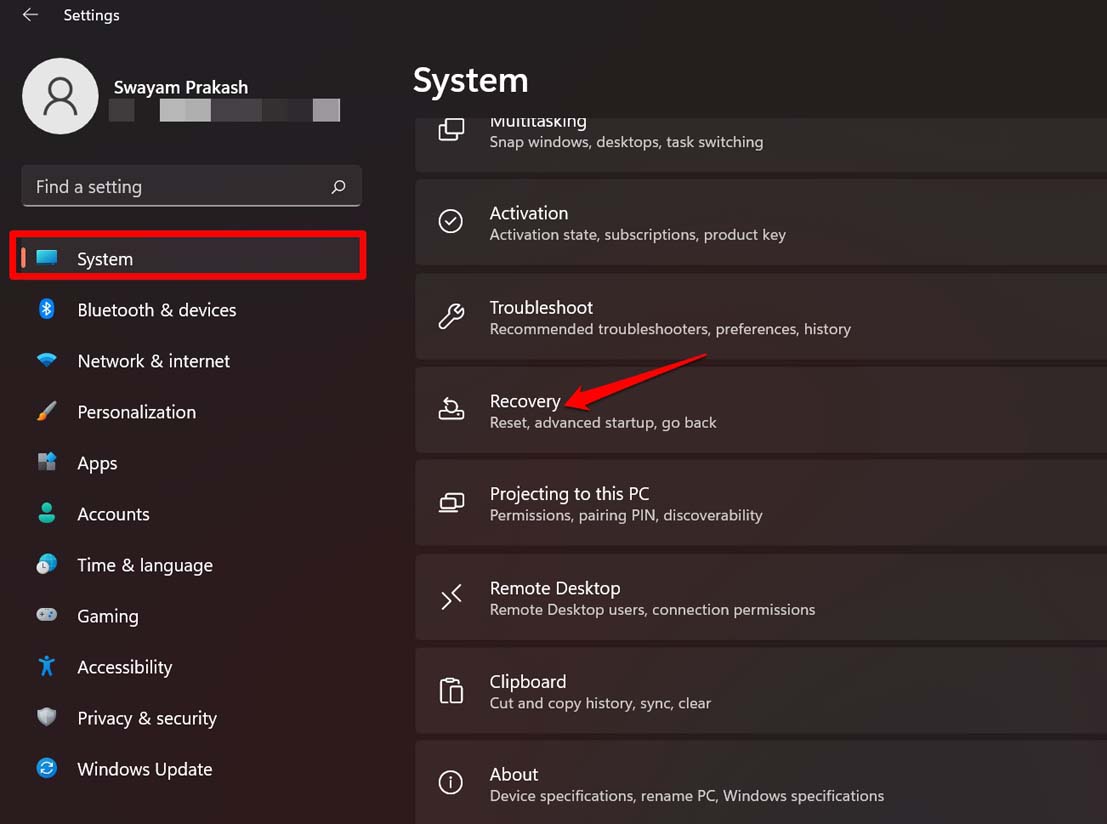
- 接下来,单击“重置此电脑”。
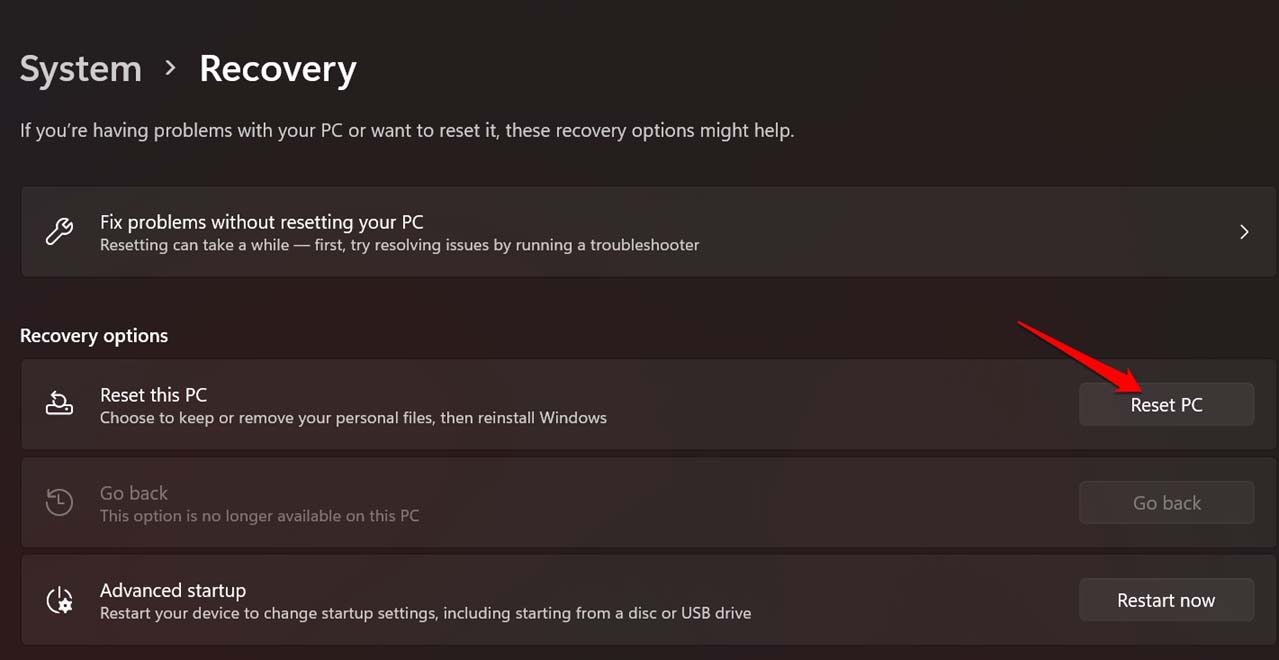
- 选择保留文件还是删除从应用程序、设置和 PC 上的数据开始的所有内容。不过,备份是理想的选择。
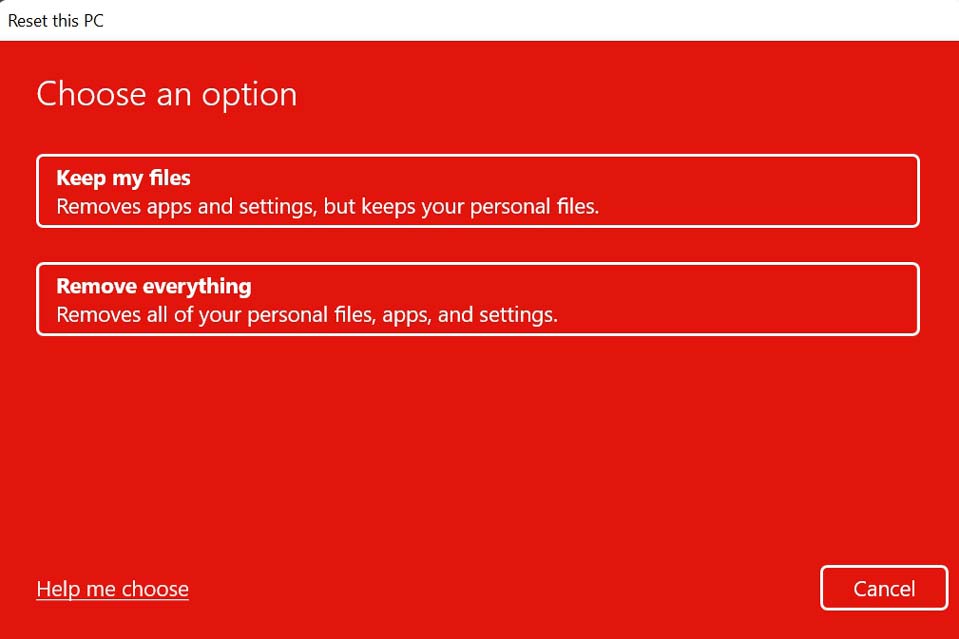
- 计算机重置后,您可以尝试启用开发人员模式,它应该可以正常工作。
因此,尝试这些故障排除技巧,您应该能够在您的计算机上成功启用 Windows 11 开发人员模式。
 Win 11系统之家
Win 11系统之家
