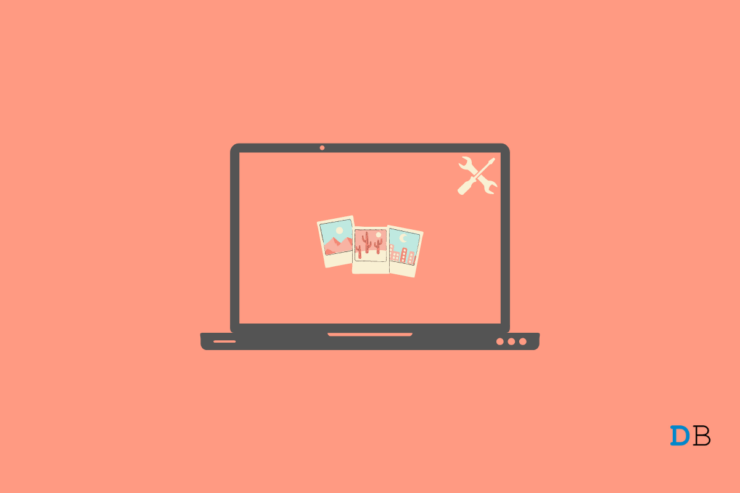
升级到 Windows 11 后,Windows 的照片应用程序是否无法在您的 PC 上运行?然后,在本指南中,我将告诉您一些解决此问题的提示和技巧。新系统更新后,Windows 照片应用程序发生了重大变化。它是最抢手的用于查看图片的库存 Windows 应用程序之一。
如果未正确安装 Windows 11 系统更新,则可能会使库存应用程序出错。这是照片应用程序可能无法在 Windows 11 上运行的主要原因之一。当用户遇到此错误时,他们会抱怨照片应用程序崩溃或在他们尝试浏览图片时没有响应。图像可能无法在“照片”应用中打开。
照片应用程序无法在 Windows 11 上运行的原因
除了系统错误之外,还有一些其他原因会导致 Windows 11 照片应用程序崩溃。
- 也许计算机中有一些损坏的图像文件会干扰照片应用程序。因此,该应用程序正在崩溃。
- 这可能是一些损坏的系统文件导致照片应用程序无法在您的计算机上运行。
- 照片应用程序可能不支持您尝试打开的图像的文件格式。
- 照片应用程序可能有一些本地错误。
- 有关计算机可能会受到一些与某些图像文件一起被标记的恶意软件的影响。当您尝试打开此类文件时,相关应用程序(在本例中为照片应用程序)将崩溃或无响应。
如果 Windows 11 上的照片应用无法正常工作,请查看您需要遵循的简单故障排除方法。
1. 更新 Windows 操作系统
Microsoft 会定期发布补丁以修复 Windows 操作系统上的错误。获取这些更新并安装它们以确保无错误的用户体验取决于您。如果您认为是某些错误导致照片应用程序无响应或崩溃,请将 Windows 11 的内部版本升级到最新版本。
- 按Windows + I组合键。
- 单击Windows 更新。
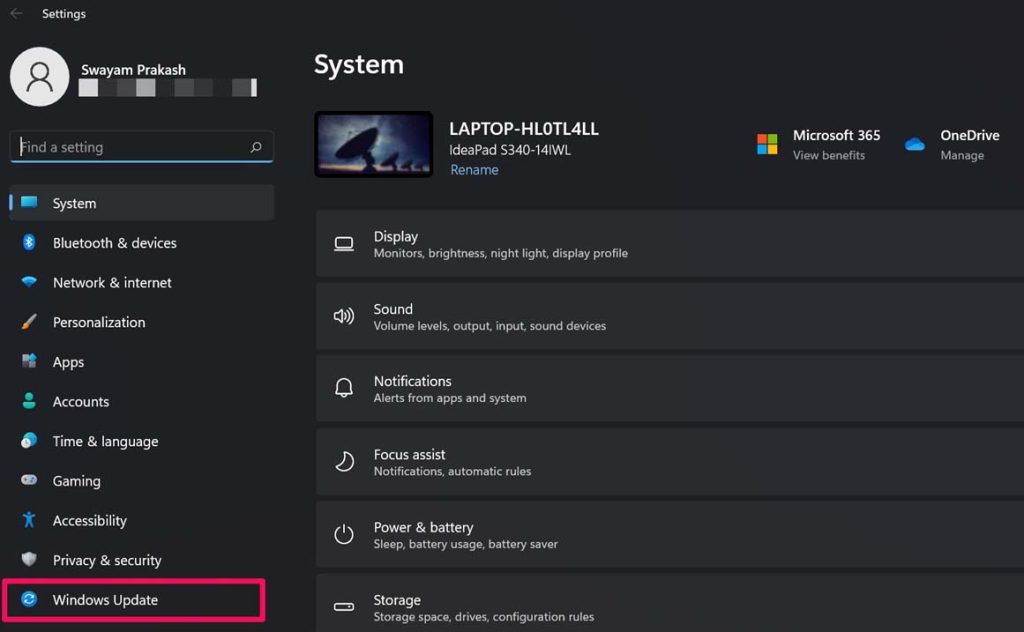
- 然后单击检查更新。
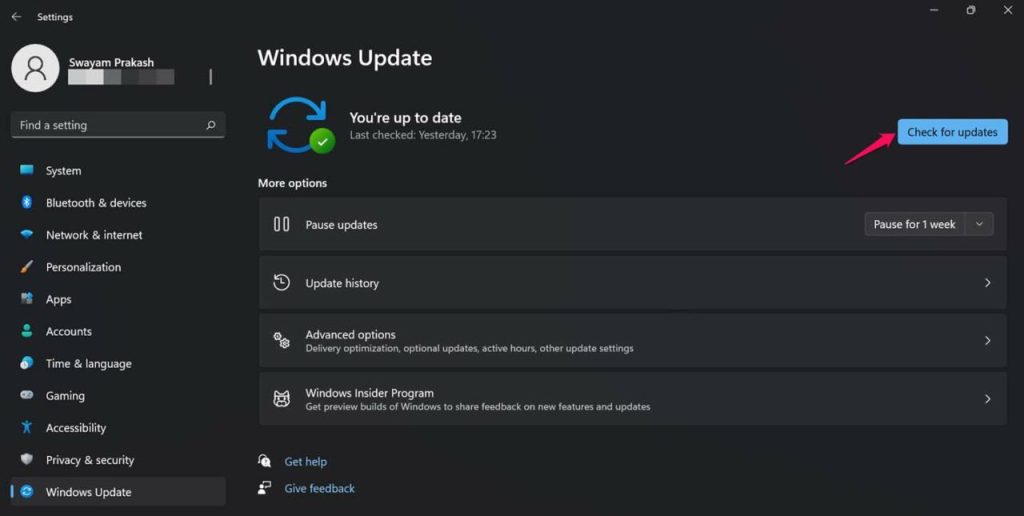
- 系统将查找可用于安装的最新版本。
- 一旦可用,立即下载选项将可见。点击它。
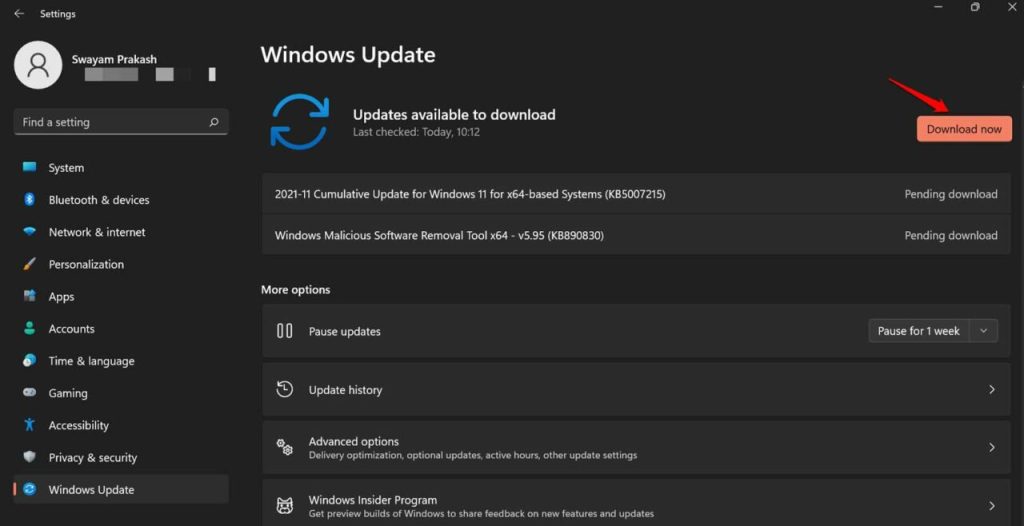
升级系统版本后,检查照片应用程序是否仍然崩溃或现在可以工作。如果没有,请尝试本指南中提到的其他修复。
2. 扫描恶意软件
您应该始终定期执行恶意软件扫描。您永远不知道何时可能让计算机病毒访问您的文件系统。执行扫描您可以使用官方 Windows Defender 程序或任何其他第三方防病毒应用程序。
它可能是某个文件夹中可能存在其他图像文件的受感染文件。当您使用照片应用程序打开任何图像文件时,该应用程序响应不佳。通常,当存在恶意软件时,防病毒应用程序会通知您相同的情况。除此之外,您还可以手动运行扫描。
- 单击任务栏中的快速搜索选项。
- 类型病毒和威胁防护。
- 点击打开。
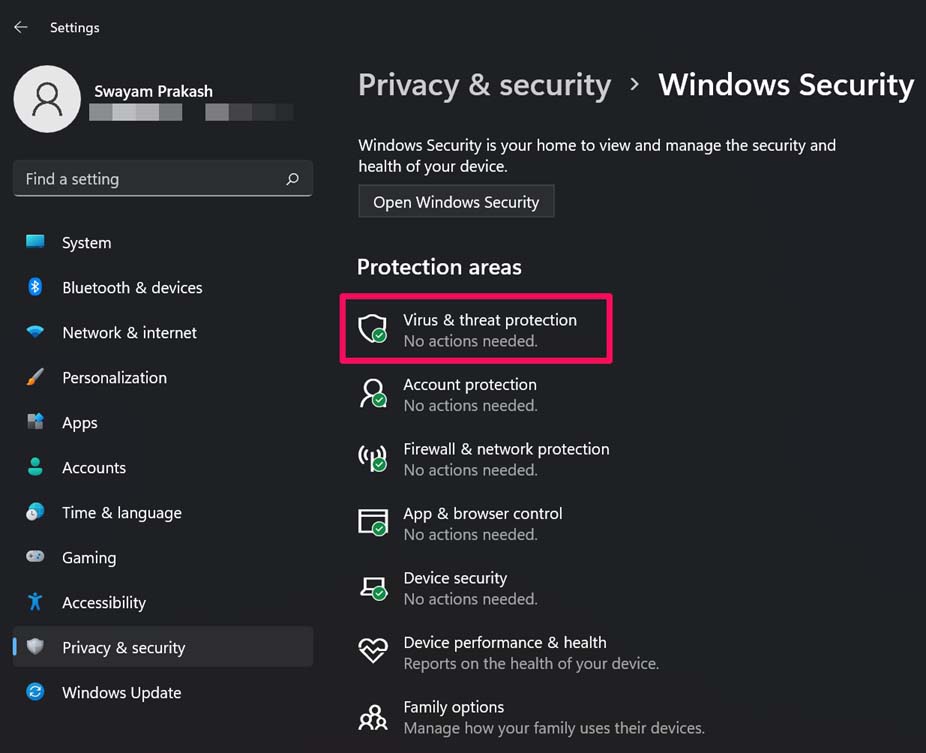
- 然后单击扫描选项。
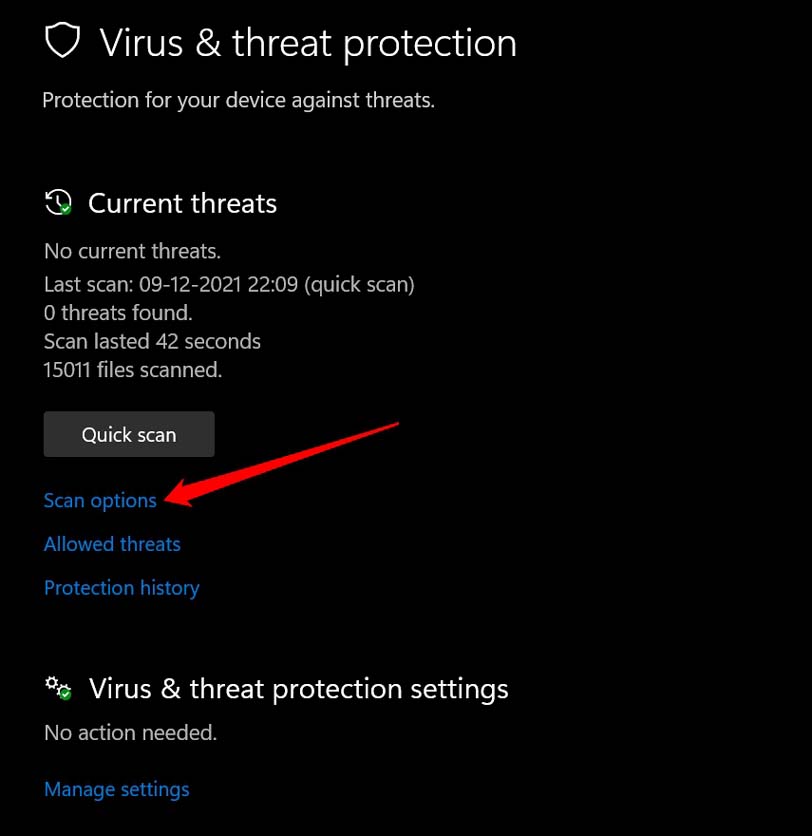
- 选择完整扫描。不过还需要很长时间才能完成。
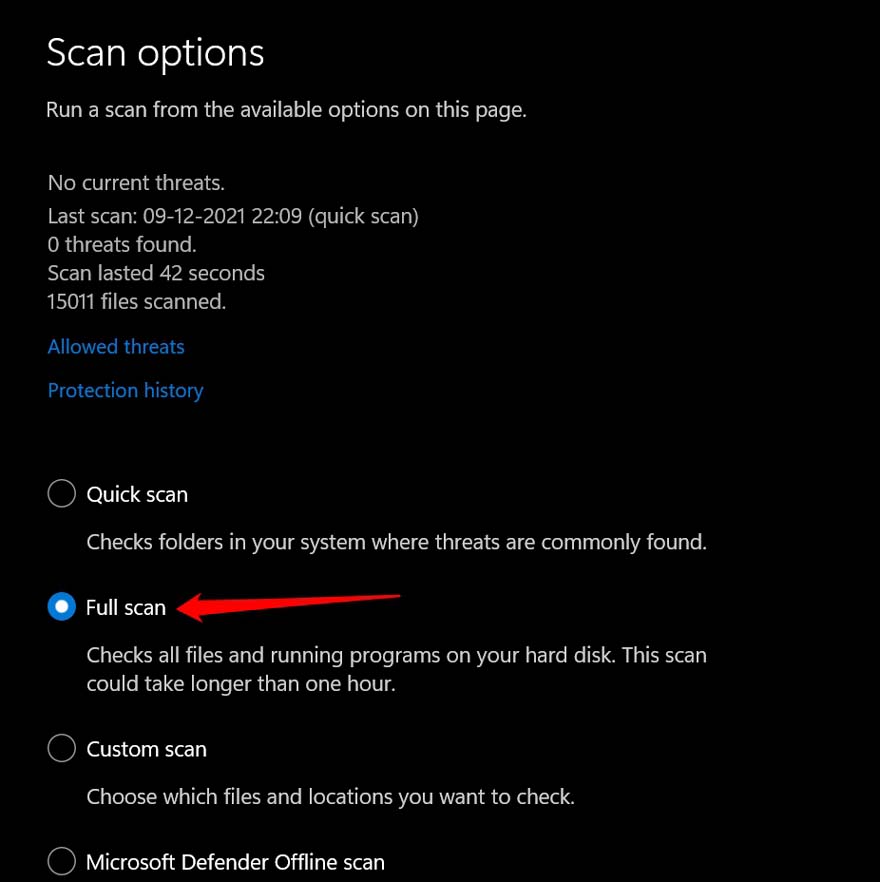
如果检测到任何损坏的文件,则隔离或删除它们。那应该修复照片应用程序。
3. 检查是否存在损坏的系统文件
它可能是一些损坏的系统文件,可能需要修复。因此,您需要扫描这些文件。
- 打开命令提示符。
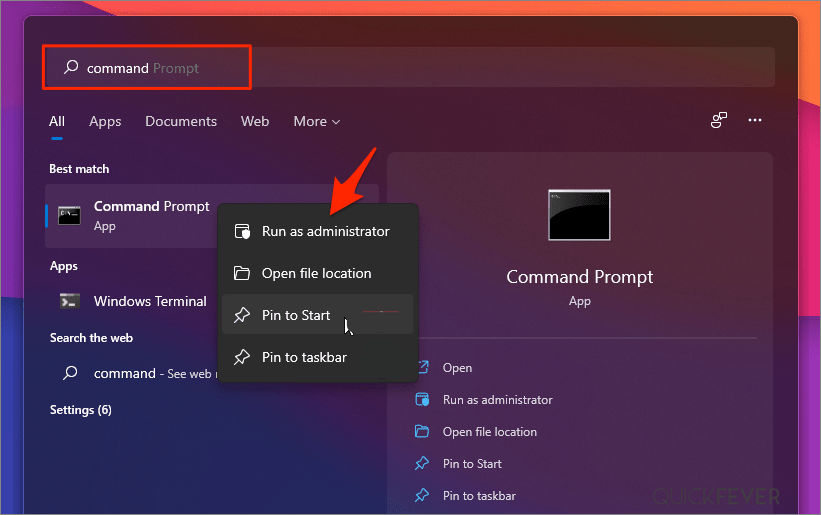
- 输入sfc /scannow。
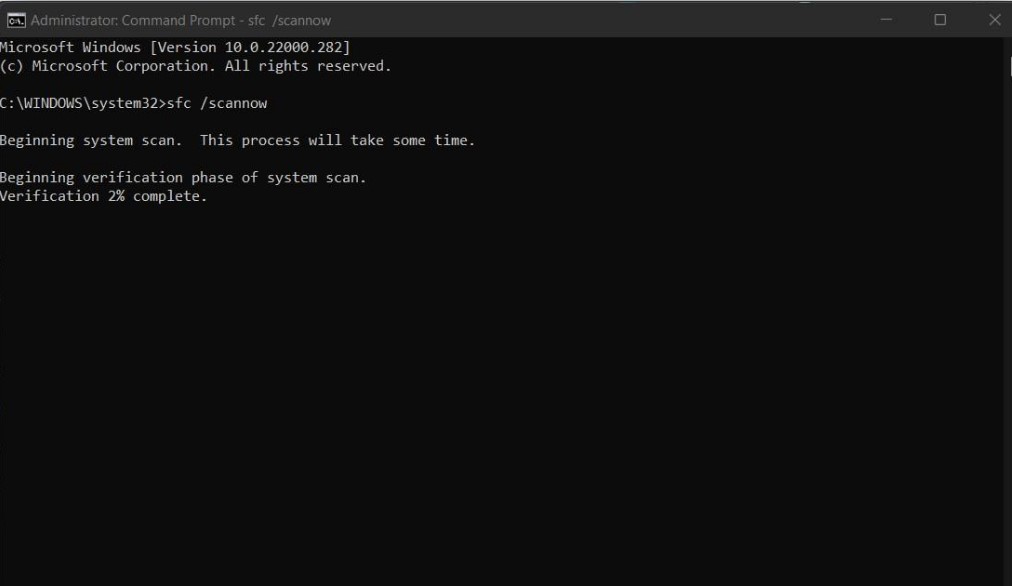
- 让系统自行扫描损坏的文件并修复它们。这将需要一段时间。确保在解决问题时您没有中断该过程。
执行此扫描后,如果是任何损坏的系统文件导致照片应用程序崩溃,则应永久修复该问题。
3. 图片的文件格式是否支持Photos App?
您需要确保您尝试使用“照片”应用程序打开的图像受该应用程序支持。
- 使用 Windows 搜索打开默认应用程序。

- 转到照片。
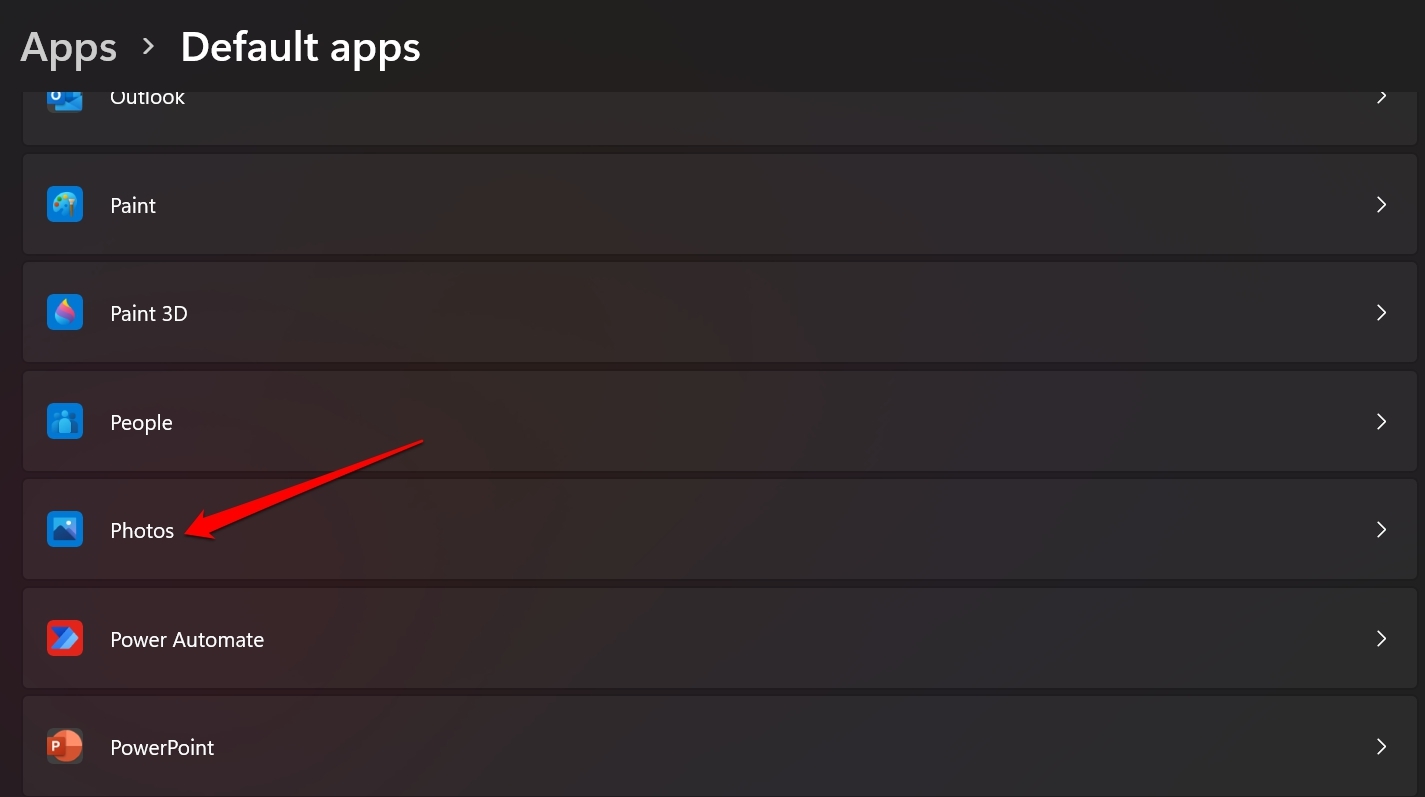
- 检查那里存在的文件格式。
- 对于要在照片上使用的文件格式,请检查为该文件格式设置的默认应用程序是什么。
- 如果它未设置为照片,则通过从计算机上安装的应用程序列表中选择将其设置为照片。
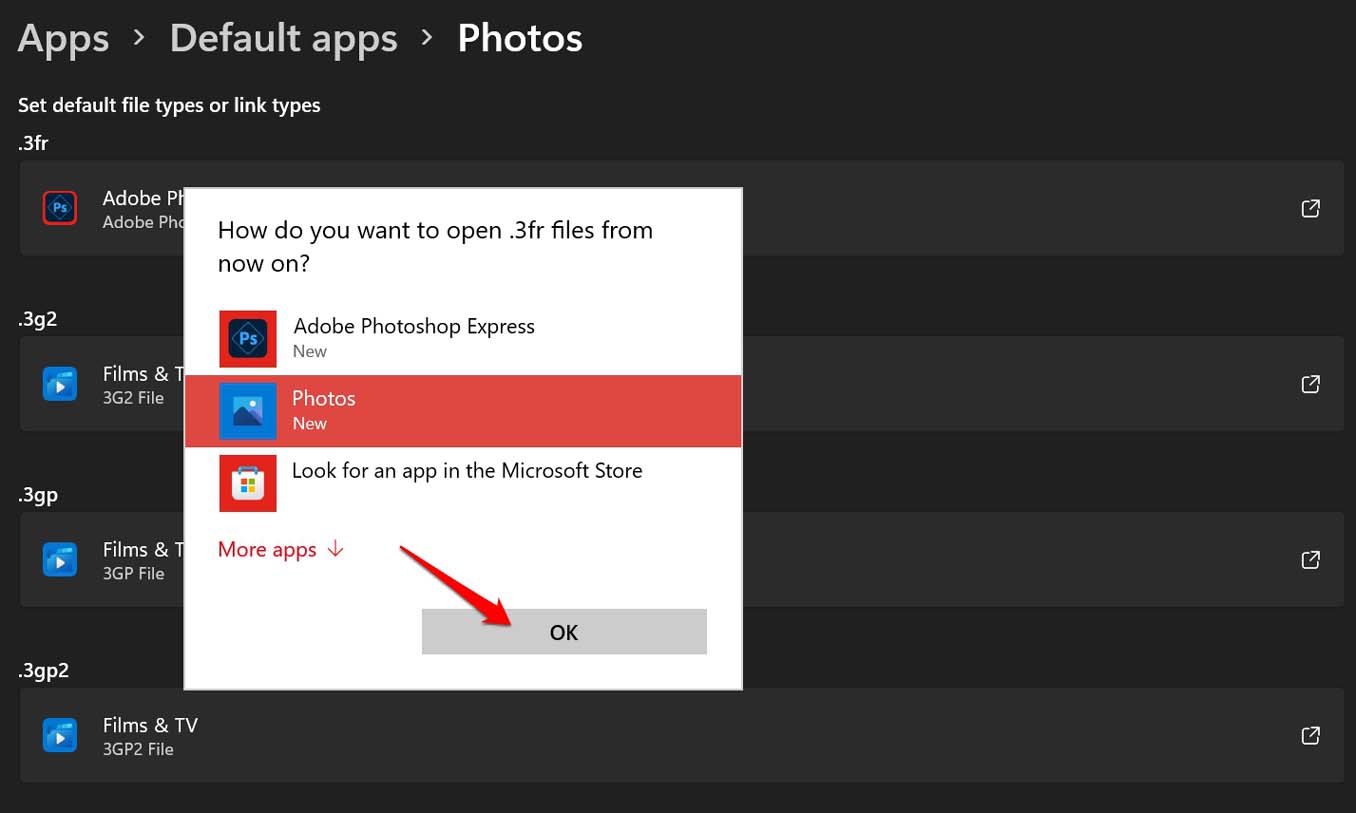
4. 运行 Windows 疑难解答实用程序来修复照片应用程序
Windows 操作系统附带各种系统应用程序的故障排除程序。如果您的计算机崩溃或无响应,您可以使用它来修复照片应用程序。
- 使用 Windows 搜索打开疑难解答设置。
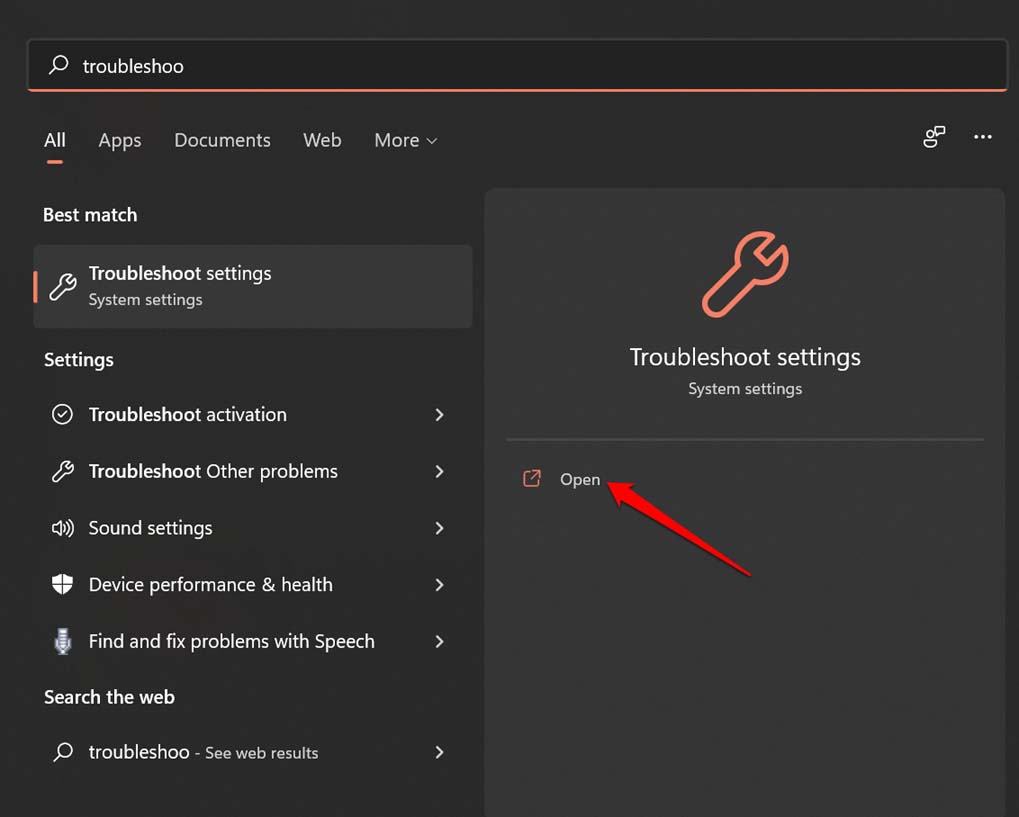
- 单击其他疑难解答。
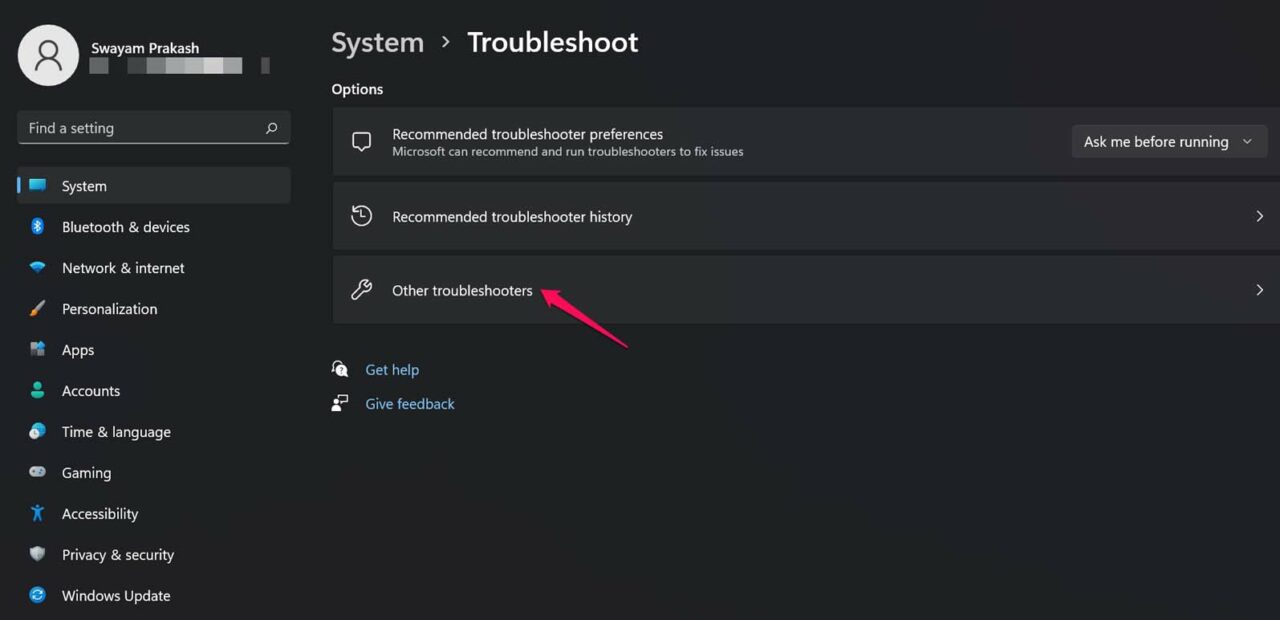
- 现在导航到Windows Store Apps并单击Run。
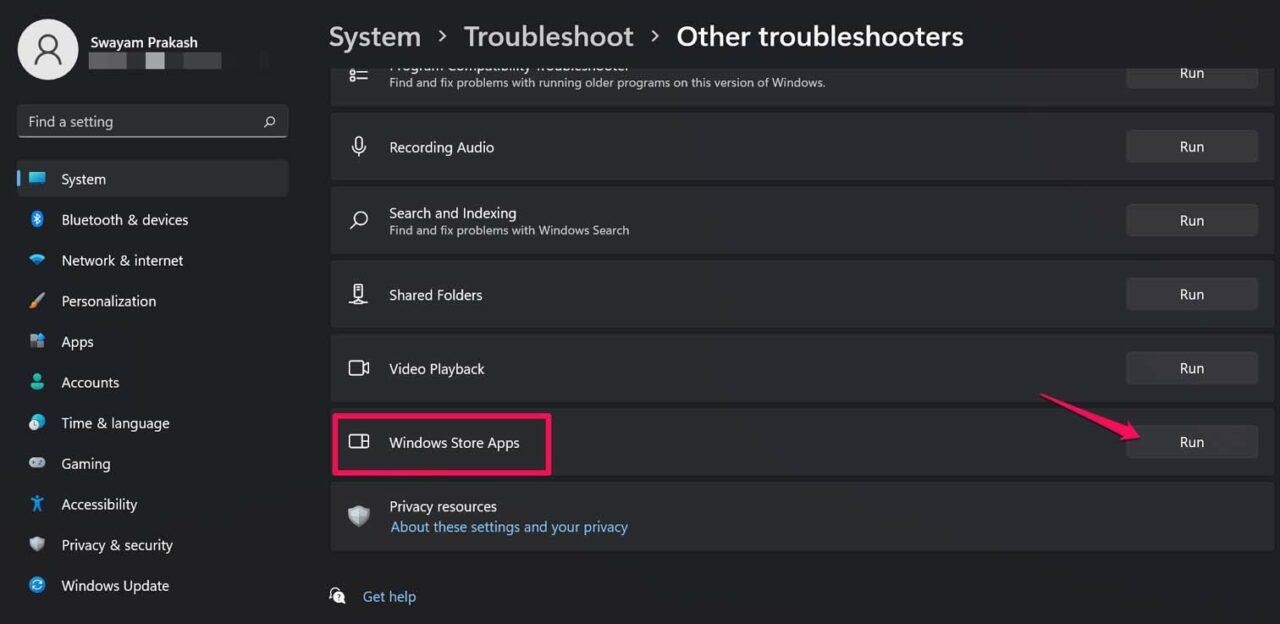
- 让实用程序解决问题,然后您可以访问照片应用程序。检查它是否工作。
5. 重置 Windows 照片应用
您可以尝试重置选项来修复无响应的照片应用程序。
- 在快速搜索选项中输入Apps and Features。
- 点击打开。
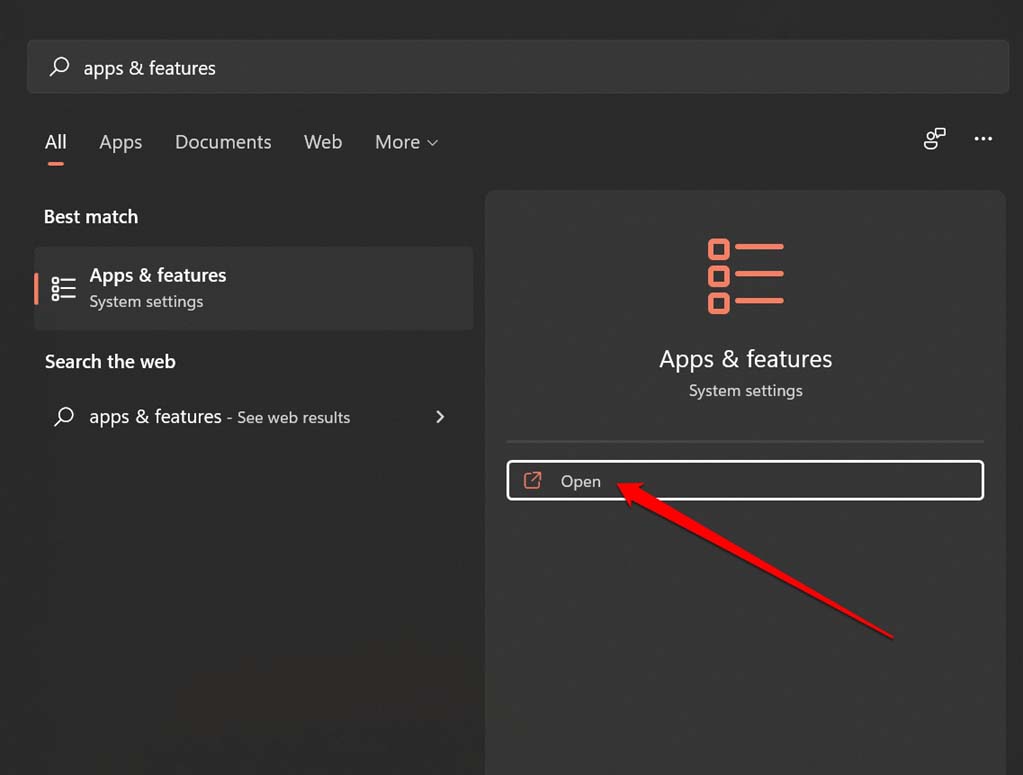
- 导航到Microsoft 照片。
- 单击三点状按钮并选择高级选项。
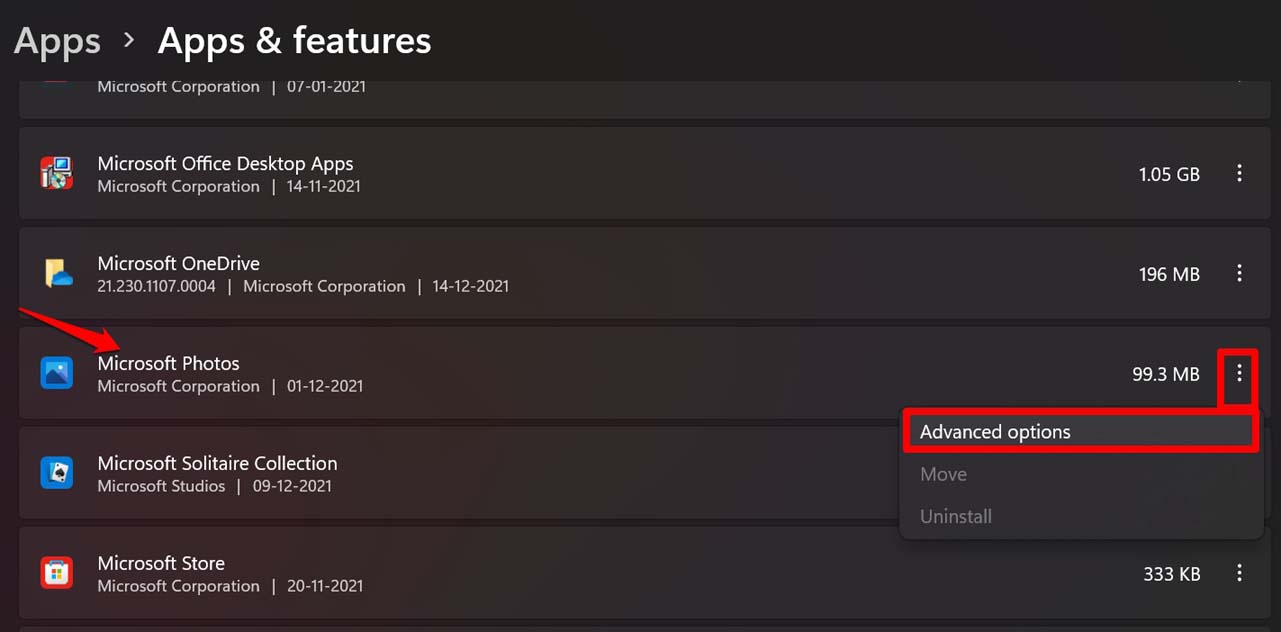
- 然后滚动到重置并单击它。
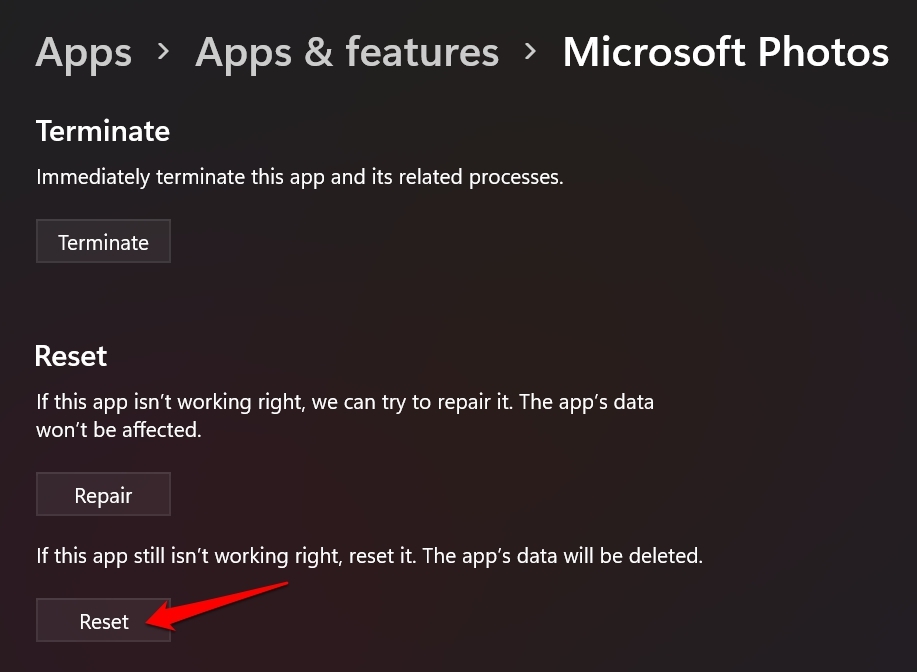
6. 重新安装 Windows 照片应用
如果没有其他效果,您可以卸载照片应用程序的当前版本并重新安装。您可以使用 Windows PowerShell。
- 使用窗口搜索以管理员权限打开 Windows PowerShell。
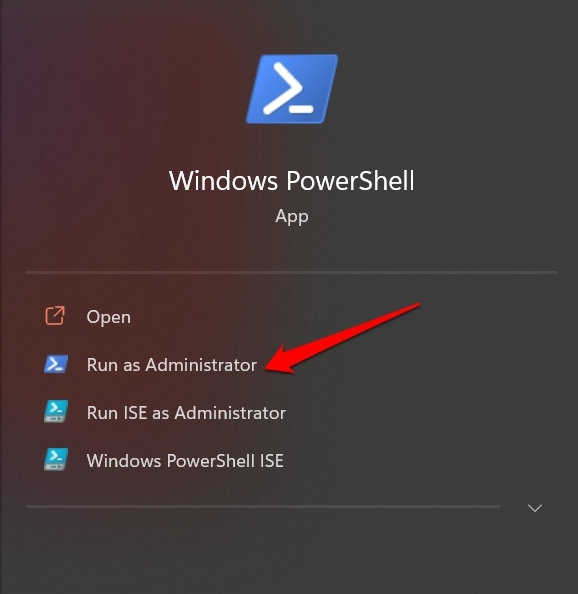
- 输入以下命令并按 Enter 以卸载 Microsoft Photos。
get-appxpackage *Microsoft.Windows.Photos* | remove-appxpackag
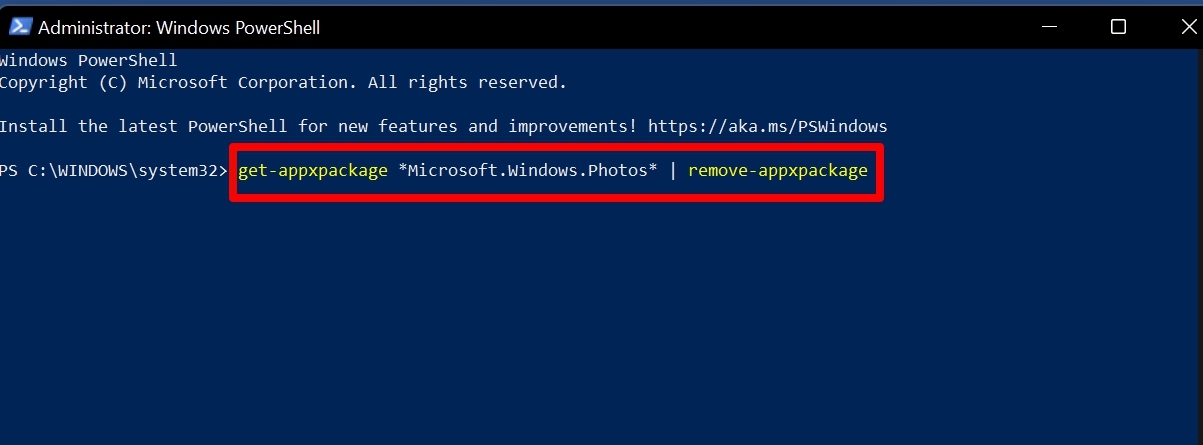
- 打开 Microsoft Store 应用程序。
- 搜索Microsoft 照片。
- 单击获取以安装它。
 Win 11系统之家
Win 11系统之家
