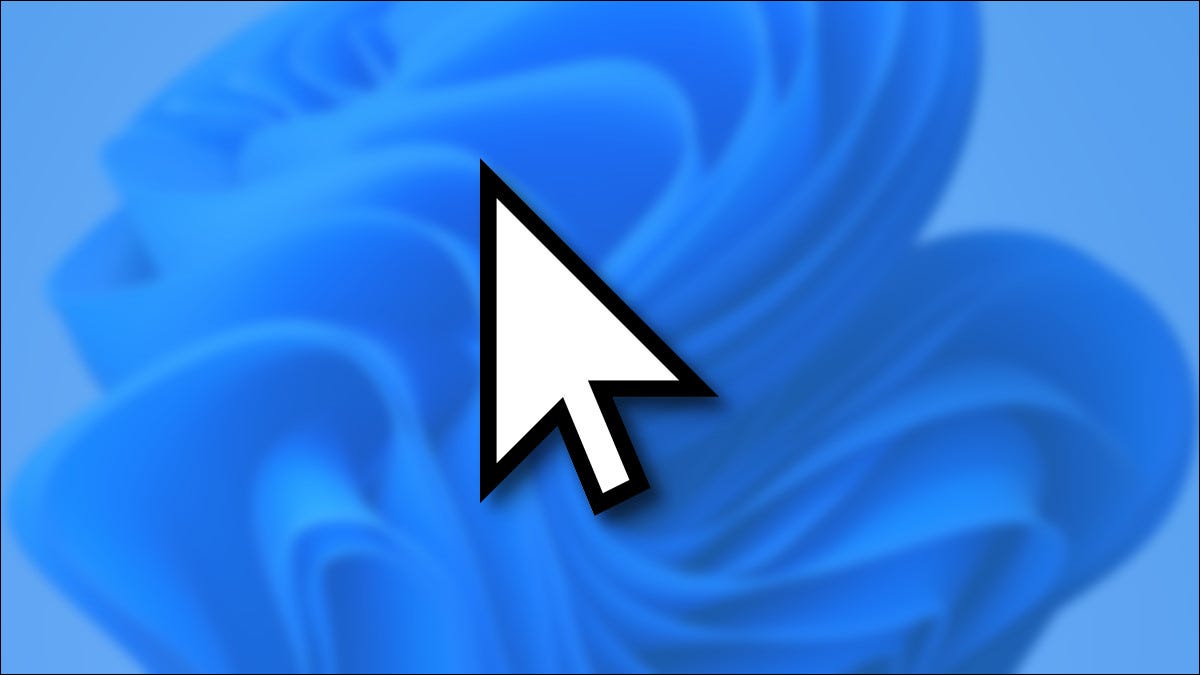
当您的鼠标光标挡住您正在输入的文本字段的视图时,您是否会感到困扰?如果是这样,您可以在 Windows 10 或 11 PC 上使用两种方法之一在打字时隐藏光标。我们会告诉你如何。
关于在键入时隐藏光标的知识
在 Windows 10 和 11 中,您有两种方法可以在键入时隐藏光标。第一个使用内置选项,但它只会在记事本、写字板和 Microsoft Word 等应用程序中输入时隐藏光标。您的光标继续出现在 Chrome 和 Edge 等其他应用程序中。
如果您想在输入所有应用程序时隐藏光标,请使用名为 Windows Cursor Hider 的免费开源应用程序。只需单击一下,此应用程序即可确保您在 PC 上开始键入时不会出现光标。
注意:我们将在 Windows 11 PC 上演示以下过程。Windows 10 的步骤略有不同,但跟随操作应该不难。
在某些应用程序中键入时隐藏光标
要使用内置选项隐藏光标,请打开 PC 上的“设置”应用。按 Windows+i 可快速执行此操作。
在“设置”中,从左侧边栏选择“蓝牙和设备”。
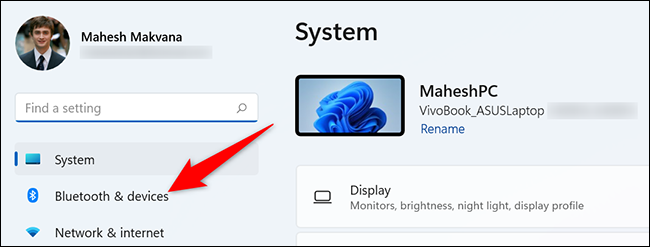
在“蓝牙和设备”菜单中,单击“鼠标”。
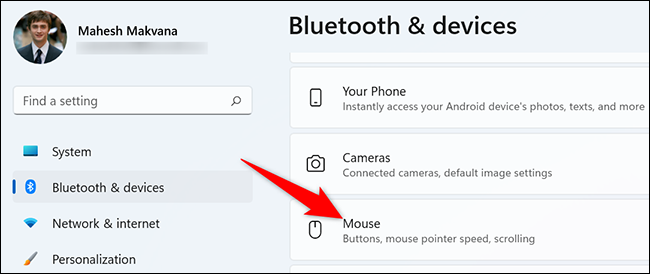
将打开“鼠标”页面。在这里,从“相关设置”部分,选择“其他鼠标设置”。
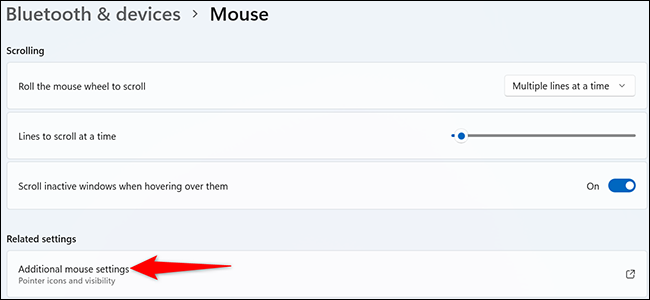
您将看到一个“鼠标属性”窗口。在此窗口的顶部,单击“指针选项”选项卡。
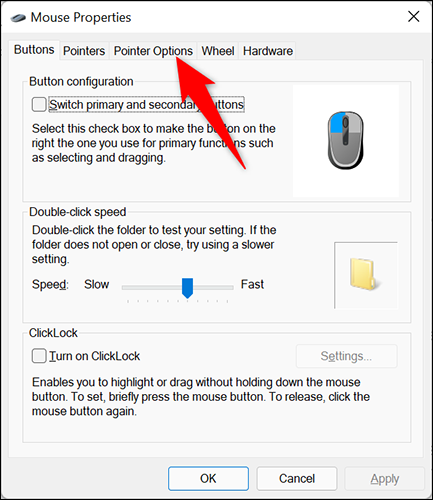
“指针选项”选项卡显示各种鼠标设置。在这里,在“可见性”部分,启用“键入时隐藏指针”选项。然后单击“应用”和“确定”。
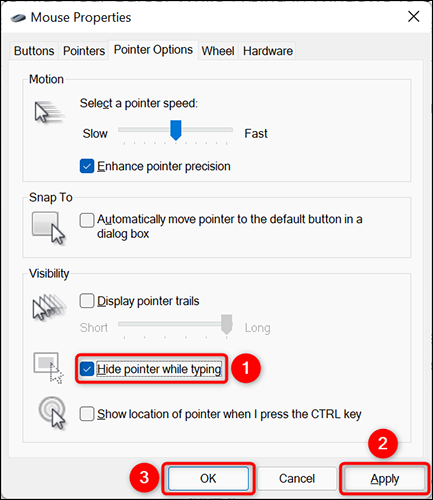
你已经准备好了。从现在开始,当您开始在记事本等应用程序中键入时,您的 PC 将隐藏光标。只要您移动鼠标或触控板,光标就会出现。
如果您使用的是触摸板,您可能还想在 Windows 11 PC 上禁用“点击以点击”。
在所有应用程序中键入时隐藏光标
要在 Windows PC 上输入所有应用程序时禁用光标,请使用 Windows Cursor Hider 应用程序。这个免费的应用程序可作为可执行文件和AutoHotKey 脚本使用。两者的工作方式相同。
为了演示,我们将使用可执行版本。
要使用此方法,请在 Windows 10 或 11 PC 上打开 Web 浏览器并启动Windows Cursor Hider站点。向下滚动站点并单击链接以下载应用程序的可执行文件。
下载应用程序后,双击它以启动它。
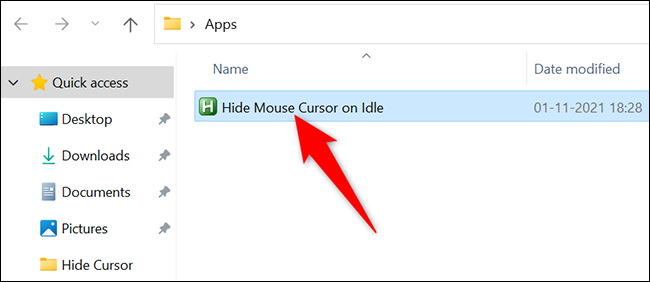
与许多其他应用程序不同,您不会看到应用程序窗口或任何东西。但是,该应用程序正在运行并且在您电脑的系统托盘(任务栏右侧的区域)中可用。
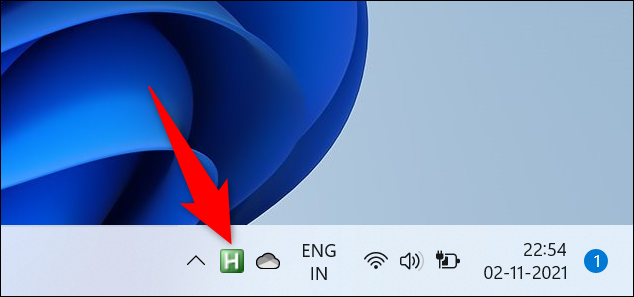
要检查应用程序是否有效,请打开任何应用程序(如 Chrome)并开始在文本字段中输入。您的光标将立即消失。要恢复它,请移动鼠标或触控板。
要禁用应用程序的功能并取消隐藏光标,请右键单击系统托盘中的应用程序,然后从菜单中选择“退出”。当您需要恢复该功能时,请重新运行该应用程序。
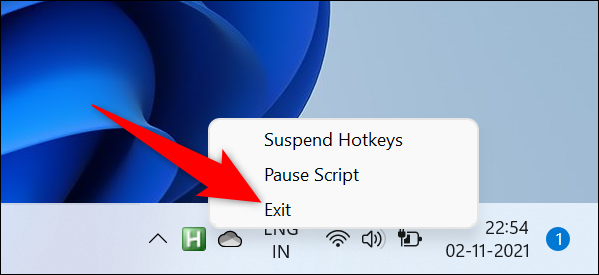
这就是您从计算机生活中消除这些小烦恼的方法。很有帮助!
您知道您可以编写自己的 AutoHotKey 脚本来在 PC 上执行各种任务吗?如果您有兴趣,请检查一下。
 Win 11系统之家
Win 11系统之家
