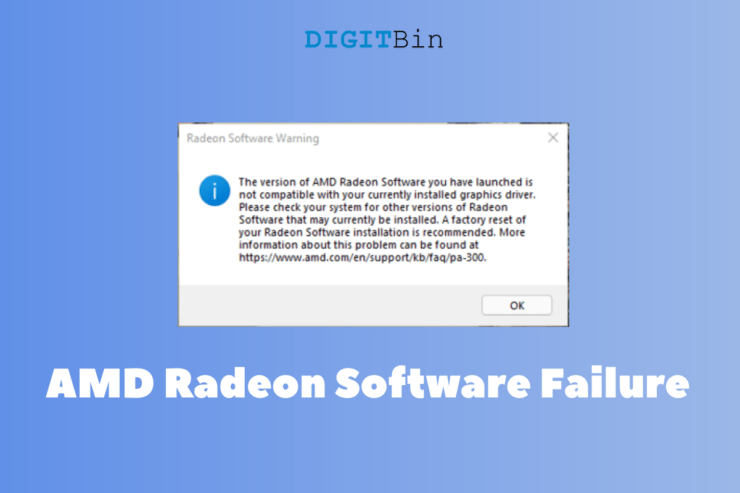
屏幕上显示“您启动的 AMD Radeon 软件版本与您当前安装的 AMD 显卡驱动程序不兼容”错误的原因有多种。我查阅了 AMD 官方网站,发现了有关该错误的有趣信息。
然而,我有一个完全不同的场景,它在我的情况下不成立。我将向您展示如何在 Windows 11 中修复 AMD 控制面板和图形驱动程序。 不要错过教程中的任何部分,因为我已经向您展示了如何解决 Win 11 中的问题。
1. 回滚显卡驱动
我想向您展示如何回滚显卡驱动程序并阻止 Windows 从其库中自动更新它。在 Win 11 机器中回滚驱动程序需要管理员帐户。
- 按“开始”键。
- 在搜索栏中搜索“设备管理器”并打开它。
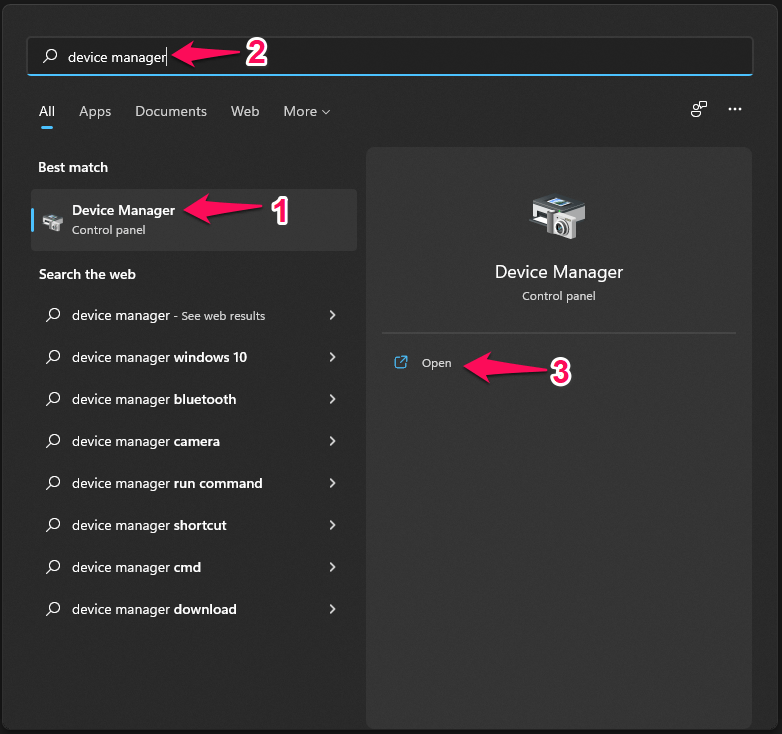
- 单击“显示驱动程序”旁边的下拉图标。
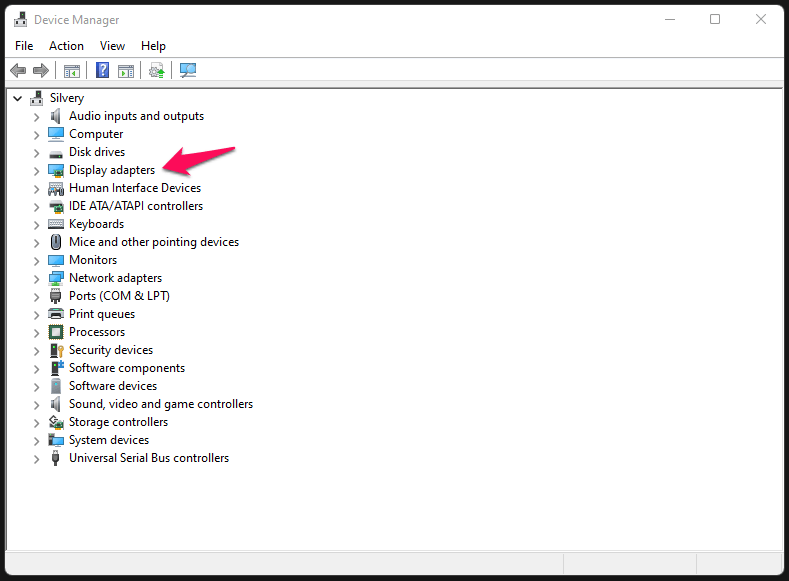
- 您的 GPU 将显示在“显示驱动程序”下。
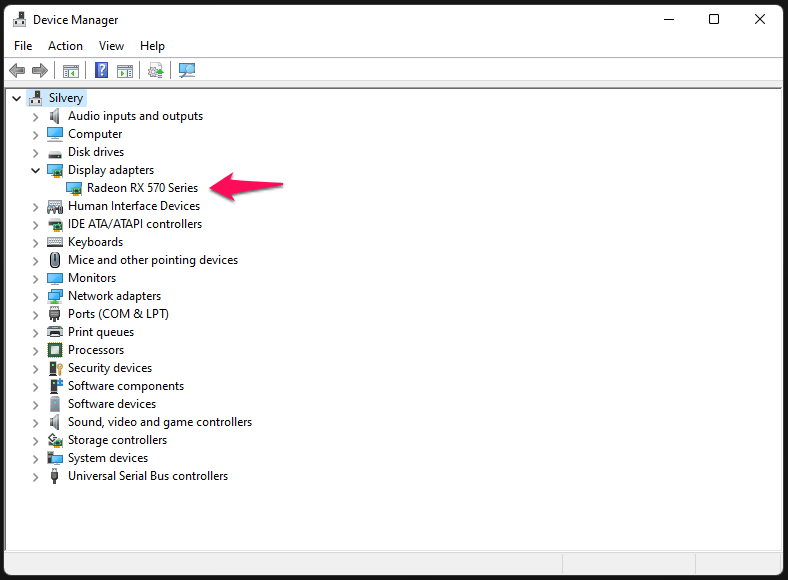
注意:游戏笔记本电脑具有集成 GPU 和独立 GPU。
在下一步中选择离散 GPU。大多数集成显卡都是低端芯片,它们没有高级功能。
- 选择 GPU 组件,然后单击鼠标选择“属性”。
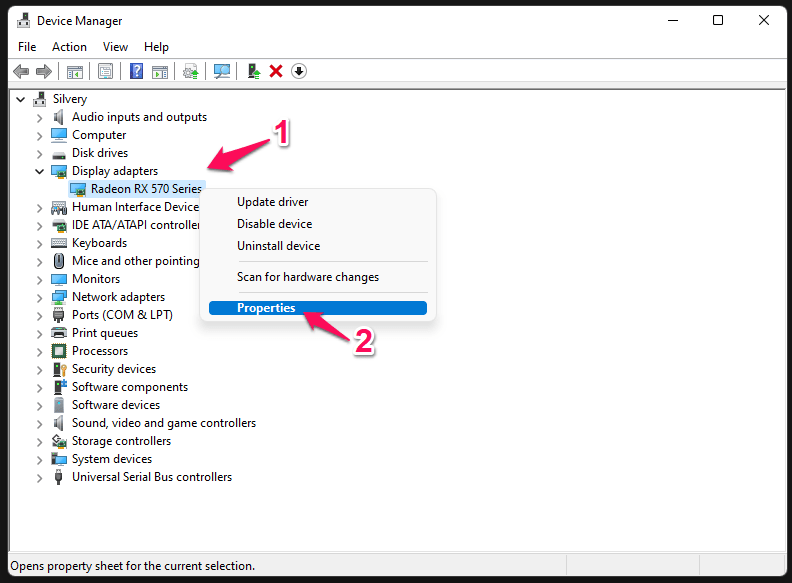
- 屏幕上会出现一个新窗口,然后从主菜单中选择“驱动程序”。
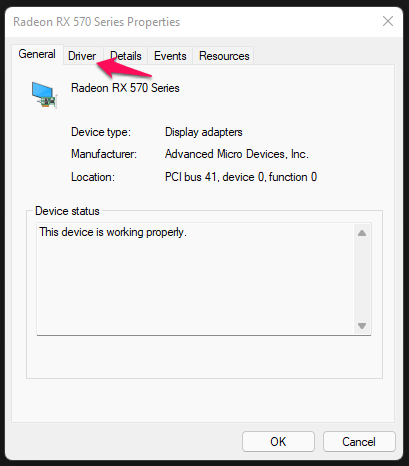
- 单击“回滚驱动程序”选项。
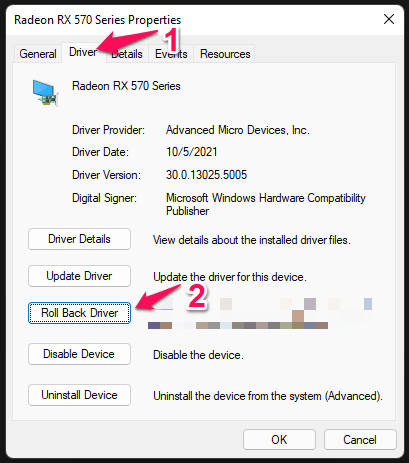
- 选择一个关于为什么要回滚驱动程序的选项,然后单击“是”选项。
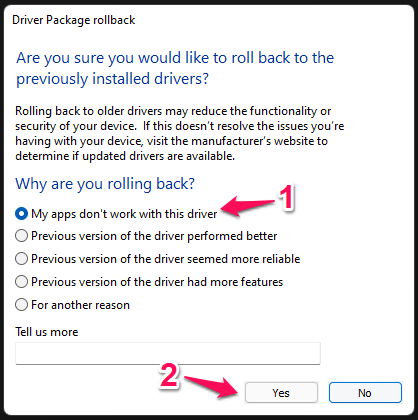
这是一个反馈表,通知 Windows 更新和 GPU 供应商改进即将推出的驱动程序的部分内容。
2.重新安装GPU驱动(推荐)
我总是从机器上完全卸载 GPU 和音频驱动程序,然后从官方网站重新安装更新的驱动程序。我的方法将对您的机器性能产生积极影响,并解决“您启动的 AMD Radeon 软件版本与您当前安装的 AMD 显卡驱动程序不兼容”错误。
我将教程分为四个部分,所以你不要混淆。
#1 准备
从笔记本电脑制造商网站下载 GPU 驱动程序。
您应该前往主板制造商网站并从官方网站下载 GPU 驱动程序。
下载 Display Driver Uninstaller,在社区中也称为 DDU。DDU 是一个开源程序,我已经使用了将近三年。
#2 启动到 Windows 安全模式
Windows 安全模式仅加载 Microsoft 驱动程序,它是操作系统的一个组成部分。我在安全模式下解决了几个与操作系统相关的问题,它不会损害您的计算机。
- 重新启动 Windows PC,同时按住 Shift 键。
- 您的 PC 将启动,并且“恢复选项”将显示在屏幕上。
- 选择“疑难解答”并按“Enter”键。
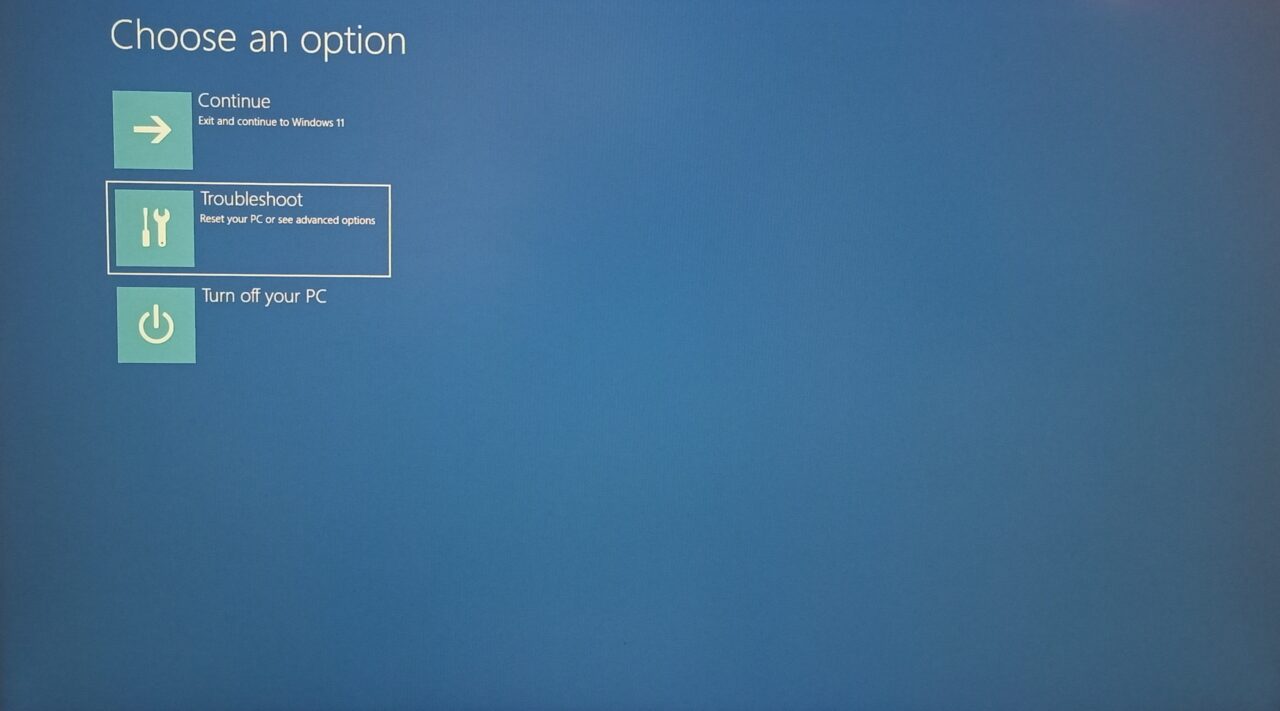
- 选择“高级选项”并按“ Enter ”键。
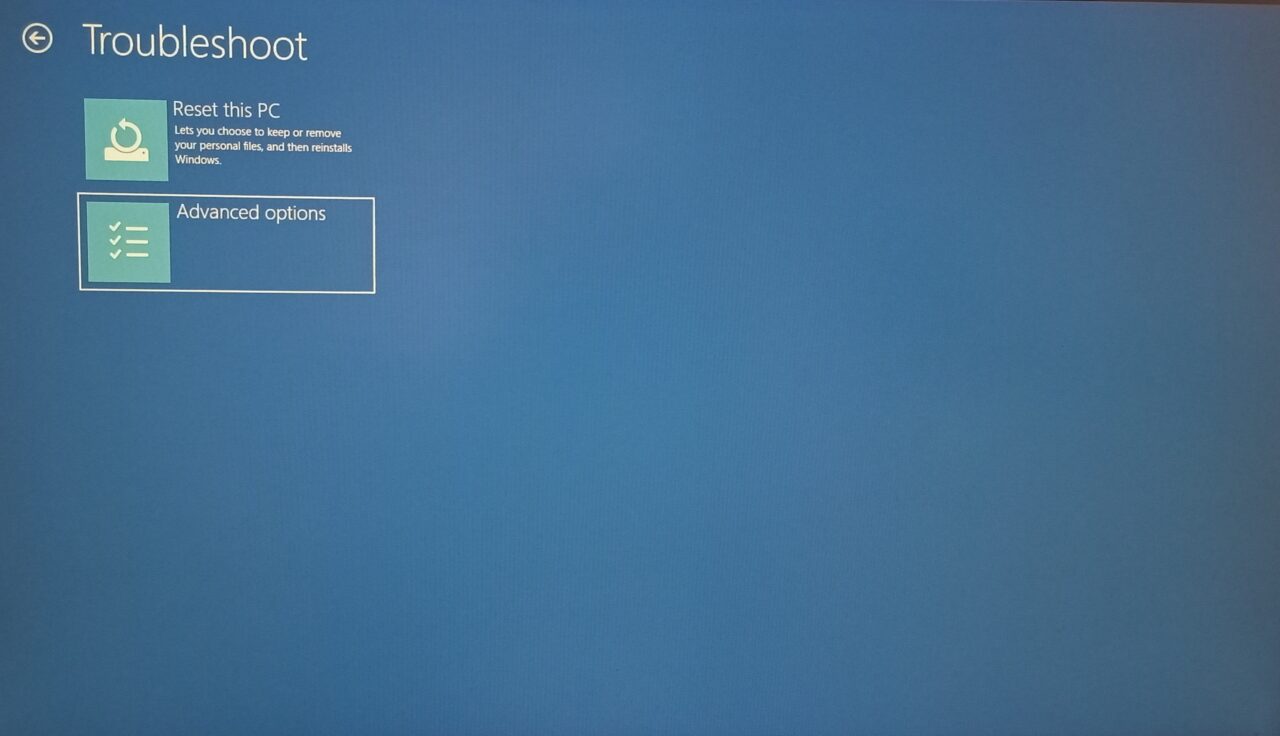
- 选择“启动设置”并按“ Enter ”键。
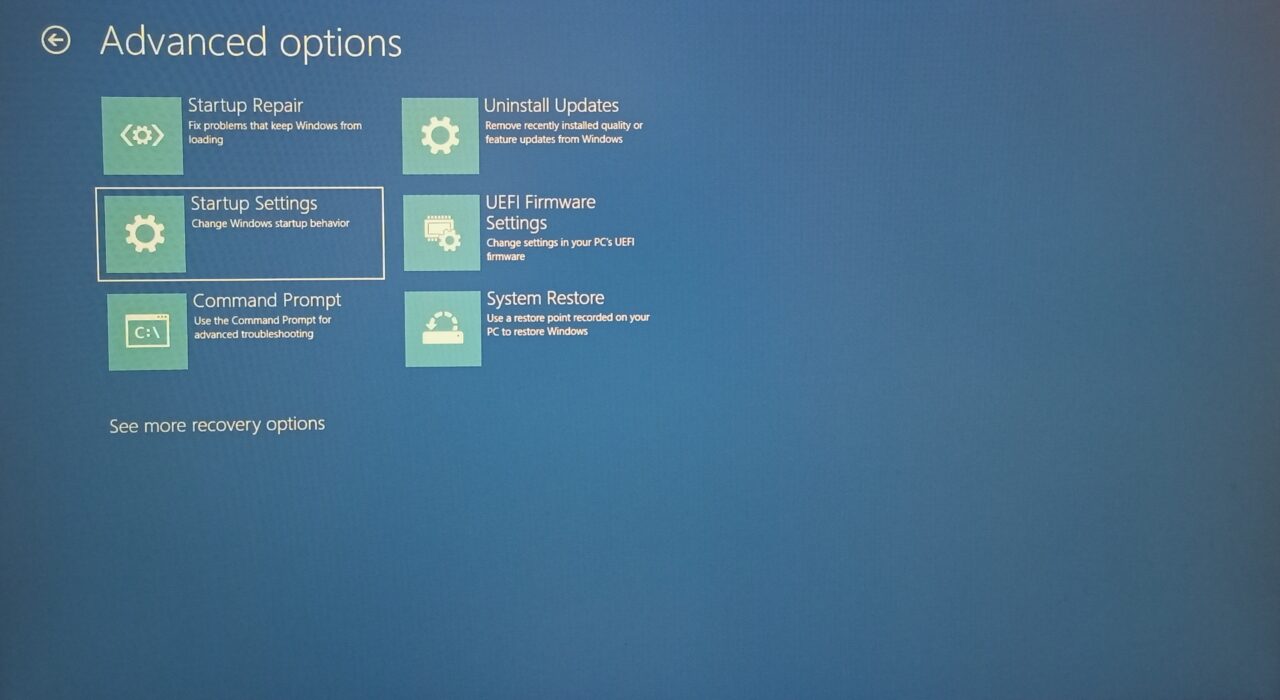
- 单击“重新启动”或,然后按“ Enter ”键。
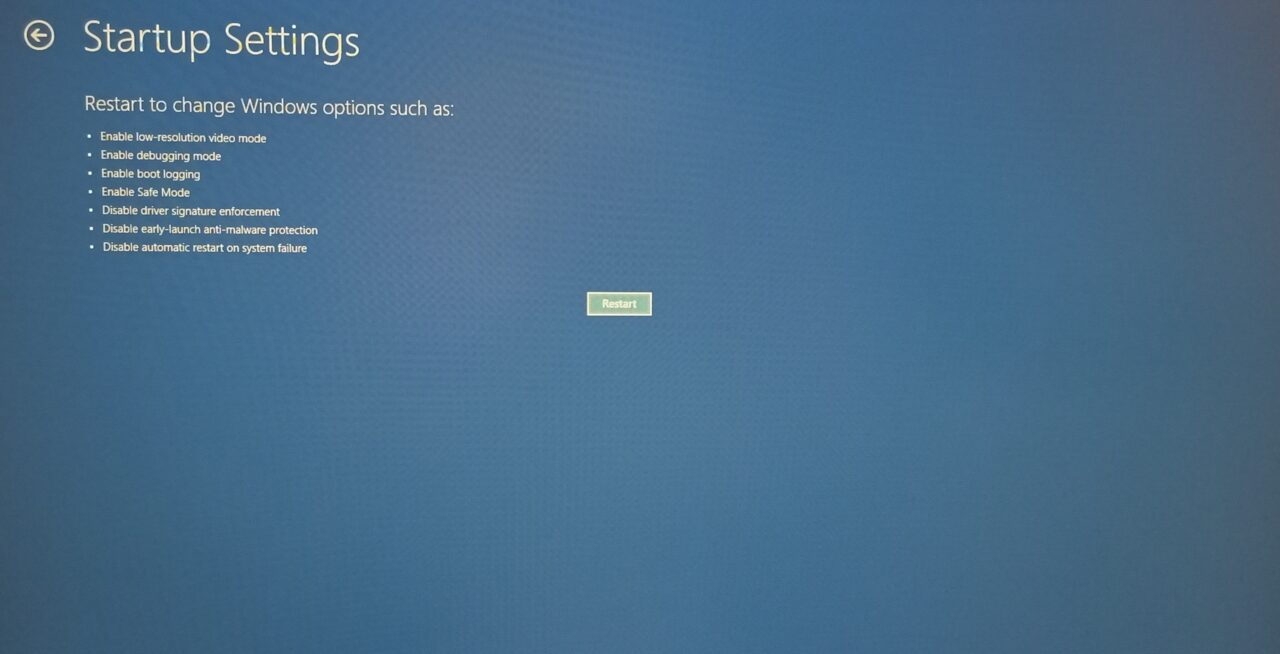
- 按 4 键启动到安全模式。
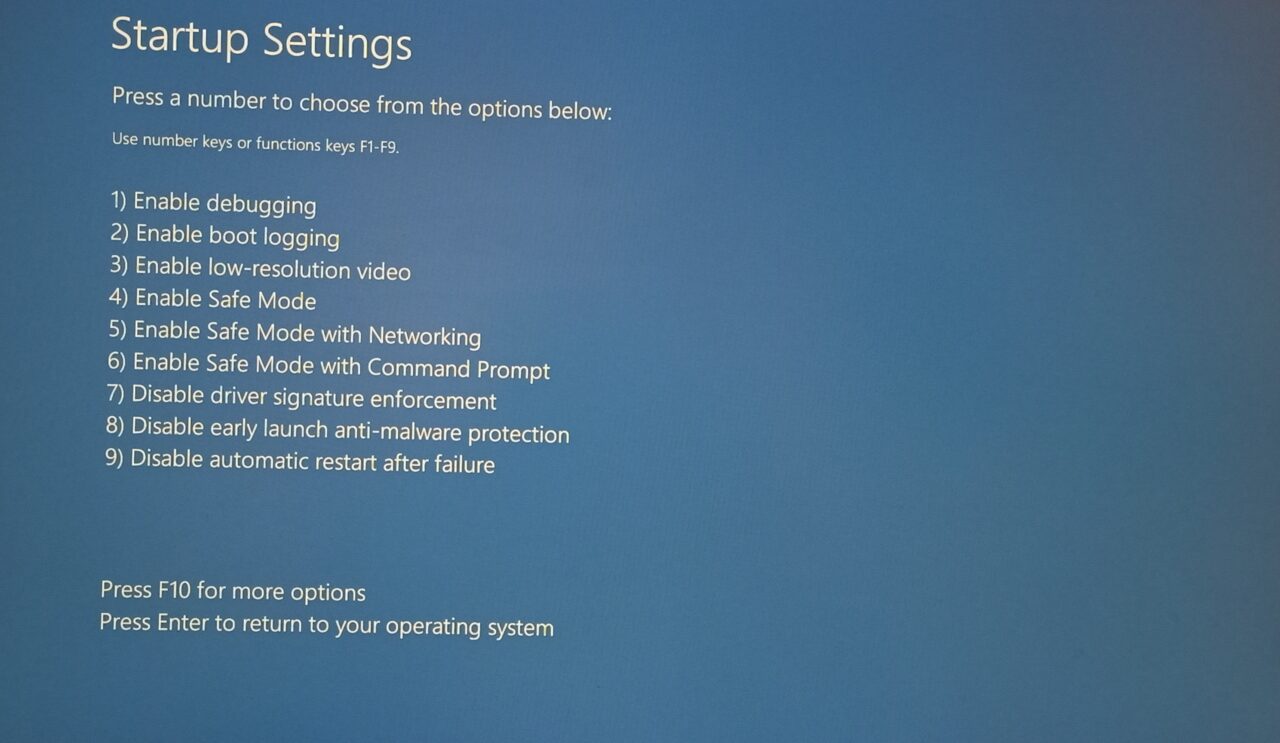
如果 PC 无法启动到安全模式,则该软件已正式损坏。尝试系统还原将系统恢复到更早的点。
#3 卸载 GPU 驱动程序
给大家介绍一个卸载GPU驱动的方法,这个方法不会对残留的人手下留情。DDU 从系统中清除 GPU 驱动程序和文件夹,这对于高级用户来说是一个可行的解决方案。
- 解压 DDU 文件夹并解压 7ZIP 文件。
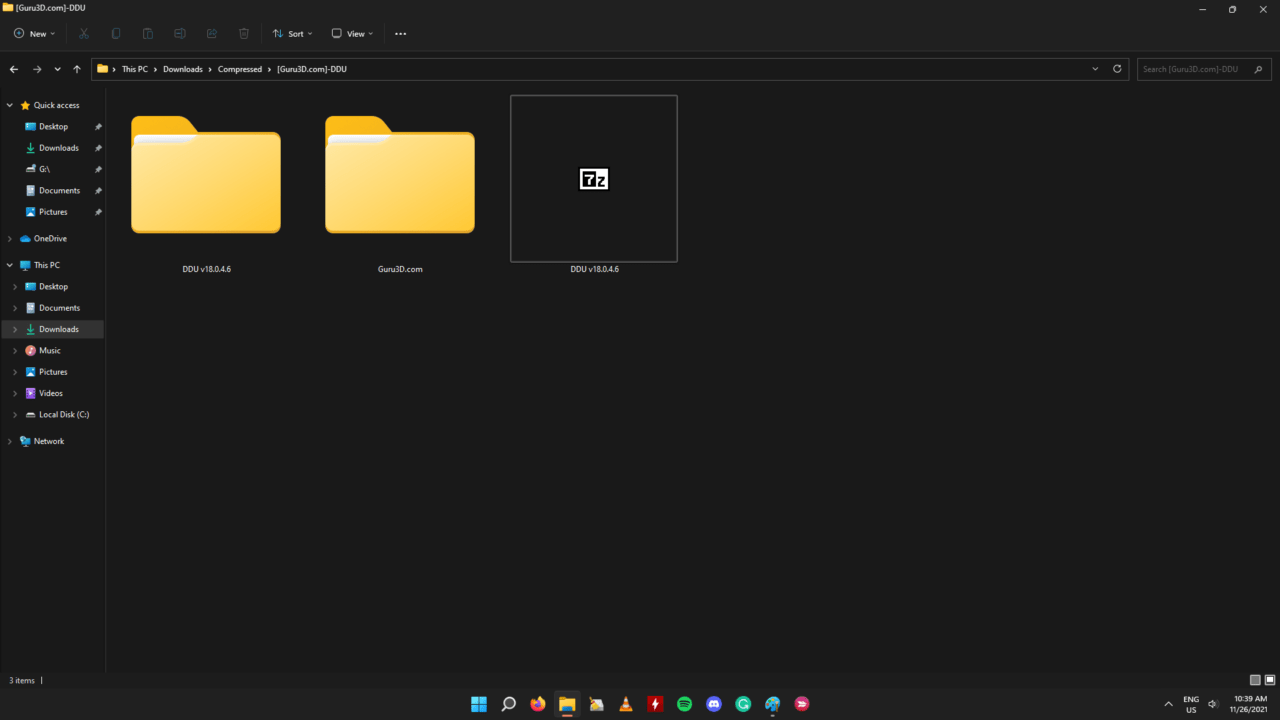
- 以管理员身份运行程序,然后单击“确定”继续。
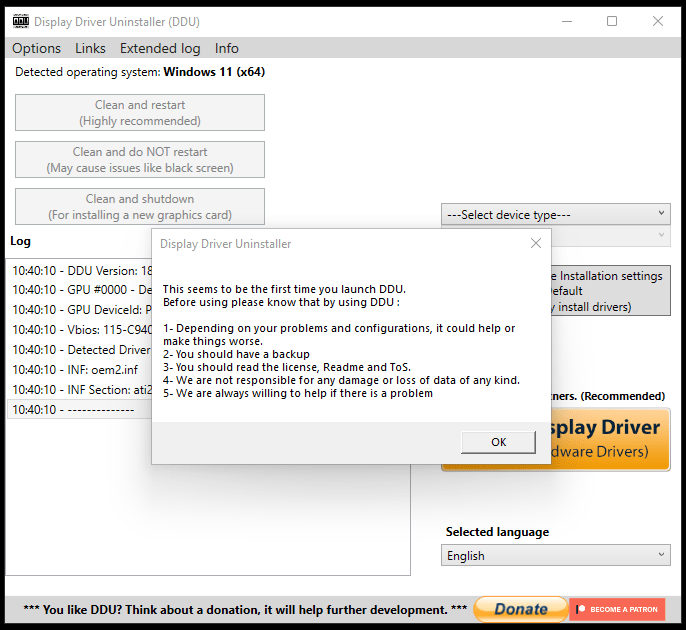
- 单击“关闭”,不要更改默认设置。
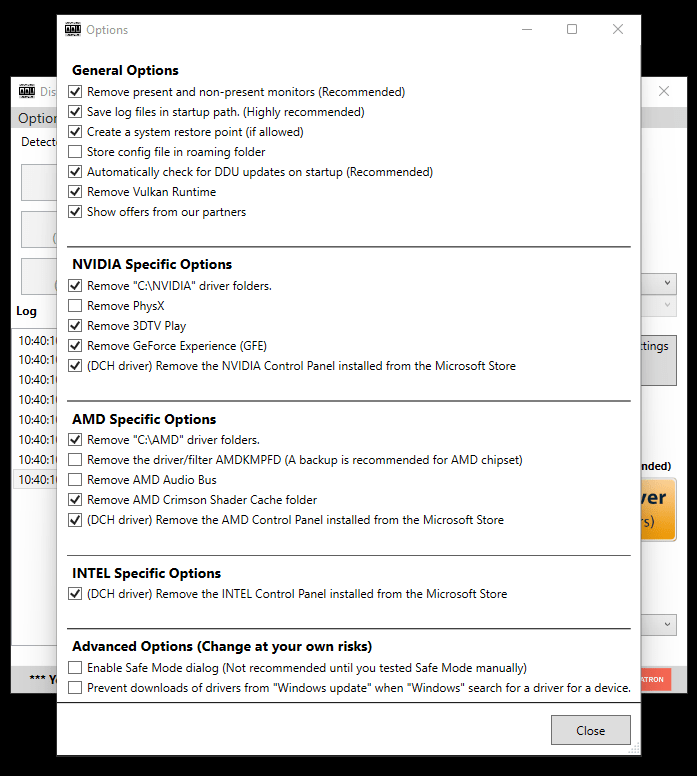
- 单击“选择设备类型”并选择“ GPU ”。
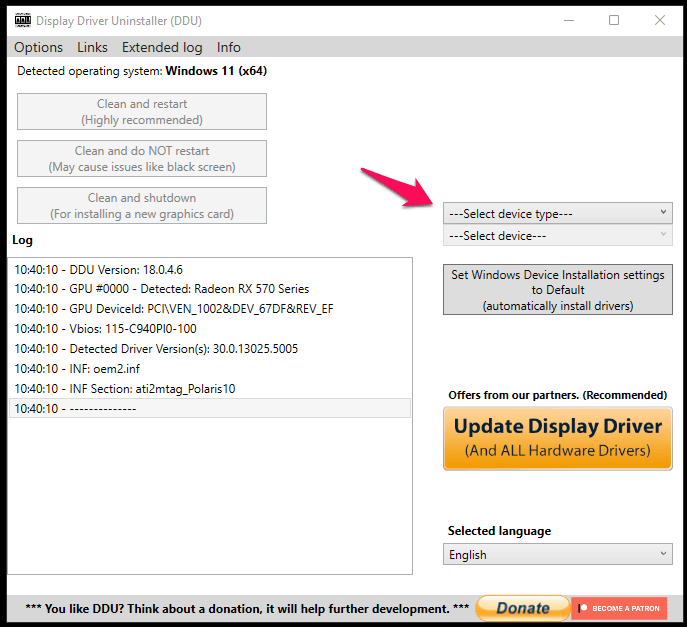
- 选择下面的“ AMD ”。
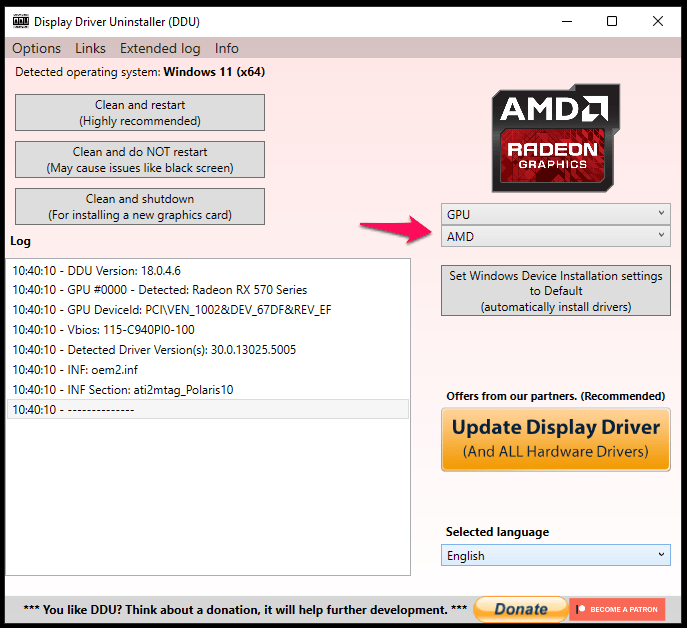
- 点击“清理并重启”,DDU推荐。
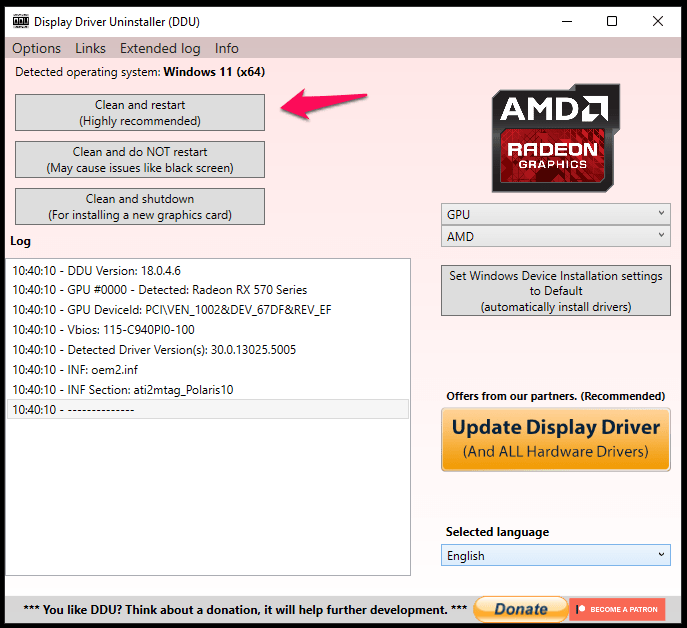
显示驱动程序卸载程序将删除 GPU 驱动程序及其支持的组件。等待整个卸载过程完成五分钟,它会将您的机器登陆到 Windows 11 锁定屏幕。
#4 安装 AMD GPU 驱动程序
是时候在 Windows 11 机器上安装兼容的 AMD 驱动程序了。您不应从 AMD 官方网站下载该软件包,而应转至制造商网站。制造商已经测试了主板或笔记本电脑中的 GPU 驱动程序,以确保最大的兼容性。不要跳过一个节拍阅读整篇文章,因为我已经向您展示了如何阻止 Windows 自动更新驱动程序。
- 以管理员身份运行 AMD GPU 设置文件
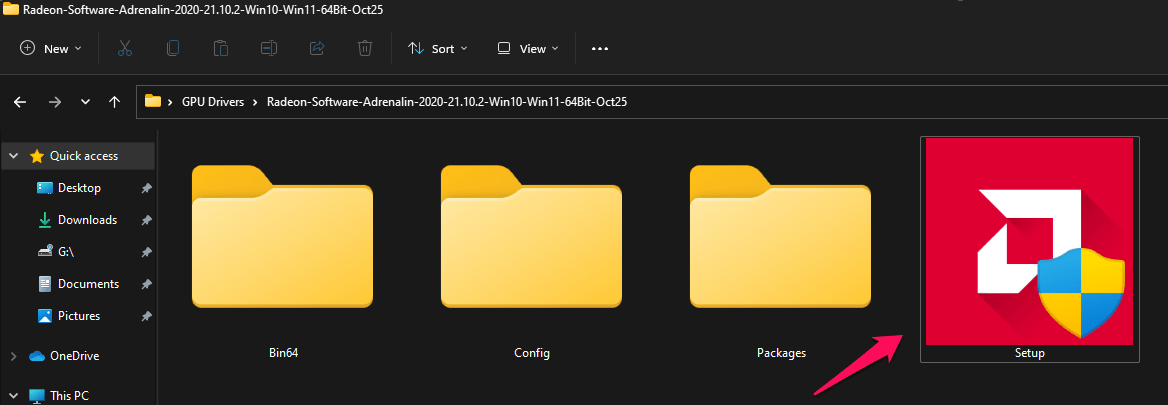
- 让可执行文件检测 AMD 硬件。
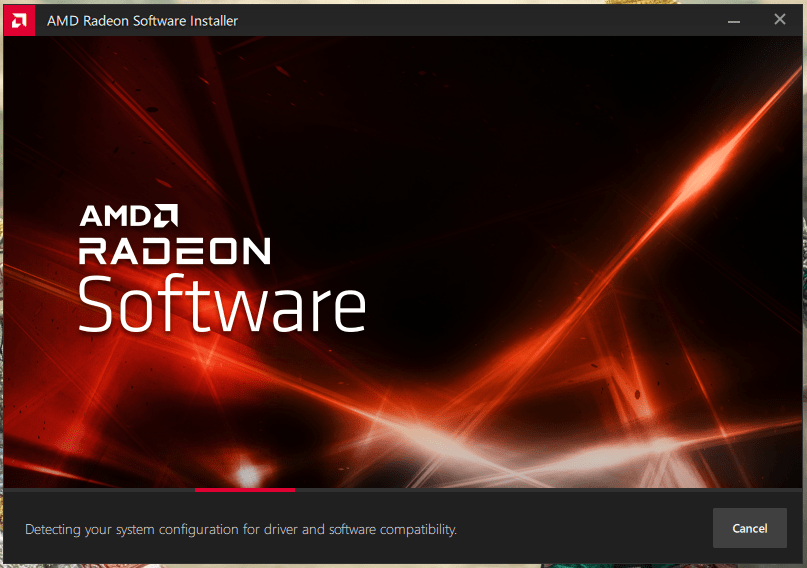
- 点击“其他选项”选择“恢复出厂设置”,然后点击“安装”。
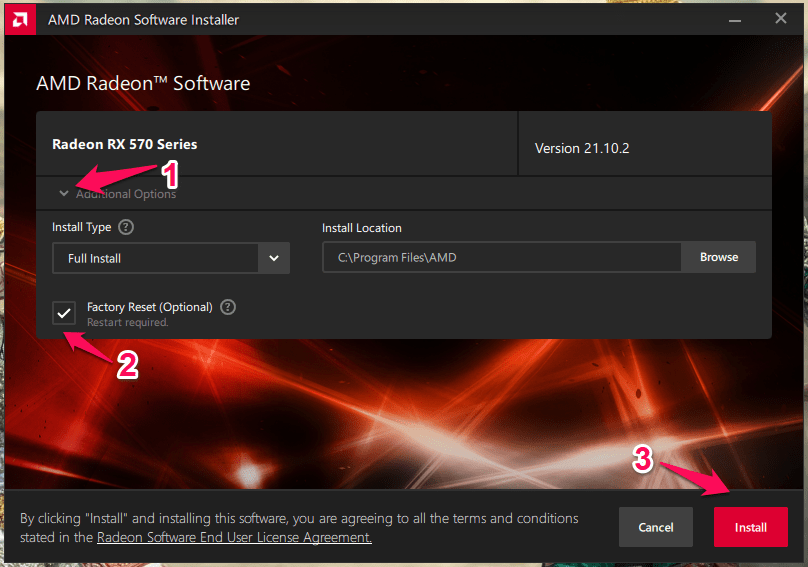
- AMD 安装文件开始在系统中安装驱动程序。
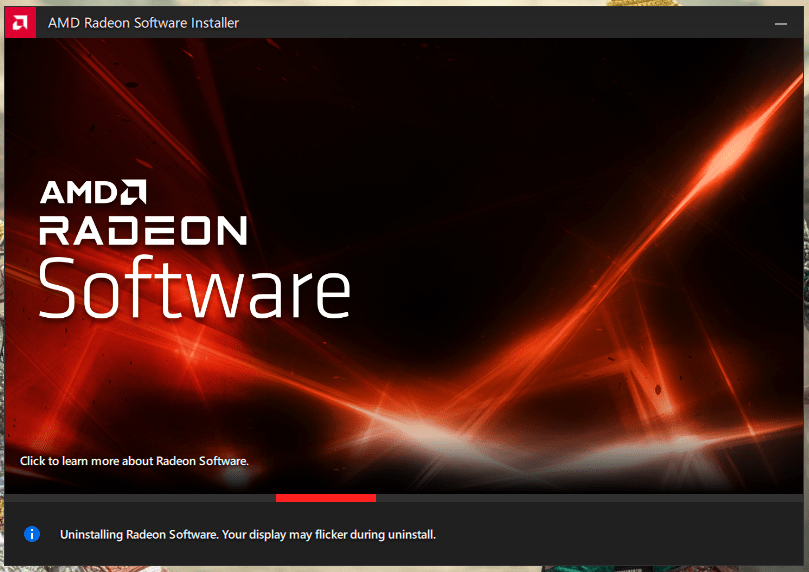
- 点击“立即重启”,或者你可以花两分钟时间保存在后台运行的工作。
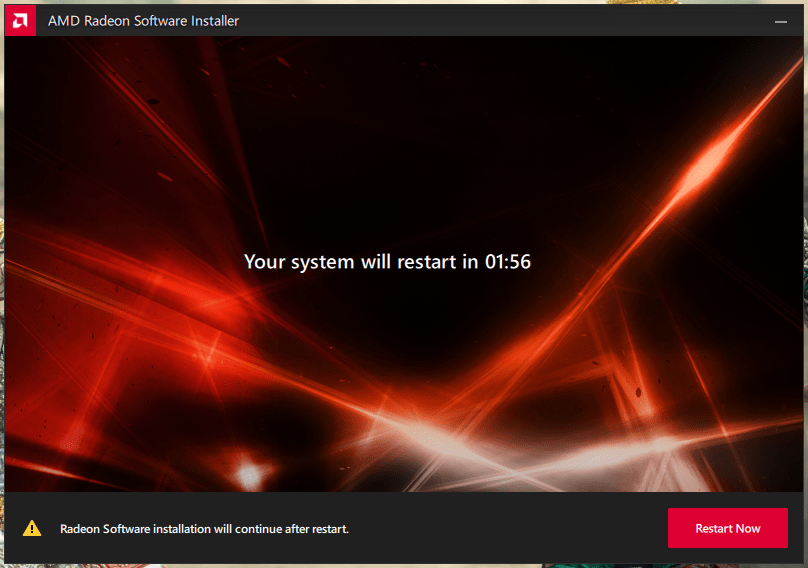
- PC 重新启动后会显示驱动程序设置向导。
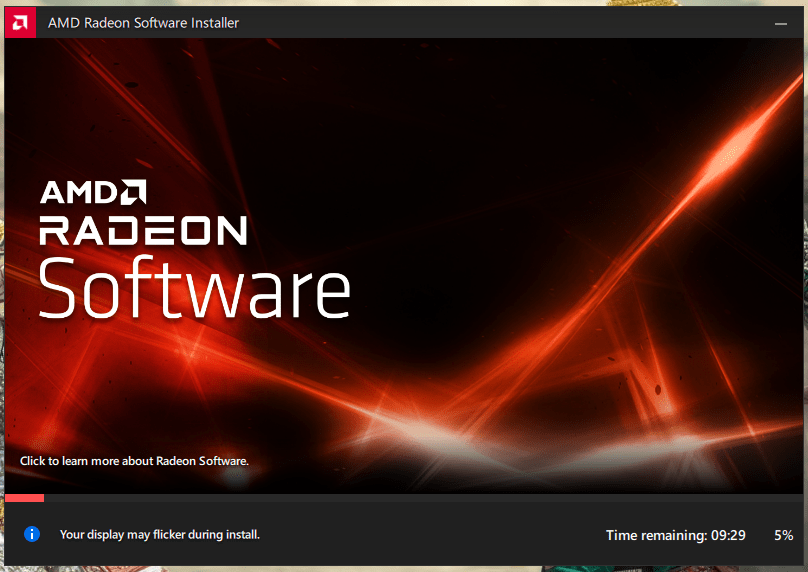
- 点击“重启”完成安装。
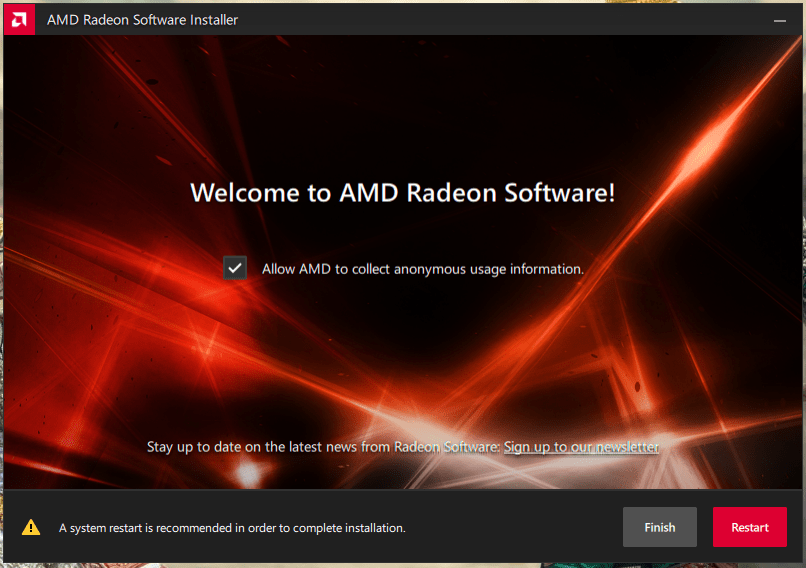
- 您可以记下工作驱动程序的版本。
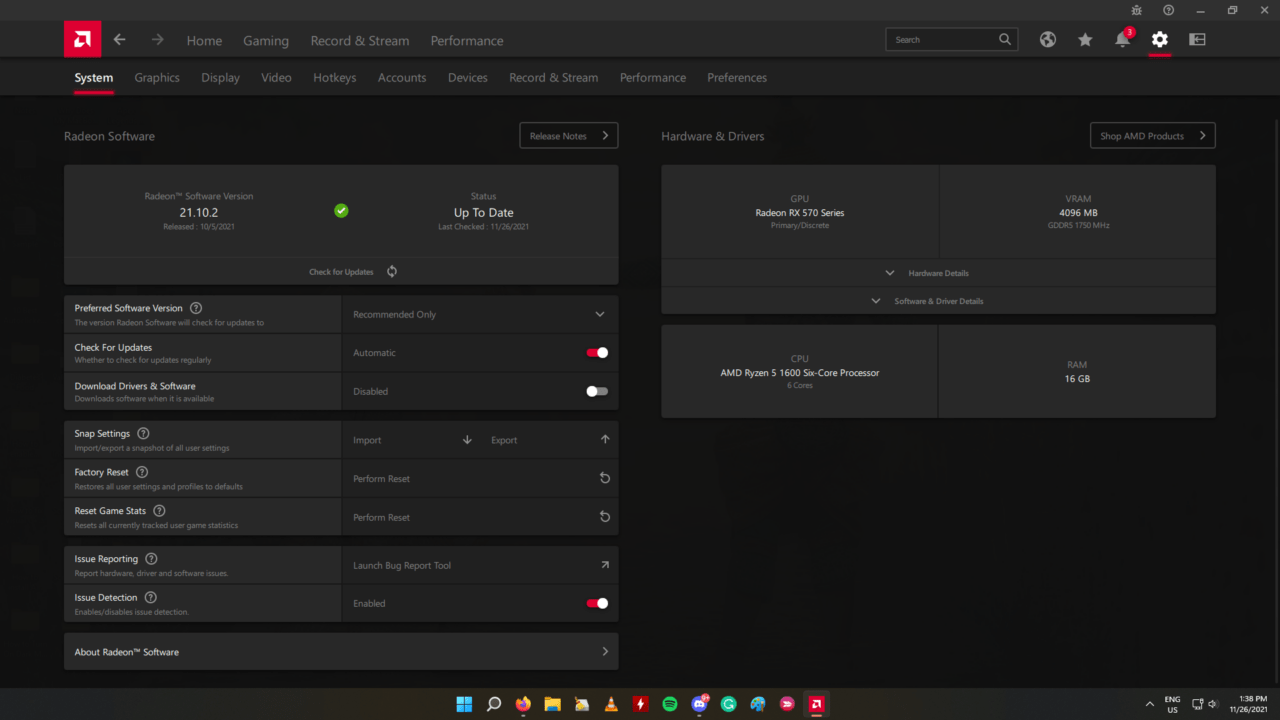
PC 上安装了新的 AMD GPU 驱动程序。除非出现硬件级别的问题,否则您不会再次遇到问题。请务必尝试以下解决方案并阻止 Windows Update 更新 GPU 驱动程序。
如何阻止 Windows Update 更新 AMD GPU 驱动程序?
如果您想恢复更改,请将网页保存在书签中。
- 按开始按钮。
- 复制并粘贴以下命令,然后按 Enter 键将其打开。
系统属性高级工具
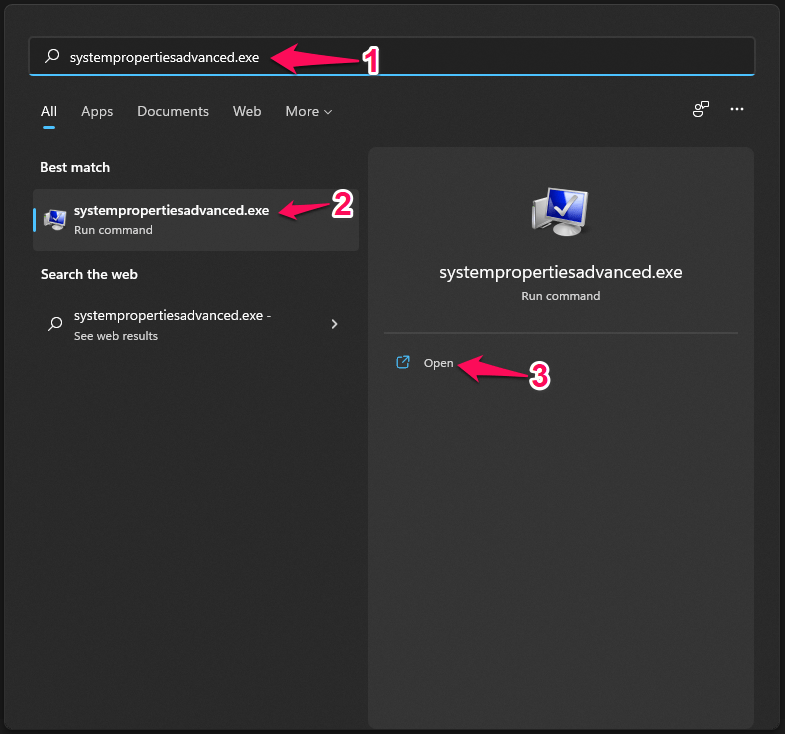
- 屏幕上会出现一个窗口,然后单击“硬件”继续。
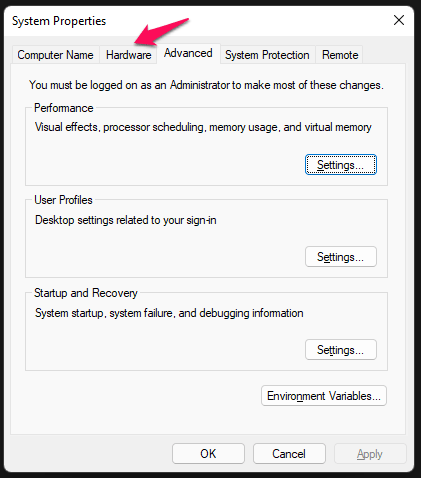
- 单击“设备安装设置”继续。
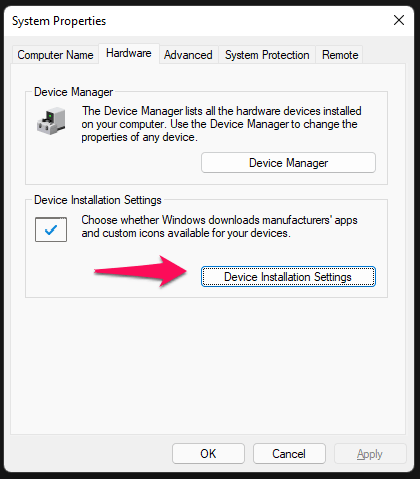
- 出现一个新窗口并选择“否(您的设备可能无法按预期工作)”,然后单击“保存更改”。
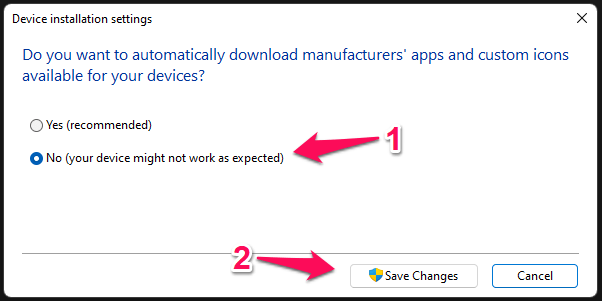
- 单击“确定”以确认更改。
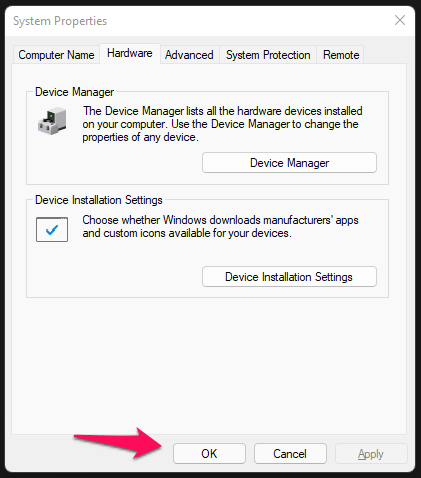
您应该将其视为临时修复,并且必须等待 Microsoft 修复该问题。它们应该允许用户选择退出单个组件的自动更新。尽管如此,只要您从主板制造商网站或笔记本电脑制造商网站安装驱动程序,您的 GPU 就会顺利运行。
注意:许多 Windows 11 电脑都在 Windows 10 驱动程序上运行。我有几台制造商不再支持的计算机,因此官方网站上没有可用的软件更新。您可以从 Nvidia GT 系列购买独立 GPU,或者从 eBay 或当地市场购买使用过的显卡。我拥有三块独立显卡,都是从二手网上市场购买的。最坏的情况是回到 Windows 10,在我看来这不是一个交易破坏者。
 Win 11系统之家
Win 11系统之家
