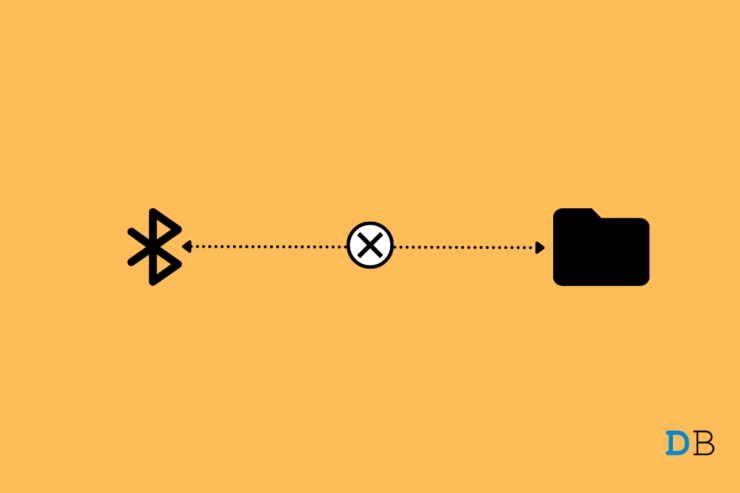
Windows 11 是 Microsoft 的最新操作系统。它正在为符合条件的 PC 广泛推出。值得注意的是,Windows 11 带来了许多新功能,如 MacOS 主屏幕设计、居中的任务栏和新的背景/图标等。虽然所有这些都是令人愉快的功能,但许多用户报告说他们在使用蓝牙传输时遇到问题他们的文件。由于未知原因,用户在其 Windows 11 上遇到“蓝牙文件传输未完成”错误。
蓝牙是在连接的设备之间传输文件的最简单方法之一。虽然它不是最快的媒体,但它可以完成工作。Windows 11 系统上的蓝牙功能出现问题意味着您将无法发送/接收文件或将蓝牙设备连接到您的 PC。这就是这篇文章出现的地方。在本指南中,我们将向您展示一些可用于修复 Windows 11 PC 上蓝牙不工作问题的方法。话虽如此,让我们直接进入它。
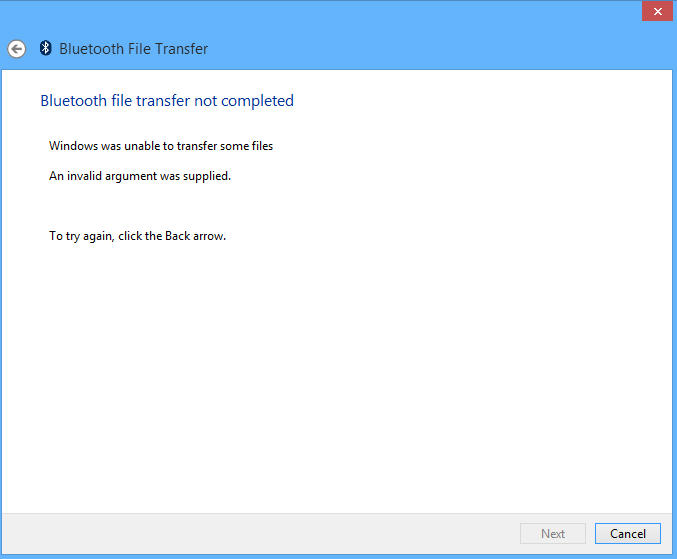
以下是您可以应用以摆脱 Windows 11 错误中未完成的蓝牙文件传输的最佳解决方案。
1.尝试重新启用蓝牙
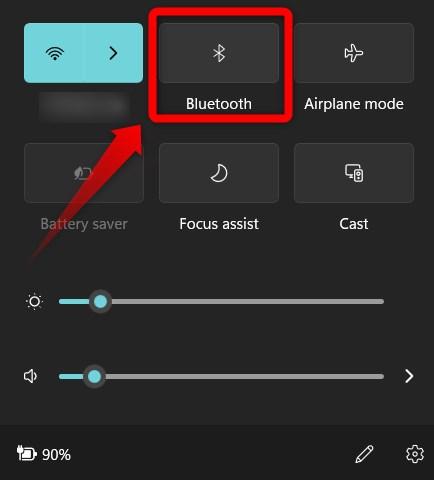
在 Windows 11 PC 上修复蓝牙不传输文件错误的一种简单而有效的解决方案是重新启用蓝牙功能。关闭蓝牙并将其重新打开可以帮助修复它在上一次会话期间可能遇到的任何故障或错误。您可以直接从 Windows 操作中心禁用该功能,也可以转到“设置”>“设备”。在这里,关闭蓝牙并重新打开。
2. 运行蓝牙疑难解答
有一个内置的疑难解答工具,可帮助您修复与 Windows 11 PC 相关的大多数常见问题。我们建议您在继续尝试本指南中的一些复杂解决方案之前先使用它。
- 同时按下 Win+I 按钮或 Win+X 按钮,然后从菜单列表中选择设置,打开“设置”窗口。
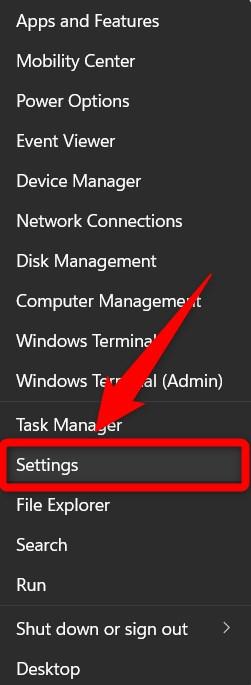
- 在新打开的设置窗口中,单击系统。
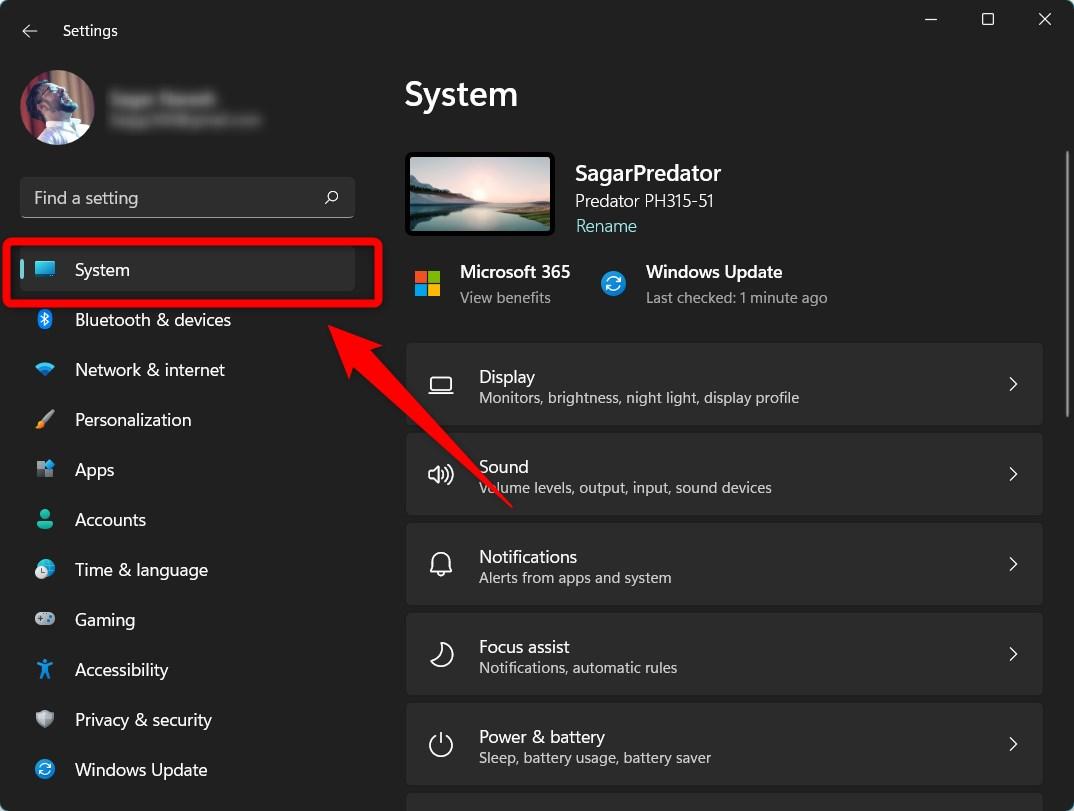
- 在右侧,向下滚动并单击疑难解答。
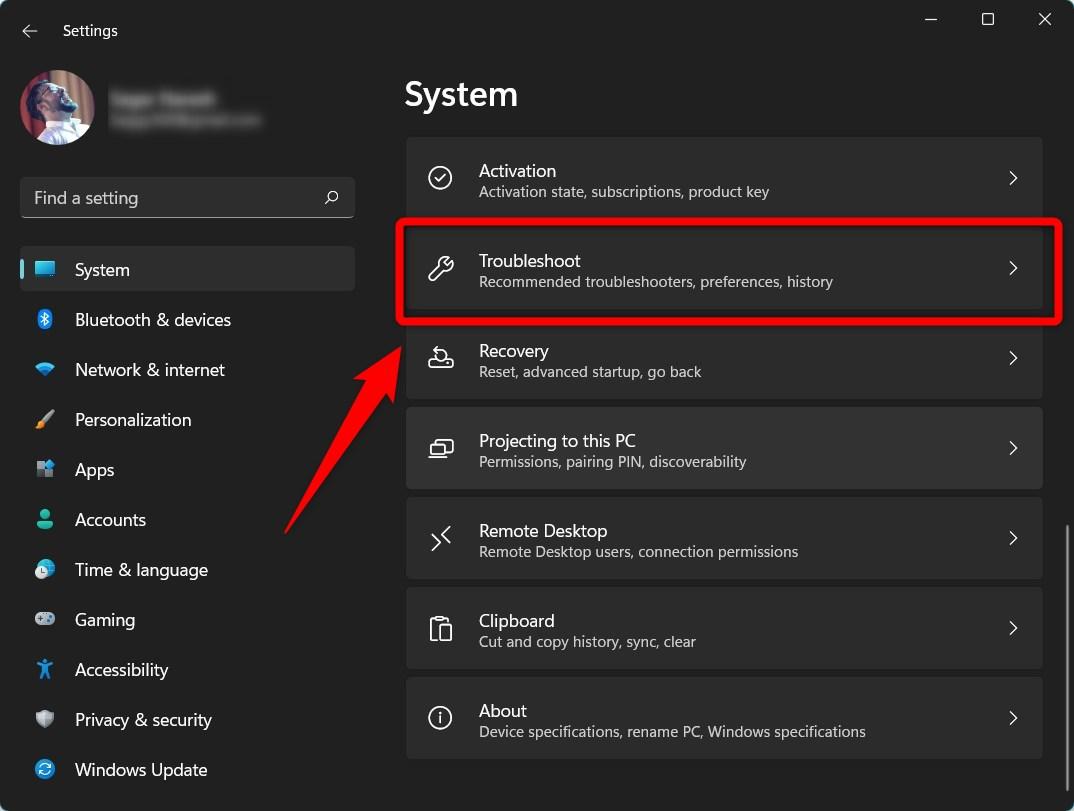
- 单击“其他疑难解答”选项。
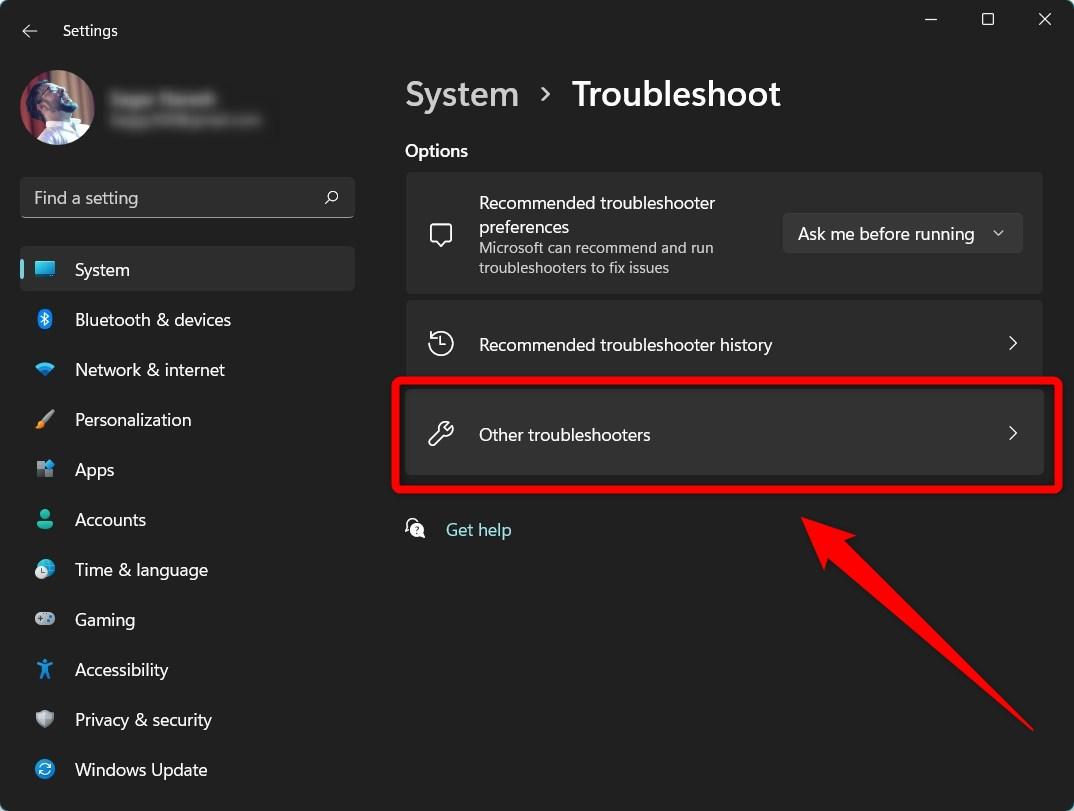
- 在下一个窗口中,在其他部分下,点击蓝牙旁边的运行按钮。
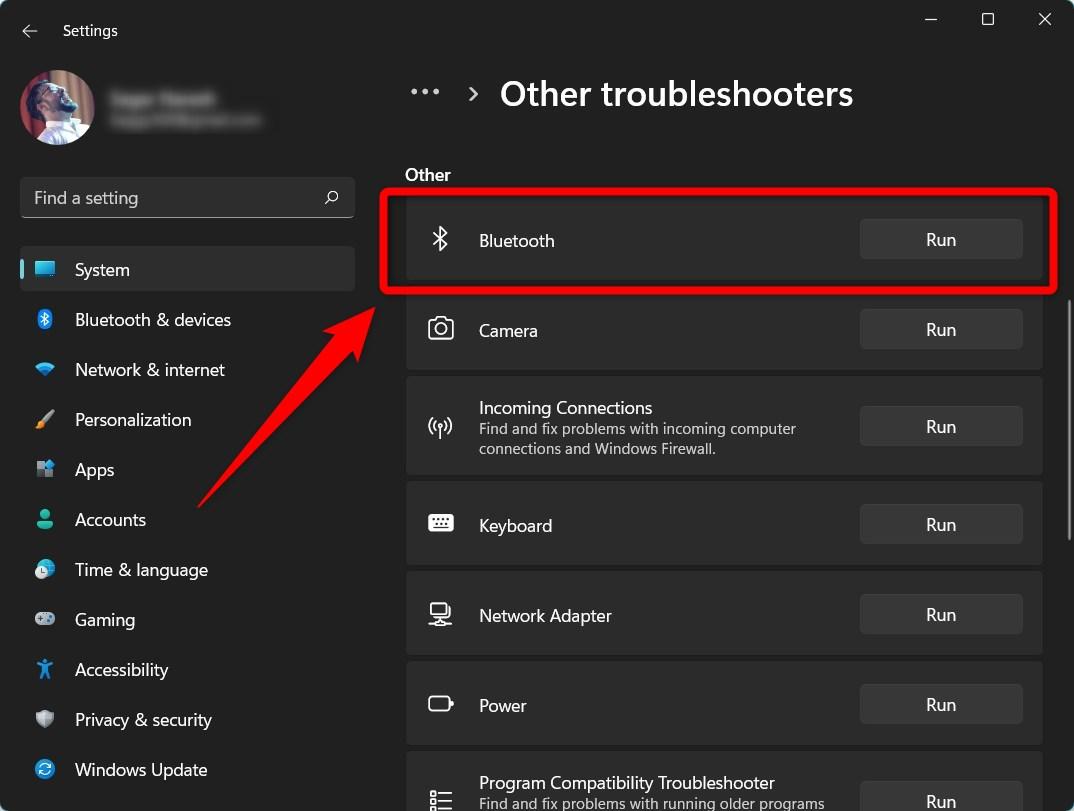
- 疑难解答程序将自动开始检测您的蓝牙问题。如果它发现任何问题,那么它将自动修复。
3. 为使用加密的设备启用文件共享
出于安全原因,Windows 对文件共享连接使用 128 位加密。由于并非所有设备都支持此功能,因此您可以更改此设置并启用 40 位或 56 位加密的文件共享。为此,请按照以下步骤操作:
- 通过在开始菜单中搜索来打开控制面板。
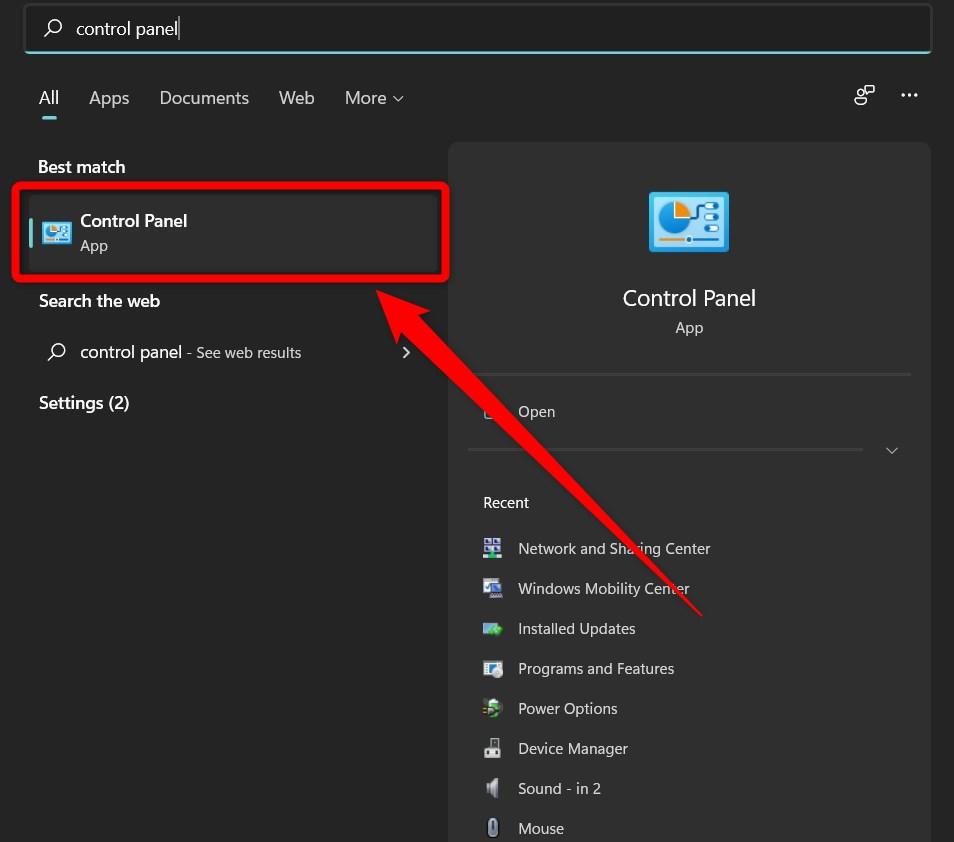
- 单击网络和共享中心。
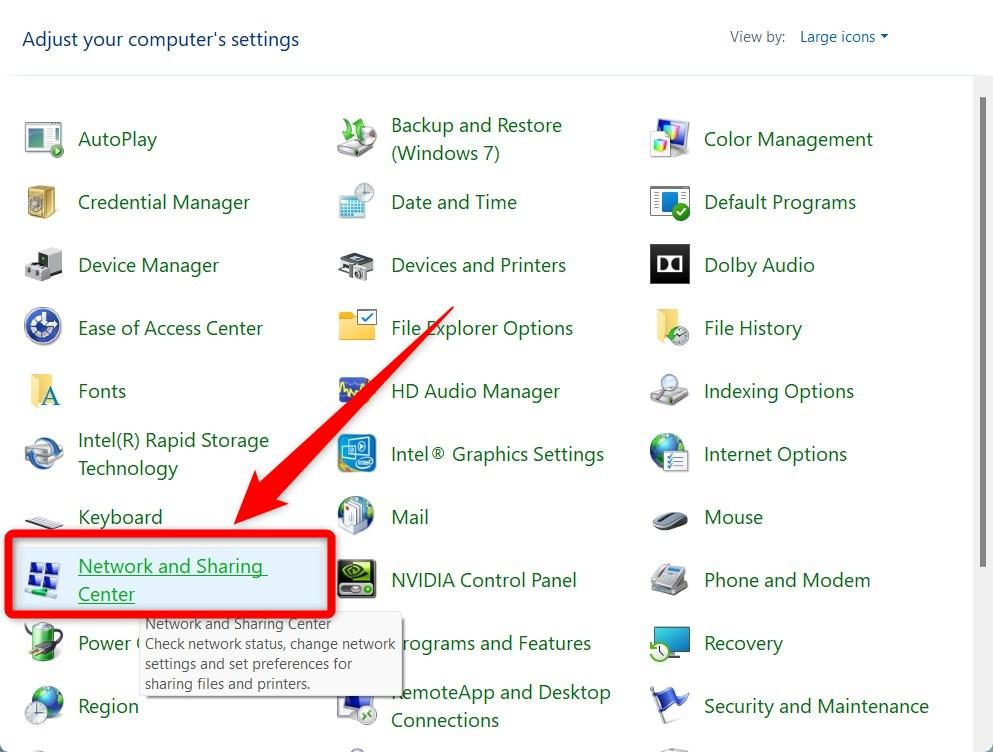
- 然后从左侧选择更改高级共享设置选项。
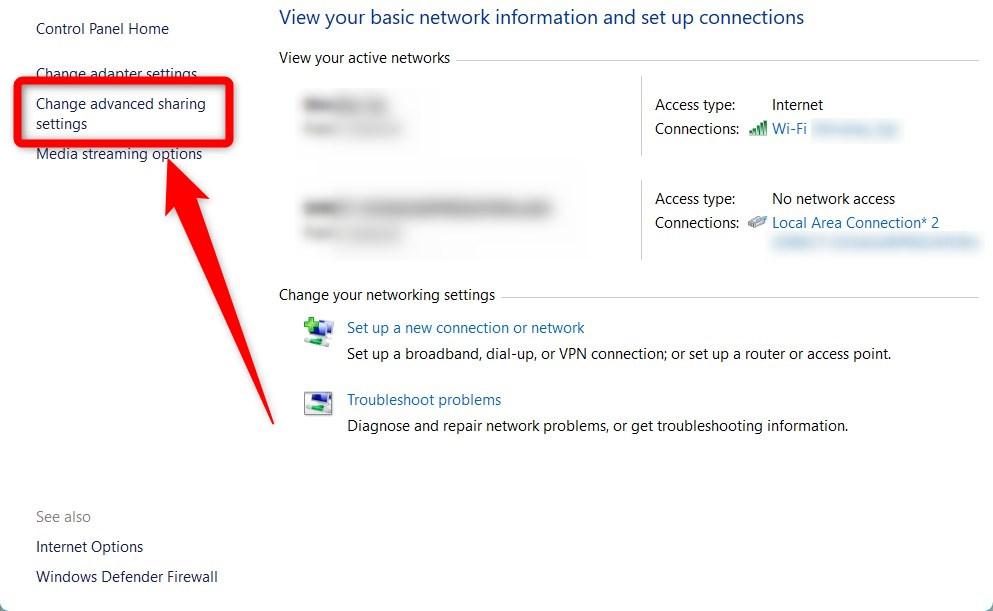
- 向下滚动并展开所有网络下拉菜单。
- 在这里,在文件共享连接标题下,您需要为使用 40 或 56 位加密选项的设备选择启用文件共享。
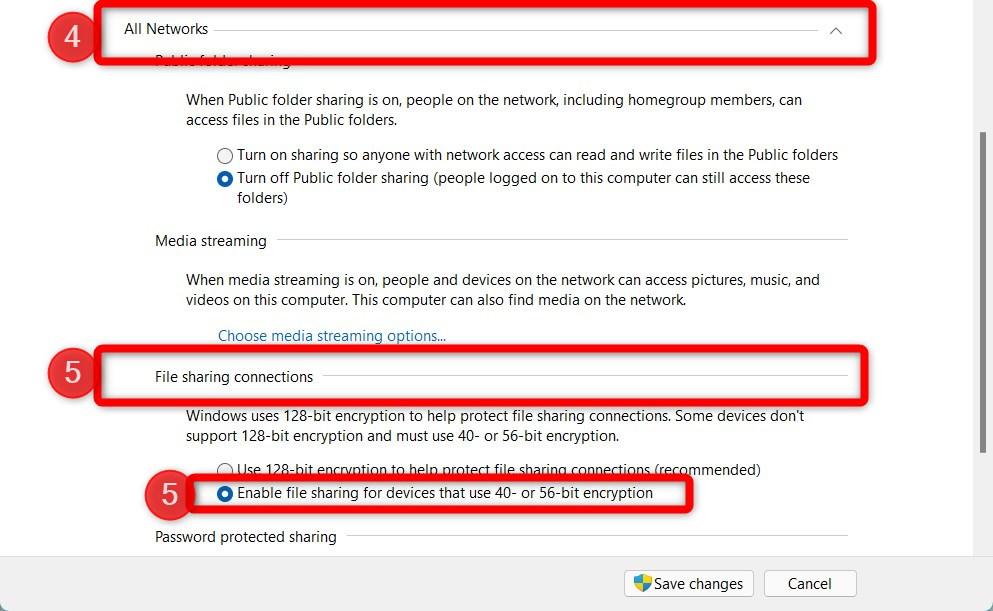
- 就是这样!现在,您可以检查问题是否已解决。
4. 尝试使用蓝牙文件传输
如果您的 Windows 11 PC 上的蓝牙仍然存在问题,那么您现在可以尝试使用蓝牙文件传输选项。通常,许多连接的设备不会自动发送/接收文件,而是需要您启动文件传输过程。以下是步骤。
- 点击操作中心所在的任务栏右侧的向上箭头图标。
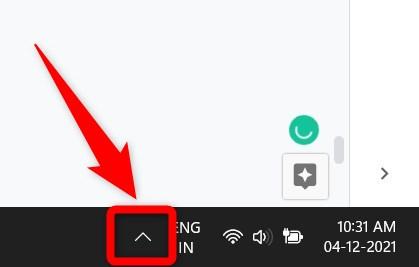
- 右键单击蓝牙图标,然后从出现的选项列表中选择接收文件选项。
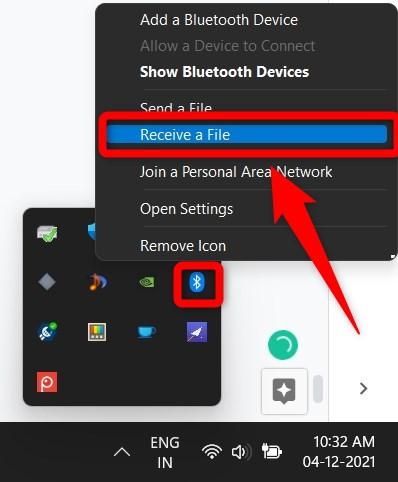
- 蓝牙文件传输窗口现在将打开。按照上面提到的步骤操作,看看这是否能解决问题。
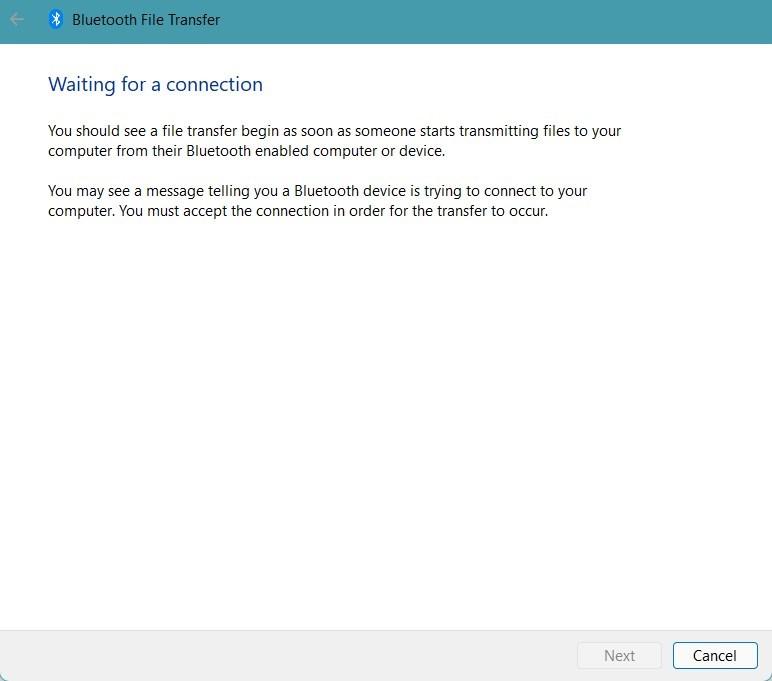
5. 重启蓝牙支持服务
对于许多用户来说,蓝牙服务突然停止工作并开始显示此蓝牙文件传输无法在他们的 Windows 11 机器上完成错误。如果您也是此类用户之一,那么建议您尝试重新启动蓝牙支持服务。它将允许事情回滚并重新加载所有必需的基本文件。这是您如何做到的。
- 按Win+R键打开运行命令。
- 键入SERVICES.MSC并按下回车键。
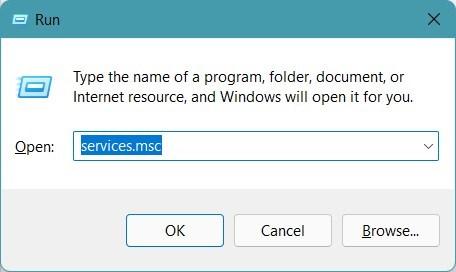
- 搜索蓝牙支持服务并右键单击它。从出现的选项列表中,选择Restart。
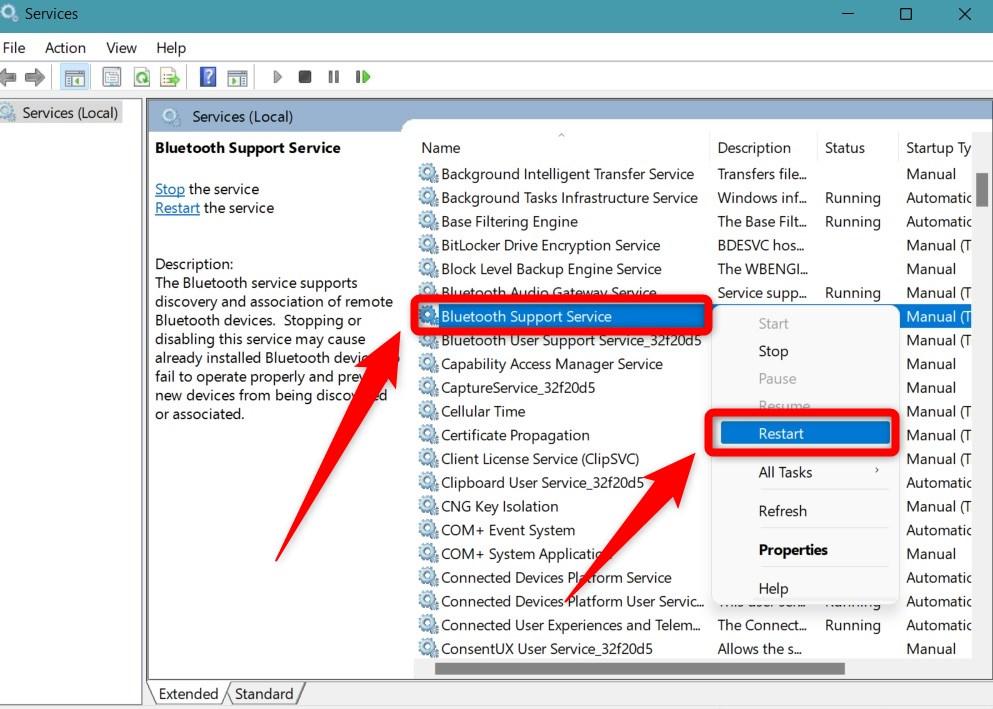
6.重新安装蓝牙驱动
重新安装蓝牙驱动程序,实际上,安装在 Windows 11 上的任何驱动程序都将帮助您修复您可能遇到的兼容性问题。您不必担心为您的 PC 找到准确的蓝牙驱动程序。您的系统会处理这个问题。以下是您需要遵循的步骤。
- 右键单击下方任务栏上的开始菜单按钮,然后从出现的选项列表中选择设备管理器。
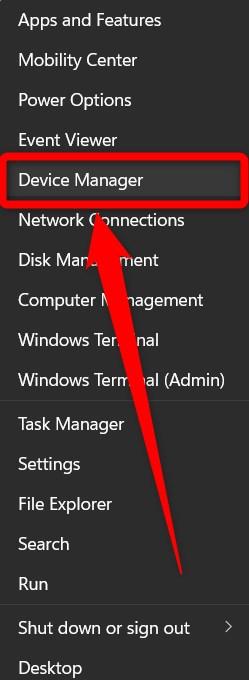
- 现在,展开蓝牙部分并右键单击您的蓝牙驱动程序。选择卸载设备选项。
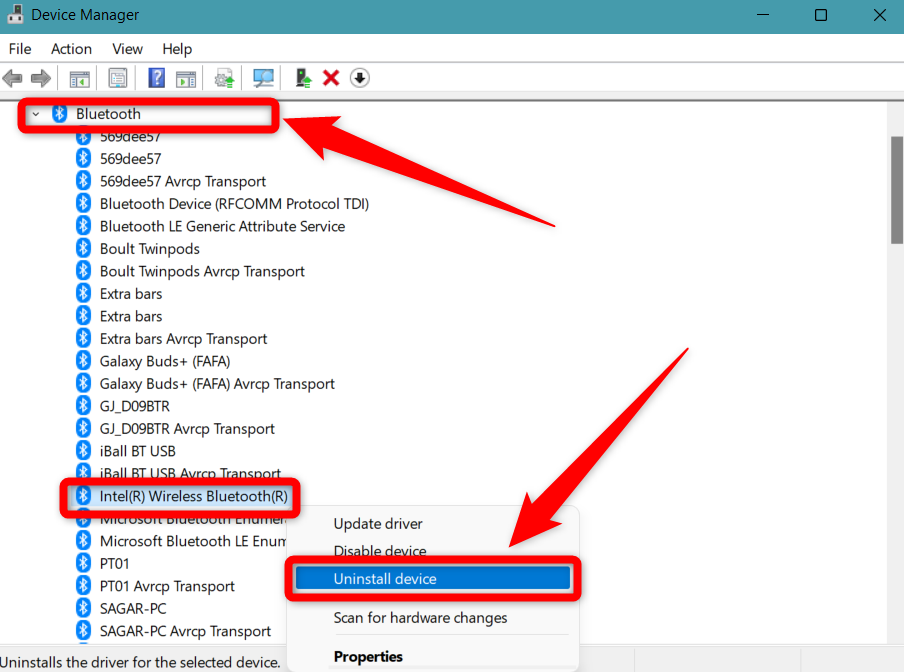
- 卸载完成后,在设备管理器窗口中,转到菜单栏并选择操作按钮。
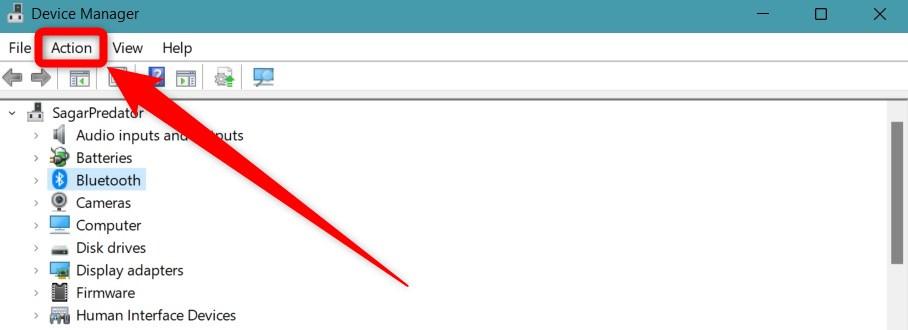
- 只需点击扫描硬件更改选项。
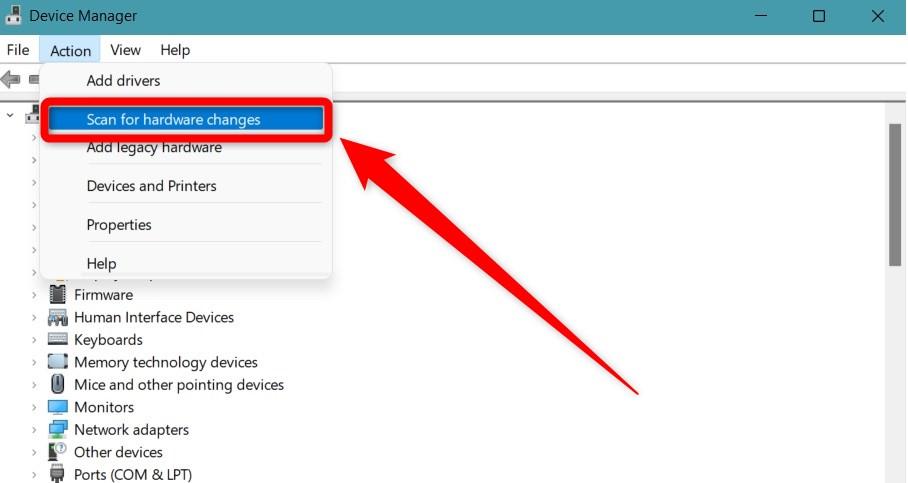
- 您的 Windows 11 PC 将检测到已删除的蓝牙驱动程序,并自动安装与其相关的必要驱动程序。
安装驱动程序后,您可以再次右键单击蓝牙驱动程序并选择更新驱动程序选项,以查看是否有可用的新更新。始终建议您将 Windows 11 PC 上安装的所有驱动程序保持最新,以避免出现此类故障和错误。
7. 尝试使用 fsquirt 命令
- 同时按下键盘上的Win+R键,打开“运行”对话框。
- 输入fsquirt并按 Enter。
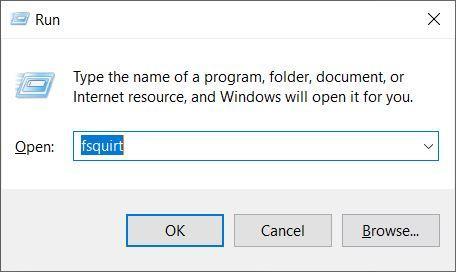
- 在发送或接收窗口会打开,您可以在PC和连接的设备之间使用它来共享媒体文件。
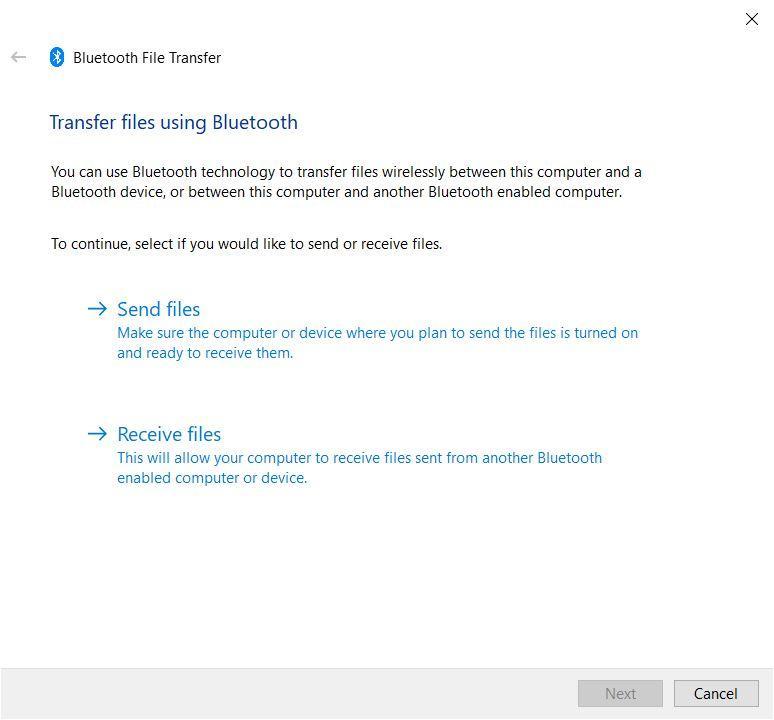
8. 安装最新的 Windows 更新
如果上述方法都没有解决蓝牙文件传输未完成问题,那么您可以尝试检查最新的 Windows 更新。有时,这不是安装驱动程序的问题,而是与 Windows 更新有关。Microsoft 经常推出新更新,这些更新与错误修复和新功能捆绑在一起。因此,建议您保持最新的 Windows 版本以避免此类错误。
 Win 11系统之家
Win 11系统之家
