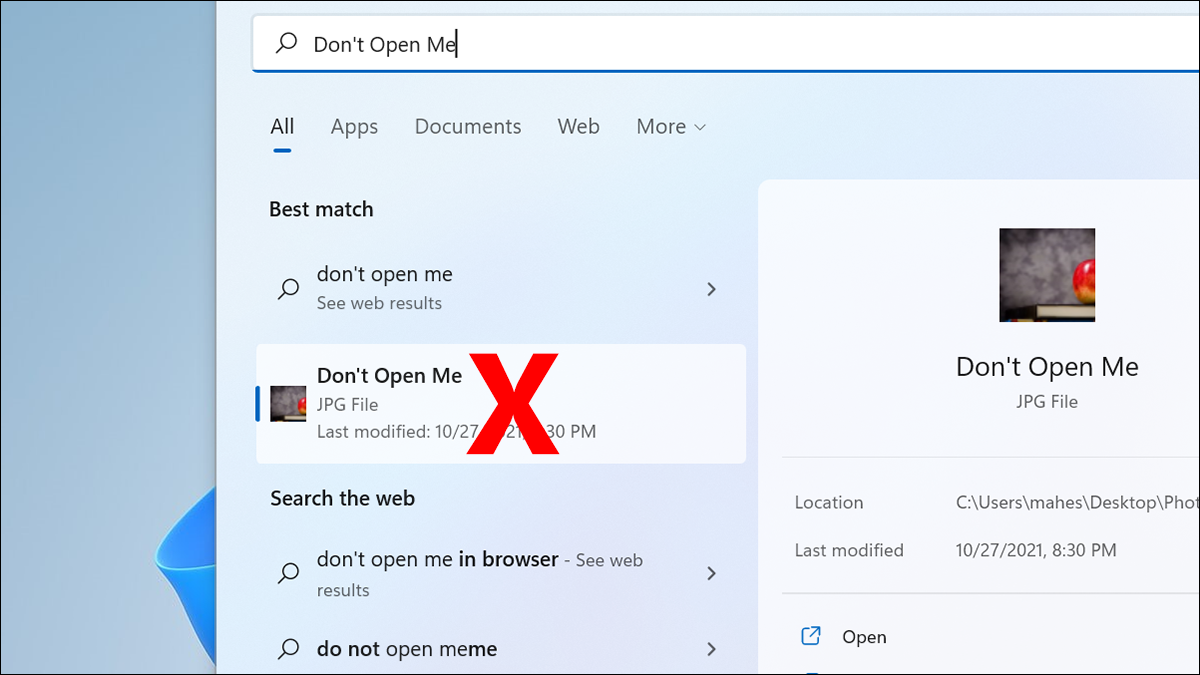
想要隐藏您的照片或视频,以免出现在 Windows 11 的搜索结果中?如果是这样,请将您的 PC 配置为在搜索中排除某些文件类型。我们将向您展示如何做到这一点。
如何在搜索结果中隐藏某些文件类型
在 Windows 11 上,您可以选择任何文件类型并阻止它出现在搜索结果中。例如,如果您不想在搜索结果中看到任何PNG 照片,您可以将该文件类型添加到您 PC 上的排除列表中。
要指定要隐藏的文件类型,请打开 PC 上的“开始”菜单并搜索“索引选项”。然后在搜索结果中单击该选项。
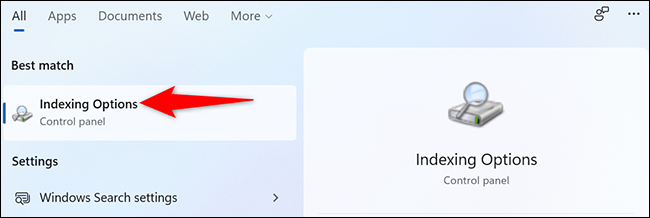
在打开的“索引选项”窗口中,单击“高级”按钮。
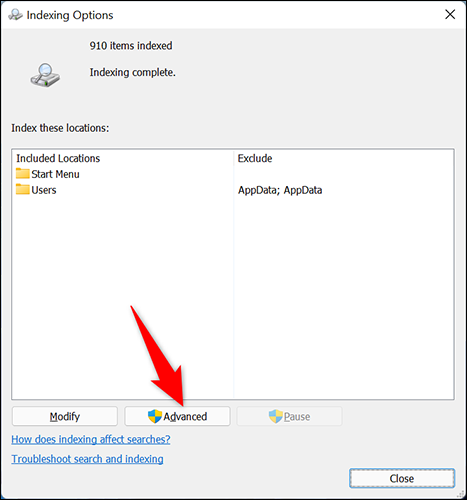
在“高级选项”窗口中,单击“文件类型”选项卡。
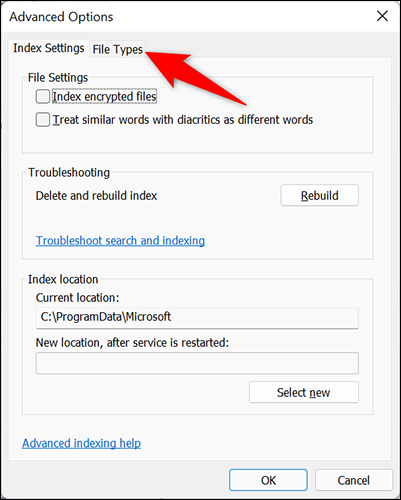
在“文件类型”选项卡中,您可以看到 Windows 当前在其搜索结果中显示的所有文件格式。要从索引中排除文件类型,请在列表中取消选择该类型。
然后,在顶部,单击“索引设置”选项卡。
提示:如果您的文件格式未列出,请单击底部的“将新扩展名添加到列表”,键入您的文件扩展名,然后单击“添加”将其添加到列表中。
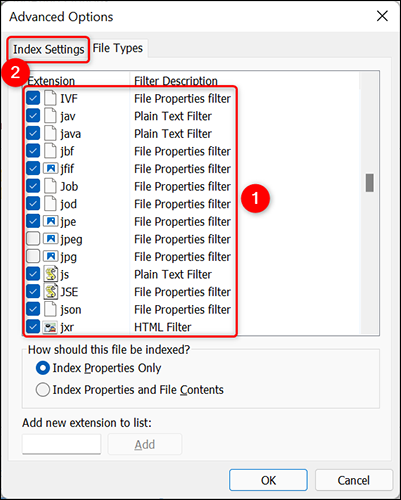
在“索引设置”选项卡上,在“删除和重建索引”旁边,单击“重建”。这将创建一个新的搜索索引,完成后将删除您选择的文件类型。
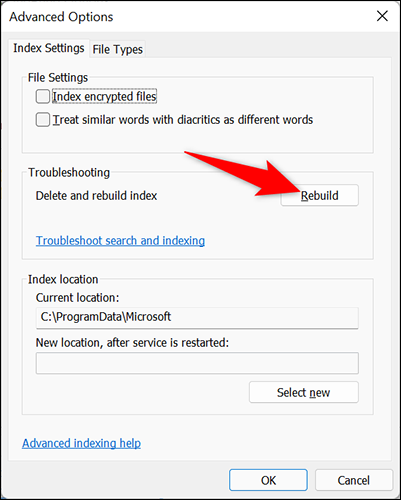
在出现的提示中,单击“确定”继续重建索引。
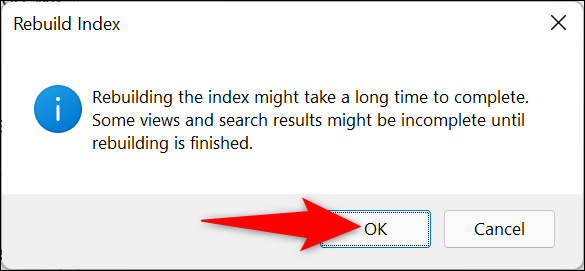
您现在位于“索引选项”窗口。在这里,在顶部,您将看到索引构建的当前状态。重建索引所需的时间取决于您的 PC 上有多少文件。如果您有很多文件,该过程可能需要几分钟时间。
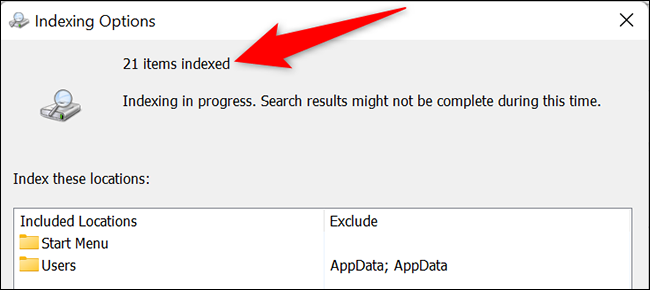
重建索引后,您排除的文件类型将不再出现在搜索结果中。
在相关说明中,您是否知道默认情况下 Windows 11 不显示隐藏文件,但您可以使用选项使其显示这些文件?
 Win 11系统之家
Win 11系统之家
