了解修复 Windows 11 未找到设备驱动程序错误的六种不同方法。现在最新版本的操作系统已经稳定发布,大部分bug都已经解决,很多用户都期待在自己的PC上试用。
在这方面,您可以通过三种不同的方法执行升级 – 从“设置”菜单、通过媒体创建工具或使用 ISO 文件。虽然第一种方法通过没有任何问题,但第二种和第三种方法导致了很多问题。
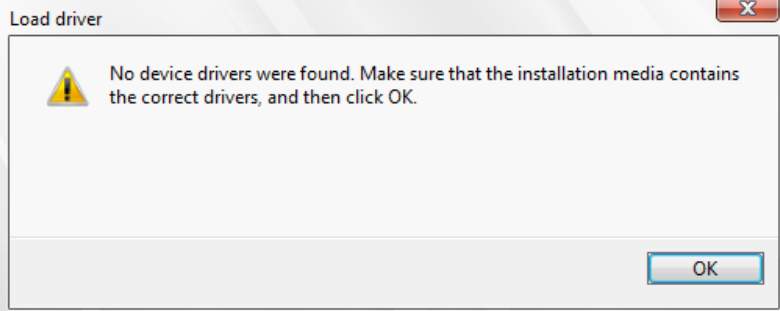
当用户尝试通过可启动 USB(通过官方媒体创建工具或 Rufus 等第三方应用程序创建)安装 Windows 11 时,安装似乎卡在了安装驱动程序的时间点。相反,用户收到以下错误消息:
“没有找到设备驱动程序。确保安装介质包含正确的驱动程序,然后单击“确定”。如果您也被这个问题困扰,请不要担心。在本教程中,我们将向您展示多种方法来修复 Windows 11 未找到设备驱动程序错误。因此,事不宜迟,让我们开始吧。
页面内容
修复 1:切换到 USB 2.0 端口
尽管 USB 3.0 端口确实提供了更快的读/写速度,但是,在某些环境中,例如在 Windows 恢复或 BIOS 中,您的系统可能无法识别连接到该端口的设备。
因此,建议将您的 USB 驱动器连接到久经考验的 2.0 端口。因此,请尝试此调整,然后检查它是否修复了 Windows 11 未找到设备驱动程序错误。
修复 2:为驱动程序使用独立 USB
Windows 随操作系统一起打包了所有必需的驱动程序,但截至目前,系统无法从 ISO 文件解压缩和安装这些驱动程序。因此,您的下一步行动应该是创建一个独立的可引导 USB 设备,仅在其中放入驱动程序,然后尝试从该辅助 USB 安装驱动程序。就是这样:
- 首先,使用 Rufus 等第三方软件创建第二个可启动 USB 设备。
- 然后下载与您的芯片组对应的 SATA 驱动程序:AMD | 英特尔
- 现在将驱动程序文件传输到第二个 USB 设备。
- 之后,使用具有 ISO 文件的主要 USB 设备开始安装。
- 一旦它抛出“未找到设备驱动程序”错误,请连接具有驱动程序文件的第二个 USB 设备。
- 现在单击确定关闭错误消息。然后单击浏览,导航到第二个 USB 设备中的驱动程序文件,然后单击确定。
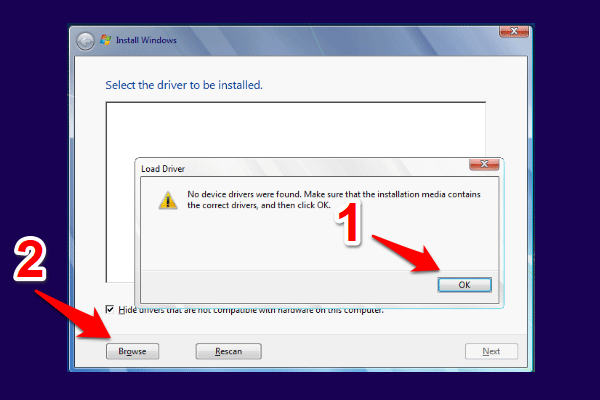
- 现在将加载并随后安装驱动程序。有了它,它还应该修复在 Windows 11 上找不到设备驱动程序的错误。
修复 3:手动设置活动分区
该问题也可能归因于系统无法识别活动分区并因此安装驱动程序的事实。因此,您必须手动让它知道相同的信息,以便它可以继续安装。就是这样:
- 首先,将可启动 USB 驱动器插入具有 ISO 设置文件的 PC。
- 然后重新启动您的 PC 并重新开始安装过程。到达“选择一个选项”屏幕后,单击“疑难解答”。
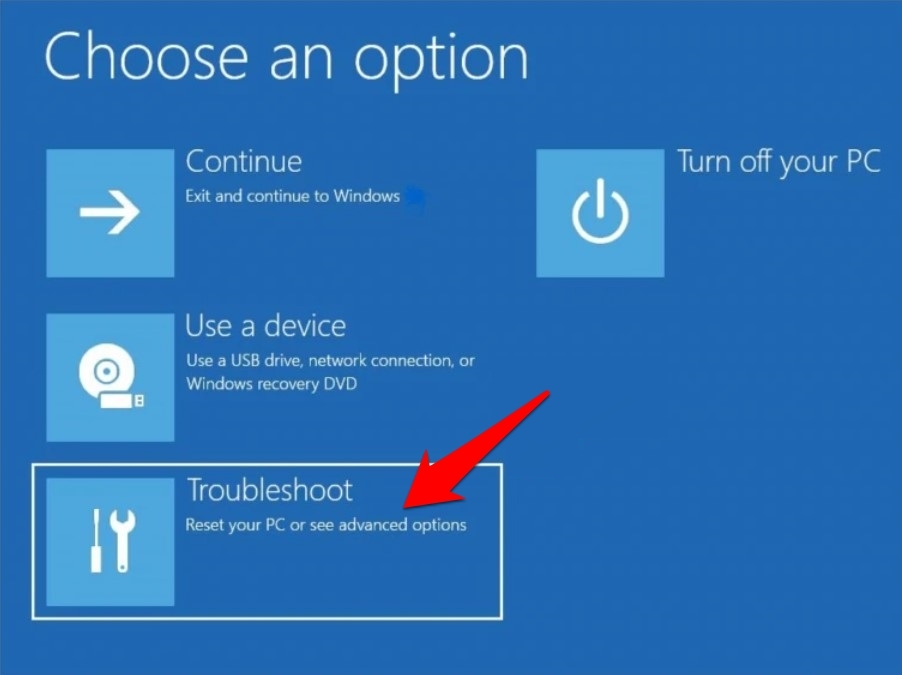
- 之后,单击高级选项,然后单击命令提示符。
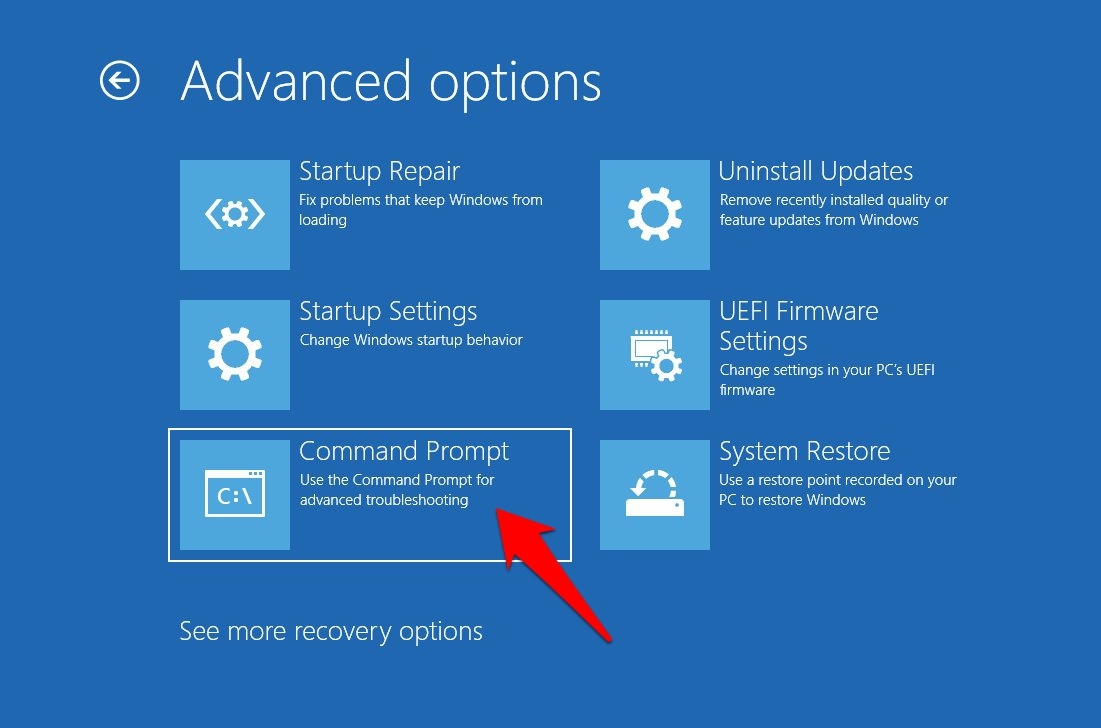
- 现在在这个 CMD 窗口中执行以下五个命令(一次一个)。确保将 X 替换为您安装操作系统的磁盘和分区名称:
diskpart list disk select disk X list partition select partition X
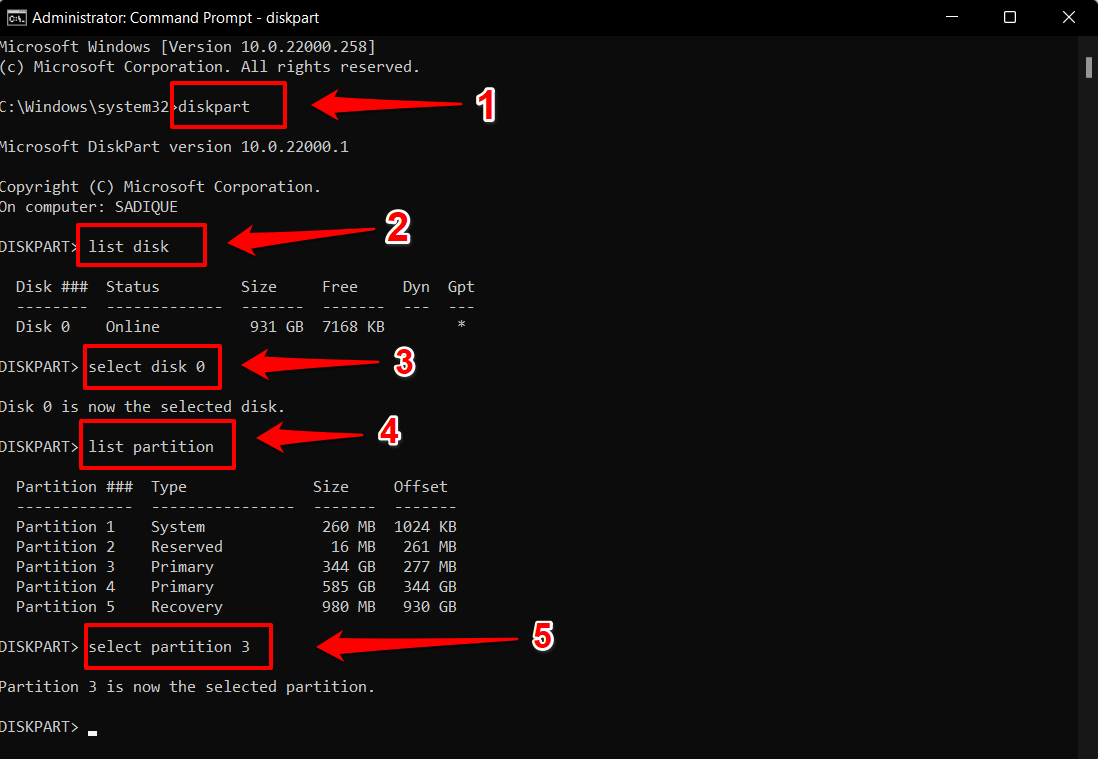
- 现在您已经选择了所需的分区,只需执行以下命令使其成为活动分区:
active
- 完成后,您可以关闭 CMD 窗口并继续安装的其余部分。检查它是否设法修复未找到的设备驱动程序问题。
修复 4:在 BIOS 中启用 xHCI 切换
可扩展主机控制器接口 (xHCI) 为 USB 3.0 控制器硬件和软件的交互制定了指导方针。当它启用时,BIOS 授予操作系统管理所述端口的全部权限。另一方面,如果禁用它,则 BIOS 拥有完全控制权,而操作系统在端口的处理和控制方面没有发言权。
在目前的场景下,很多用户在给操作系统授权后都能够成功。换句话说,他们能够通过从 BIOS 启用 XHCI 切换来纠正设备驱动程序问题。因此,让我们启用主机控制器,然后查看结果。
- 首先关闭您的 PC。然后将其重新打开,并在启动后立即连续按 Esc 键。
- 这将调出启动菜单。按 F10 从那里选择 BIOS 菜单。您的 PC 现在将引导至 BIOS。
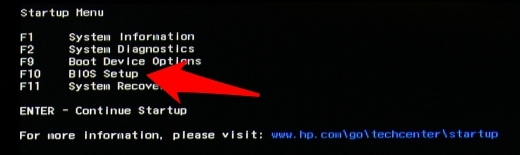
- 从那里,转到“高级”选项卡并滚动到“USB 配置”部分。
- 您现在应该会看到 BIOS xHCI Hand-Off 或 BIOS EHCI Hand-OFF 选项,将其状态更改为已启用。
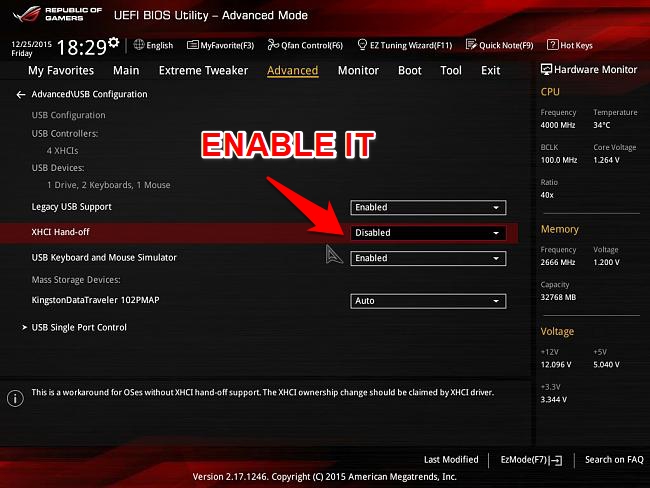
- 完成后,保存更改,然后重新启动安装过程。检查 Windows 11 无设备驱动程序错误是否已修复。
修复 5:从 BIOS 禁用安全启动
安全启动基本上是 Microsoft 实施的一种安全机制,用于验证在启动时安装或加载的每个驱动程序的可信度。但是,在极少数情况下,它可能会引发误报,并且还会阻止安装合法驱动程序。验证并因此纠正此问题的唯一方法是禁用此安全检查(又名安全启动)。
- 因此,如上所述,首先将您的 PC 引导至 BIOS。
- 然后转到“安全”选项卡,您应该会看到“安全启动”选项。将其状态更改为 Disabled,然后保存更改。
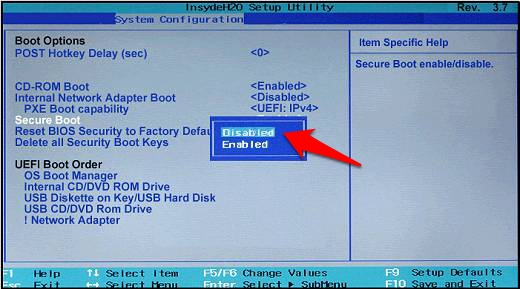
- 但是,如果没有 Secure Boot 选项,则在 Boot/Authentication/System 配置部分下检查它,然后禁用它。
- 完成后,重新启动 PC,您应该会看到操作系统启动模式更改提示。输入请求的代码并按 Enter 以验证您对 BIOS 所做的更改。
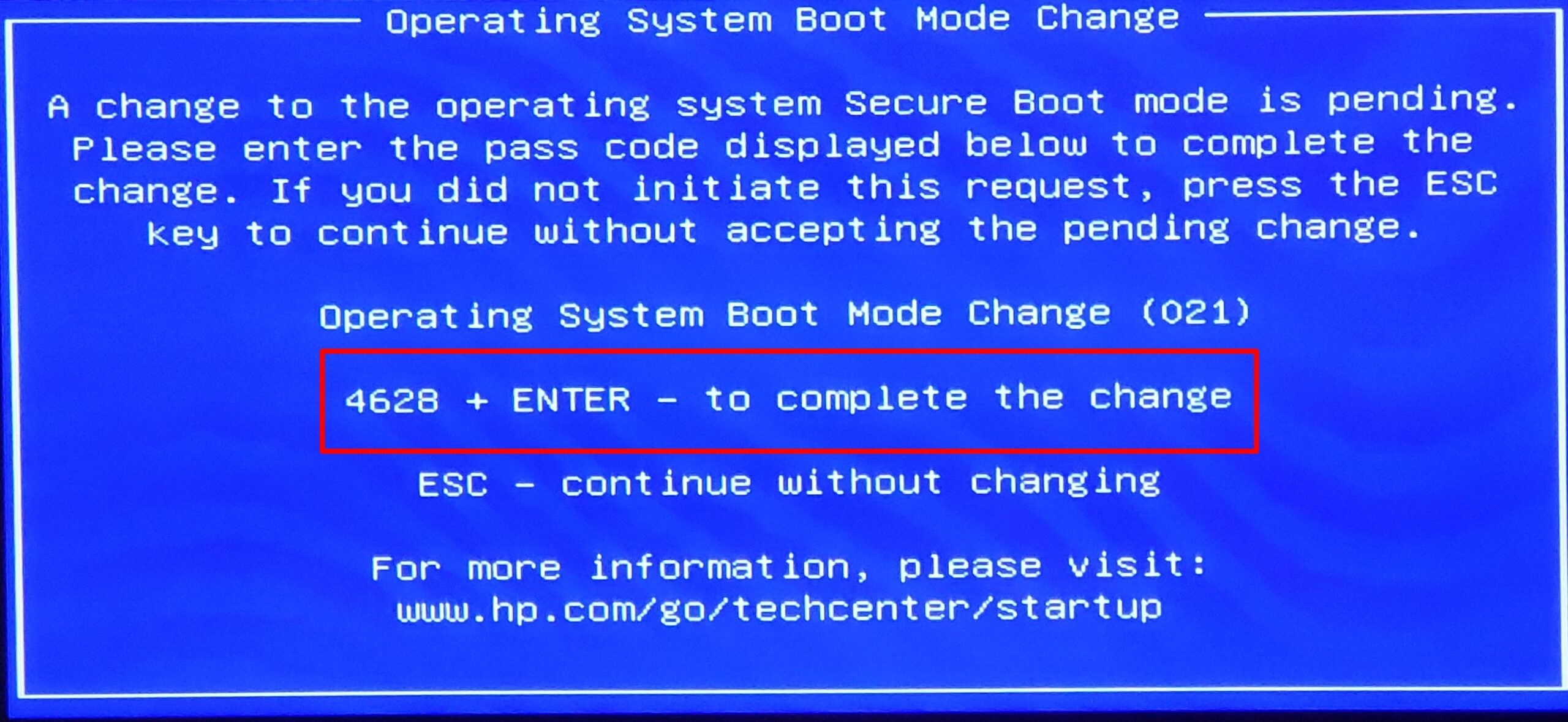
- 现在继续进行设置并验证 Windows 11 no device drivers are found 错误是否已修复。
修复 6:全新安装 Windows 11
如果上述方法均未成功说明,则可能是 C 驱动器上的坏扇区或数据损坏。因此,唯一的出路是执行 Windows 11 的全新安装,这将删除此过程中的所有数据。因此,如果您想走这条路线,请事先做好备份,然后参考以下说明。
- 通过具有 ISO 文件的可启动 USB 设备将您的设备启动到 Windows 11 设置。
- 到达 Windows 设置屏幕后,按Shift + F10快捷键打开命令提示符。
- 然后在 CMD 窗口中执行以下两个命令来调出磁盘驱动器名称列表
diskpart list disk
- 之后,输入以下命令选择需要安装操作系统的分区。确保相应地替换 X 关键字:
select disk X
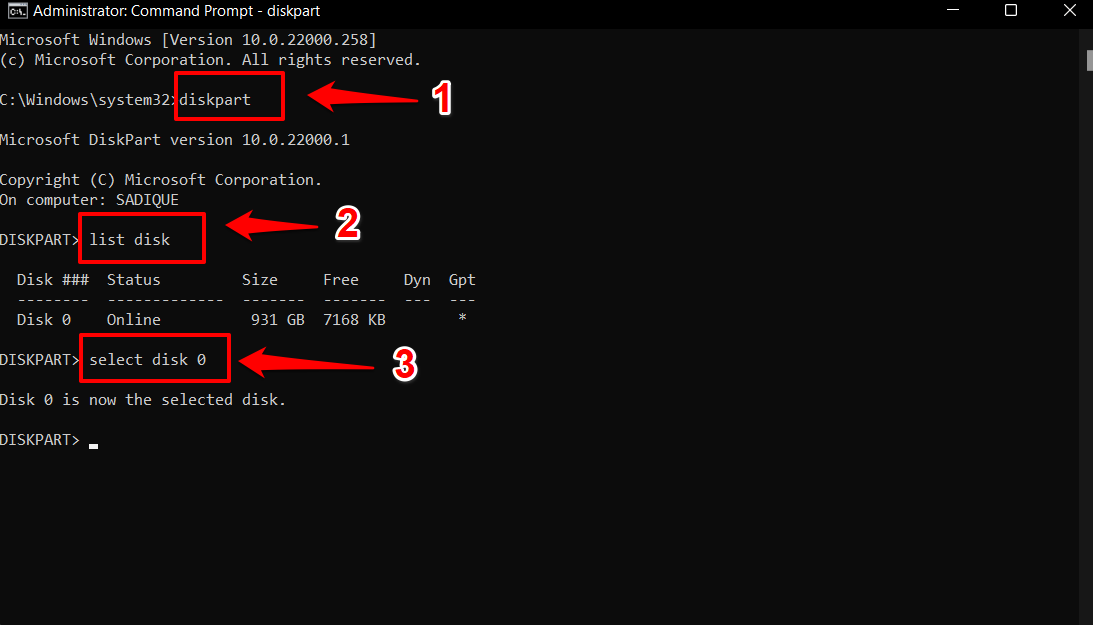
- 最后,执行以下命令擦除所选磁盘:
clean
- 格式化驱动器后,重新启动安装过程。这次您不应该遇到设备驱动程序问题。
 Win 11系统之家
Win 11系统之家
