6 款最佳重复文件查找器应用
- Auslogics 重复文件查找器
- 清洁工
- 简单的重复查找器
- 重复文件查找器
- 搜索我的文件
- 重复清洁剂免费
1.如何使用“Auslogics重复文件查找器”
Ausloics 的重复文件查找器很容易成为我们的首选。它有一个干净的 GUI 和选项,即使在你的 PC 的偏远区域也足以追捕重复的文件。
安装应用程序时务必小心。如果您不小心,安装程序也会尝试安装其他 Auslogics 程序,所以不要忘记在屏幕出现时取消勾选框。
启动后,该应用程序将直接带您进入搜索屏幕,以选择要搜索的文件类型以及要搜索它们的驱动器。
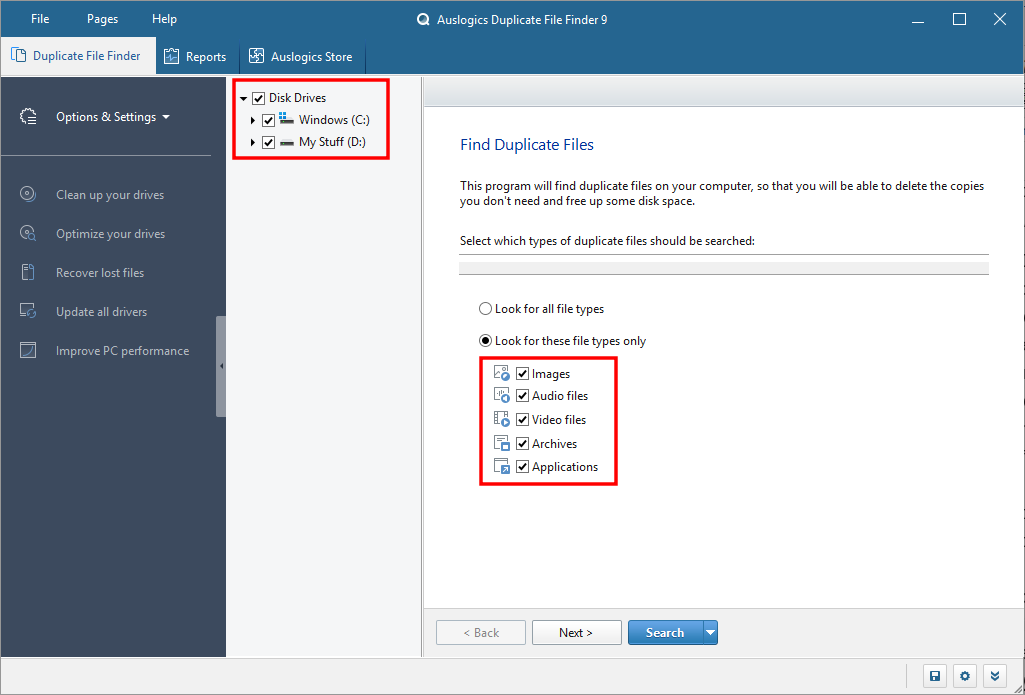
默认情况下,选择的文件类型为图像、音频文件、视频文件、档案和应用程序。要搜索所有文件类型,请选择其上方的选项 –查找所有文件类型。然后单击 下一步。
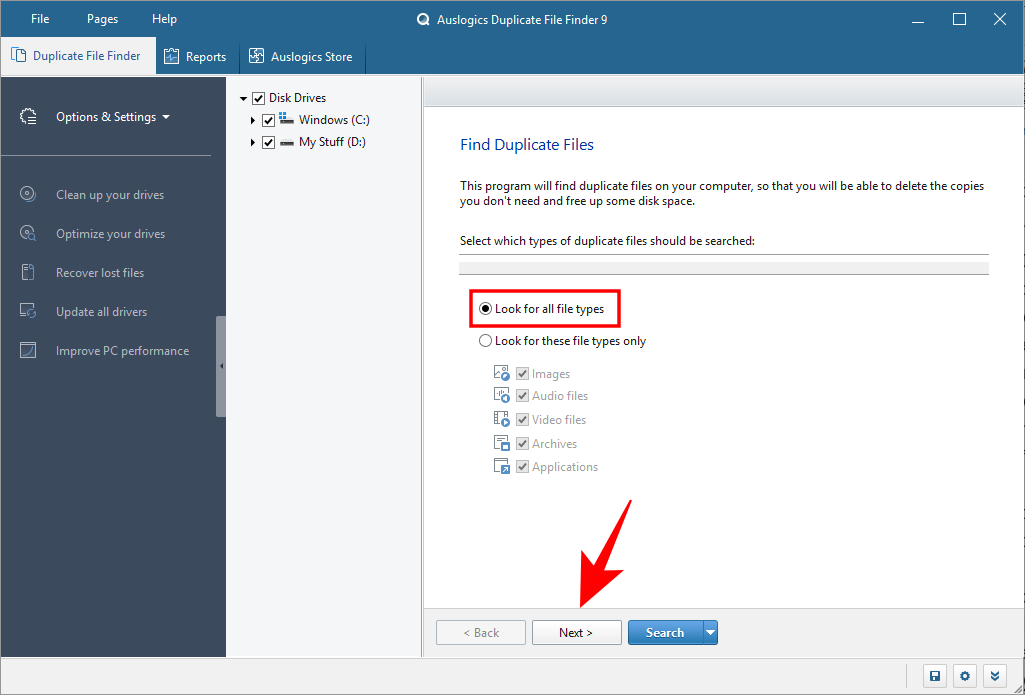
下一个屏幕允许您选择要搜索的文件范围。默认情况下,搜索将“忽略小于 1 MB 的文件”。您可以根据需要更改范围。然后单击 下一步。
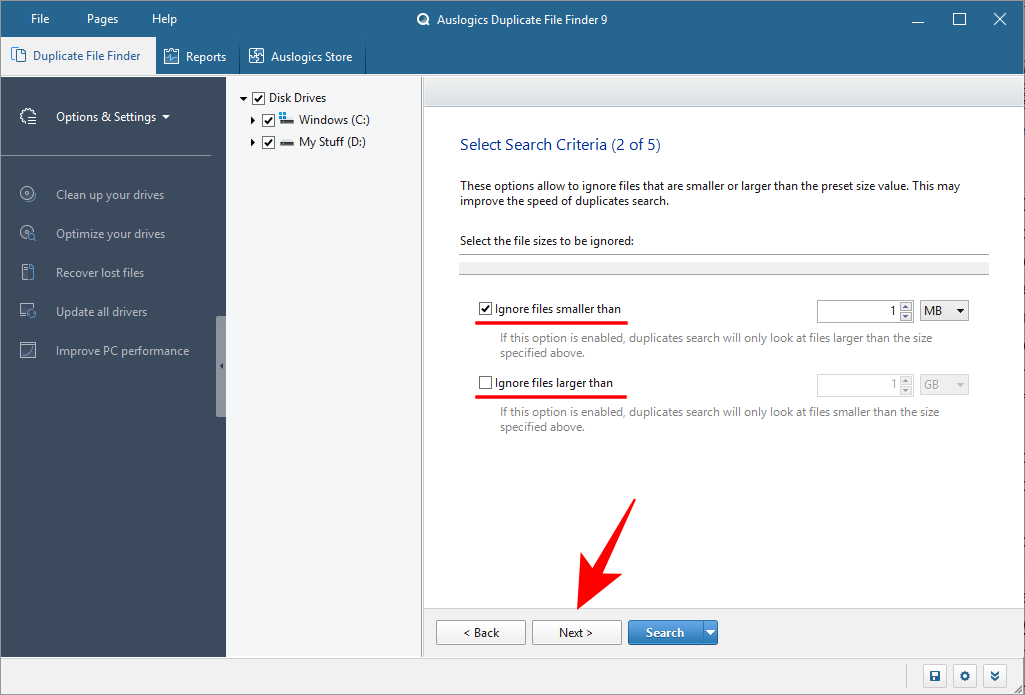
下一个屏幕将允许您通过选择忽略文件名、日期、隐藏文件和子文件夹来进一步自定义搜索。单击 下一步 继续。
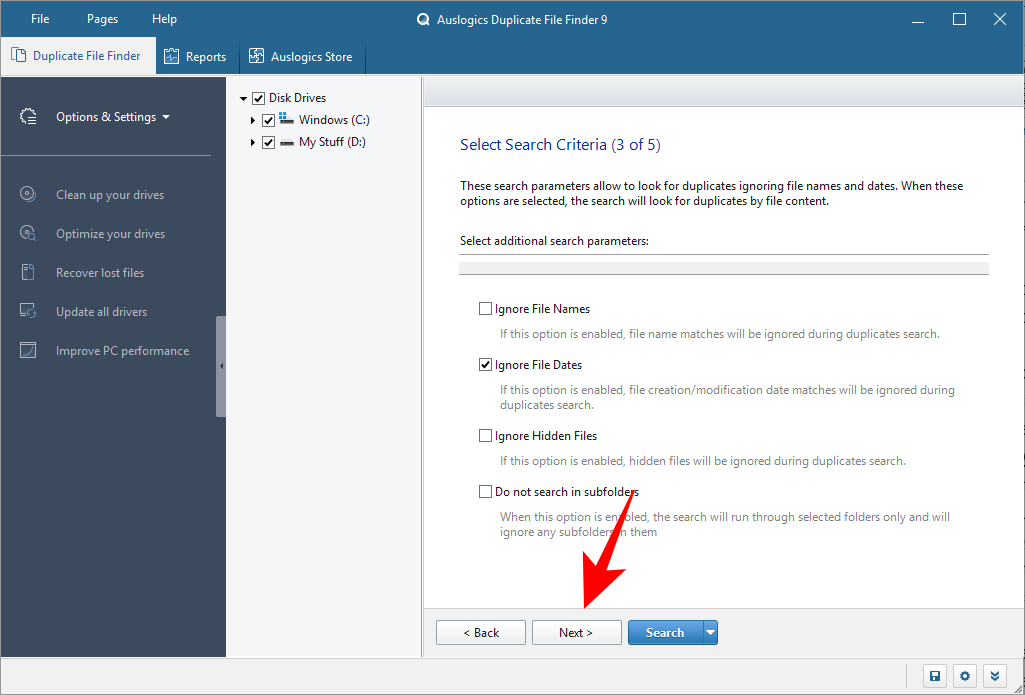
下一个屏幕将让您通过查找具有特定名称的文件甚至是它的片段来缩小搜索范围。我们建议搜索所有文件名(默认),然后单击Next。
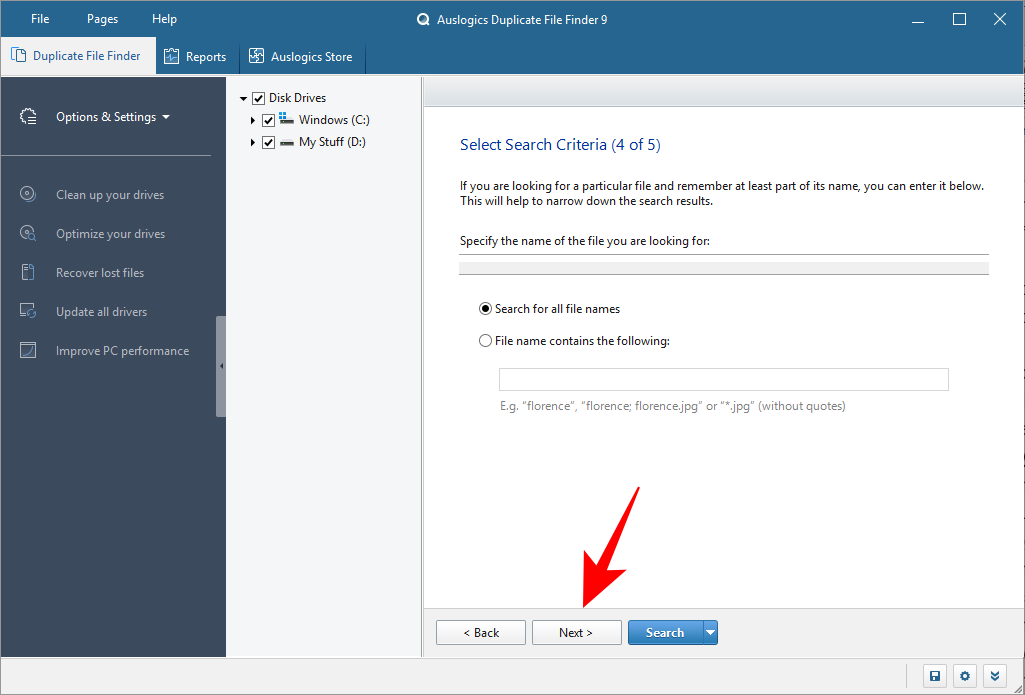
最后一个屏幕让您选择程序将如何删除文件,是将它们放入“回收站”、备份文件、删除它们并允许通过“救援中心”恢复,还是“永久”删除它们。完成搜索设置后,单击“搜索”。
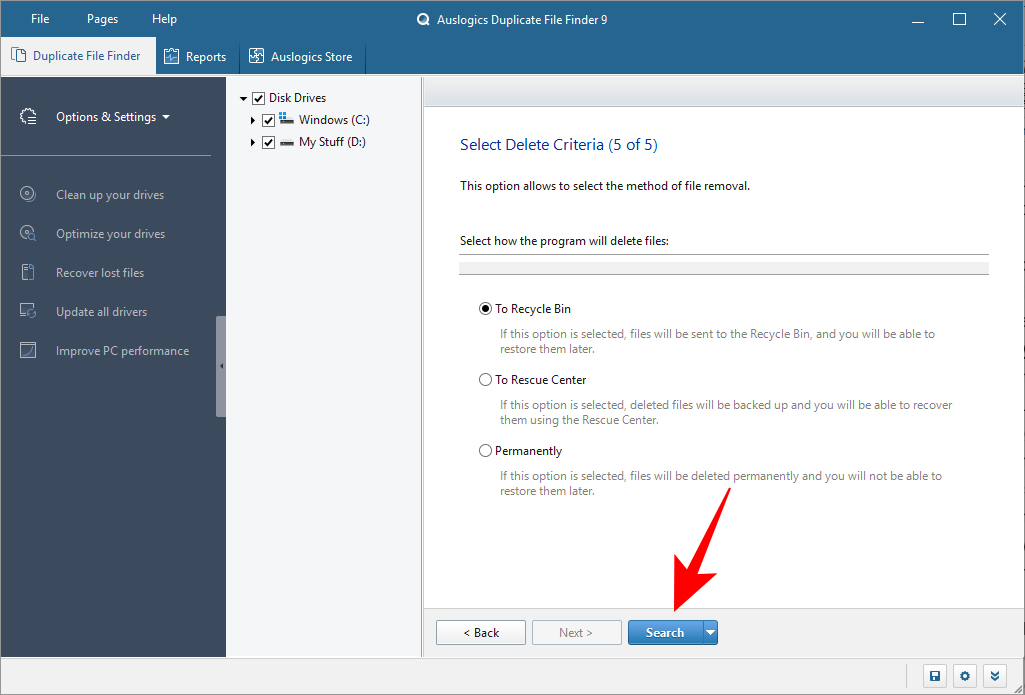
根据系统上的文件数量和搜索设置,这可能需要一些时间。搜索完成后,您将找到文件及其副本的列表。要仅选择重复项,请单击底部“选择”旁边的箭头。
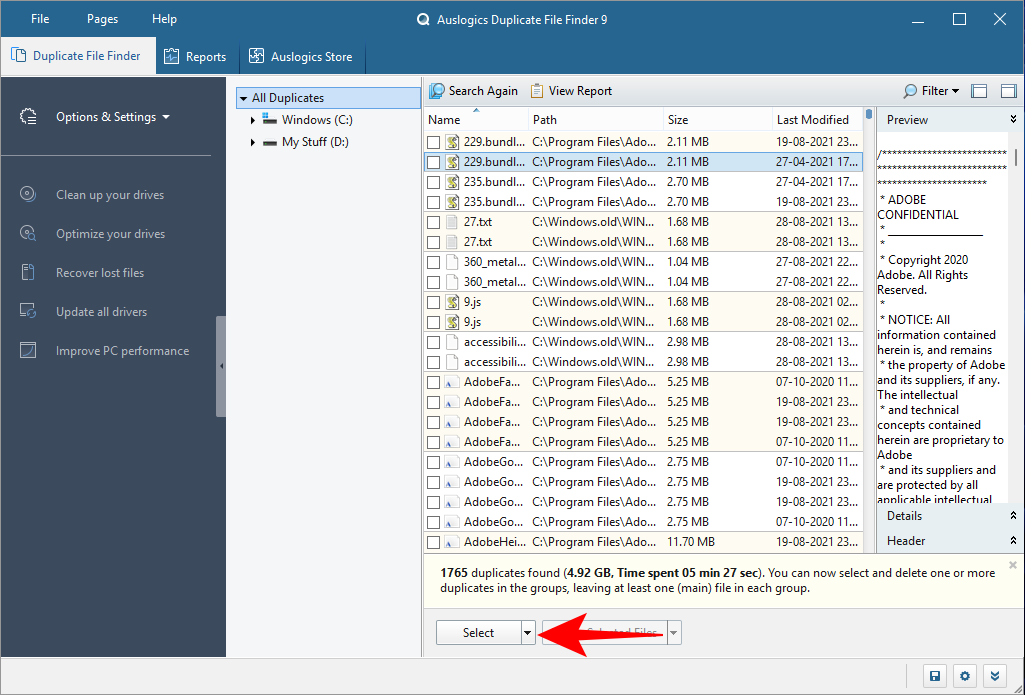
选择一个选项(推荐“选择每个组中的所有重复项”)。
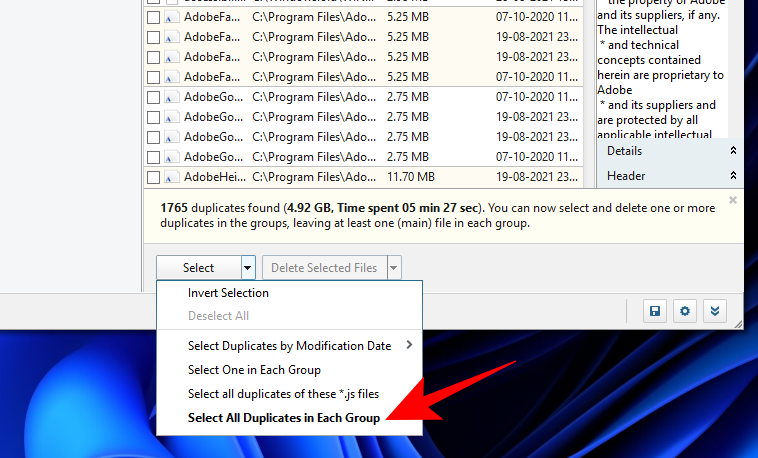
然后单击“删除所选文件”旁边的箭头并选择您想要删除它们的方式(推荐“到回收站”)。
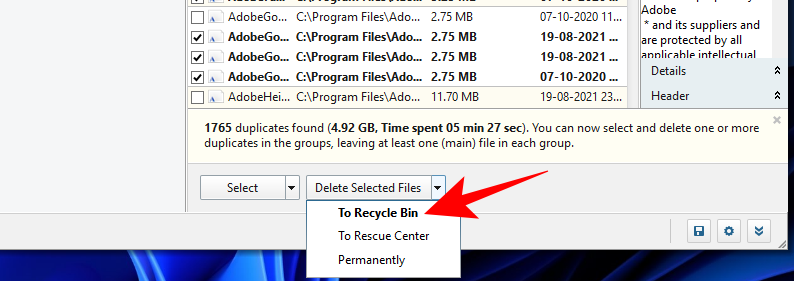
现在继续并单击 Delete Selected Files。
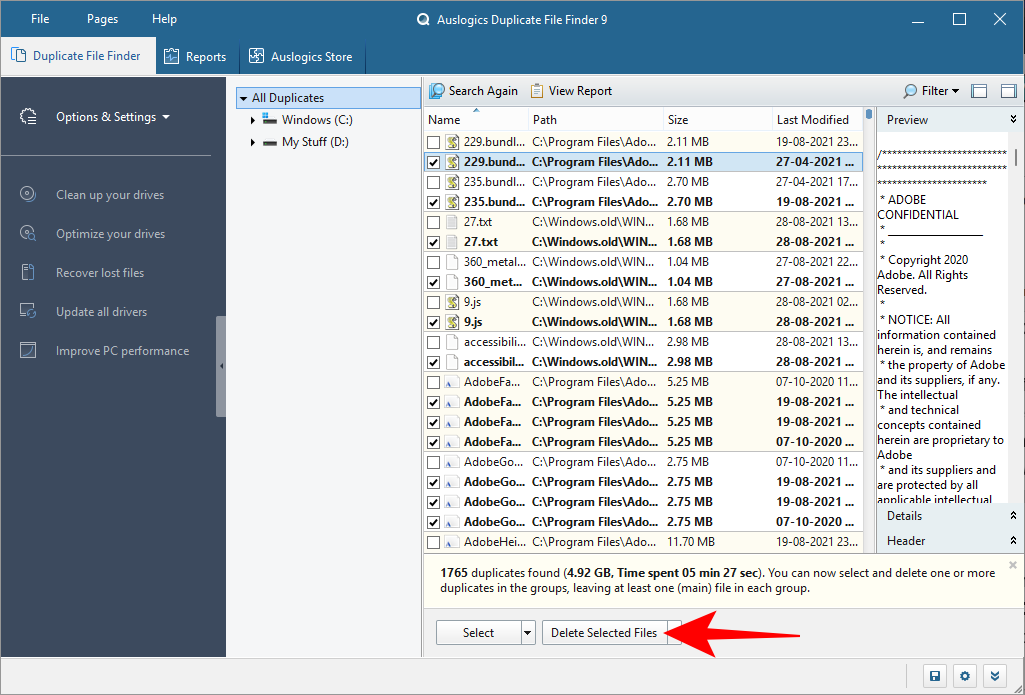
Auslogics Duplicate File Finder 具有简单而有效的搜索设置选项和干净的用户界面,是在您的 PC 中搜索重复文件并在此过程中清除它们的完美工具。
2. 如何使用“CCleaner”
如果您曾经寻找过系统清理程序,您就会知道 CCleaner,而且我们敢说,它的声誉是引入恶意软件而不是恶意软件清理程序。但这些争议已经成为过去,而且它正在重新建立自己。
下载:CCleaner
CCleaner 仍然是目前最流行的工具之一,它具有多合一功能,包括“重复查找器”。打开应用程序并单击左侧面板中的工具 选项。
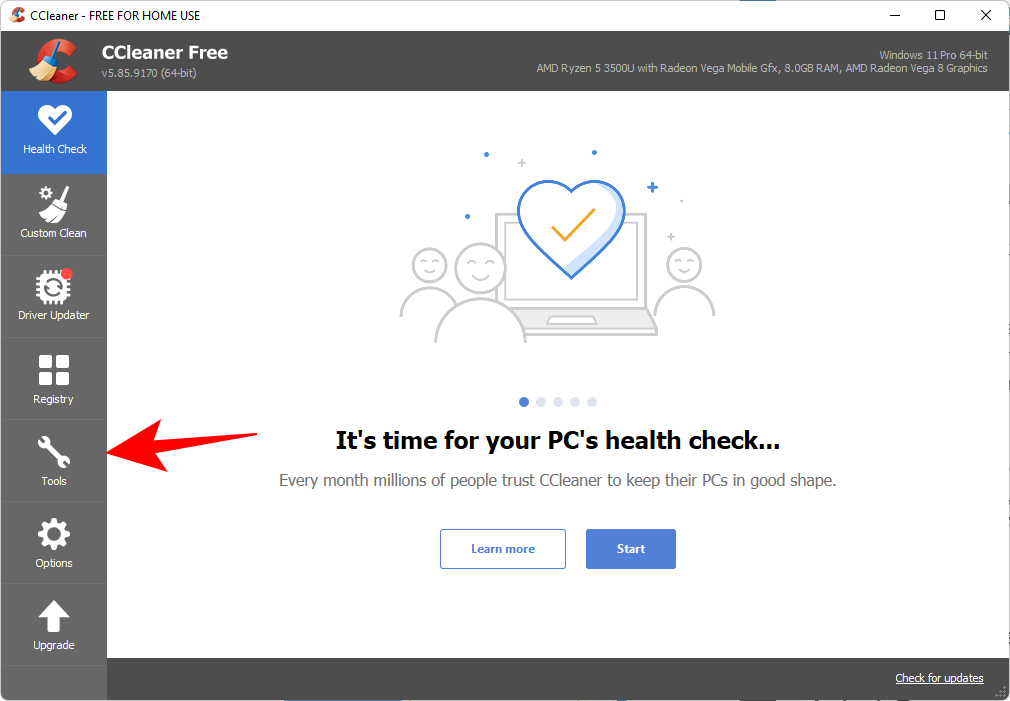
然后选择 重复查找器。
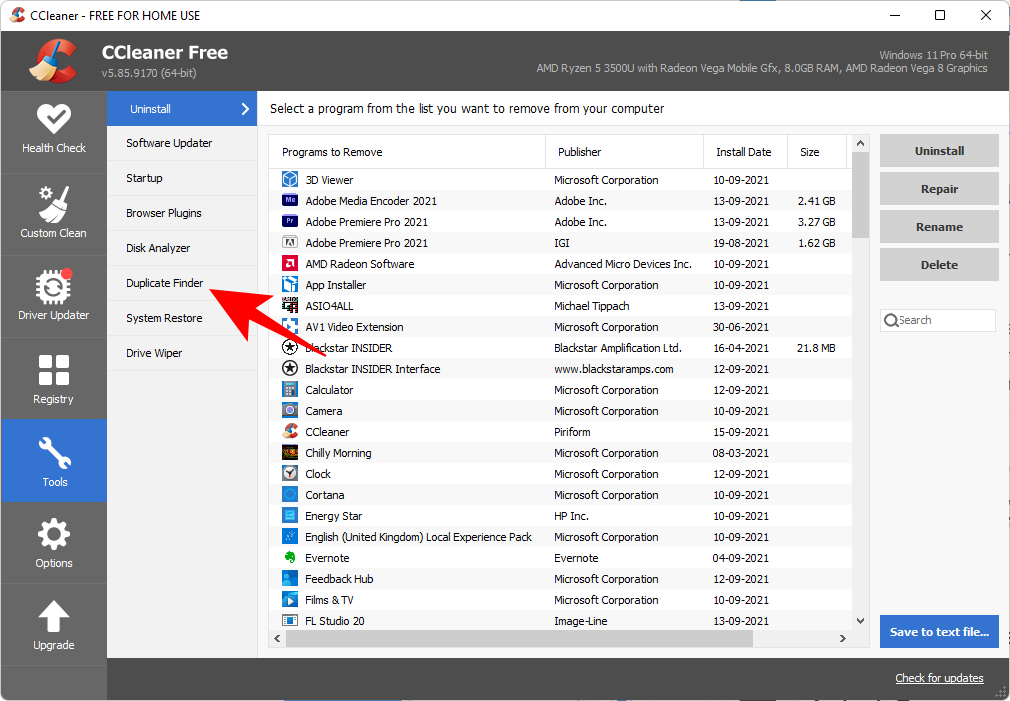
您将在同一屏幕上找到所有搜索设置选项。名称、大小、日期和内容选项位于顶部。
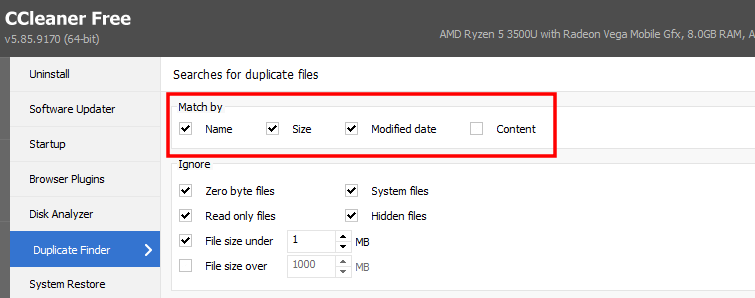
通过参数忽略文件的选项位于中间。
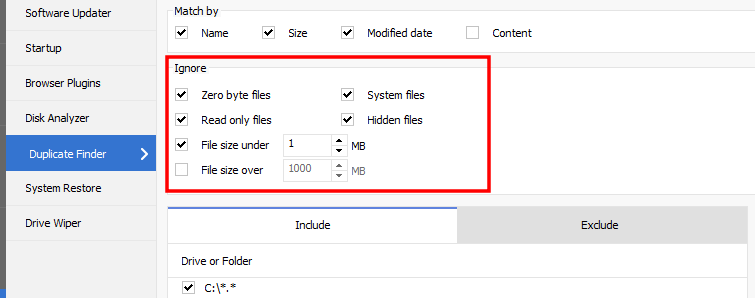
要包含/排除的驱动器和文件夹位于底部。
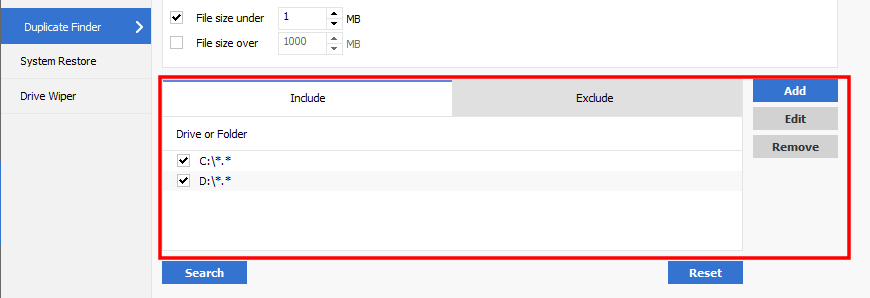
选择搜索设置后,单击“ 搜索”。
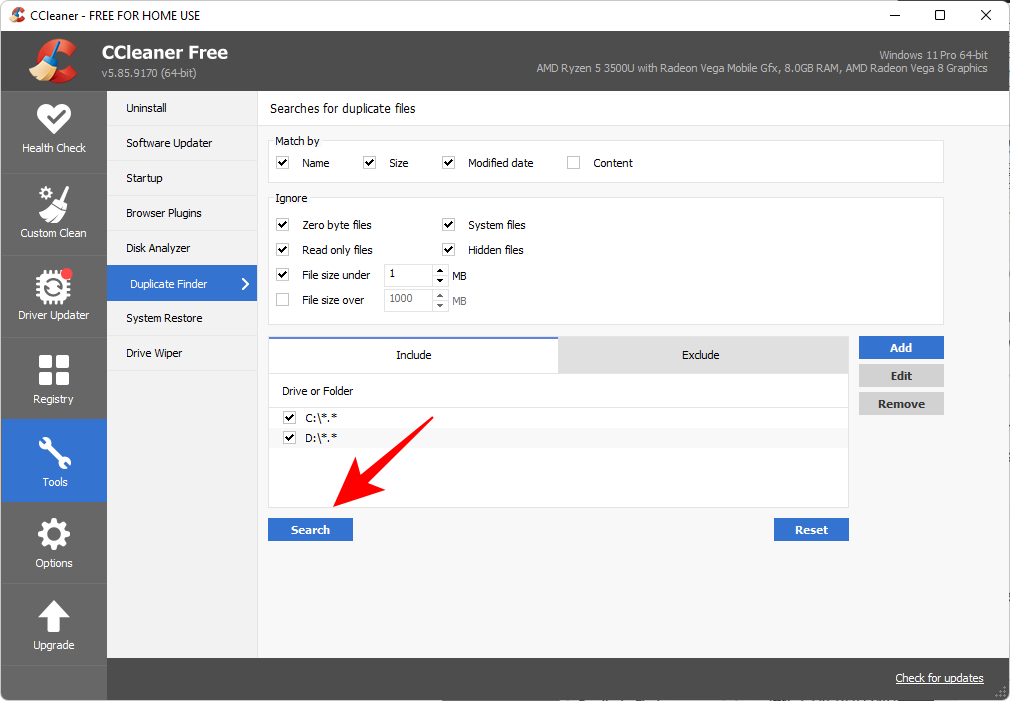
CCleaner 现在将开始搜索并显示找到的重复文件。搜索完成后,单击“确定”。
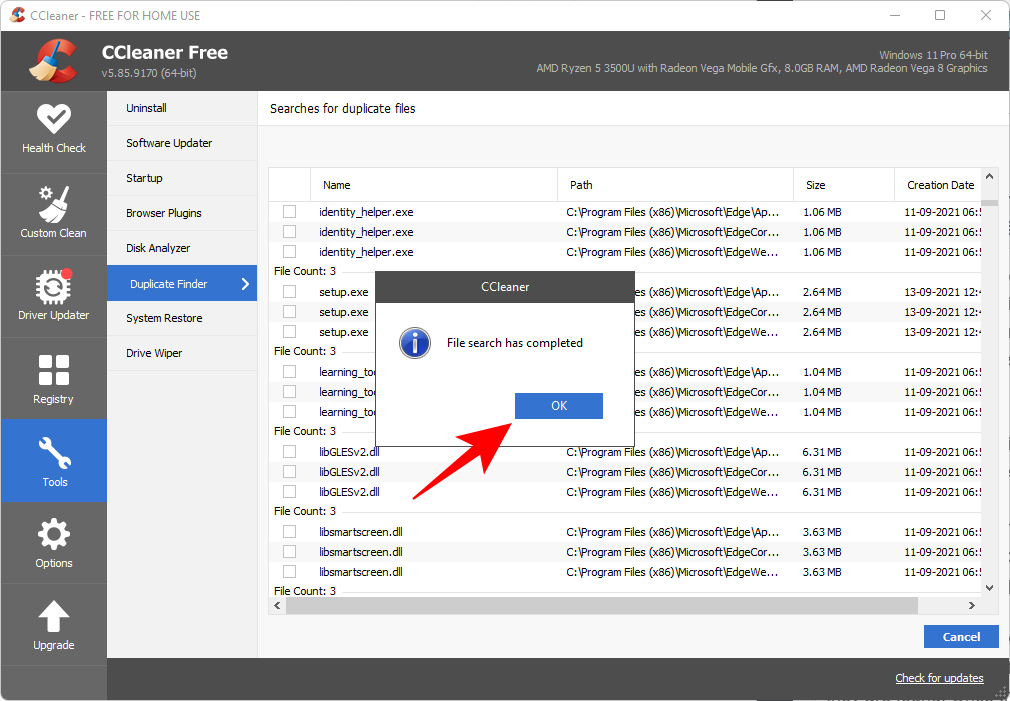
现在选择要删除的文件。这必须手动完成,因为没有选项可以在每个类别中选择重复项。但这也迫使您在删除时要小心,因为一旦删除了这些文件,它们就永远消失了。所以在选择时要小心。然后单击Delete selected。
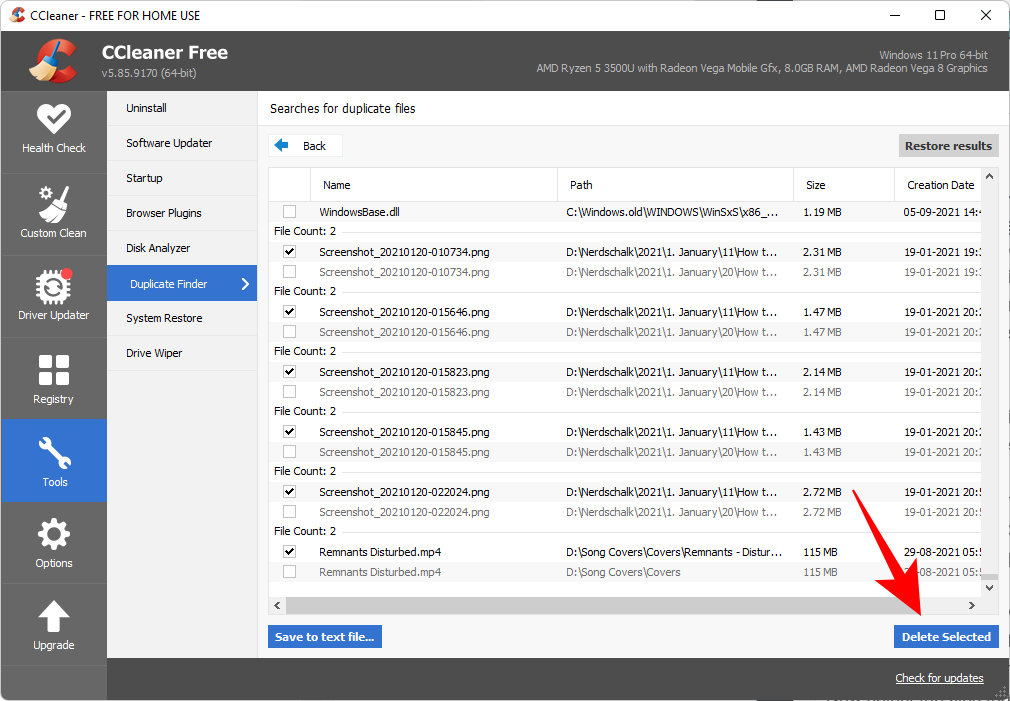
尽管享有盛誉,CCleaner 仍然是最流行的查找重复文件的工具之一,即使它没有提供足够的删除选项。
3. 如何使用“简易重复查找器”
这个名字说明了一切!– 一个可以让您轻松查找重复文件的应用程序。由于复杂的算法可以在您的 PC 中挖掘任何和所有隐藏在两面的文件,这一切都是可能的。
下载:简单的重复查找器
在我们开始之前,请知道该应用程序只允许您删除最多 10 个重复文件,即使按照试用版标准也是如此。如果您愿意,您可以注册免费的 Premium 试用版并提高该号码。
或者您可以继续使用未激活的免费版本。只需继续并单击开始扫描。
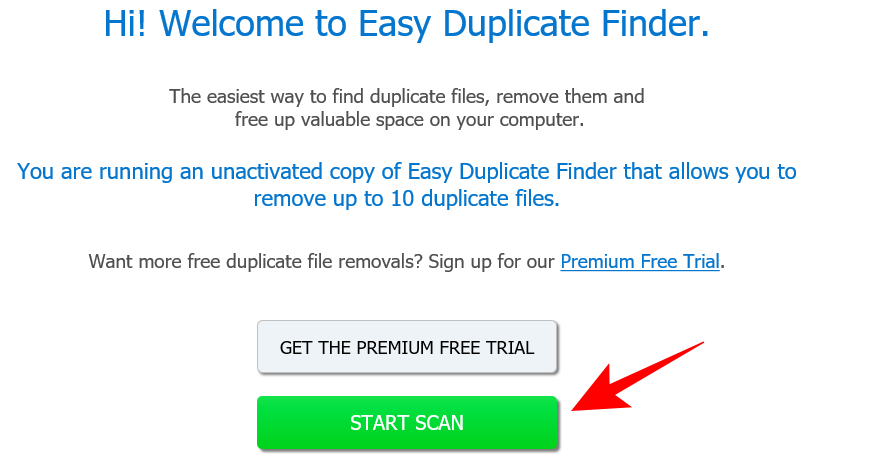
如果您没有时间配置设置,Easy选项将为您处理一切。或者,您可以指定要搜索的内容、要排除的内容以及与重复文件搜索相关的所有内容。为此,请单击Advanced。
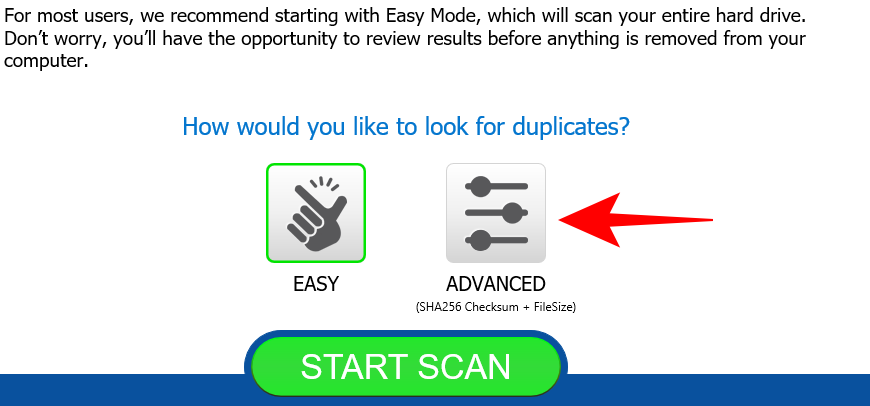
顶部的扫描模式可让您从多个扫描选项中进行选择。选择一种适合您的目的。
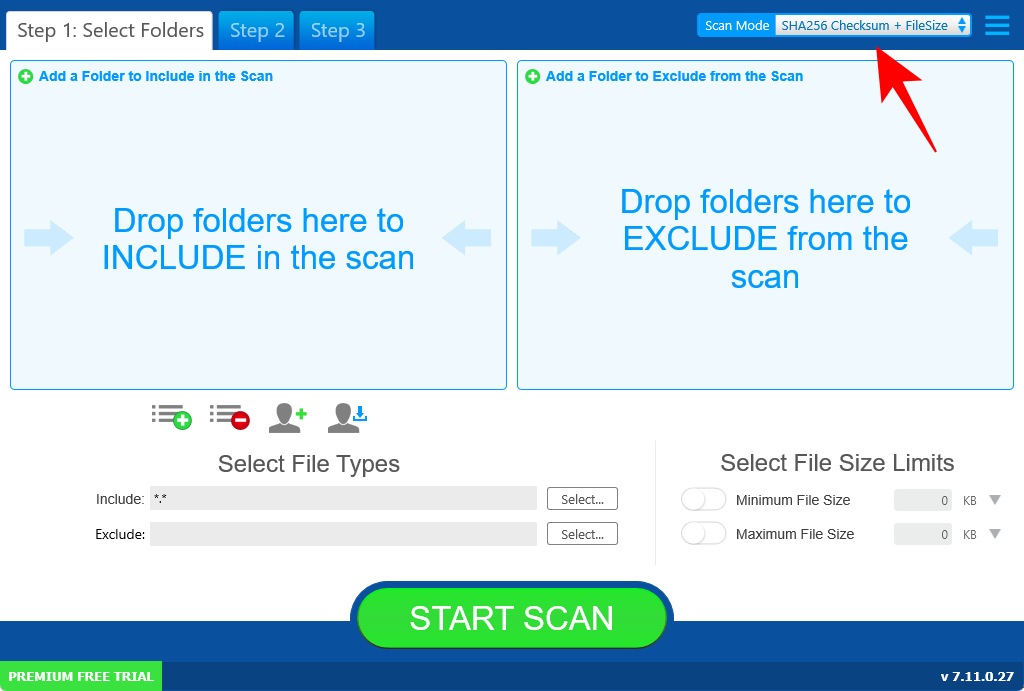
按文件大小限制搜索的选项位于右下角。建议将事物设置为默认值。然后将要扫描的文件夹拖放到左侧方块中。指定设置后,单击“开始 扫描”。
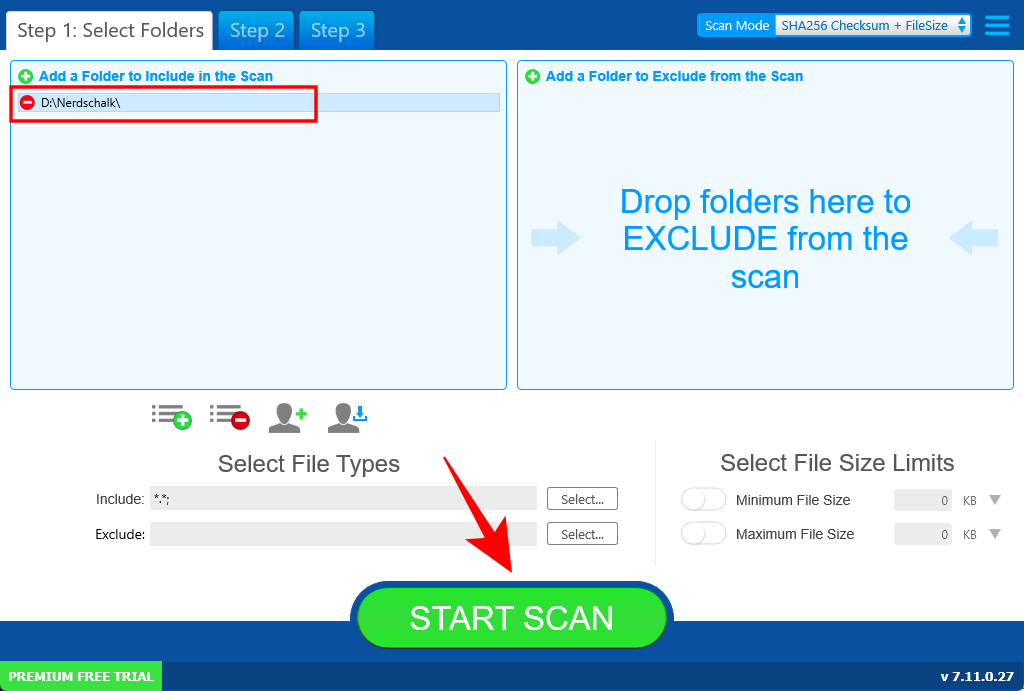
扫描完成后,您将看到“自动删除”或“手动检查”选项。我们建议使用后者,以确保您不会在此过程中删除一些重要的系统文件(以防万一)。
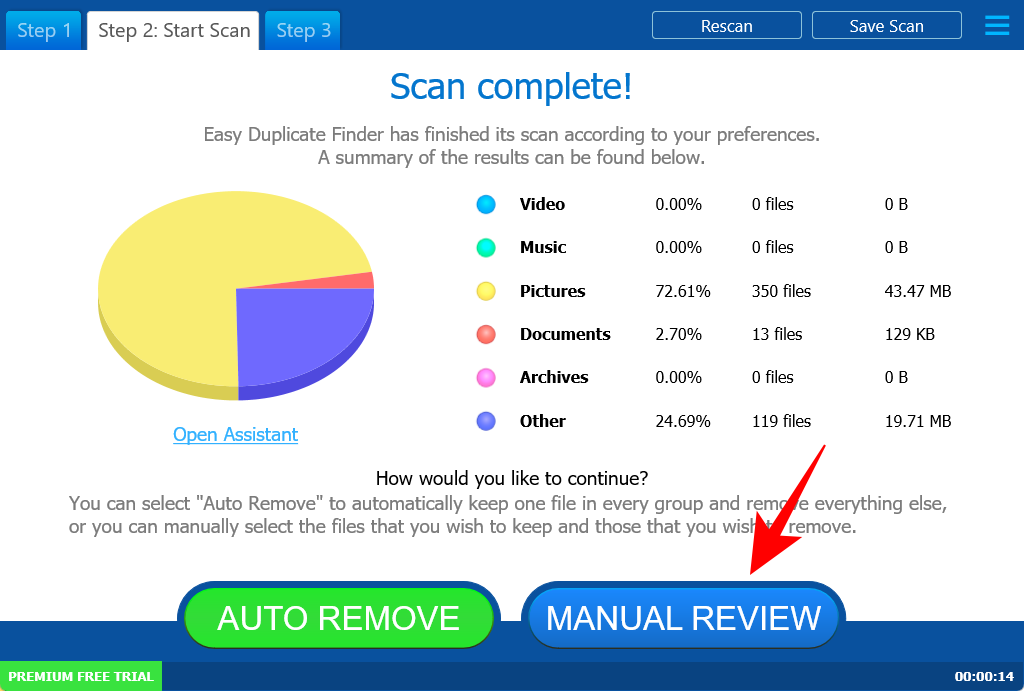
将自动选择重复的文件。您可以通过从顶部选择一个来浏览不同的类别。
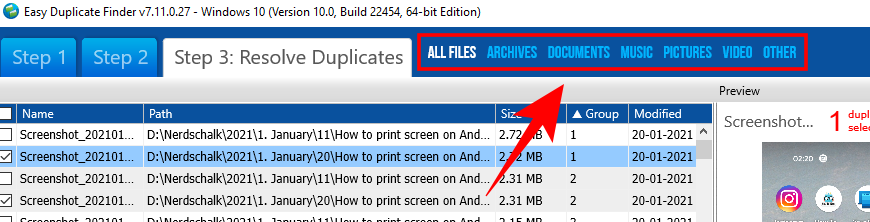
单击文件以突出显示它并在右侧面板中查看其预览。
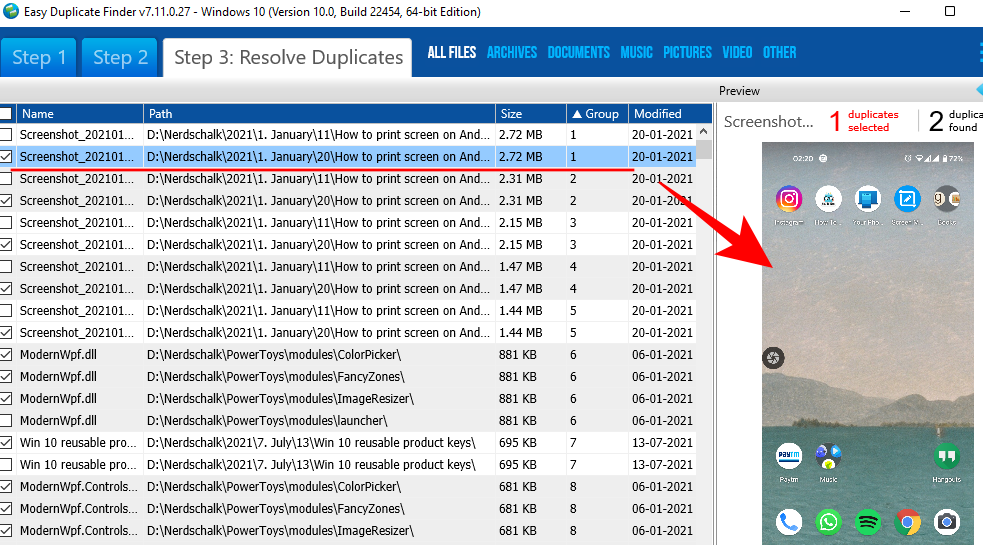
查看要删除的文件后,请继续并单击垃圾箱图标。
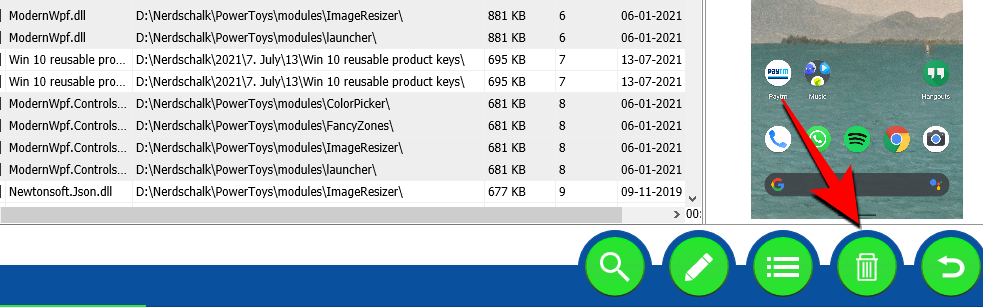
现在选择是要将文件移动到回收站还是永久删除它们。然后单击是。
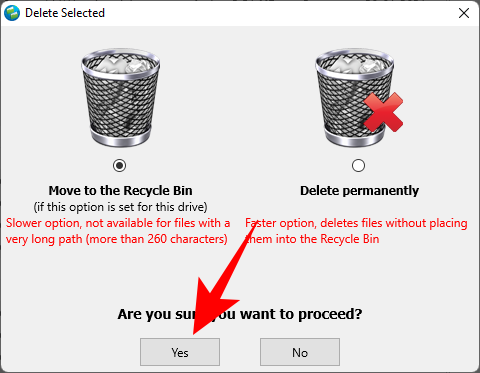
4. 如何使用“重复文件查找器”
这个应用程序已经存在一段时间了,它在过时的界面上更加明显。可以肯定地说它已经有一段时间没有更新了,但这只是因为它不需要。这个名义上的重复文件查找器是轻量级的,并且非常擅长检测重复的副本。
下载:重复文件查找器
该应用程序只有一个屏幕,其中包含自定义搜索所需的所有选项。您需要做的主要事情是单击目录字段旁边的省略号按钮。
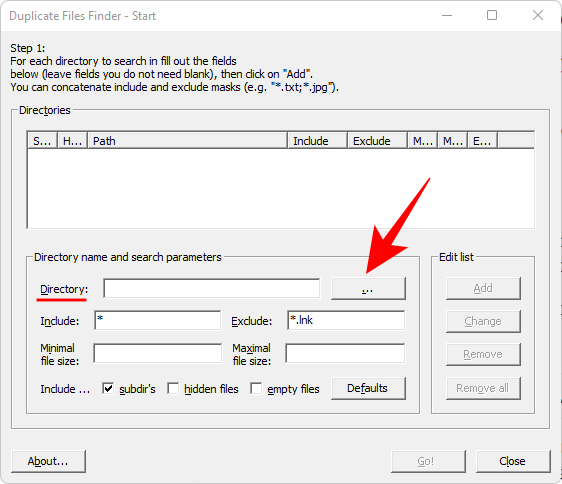
并选择要扫描的驱动器或文件夹,然后单击OK。
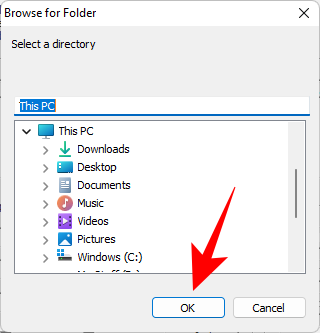
其余选项一目了然,与我们在其他重复文件查找器中看到的没有什么不同。指定搜索(或将不需要的字段留空)后,单击 Add。
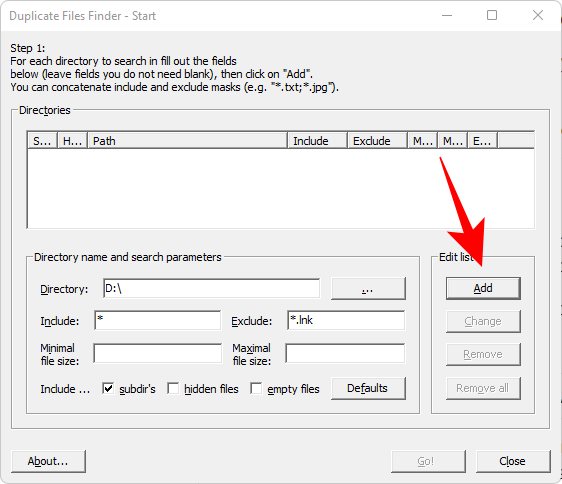
然后点击开始 ! 开始搜索。
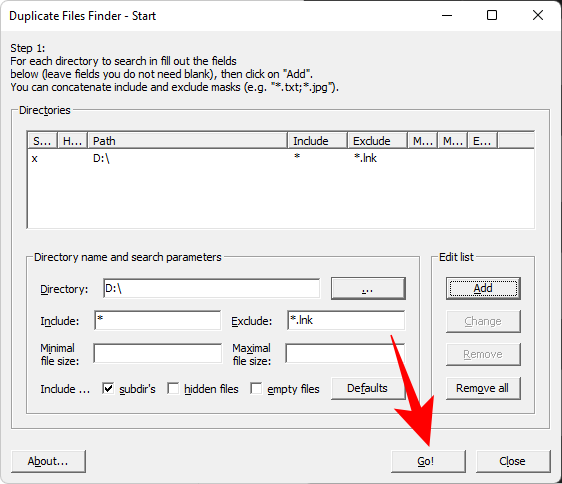
扫描完成后,您将获得重复文件列表。要删除一个文件(或多个文件),请选择它们,右键单击并选择 Delete all duplicates to this file。
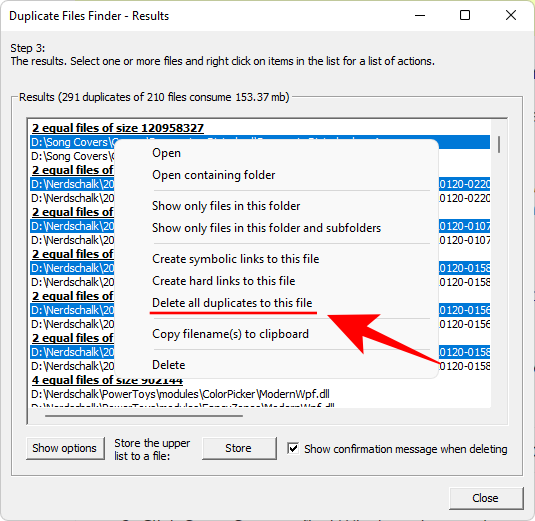
Duplicate Files Finder 可能看起来像一个脱离黑暗时代的应用程序,但它是一个方便的小型轻量级工具,比当今大多数所谓的“文件查找器”具有更多选项。
5. 如何使用“SearchMyFiles”
如果您喜欢名义上的重复文件查找器的简单性,您也可以挖掘 SearchMyFiles。就像之前的条目一样,这个便携式程序可能会让您怀念过去的 Windows 版本。但它的搜索算法和搜索选项与当今行业中最好的相当。
下载: SearchMyFiles
这里不需要安装。只需从下载的 zip 文件中提取内容并运行该应用程序。SearchMyFiles 上有大量可用的搜索选项。从 5 种不同的搜索模式中进行选择,添加要扫描的基本文件夹,并浏览所有主要选项以缩小搜索范围。
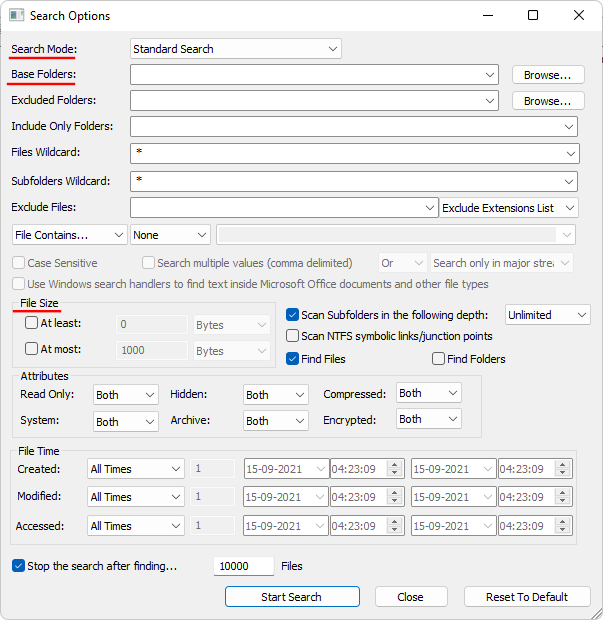
除了包含/排除文件夹和子文件夹以及文件大小范围的普通选项外,您还可以通过基于文件属性、创建日期、修改日期和访问日期的搜索选项进一步缩小搜索范围。
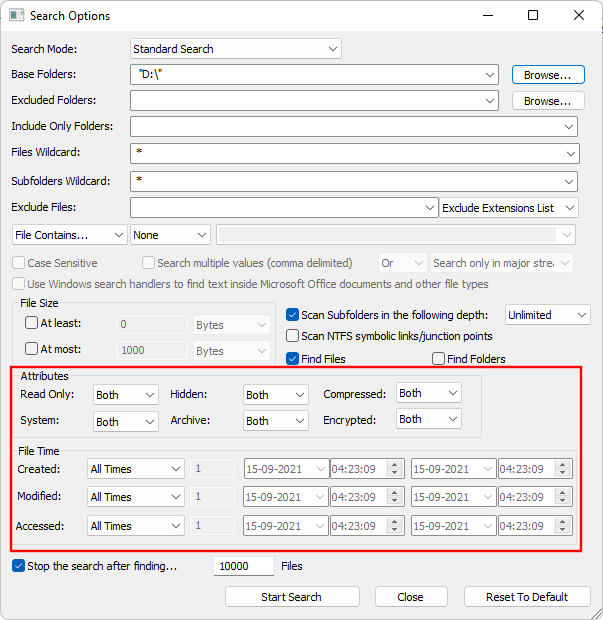
或者,您可以将它们全部设置为默认值,然后单击“开始搜索”开始扫描 。
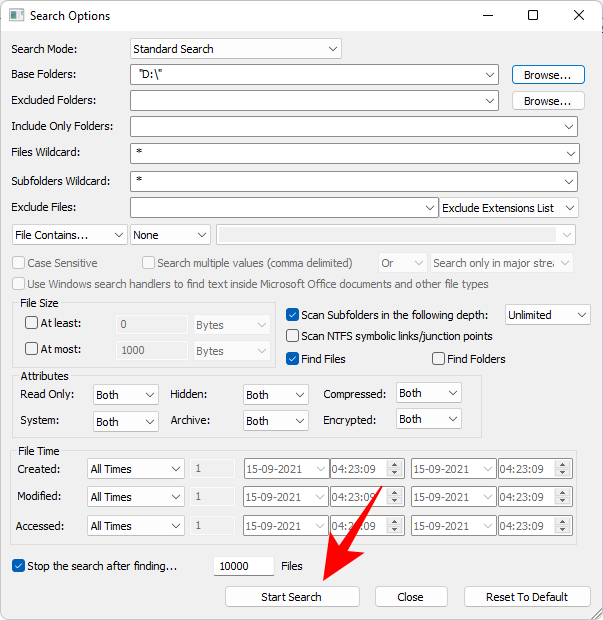
搜索完成后,选择要删除Ctrl的文件(按住并单击文件)。然后点击删除按钮。当要求确认时,单击 是。
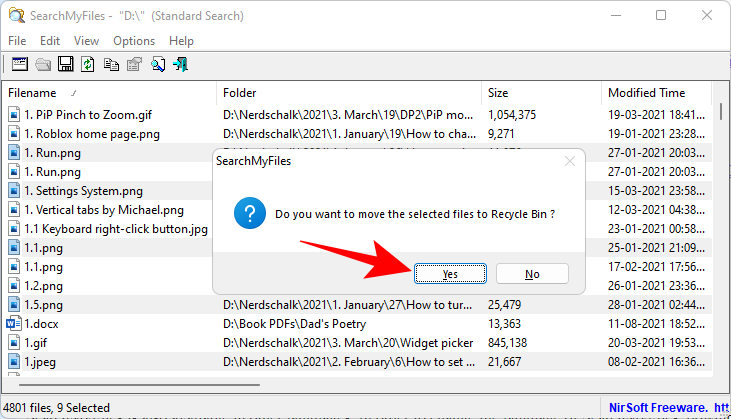
除了过时的外观之外,唯一阻碍该程序的是无法通过单击选择要删除的重复文件的选项。如果这不打扰您,那么至少在我们的书中,这就是这里的瑰宝。
6. 如何使用“Duplicate Cleaner Free”
这是另一个程序,它只给你一周的试用期,之后你必须购买它才能继续使用。但作为一次性重复文件清理器,免费版本只需使用一些类即可完成工作。
下载: 重复清洁器免费
运行应用程序并单击 搜索条件 开始。
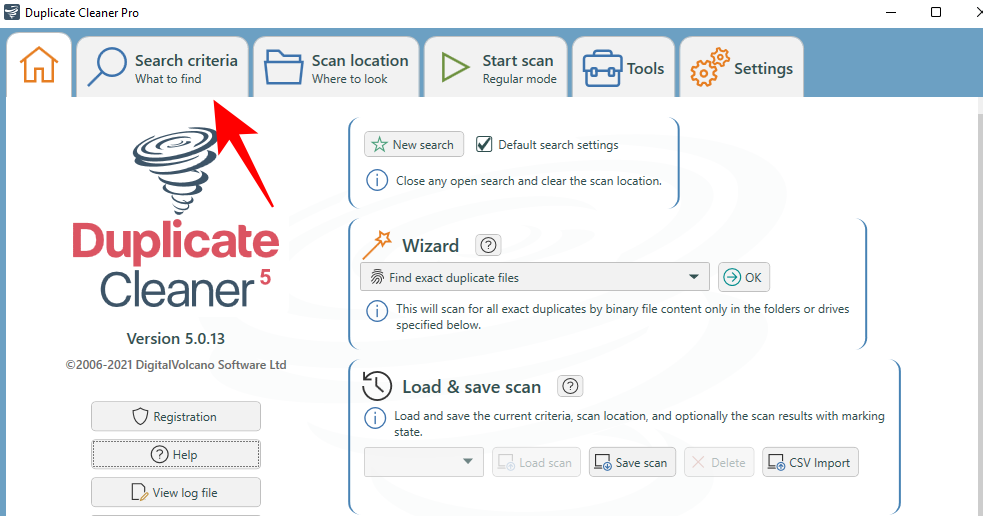
左侧有四种模式可供选择 – 常规、图像、音频和视频模式。每个都有其特定于模式的选项集,这是一项非常智能的功能,在其他一些程序中不存在。调整您的搜索设置和过滤器,然后单击“ 扫描位置”。
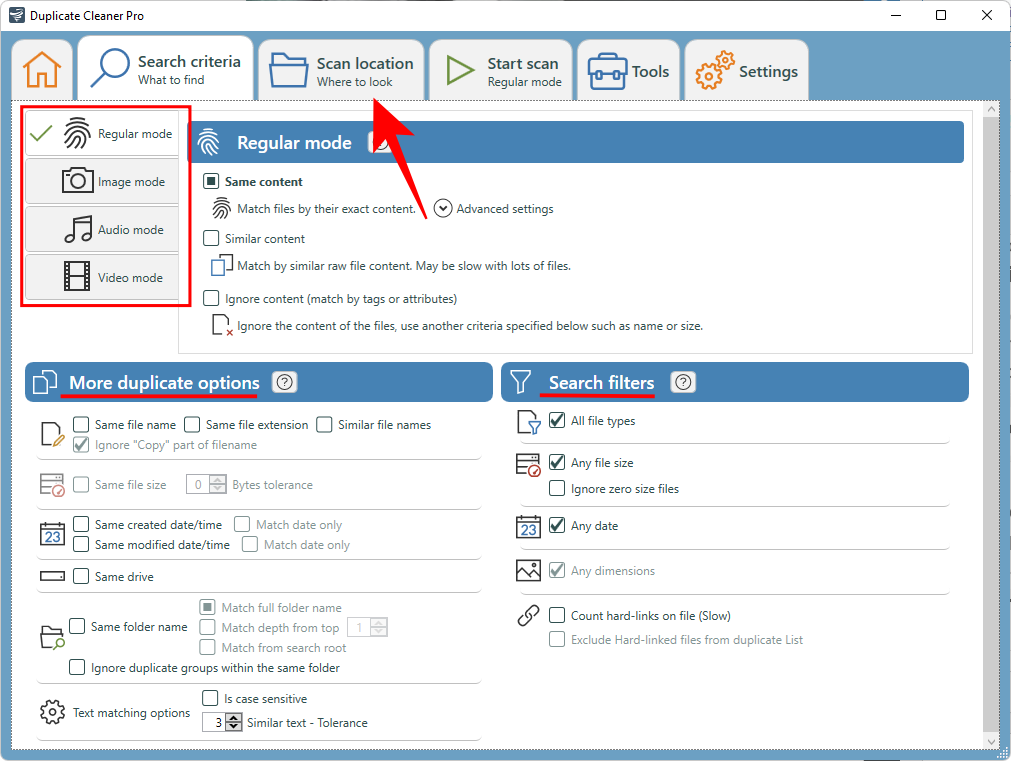
现在,拖放要扫描的驱动器/文件夹,或通过选择驱动器/文件夹并单击其右侧的箭头从左侧面板中进行选择。
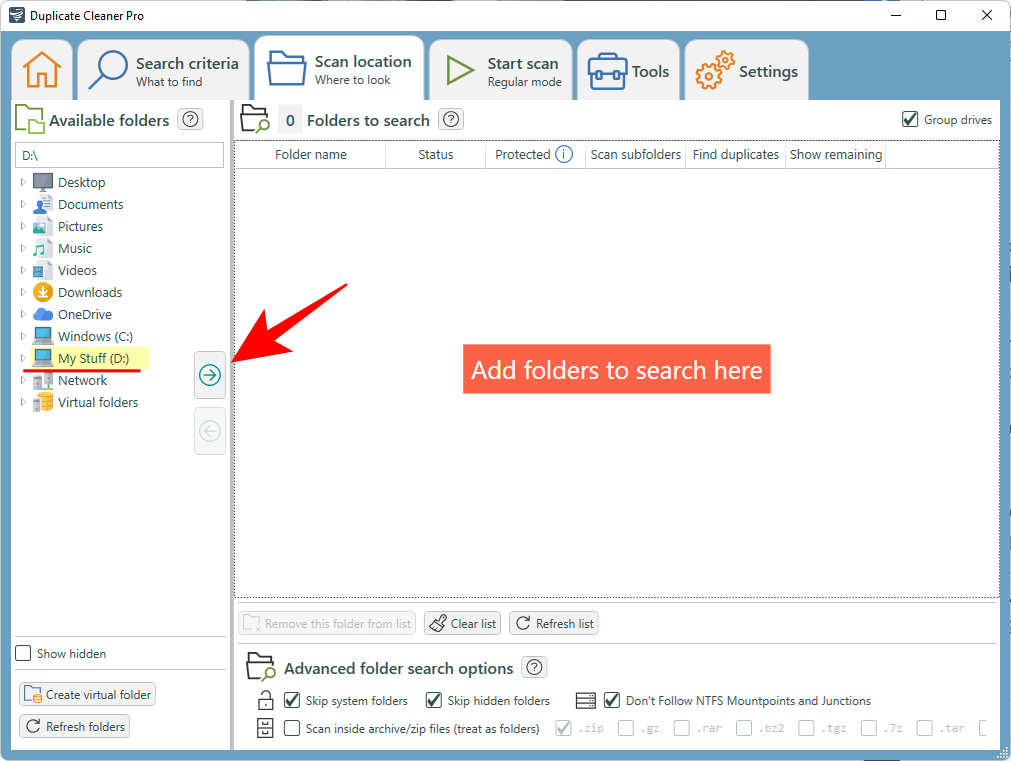
底部提供了高级文件夹搜索选项。对设置感到满意后,单击 顶部的开始扫描。
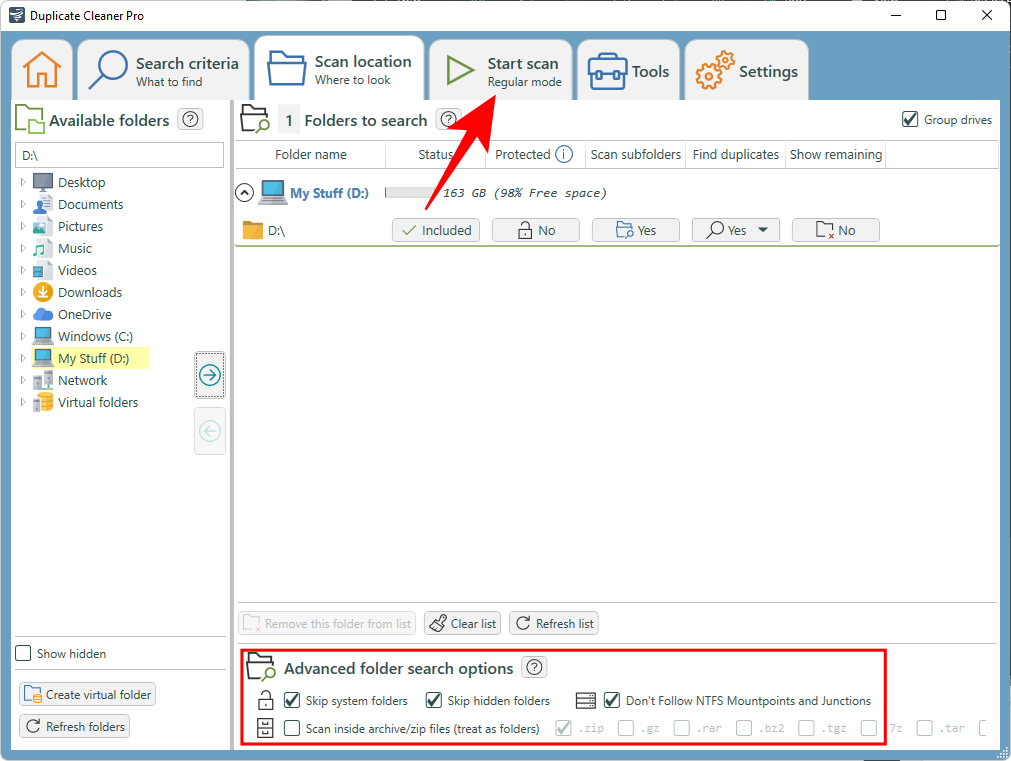
现在点击 开始扫描。
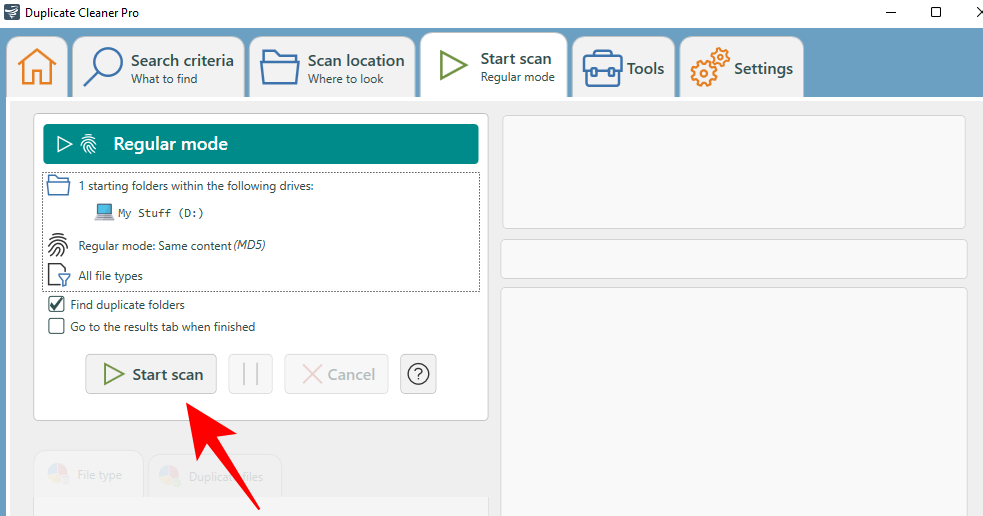
扫描完成后,您将看到扫描的详细信息以及左侧重复文件类型的图形表示。
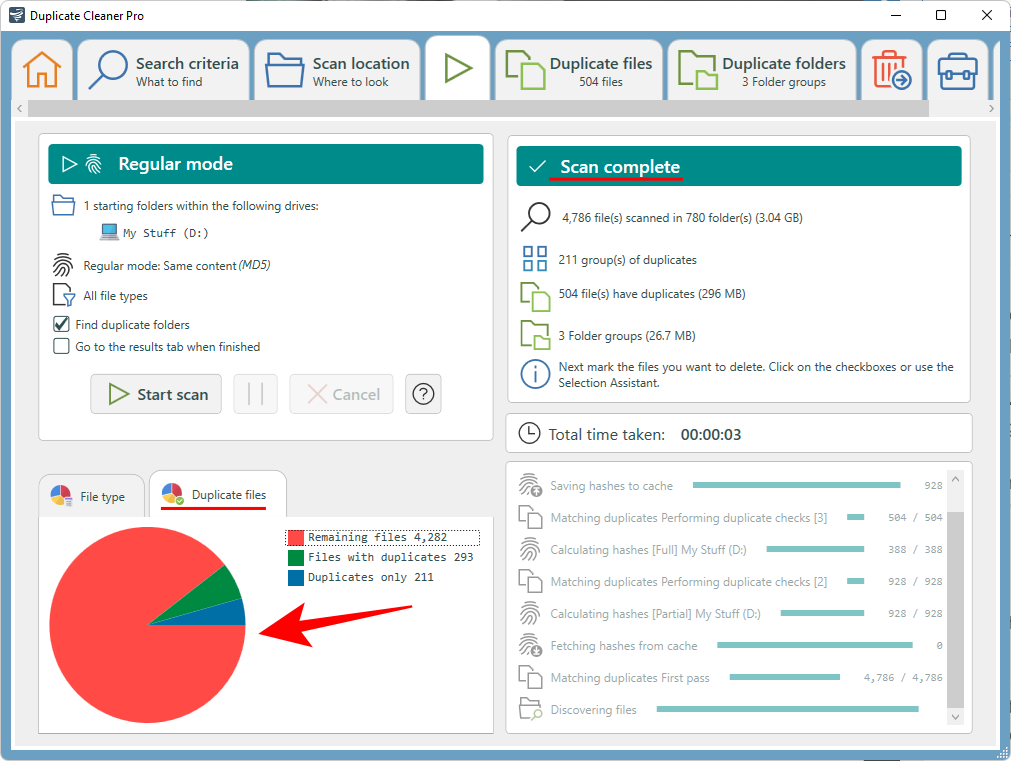
视觉参考本身可能不是一个交易破坏者,但它是一个很好的小接触,使这个原本平庸的过程不再是一件苦差事。单击 重复文件 选项卡以切换到它。
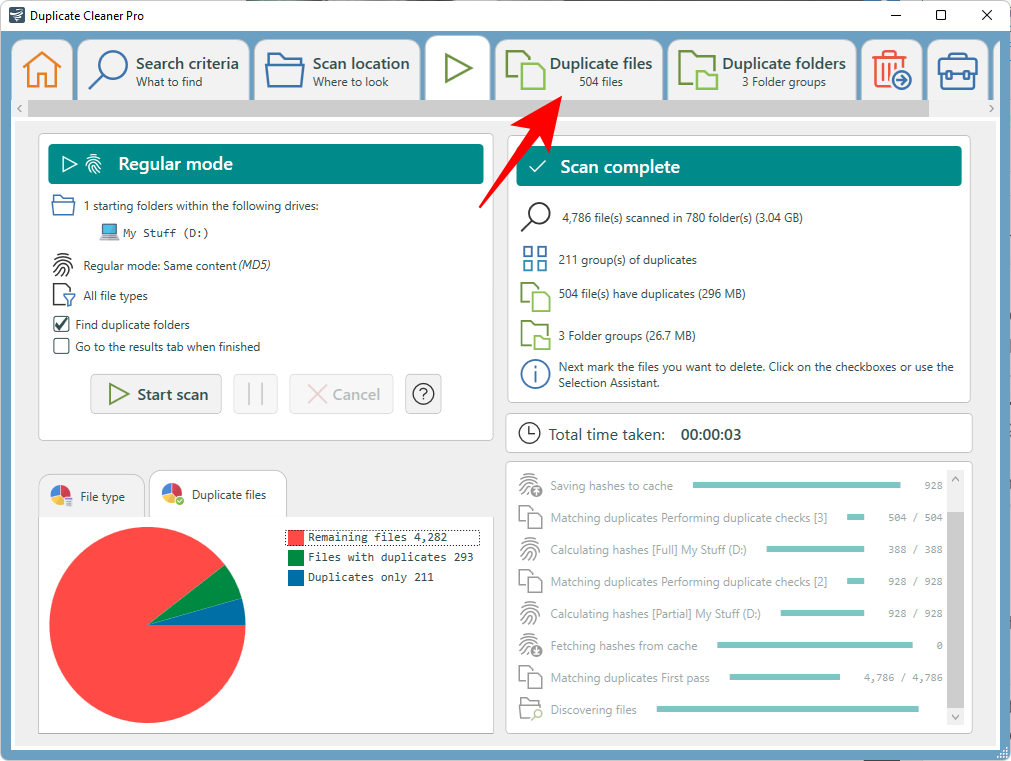
您会发现重复的文件是按组组织的,选择文件的选项位于左侧。默认情况下,“按组标记”选项设置为“每组中除一个文件外的所有文件”。这是推荐的选项,因为它将标记要删除的重复项并保持原件完好无损。单击标记 继续。
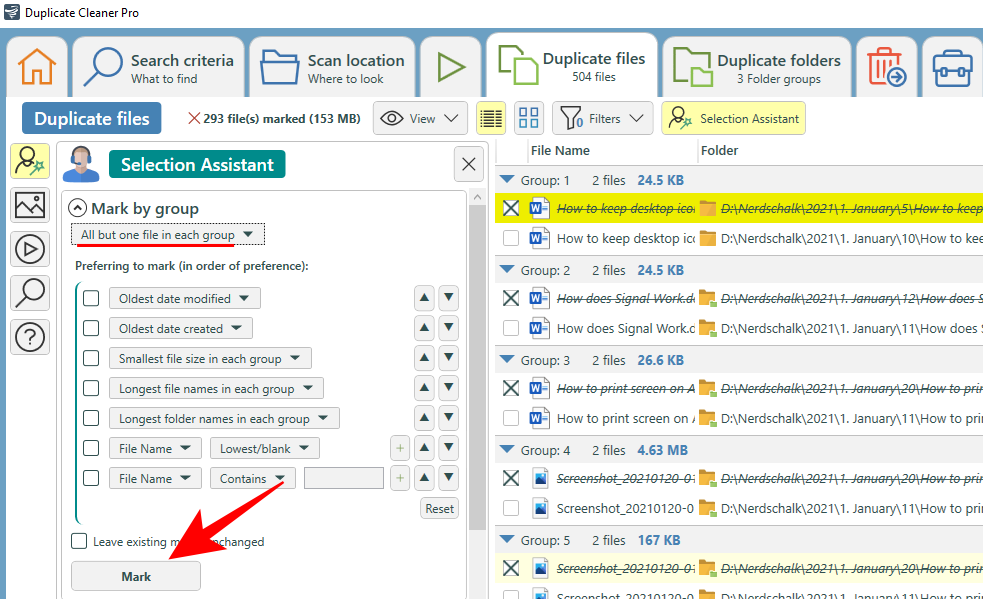
现在切换到重复文件夹选项卡。
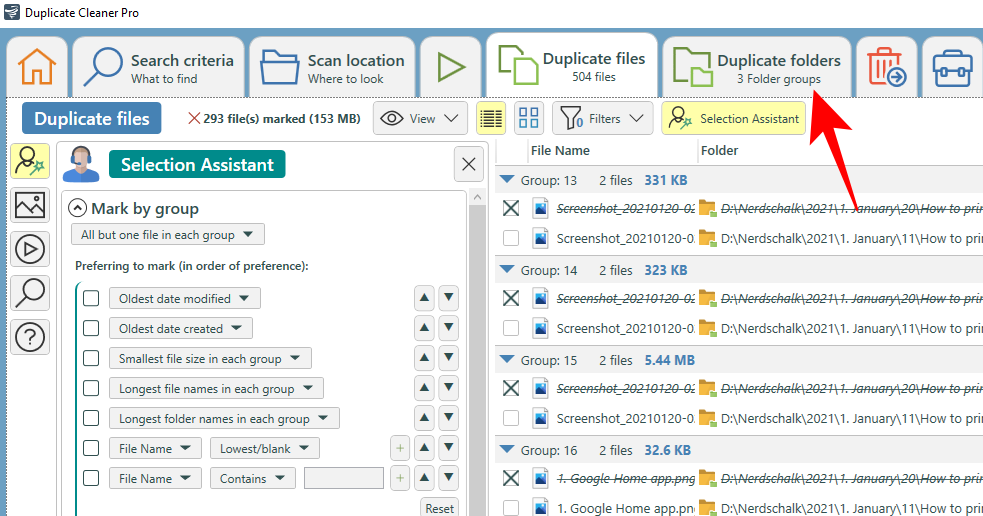
查看如何在每个组中标记重复文件夹。满意后,单击顶部的垃圾桶图标。
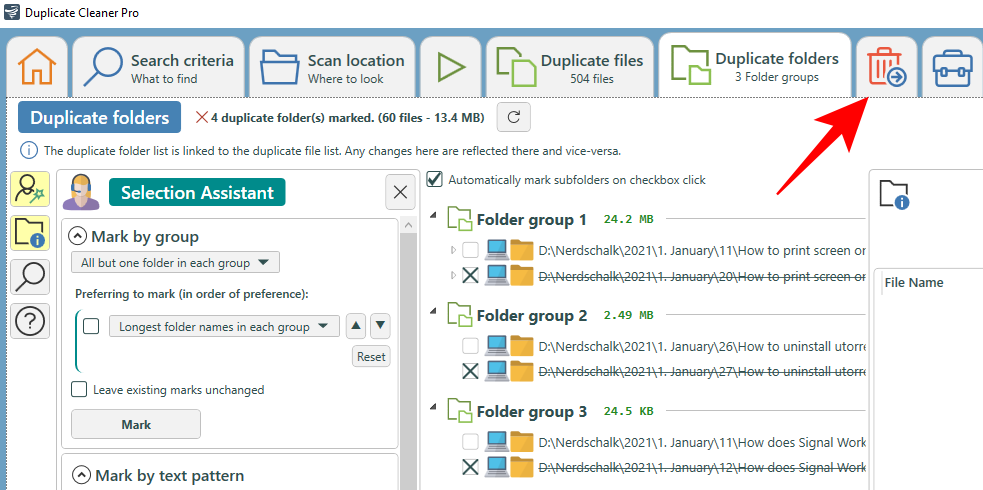
除了通常的删除功能外,您还可以在这里选择一些选项,例如移动和复制文件、重命名和导出它们。但是,如果您只需要删除它们,请继续并单击“ 删除文件”。
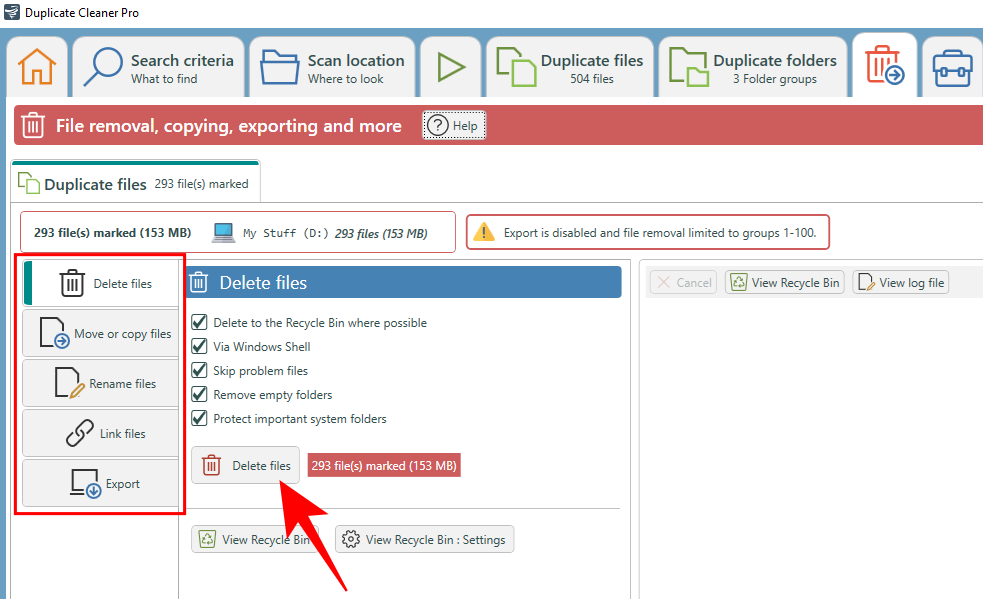
如果不是因为这个程序只能获得 7 天的免费试用,这将是我们的主要建议。但是,这是一个很好的应用程序,不能尝试,如果您想不时地对 PC 中的重复文件进行深度清理,您甚至可以考虑购买它。
因此,这些是我们为 Windows 提供的最佳重复文件查找器和清理器的首选。其中一些可能看起来过时了,但不要误会它们挖掘不必要重复项的能力。我们希望您找到适合您 PC 的产品。
 Win 11系统之家
Win 11系统之家
