Windows 上的文件扩展名是什么?
如前所述,文件扩展名突出显示了文件的类型和格式。文件扩展名往往是三或四个字母长,例如 PNG 或 DOCX,并构成文件名的第二部分 – 句点之后的部分。
例如,在文件“painting.jpg”中,painting 是文件名,jpg是其扩展名。这使 Windows 能够了解哪个应用程序或应用程序集最适合打开文件。
在 Windows 11 上显示文件扩展名的 6 种方法
让我们探索在 Windows 11 上显示文件扩展名的所有不同方式。
Windows 上的文件资源管理器始终提供只需单击几下即可隐藏或显示文件扩展名的便利。以下是在 Windows 11 上显示文件扩展名的方法:
按Win + E打开文件资源管理器。或者,在任务栏中单击它。
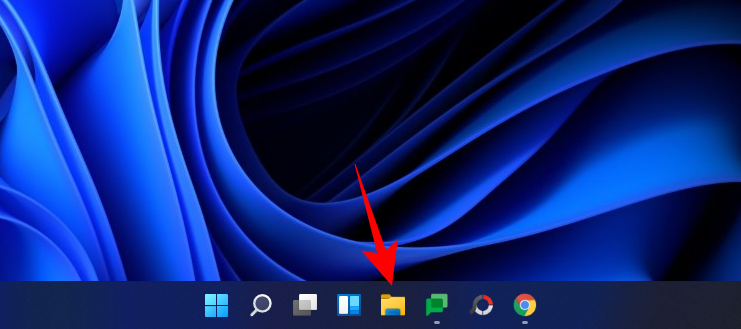
现在单击 上方工具栏中的查看 。
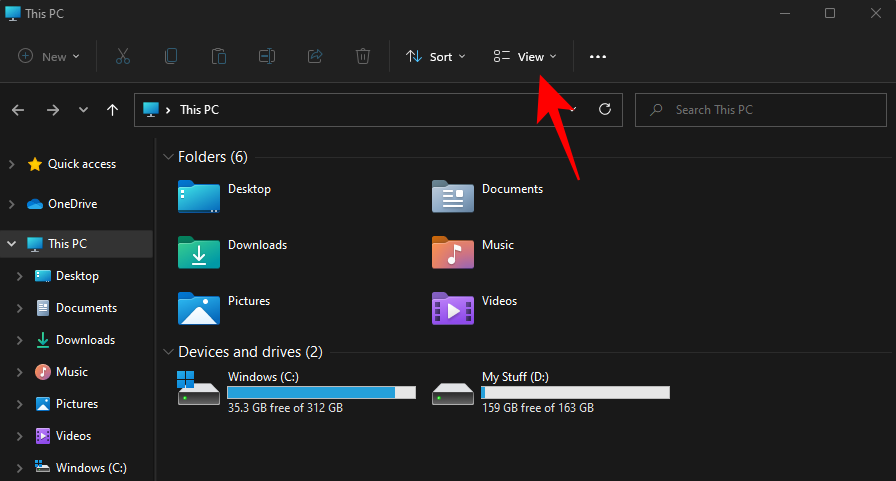
然后转到 显示 ,然后单击 文件扩展名, 以便它旁边有一个勾号。
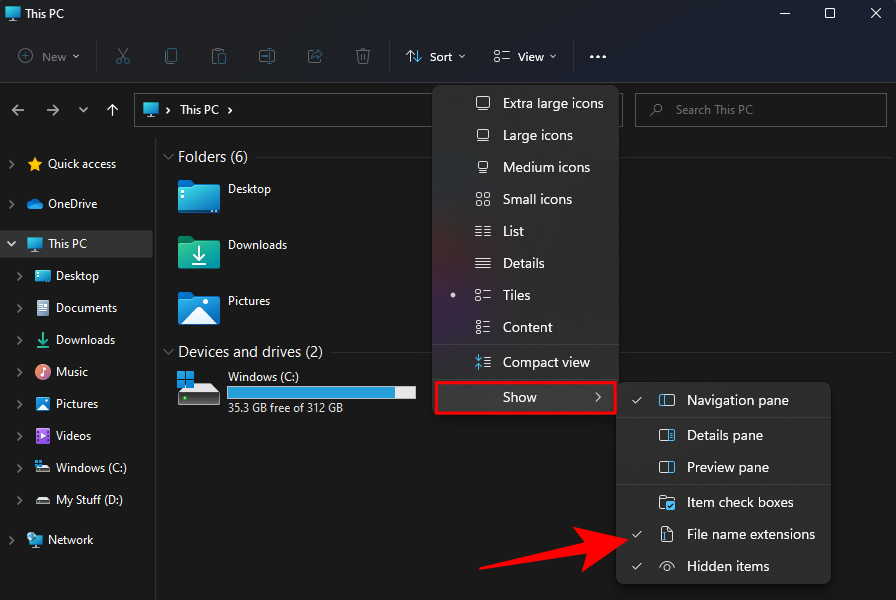
完成此操作后,您将启用文件扩展名的可见性。
方法 #02:使用文件资源管理器 – 文件夹选项
文件资源管理器还允许您从“文件夹选项”选项中显示文件扩展名。以下是如何去做:
按 打开文件资源管理器Win + E。然后单击顶部的三点图标。
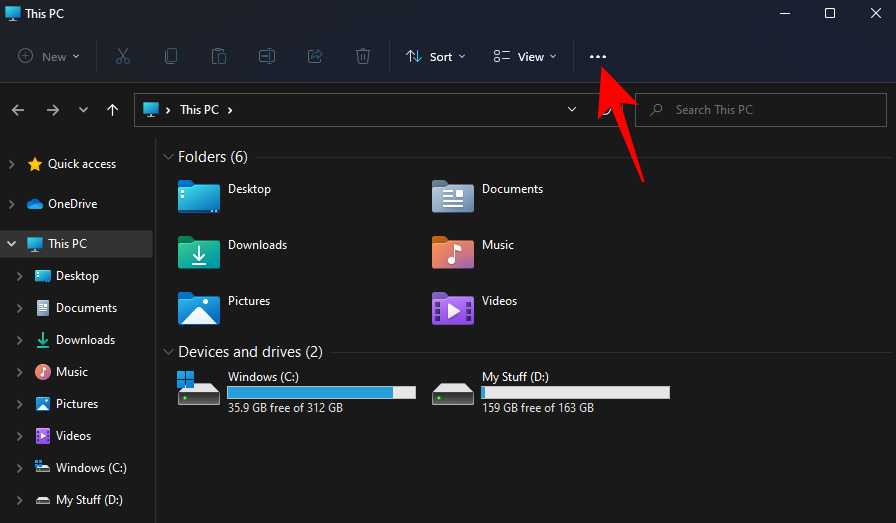
选择选项。
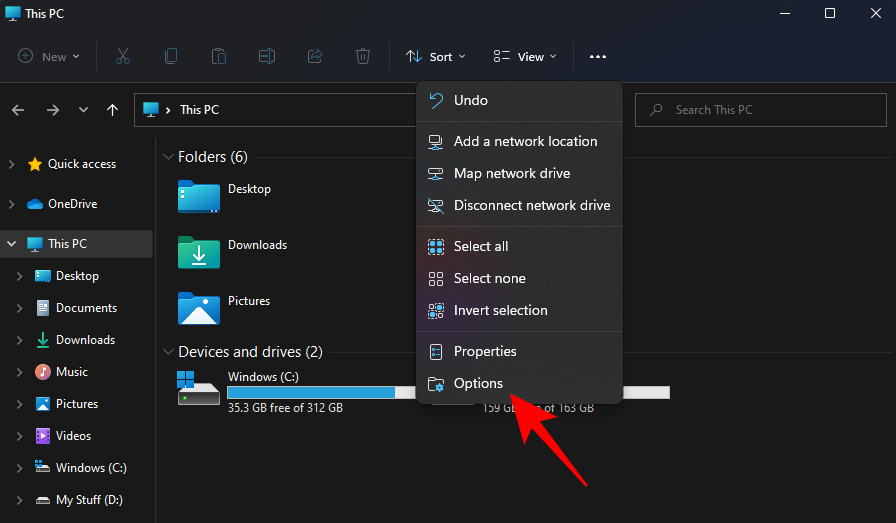
单击“视图” 选项卡以切换到它。
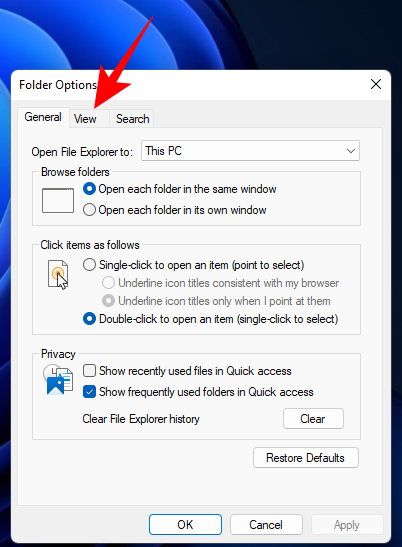
现在确保 取消选中隐藏已知文件类型的扩展名 。然后单击 确定。
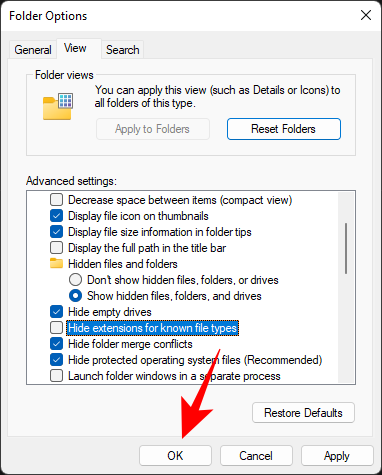
查看文件扩展名的另一种方法是在文件资源管理器中添加文件“类型”列。这仅在您将“查看”设置为“详细信息”或“内容”时才有效。以下是整个过程的方法:
打开文件资源管理器并导航到包含几个文件的文件夹。然后点击 顶部的查看 。
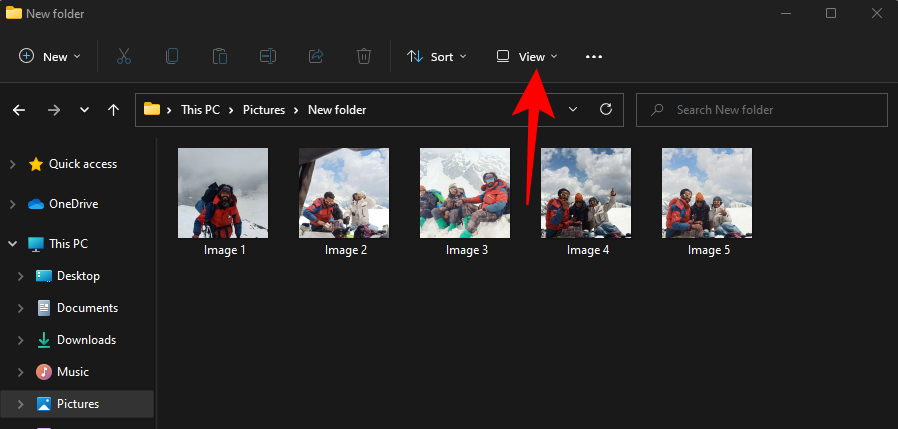
选择 详细信息 或 内容。在我们的示例中,我们选择前者。
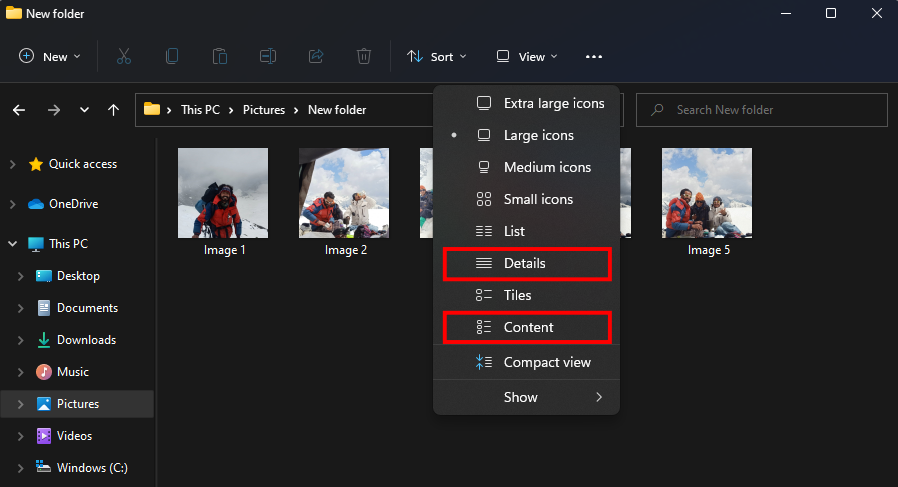
这样做将显示文件的详细信息。要添加“类型”列,请右键单击文件顶部的任何列。
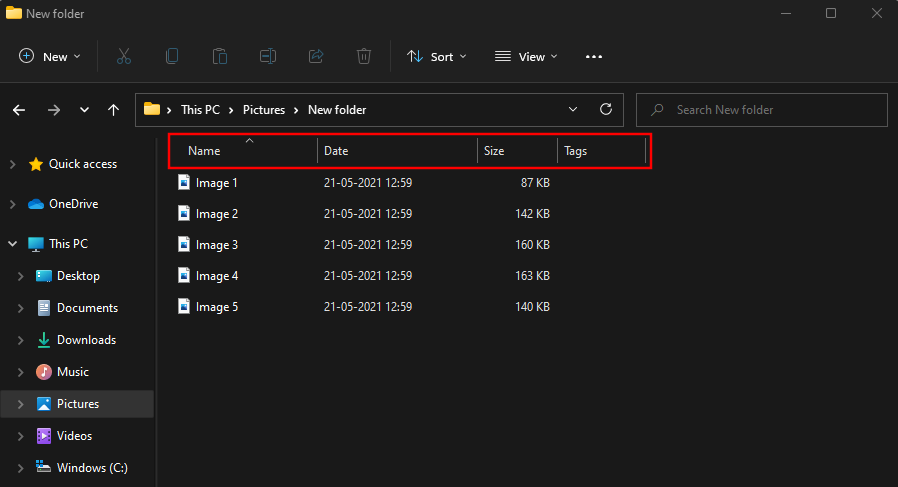
然后选择 类型。
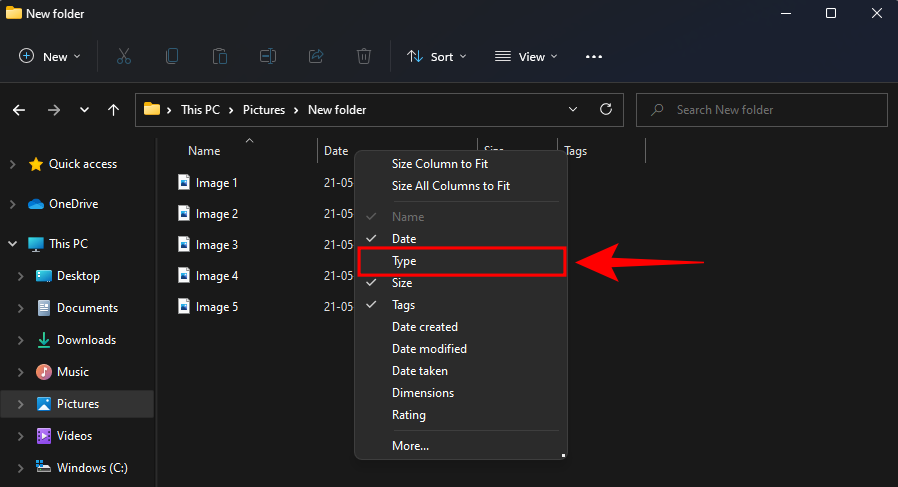
您现在将看到“类型”列出现,显示文件的扩展名。
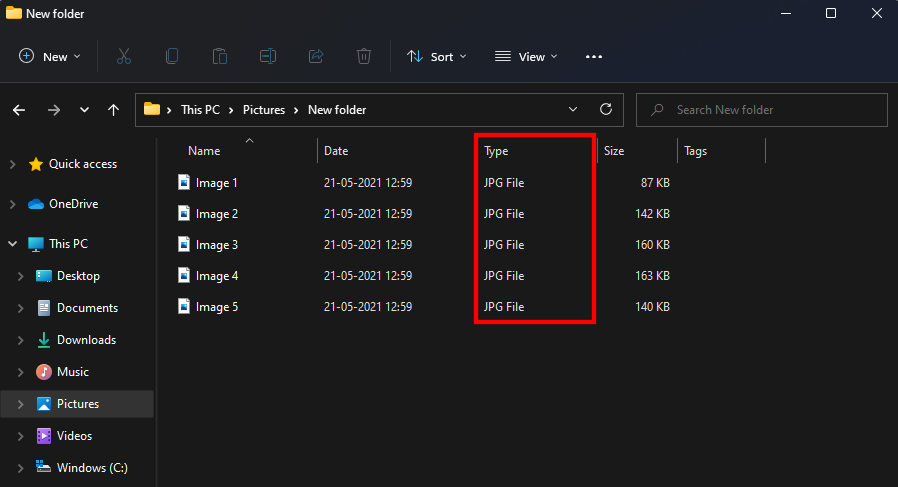
方法 #04:使用注册表编辑器
如果上述方法在您的系统上不起作用,您还可以使用注册表编辑器来显示文件扩展名。就是这样:
按Win + R打开运行对话框。然后键入regedit并按 Enter。
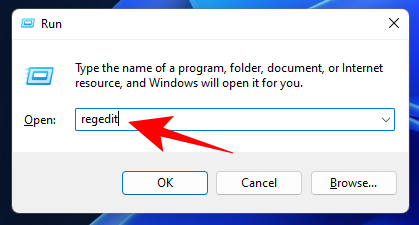
现在导航到注册表编辑器中的以下地址:
Computer\HKEY_CURRENT_USER\Software\Microsoft\Windows\CurrentVersion\Explorer\Advanced
或者,只需复制以上内容并将其粘贴到注册表编辑器的地址栏中。
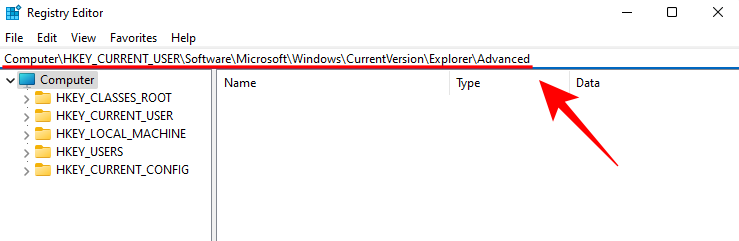
然后按 Enter。在右侧,双击 HideFileExt。
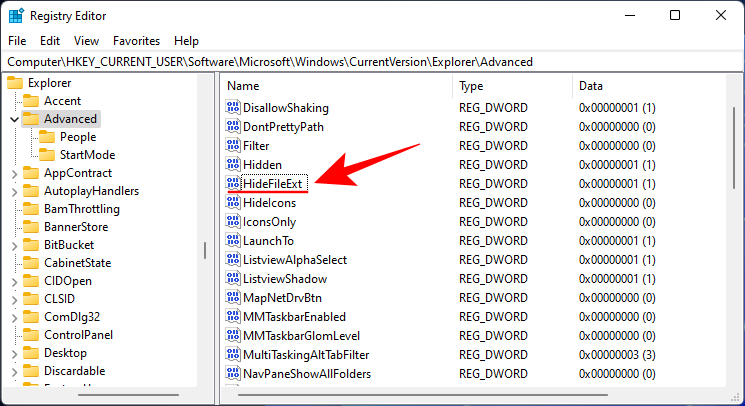
将其值数据从 1 更改为 0。然后单击 确定。
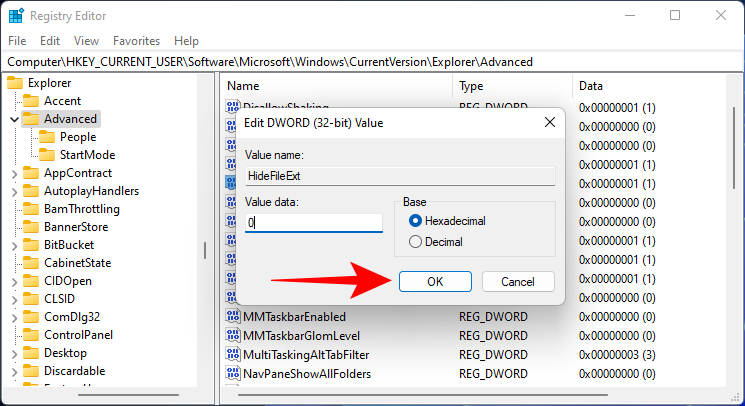
重新启动 Windows 资源管理器或您的 PC 以使更改生效。
方法#5:使用命令提示符
对于那些喜欢在命令提示符等 Windows 终端上工作的人,以下是使用简单命令显示文件扩展名的方法:
首先,按开始,键入 cmd,然后单击 以管理员身份运行。
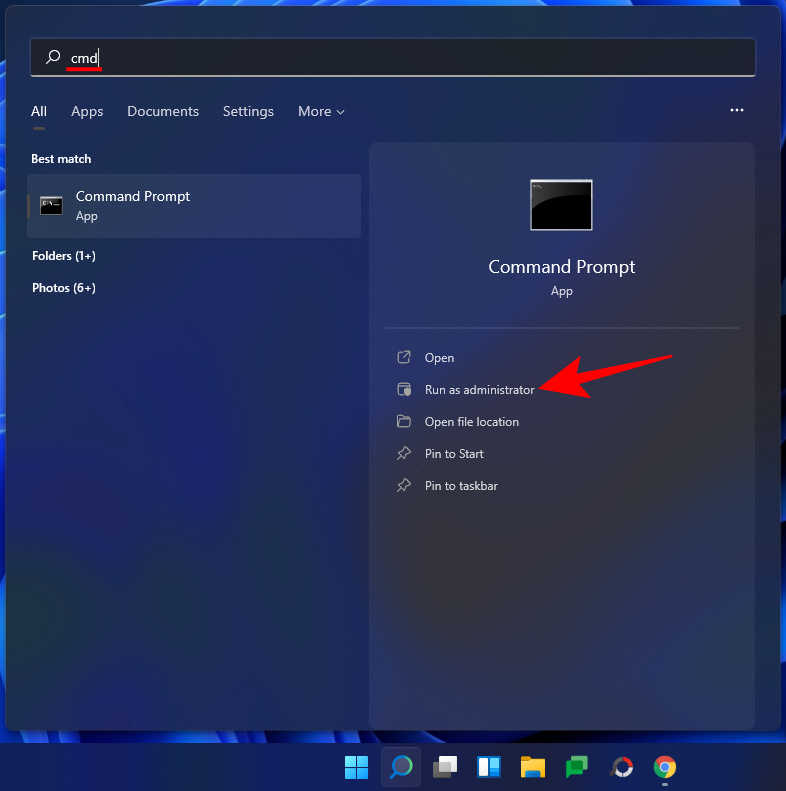
reg add HKCU\Software\Microsoft\Windows\CurrentVersion\Explorer\Advanced /v HideFilesExt /t REG_DWORD /d 0 /f
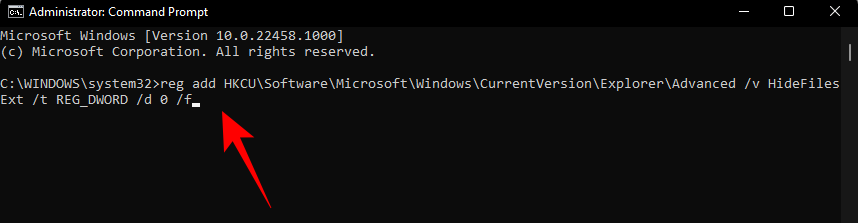
然后按 Enter。您应该会看到“操作成功完成”消息。
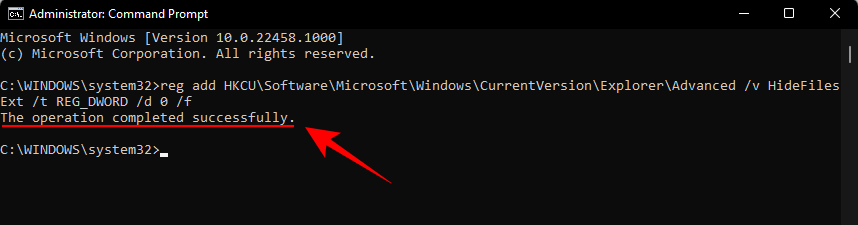
这意味着该命令已注册并且您的文件扩展名现在应该可见。
方法#6:使用批处理脚本
批处理文件是另一种在 Windows 上显示文件扩展名的更简单的方法。创建后,此批处理文件可在任何计算机上用于相同目的。以下是创建一个并使用它使文件扩展名可见的方法:
右键单击桌面并选择新建 > 文本文档。
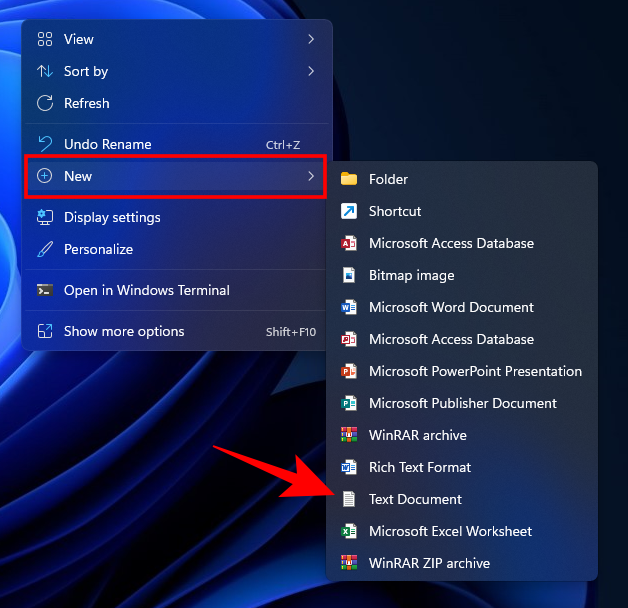
打开此记事本文件并在其中键入以下内容:
reg add HKCU\Software\Microsoft\Windows\CurrentVersion\Explorer\Advanced /v HideFileExt /t REG_DWORD /d 0 /f
或者简单地复制上面的内容并将其粘贴到记事本文件中。
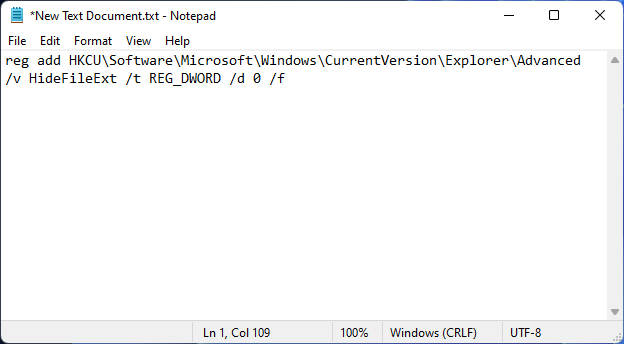
然后点击 文件。
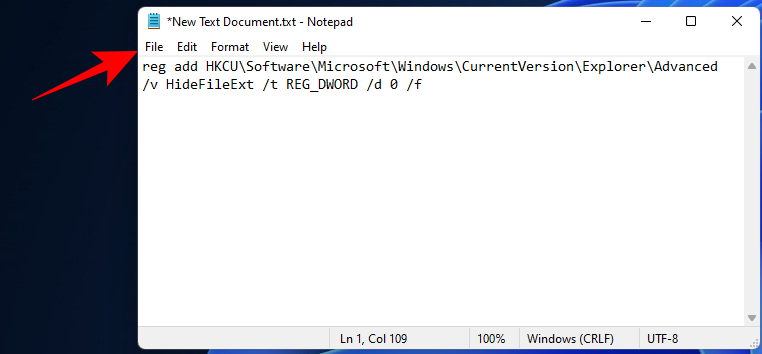
点击 另存为。
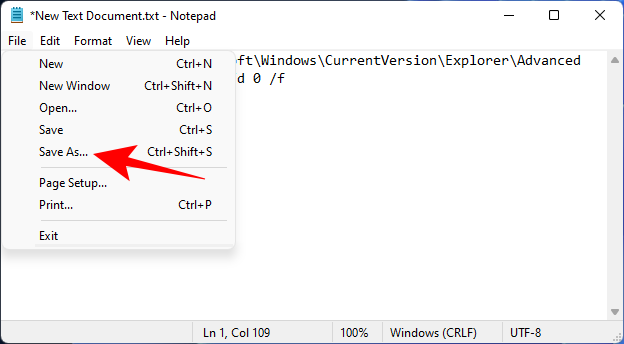
为该文件命名并确保在其末尾添加 .bat 。
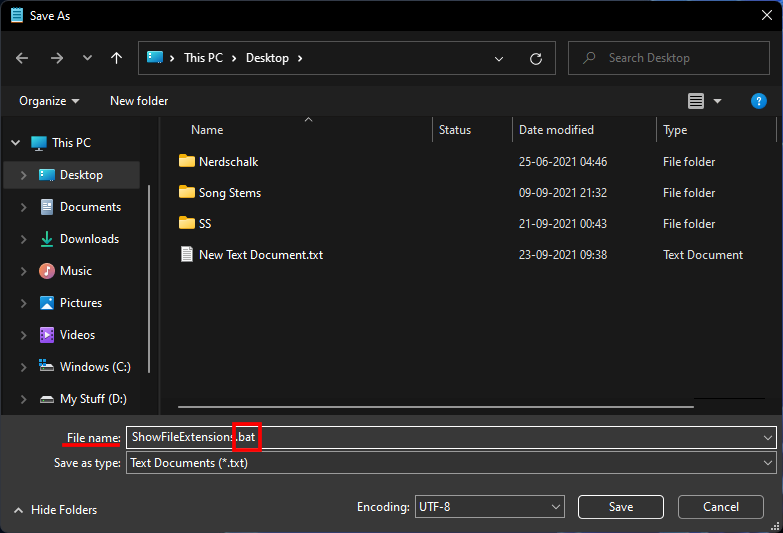
然后单击“另存为类型”旁边的下拉菜单并选择 所有文件。
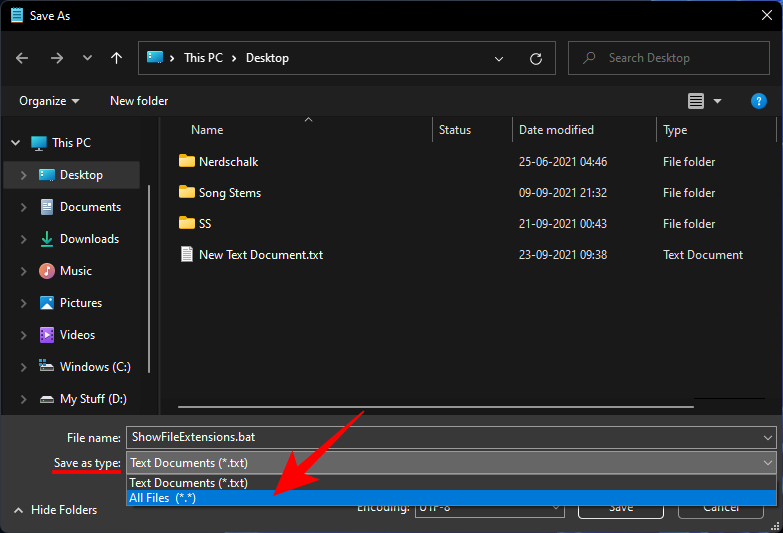
然后点击 保存。
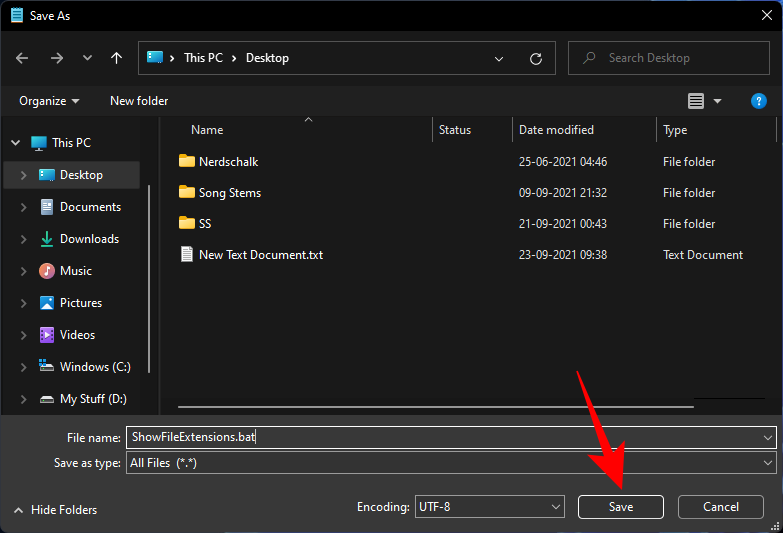
现在将保存批处理文件。双击它使文件扩展名可见。
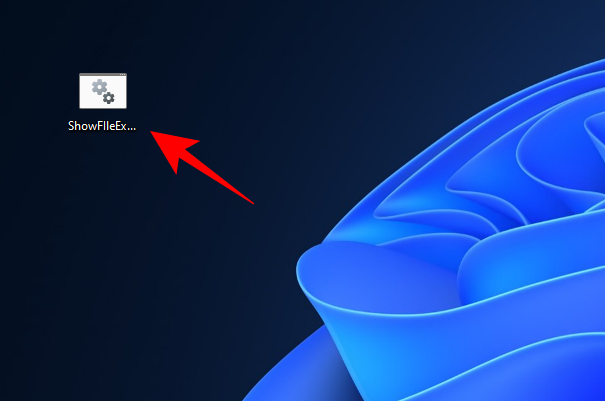
为什么要保持文件扩展名可见?
打开文件扩展名可见性不仅可以让您知道文件的类型,还可以提供从安全角度来看很重要的信息。当您下载文件时,文件扩展名可见将确保您知道正在下载的文件的确切类型和扩展名。
文件名中也可以有多个句点,如果您没有打开文件扩展名可见性,您最终可能会下载受恶意软件感染的文件。例如,名为wallpaper.png 的文件名实际上可能是wallpaper.png.exe。因此,您实际上拥有一个可执行文件,而不是 PNG 文件,如果您不小心,它可能会将恶意软件引入您的系统。
除此之外,如果您有可见的文件扩展名,您可以通过更改扩展名轻松更改文件类型。
常见问题 (FAQ)
在这里,我们回答一些有关文件扩展名的常见问题。
如何在 Windows 11 中更改文件扩展名?
在 Windows 11 中有多种更改文件扩展名的方法。
如何在 Windows 11 中隐藏文件扩展名?
隐藏文件扩展名就像显示它们一样简单。在我们上面的指南中,在方法 #1-3 中,只需选中“隐藏已知文件的扩展名”框。在方法 #4-6 中,将值从 0 更改为 1。其他一切保持不变。
如何在 Windows 11 中显示隐藏文件?
显示隐藏文件的最简单方法是从文件资源管理器选项中执行此操作。按Win + E打开文件资源管理器。单击 顶部的View,选择 Show,然后单击 Hidden items 以确保旁边有一个勾号。
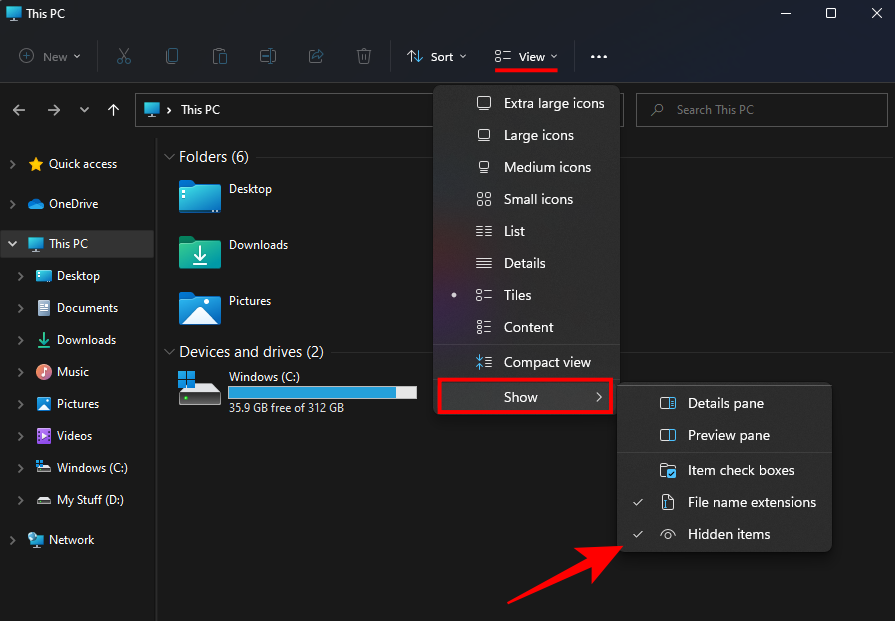
Windows 中有哪些常见的文件扩展名?
Windows 可以识别大量的文件扩展名。Microsoft 的支持页面有一个专用页面,其中列出了所有常见的文件扩展名及其格式。
 Win 11系统之家
Win 11系统之家
