什么是 TPM 2.0?
TPM 2.0 是现代台式机和笔记本电脑附带的一项安全功能。它是存在于主板中的微芯片,现在已成为Windows 11 的系统要求。TPM 对您系统上的所有密码和敏感信息进行加密,并为此类信息提供安全存储。
如果 TPM 检测到任何类型的恶意软件,它会执行一个进程来隔离您的系统,直到它删除恶意软件并再次保护您的系统。TPM 于 2009 年针对主流计算机和笔记本电脑推出,没有它,任何系统都无法运行。所以除非你的系统超过十年,否则它肯定会有 TPM 2.0 微芯片。
如何在 HP 笔记本电脑和 PC 的 BIOS 中启用 TPM
注意:如果您需要有关引导到笔记本电脑/台式机的 BIOS 模式的帮助,请参阅以下部分中给出的两种方法。
打开您的 PC(或重新启动它)并在启动时按 F10 以进入 BIOS 菜单。然后使用右箭头键进入 安全选项卡。
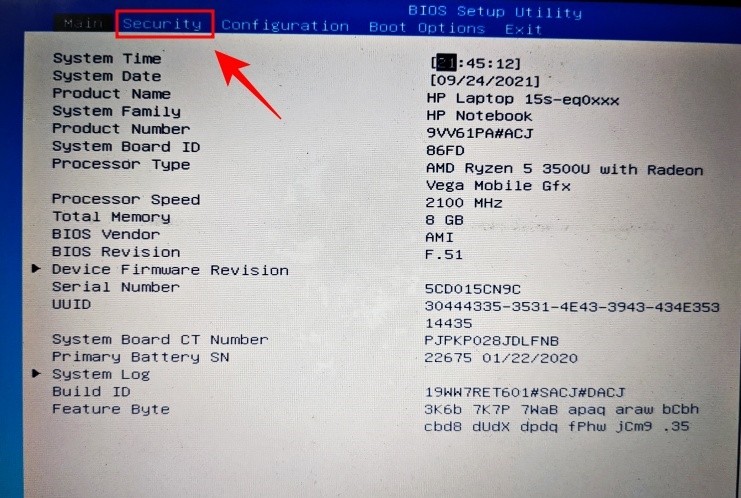
查找TPM 状态选项并使用箭头键到达它。如果它已启用,那么很好。
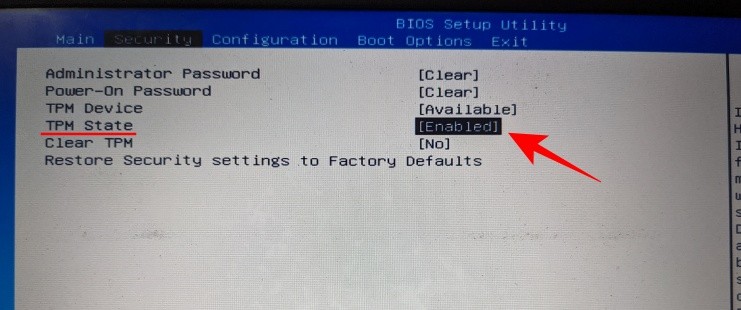
如果不是,请按 Enter,然后选择 Enabled。
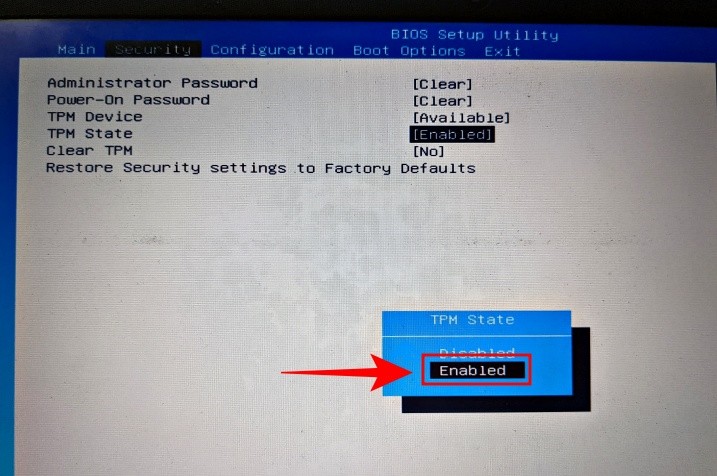
然后使用箭头键进入 退出 选项卡。
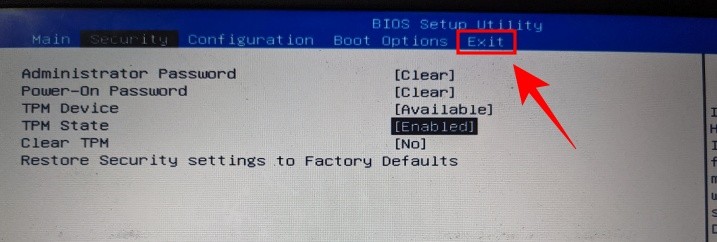
转到“ 保存更改并退出”选项,然后按 Enter。
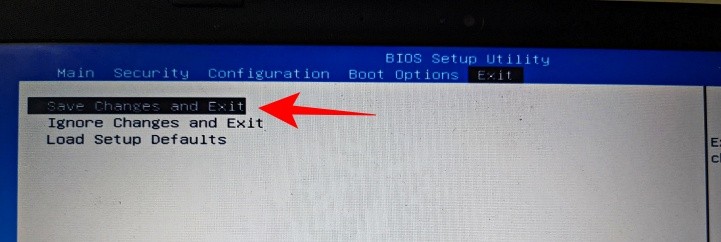
按 Enter 选择 Yes。
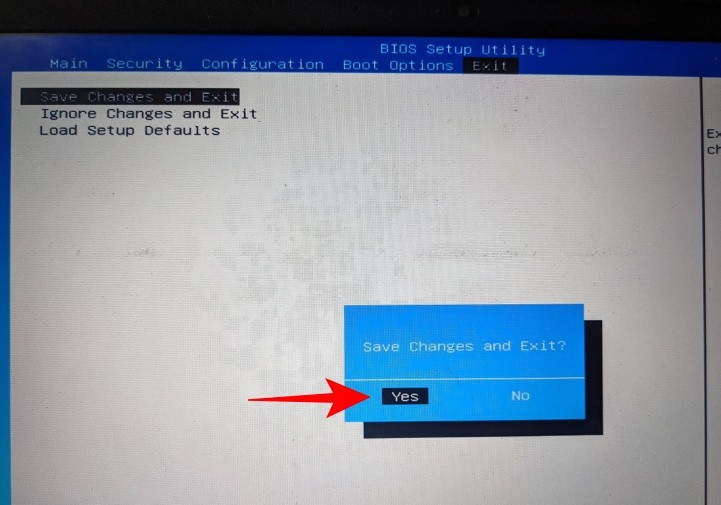
系统重新启动后,检查 TPM 是否可用并启用。为此,请按Win + R打开 RUN 窗口。键入 tpm.msc 并按 Enter。
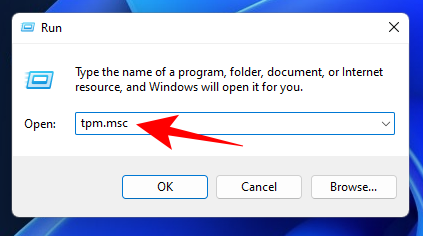
这将打开 TPM 管理屏幕。您应该在“状态”下看到“TPM 已准备好使用”。TPM 版本将在“TPM 制造商信息”下提及。
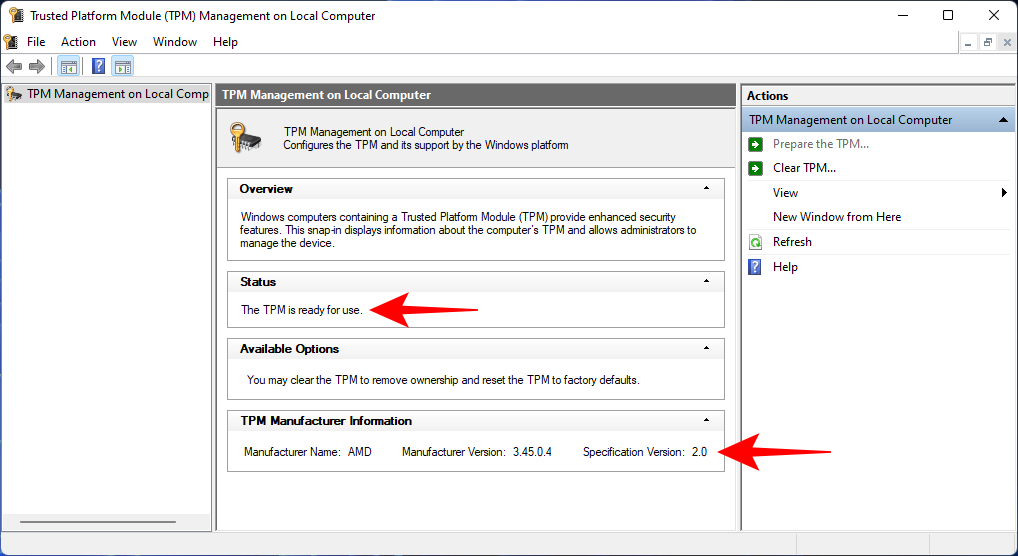
要访问 HP 系统上的 UEFI/BIOS 菜单,请通过以下任一方法。
方法#1:在系统启动时点击热键
当您的 HP 笔记本电脑或 PC 启动时,就在您看到 Windows 徽标出现之前,您应该会看到消息“按 F11 开始恢复”。连续按下此热键,您将看到 UEFI/BIOS 页面,而不是正常的 Windows 启动页面。
如果 F11 不起作用,请尝试任何其他键,如 Delete (Del)、Escape (Esc)、F2 或 F12。
访问 UEFI/BIOS 菜单的一种更简单可靠的方法是 Windows 11 开始菜单。请按照以下步骤操作:
按Win + I打开设置。在左窗格中选择“系统”后,向下滚动右侧并单击“ 恢复”。
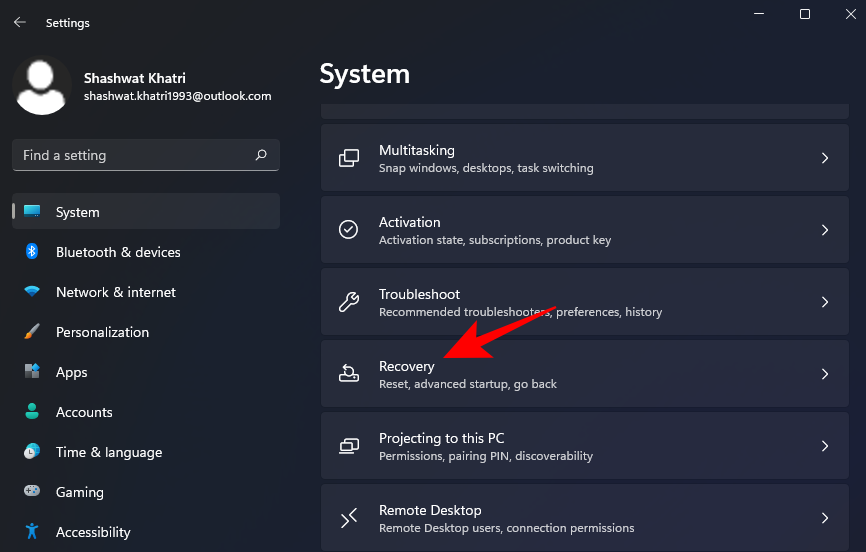
单击“高级启动”旁边的“立即重新启动”。
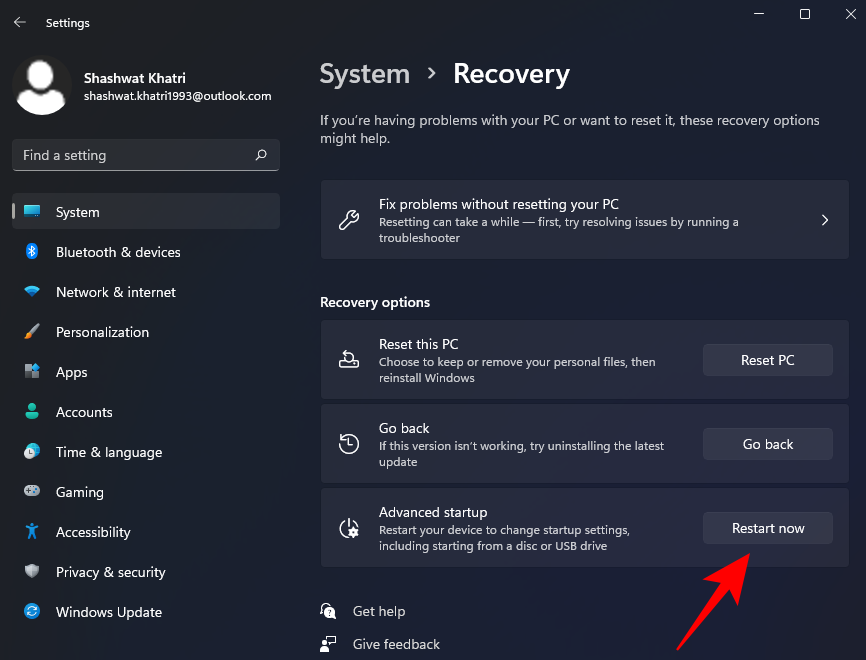
执行此操作后,您的正常 Windows 界面将关闭,系统将提示您从接下来出现的菜单中选择一个选项,单击 此处的 疑难解答选项。
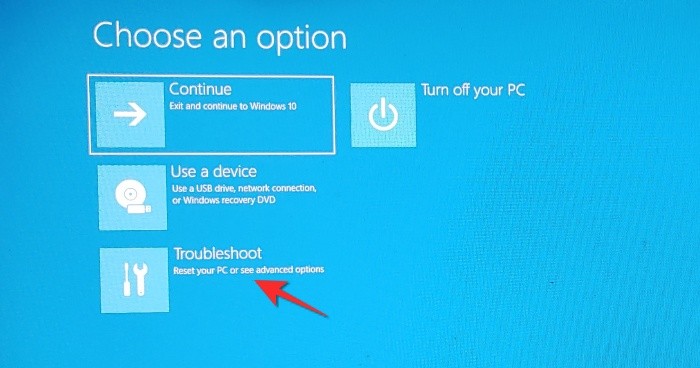
“疑难解答”菜单打开后,单击 此处的“ 高级选项”菜单选项。
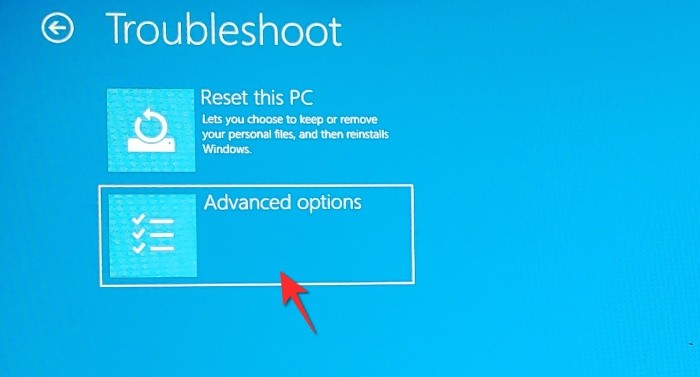
高级选项菜单打开后, 从提供的选项中单击UEFI/BIOS 固件设置。
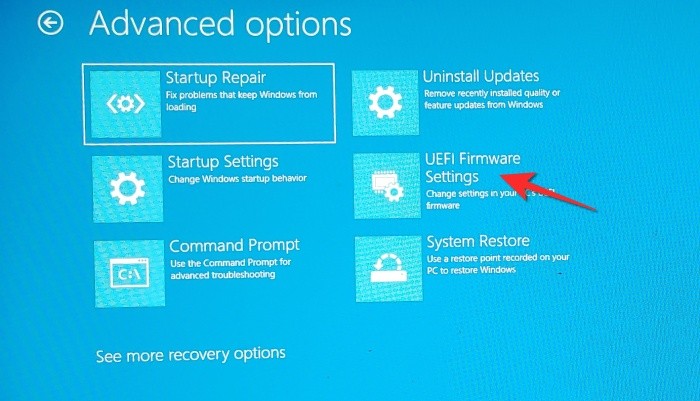
单击 重新启动按钮, 以便将您重定向到引导菜单。
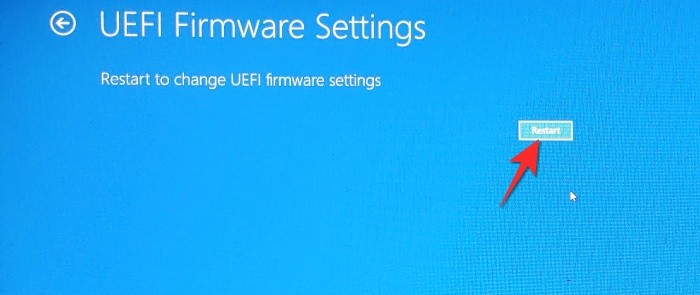
我们希望您发现这篇文章对您有所帮助。
 Win 11系统之家
Win 11系统之家
