如何在 Windows 11 中更改文件类型
有几种方法可以更改 Windows 11 中的文件类型。您还可以使用一些命令更改多个文件的文件类型。让我们分别看看所有这些方式,以便您可以轻松地浏览它们以实现您的确切目的。
方法 #01:使用重命名
更改文件类型的最简单方法是重命名文件本身。但在我们开始之前,您必须从“查看”文件夹选项中启用文件扩展名。如果您已经启用它,请跳过这一点。对于其他人,这里是如何做到这一点:
按Win + E打开文件资源管理器,然后单击 查看。
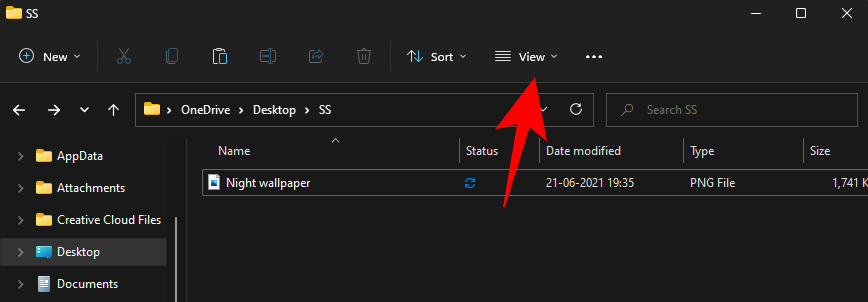
然后选择 Show,然后单击 File name extensions 以便在它旁边放置一个检查。

您现在将在文件名的末尾看到文件的扩展名。
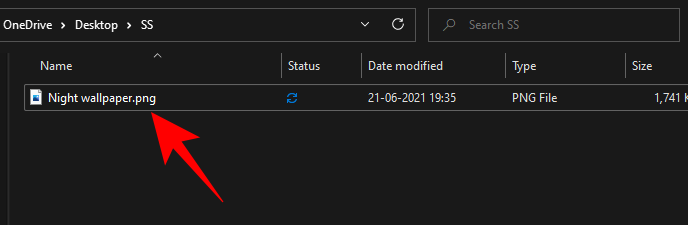
要更改文件类型,请选择此文件并单击 重命名 图标。
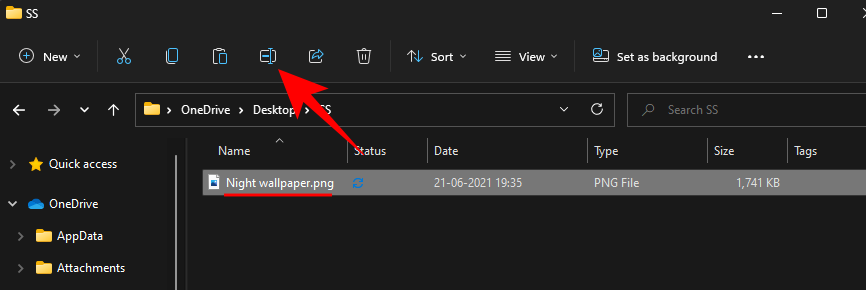
现在,将文件扩展名(最后一个点之后的所有内容)更改为您想要的扩展名。
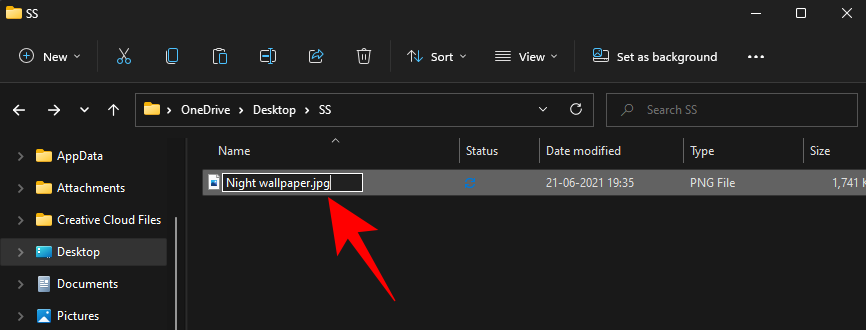
按 Enter。当系统询问您是否确定更改时,单击 是。
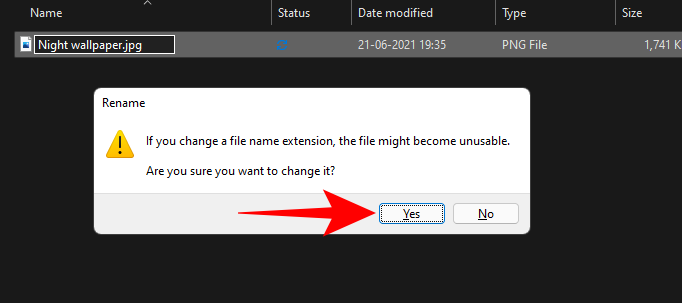
请注意,您不能仅将文件类型更改为任何其他文件类型。例如,您不能将 .doc 文件更改为 .wav 文件。一个是文档文件,另一个是波形音频文件。这两种文件类型必须关联或足够相似,以便文件在重命名后仍能打开。
方法 #02:使用“另存为”
更改文件类型的另一种方法是从允许您这样做的应用程序中将其保存为另一种格式。Microsoft Office 套件(Word、Excel 等)、Paint、文本编辑器等中的程序可让您将文件导出为不同的格式。只要导出的格式与程序的默认保存格式相关,并且可从应用程序的格式列表中获得,此方法就有效。
例如,您可以轻松地将 Word 文档另存为 PDF,或将文本文件另存为 BAT 文件。让我们以前者为例,这样您就知道这是如何实现的:
在其默认程序(MS Word 中的文档文件)中打开该文件。然后前往 文件 选项(大多数程序都有类似的选项)。

选择 另存为。
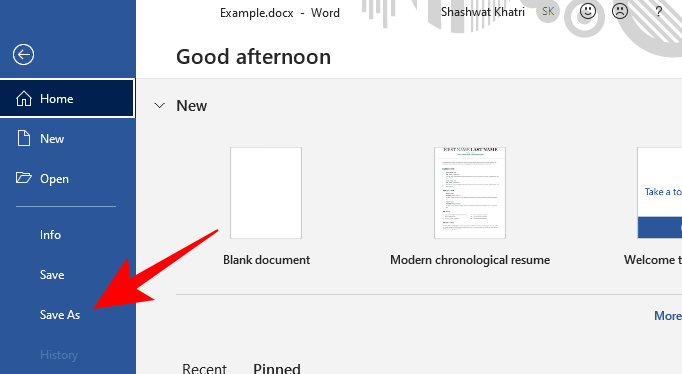
选择一个位置来保存您的文件。
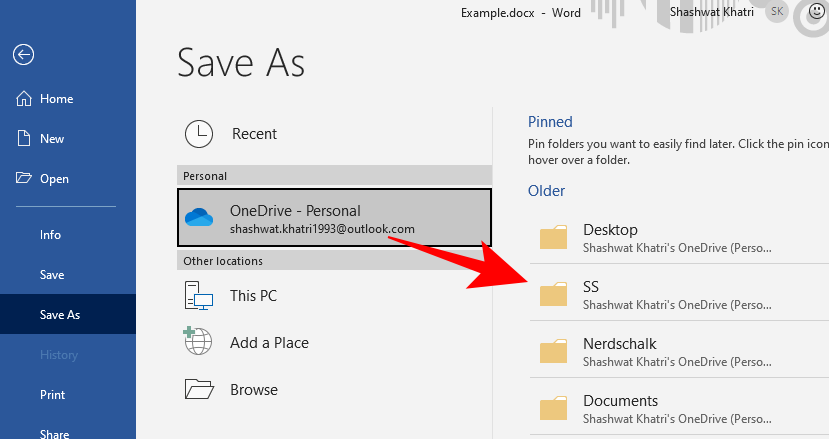
在“文件名”旁边,根据需要输入文件名。然后在“另存为类型”旁边单击下拉菜单。
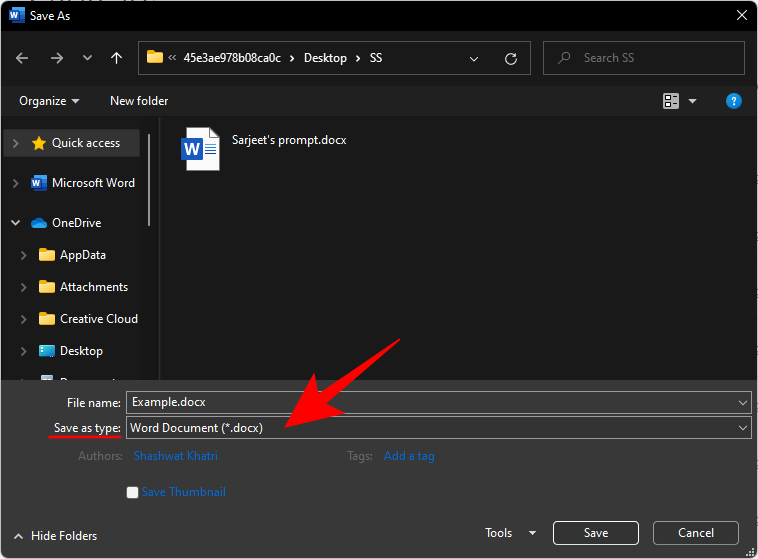
选择所需的文件类型。
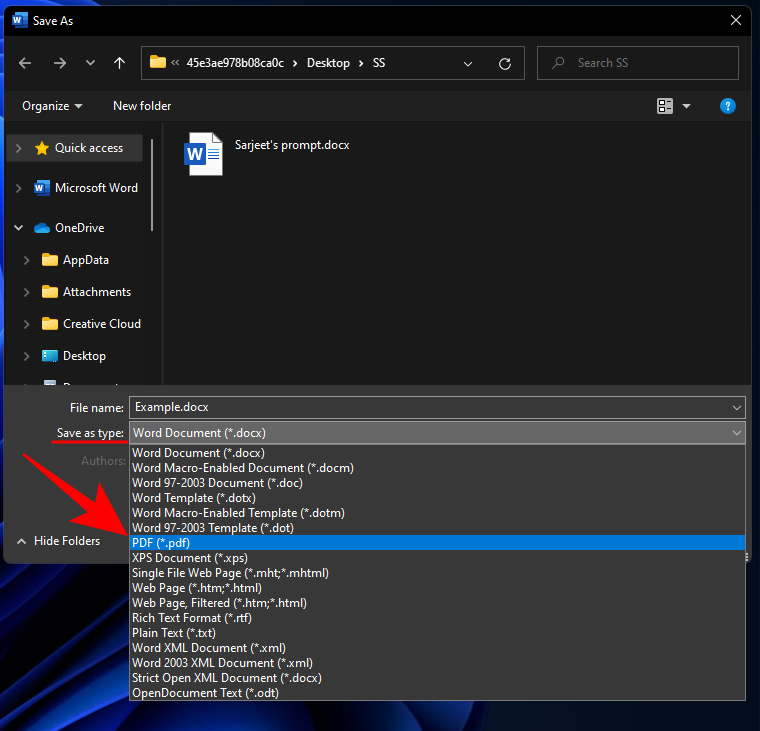
单击“ 保存”。
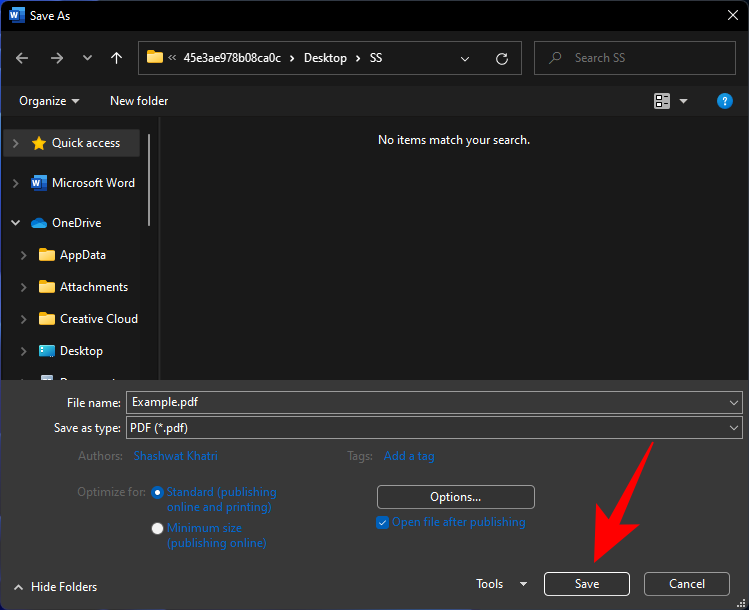
您现在已经更改了文件的扩展名。此方法适用于所有允许您以不同类型保存文件的应用程序。如果您没有看到要保存文件的文件扩展名,那么您可能会从下面提到的方法中受益。
方法 #03:使用命令提示符
使用命令提示符,您可以一次性更改单个文件和多个文件的扩展名。首先,让我们看一下如何对单个文件执行此操作。
3.1 对于文件夹内的单个文件
导航到包含要更改其扩展名的文件的文件夹。右键单击它并选择 Copy as path。
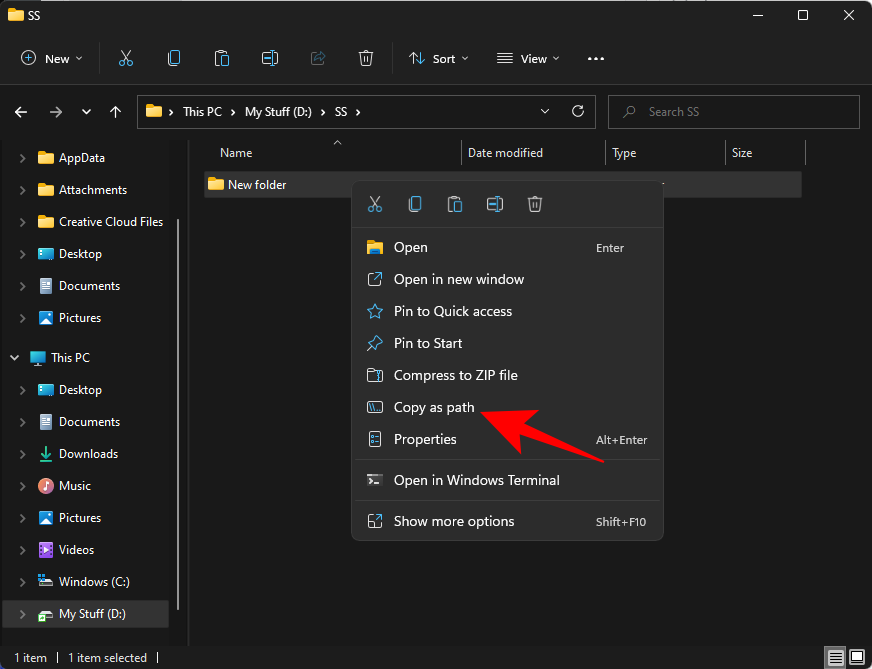
现在按开始,键入 cmd,然后选择命令提示符应用程序。
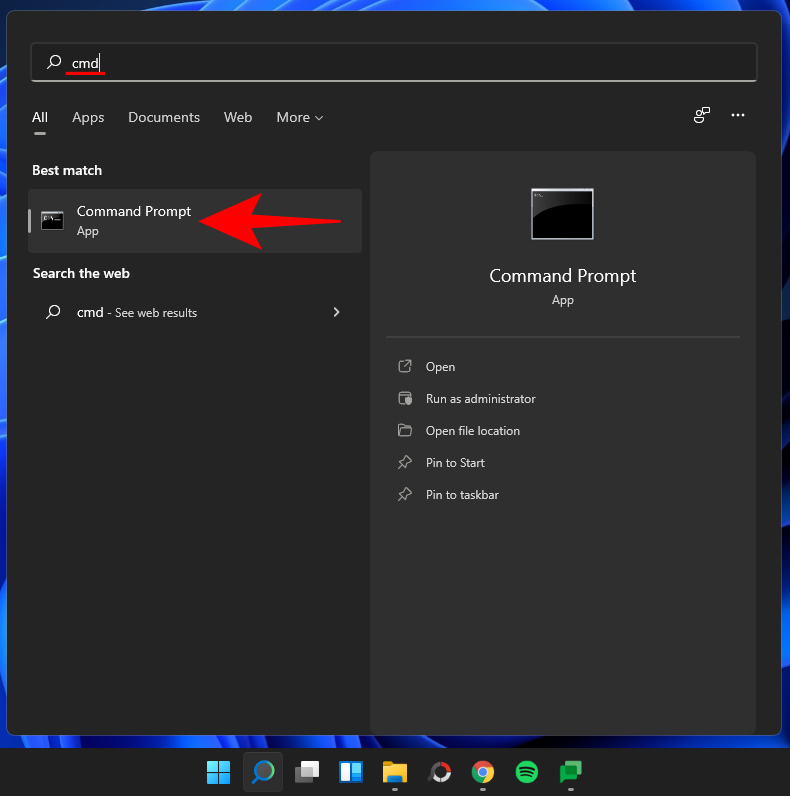
键入cd /d然后按Ctrl + V粘贴之前复制的文件夹路径。它应该是这样的:
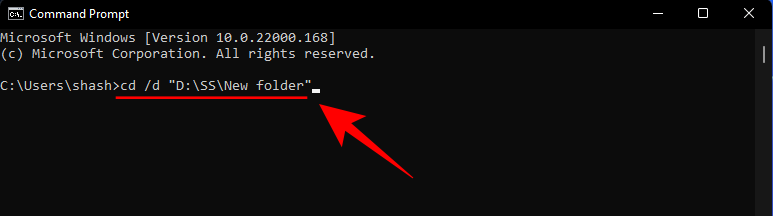
按 Enter。这会将目录更改为包含文件的文件夹。
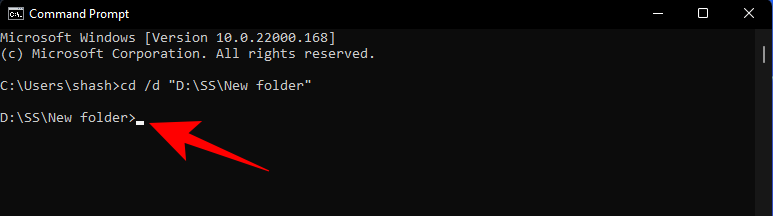
这意味着此后所做的所有更改都将对直接位于此文件夹中的文件进行。
现在为要更改的文件扩展名键入以下命令。确保为您的文件适当地更改文件及其扩展名。
rename "file-with-extension-1" "file-with-extension-2"
在下面的示例中,我们将文件“Image 1.jpg”的扩展名更改为“Image 1.png”。所以命令看起来像这样:

注意:在输入包含空格的文件名时,将文件的全名括在引号内,如我们的示例中所做的那样。
3.2 对于一个文件夹内的多个文件(批处理)
现在,让我们来看看如何更改文件夹内所有文件的文件扩展名。
打开命令提示符并将目录更改为包含要更改其扩展名的文件的文件夹(如前所示)。然后,使用现有文件扩展名和新文件扩展名键入下面给出的命令:
rename *.extension1 *.extension2
同样,请确保相应地更改扩展名。然后按 Enter。sdf 在下面的示例中,我们将所有 JPG 文件更改为 PNG 格式。

只要按 Enter,此文件夹中所有文件的扩展名都将更改为新的扩展名。
3.3 对于多个文件(并保存原件)
如果要更改文件的扩展名但要保持原始文件不变,则需要键入以下命令:
xcopy *.extension1 *.extension2
按 Enter。同样,上面使用的扩展仅用于演示目的。您应该根据需要替换这些扩展。
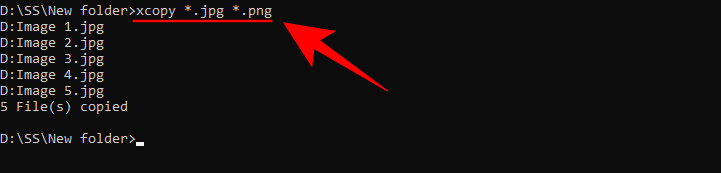
3.4 对于多个文件(不考虑扩展名)
最后,如果您希望该文件夹中的所有文件都更改为新扩展名,而不管其原始扩展名是什么,请键入以下命令:
ren *.* *.newextension
按 Enter。确保将“newextension”替换为您想要的实际文件扩展名。在我们的示例中,它是 PNG,所以它看起来像这样:

3.5 对于多个文件(包括所有子文件夹中的文件)
您还可以使用命令行更改文件夹中所有文件的文件类型,包括子文件夹中的文件。操作方法如下:
打开命令提示符并将目录更改为包含文件的目标文件夹(如前所示)。然后,键入以下命令:
for /R %x in (*.ext1) do ren "%x" *.ext2
确保将“ext1”替换为当前的文件扩展名,将“ext2”替换为新的文件扩展名。在我们的示例中,我们将 JPG 更改为 PNG。
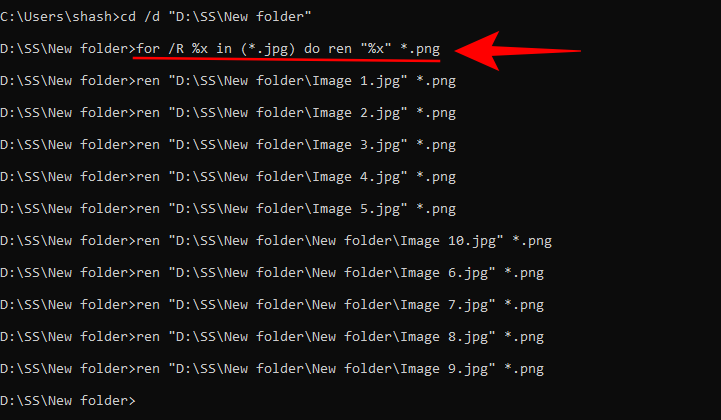
使用命令更改文件扩展名时需要注意的一些事项 – 确保正确输入命令。为了安全起见,您可能希望将文件备份到不同的文件夹,以防万一您出错或事情没有按计划进行。
方法 #04:使用在线服务
如果您在更改文件类型后无法查看文件的内容,或者如果您没有应用程序将其另存为其他类型,您可以随时求助于免费在线服务,让您这样做。它们有助于将一种文件类型转换为另一种文件类型,并且根据您使用的文件类型和服务,它们甚至可能提供其他选项,例如压缩文件以使其更小。
因为有大量的文件类型,而且有很多在线服务可以转换它们,所以推荐其中一种是不可行的。一个快速的谷歌搜索应该为你的目的利用几个网站。
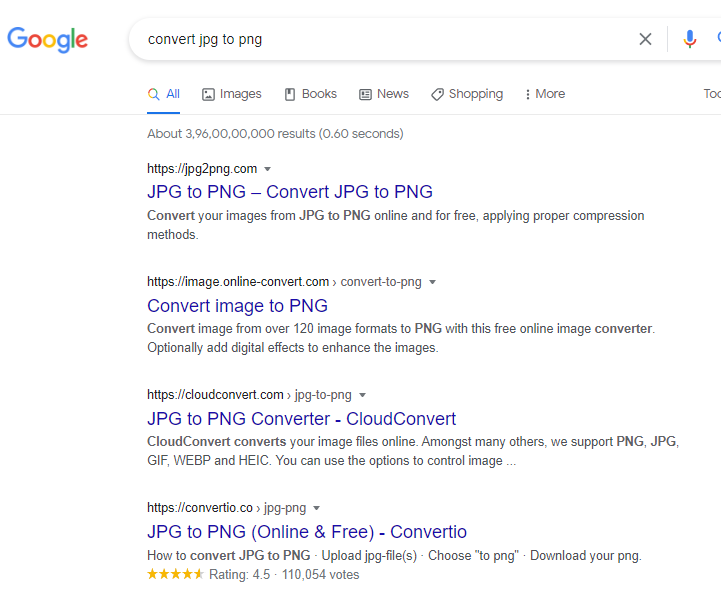
更改文件扩展名时会发生什么?
当您更改文件的扩展名时,您会告诉您的 PC 您正在更改文件的读取方式。但是,它不会改变文件的格式化方式。例如,如果文件是 MPEG (mpg) 格式,而您将其更改为 PNG 或任何其他不相关的格式,则它不会突然变成图像并在照片查看器中打开。
您可以修改文件扩展名以使 Windows 在另一个应用程序中打开它。但是如果应用程序无法读取文件最初呈现的格式,那么它就会注册一个错误。这就是为什么有时在更改文件类型后您可能无法打开它们的原因。
如何在 Windows 11 中为文件类型设置默认应用程序
通常,不建议更改格式化的文件类型,因为这会使某些应用程序解析文件时出现问题。如果您更改文件扩展名只是因为您想在不同的应用程序中打开它,您可以改为更改该文件类型的默认应用程序。
要更改文件类型的默认应用程序,请按照以下步骤操作:
按下Win + I以打开“设置”应用程序。然后点击左侧的搜索栏。键入“默认应用程序”,然后选择 为每种文件类型选择默认应用程序。
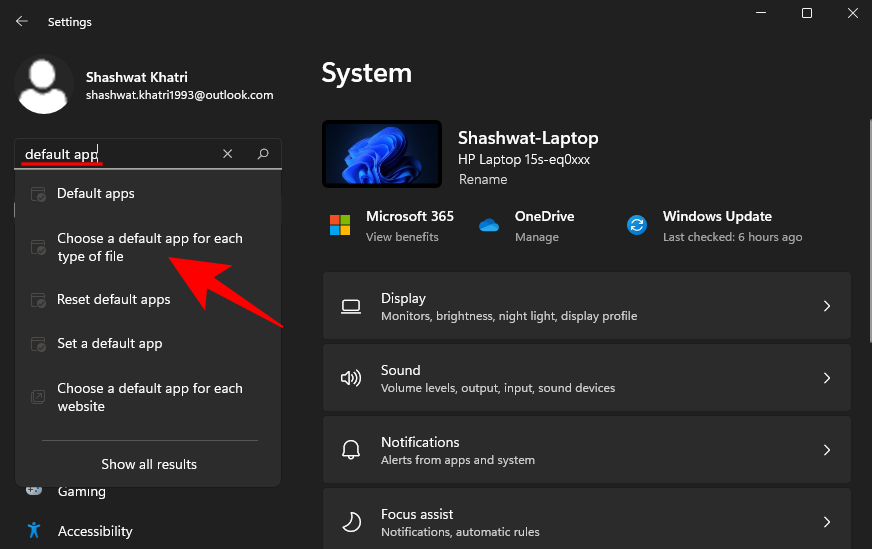
在这里,您会找到一长串文件类型来设置默认应用程序。单击上方的搜索栏并搜索文件类型。
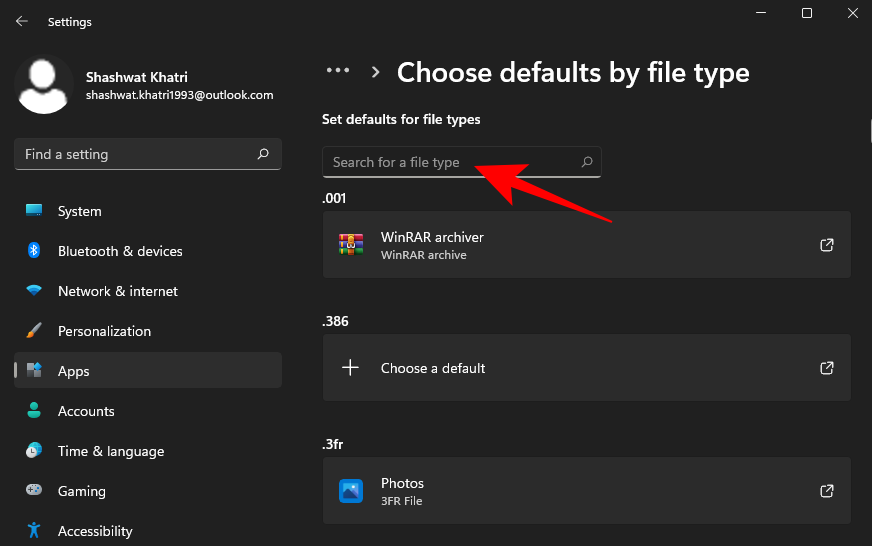
点击搜索结果。
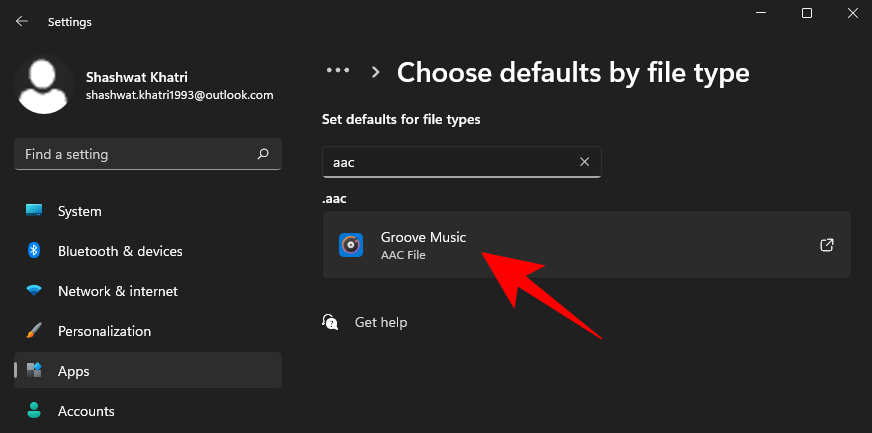
选择要设置为此文件类型的默认应用程序。
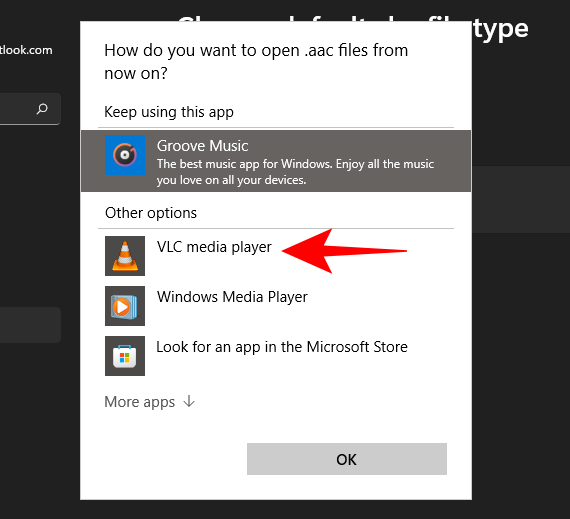
如果您在此处找不到应用程序,请单击“更多应用程序”以显示其他应用程序选项。
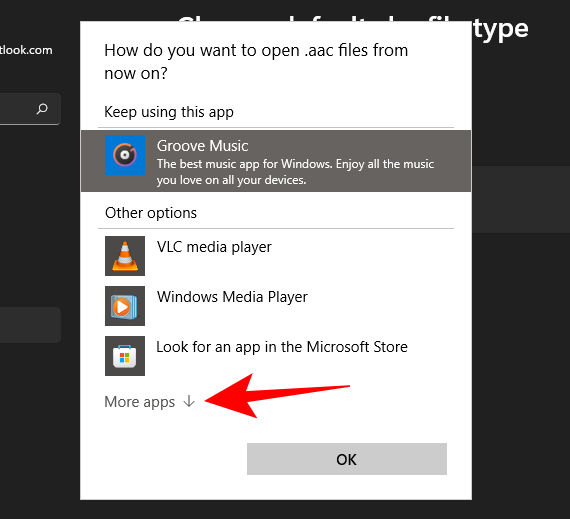
我们希望您能够使用本指南中提到的方法将一种文件类型更改为另一种文件类型。当您希望 Windows 使用正确的应用程序打开文件时,这样做会派上用场。只需确保打开文件扩展名可见性并输入给定的命令。如果可能,也请备份您的文件。
 Win 11系统之家
Win 11系统之家
