什么是“ms-resource:AppName”错误?
在大多数情况下,“ms-resource:AppName”错误是指系统上 Explorer.exe 和 ShellExperienceHost.exe 的问题。有时,此错误也是由行为不当的 UWP 应用引起的。当应用程序无法按预期启动或 Windows 在列出您的应用程序时被迫使用损坏的缓存时,会发生此错误。
如果应用程序运行不正常,那么您会在大多数地方(包括“开始”菜单、任务栏、应用程序列表等)发现该应用程序的名称为“ms-resource:AppName”。但是,如果您的 explorer.exe 和 shellexperiencehost.exe 进程行为异常,那么在大多数情况下您只会在“开始”菜单中遇到此错误。
以下是您如何识别问题并相应地解决问题的方法。
确定您的问题
首先识别相关应用程序并将其固定到您的“开始”菜单。如果应用程序已经固定,您可以跳过此步骤。确保应用在“开始”菜单中显示“ms-resource:AppName”作为其名称。
现在按下Windows + R键盘上的 启动“运行”对话框。输入以下命令,然后按键盘上的 Enter。
shell:appsfolder
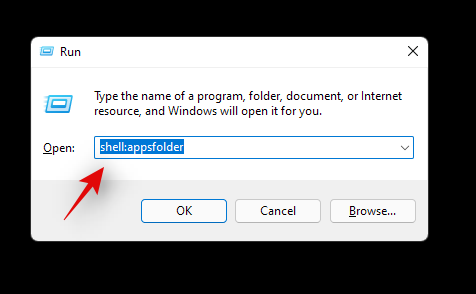
检查此文件夹中相关 UWP 应用的名称。如果您将“ms-resource:AppName”作为应用程序名称,那么您在任何地方都面临此错误,您可以按照本指南中的后续修复解决您的问题。
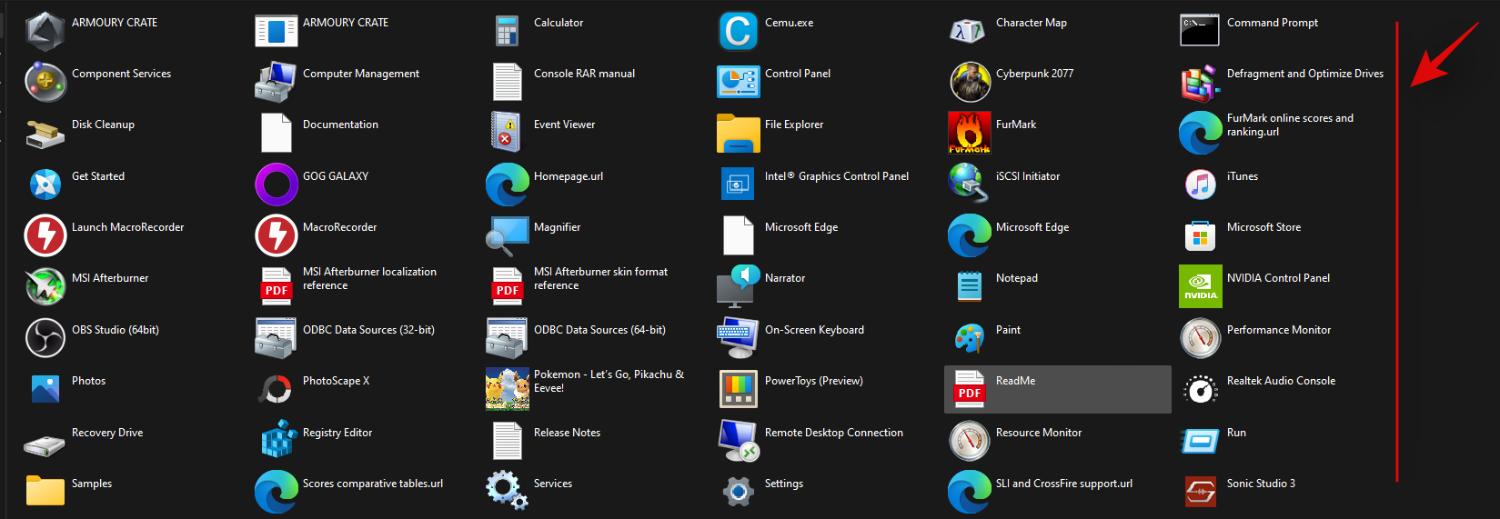
但是,如果该应用程序在此文件夹中显示其正确名称,则表明系统上的 Explorer.exe 和 ShellExperienceHost.exe 存在问题。在这种情况下,您可以使用第一个指南。让我们开始吧。
如何修复“ms-resource:AppName”错误
您可以通过刷新缓存、重新启动受影响的进程或修复相关应用程序以及 Microsoft Store 来修复此错误。根据您对受影响应用的分析,遵循以下指南之一。
注意:虽然可以复制此问题,但我们无法测试所有情况。因此,建议如果您的所有应用程序在 Windows 资源管理器中都显示此错误,那么您可以尝试“如果您仅在开始菜单中遇到错误”部分中的第一个修复程序。
如果您只在“开始”菜单中遇到此错误,请按照以下指南进行操作。
按下Windows + S键盘并搜索 PowerShell。Ctrl + Shift + Enter一旦它出现在您的搜索结果中,请点击您的键盘。
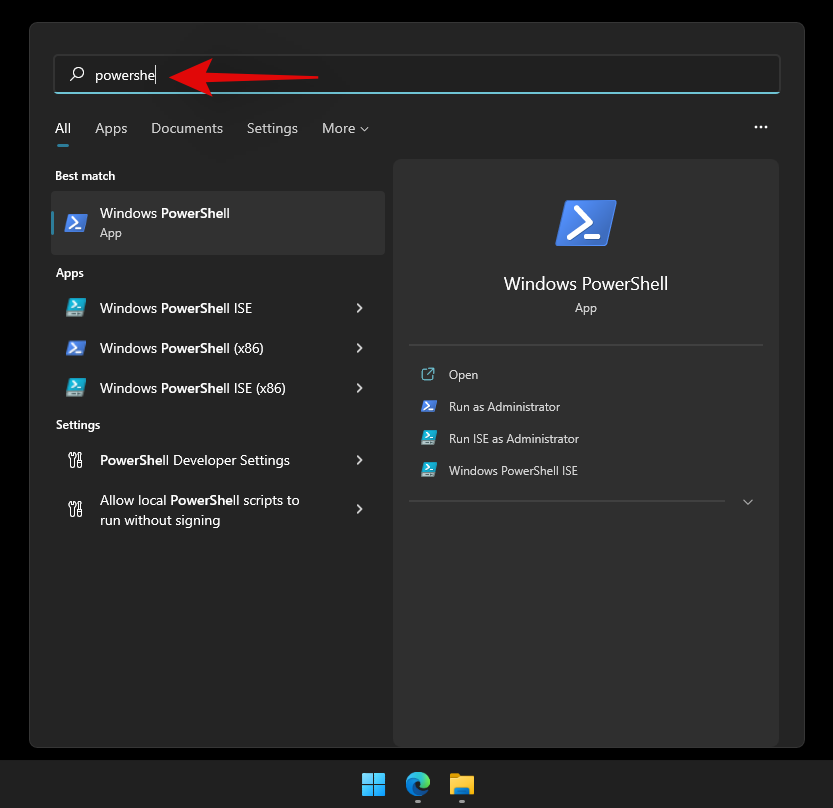
PowerShell 现在将以管理员身份在您的系统上启动。输入以下命令,然后按键盘上的 Enter。
Get-AppxPackage -all *HolographicFirstRun* | Remove-AppPackage -AllUsers
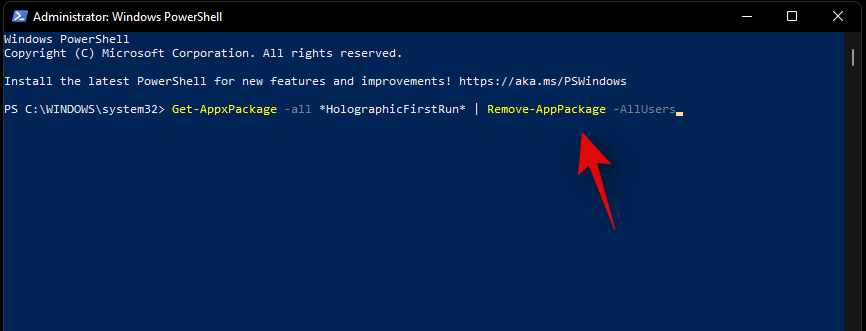
执行后,我们建议您保存所有工作并重新启动系统。重新启动后,按Ctrl + Shift + Esc键盘上的 启动任务管理器。单击并切换到顶部的“详细信息”选项卡。
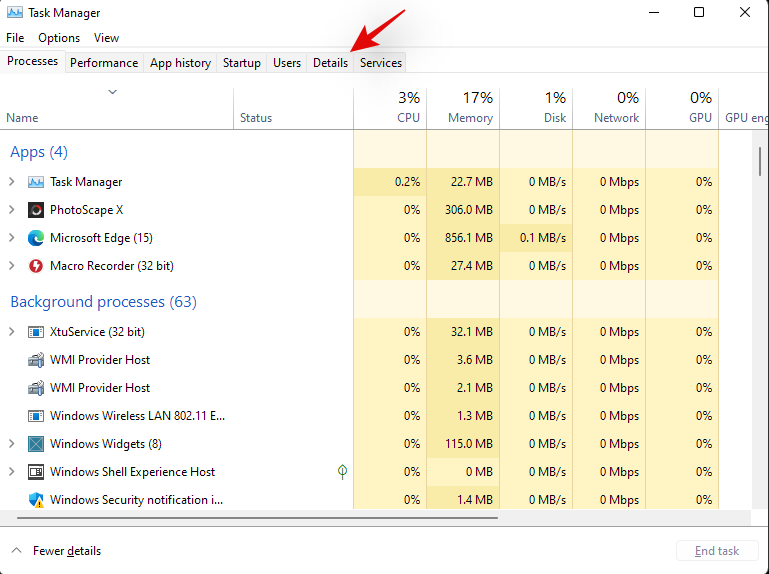
找到“ShellExperienceHost.exe”,点击它,然后敲击Del键盘。如果您当前没有运行该进程,则可以选择“StartMenuExperienceHost.exe”。
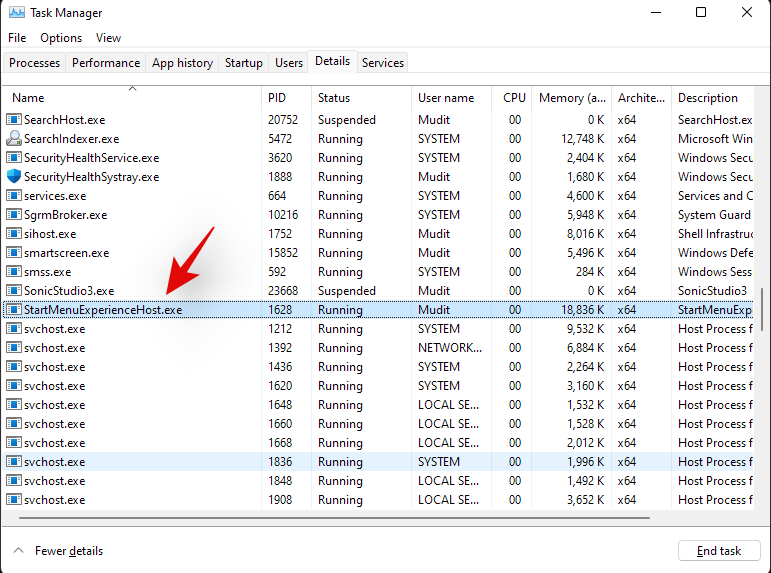
单击“结束进程”以确认您的选择。
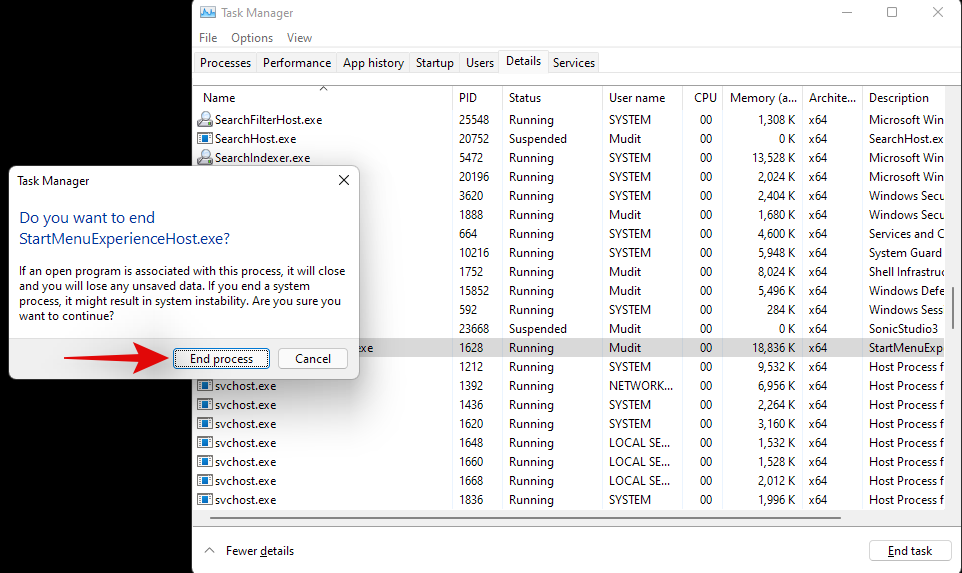
现在重复上述步骤以结束以下过程。
- 开始菜单体验主机.exe
- 资源管理器
完成后,单击左上角的“文件”。
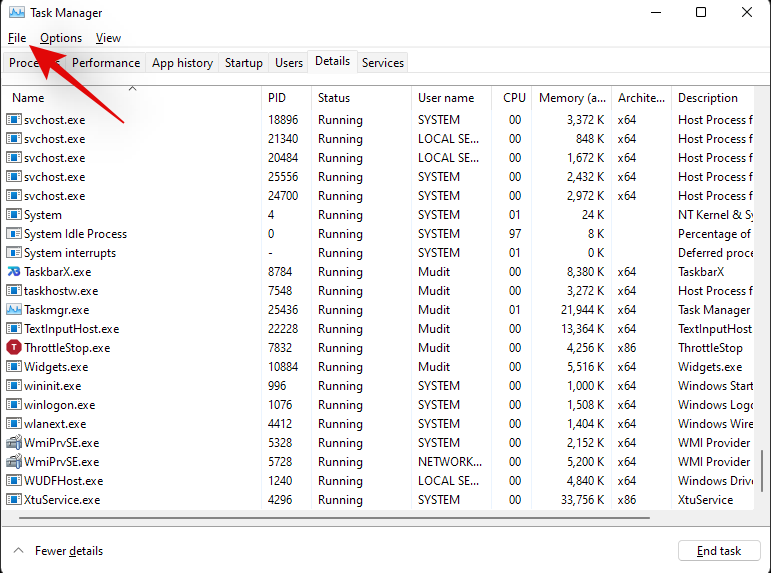
选择“运行新任务”。
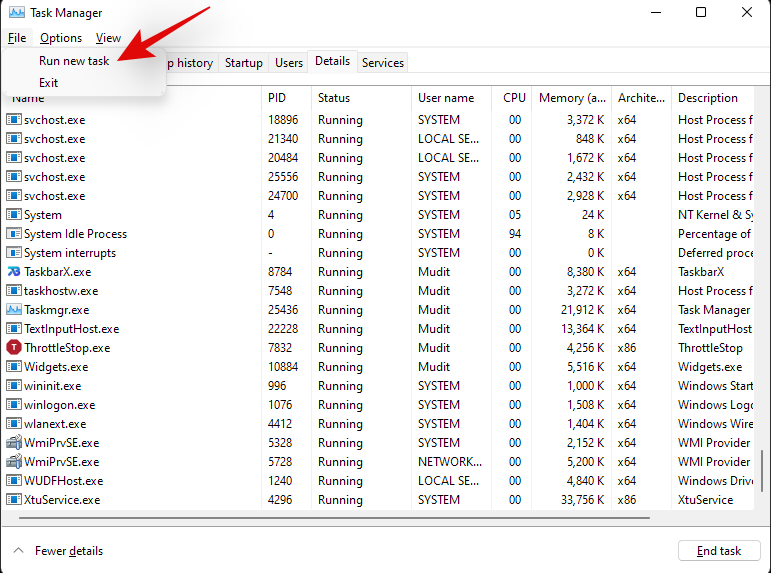
点击“浏览”。
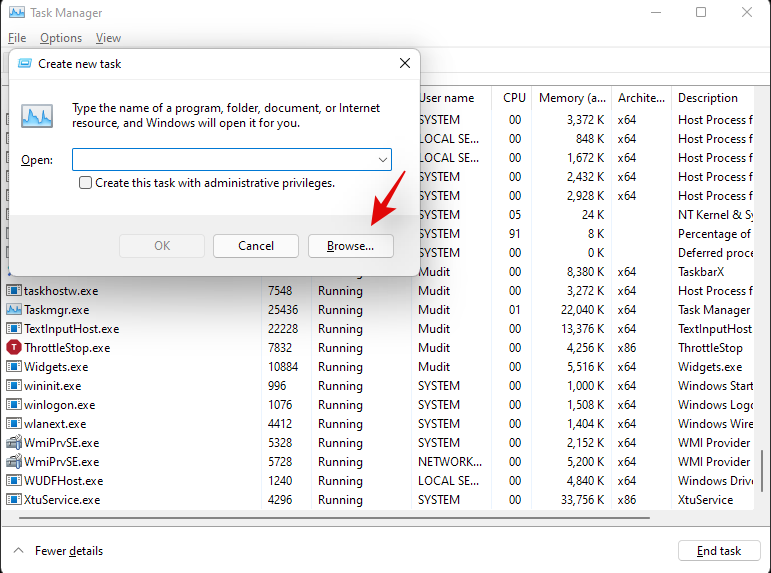
导航到以下目录。您也可以在“浏览”窗口顶部的地址栏中复制粘贴相同的内容。
%localappdata%\Packages\Microsoft.Windows.StartMenuExperienceHost_cw5n1h2txyewy
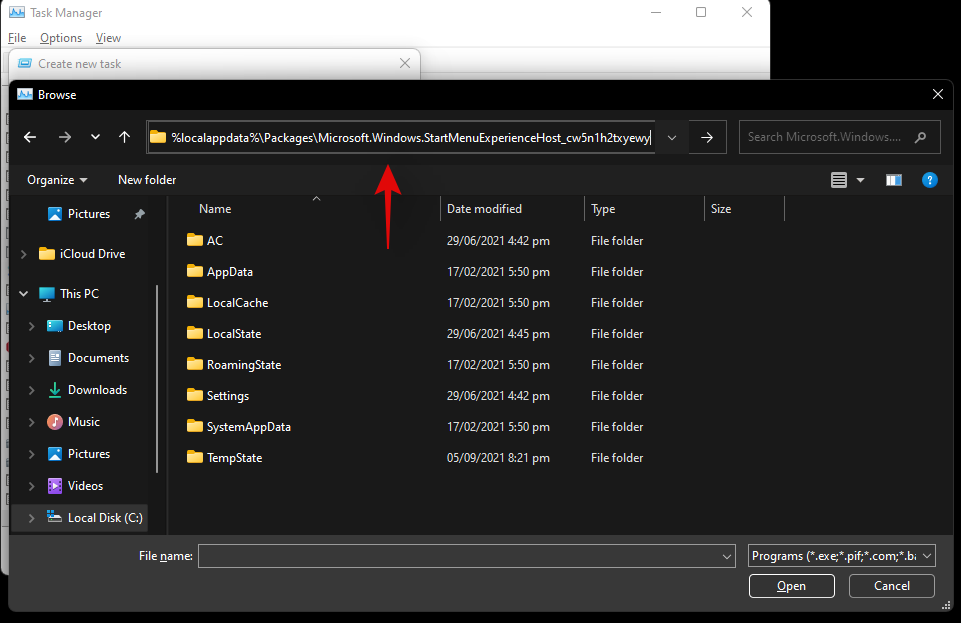
选择名为“TempState”的文件夹并将其从系统中永久删除。
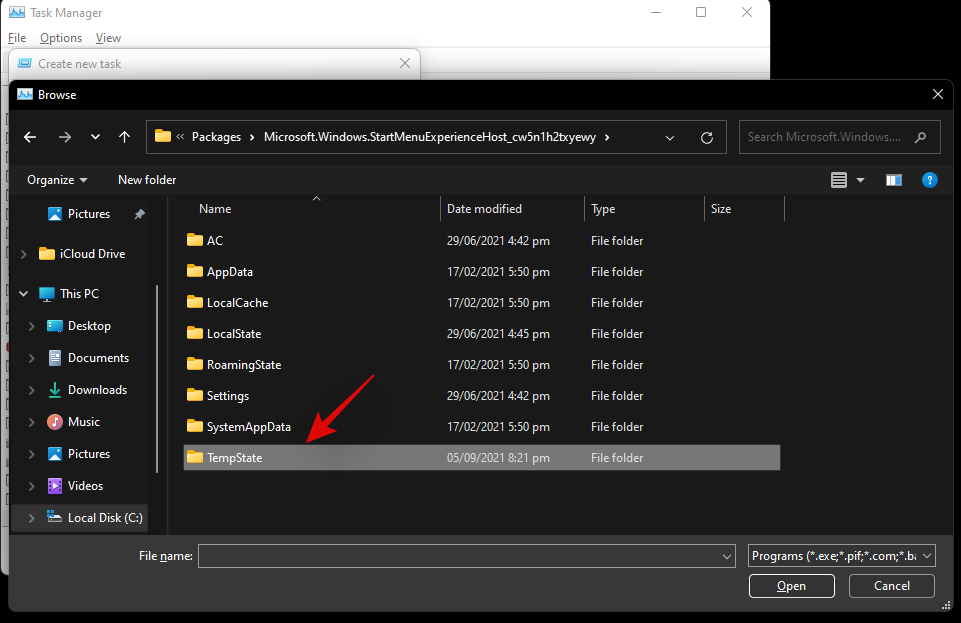
单击“是”确认您的选择。
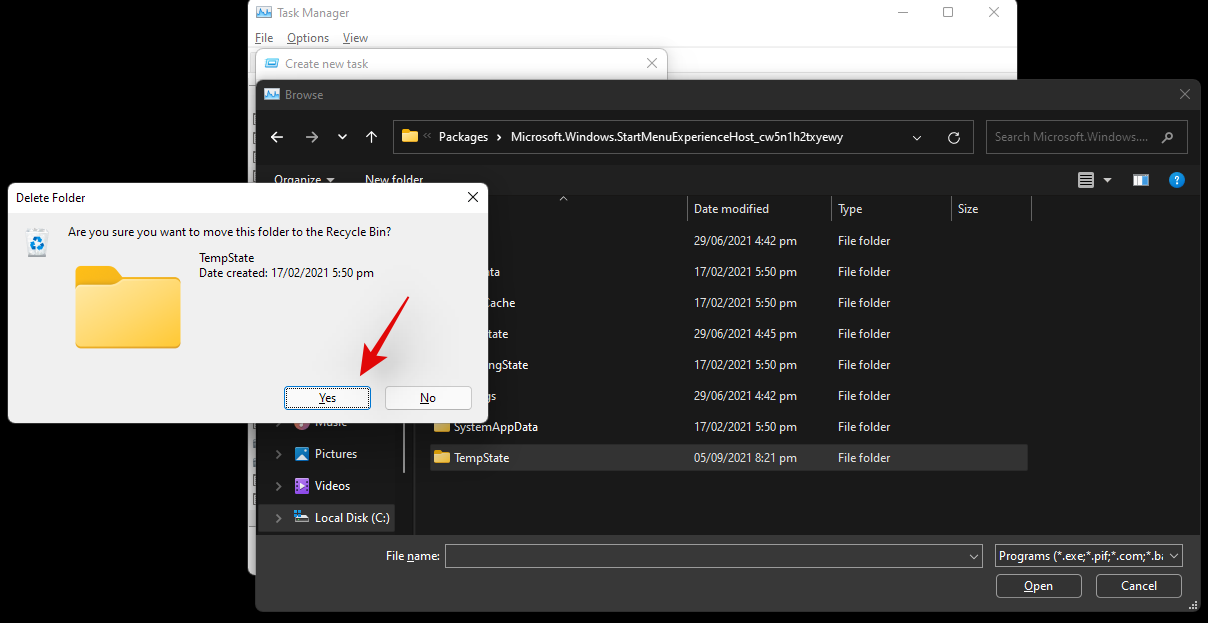
再次单击“文件”并选择“运行新任务”。输入以下术语并按键盘上的 Enter 键。
explorer.exe
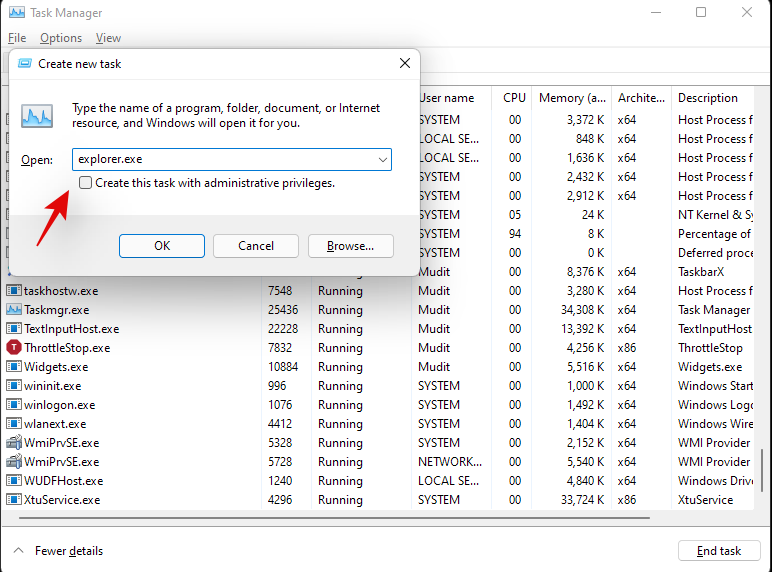
资源管理器现在应该与 StartMenuExperienceHost.exe 进程一起在您的系统上重新启动。我们现在建议您重新启动系统。重新启动后,“ms-resource:AppName”现在应该已在您的系统上修复。
情况 2:如果到处都是错误
如果您到处都面临 ms-resource:AppName,那么您可以尝试下面提到的修复。理想情况下,相关应用程序的修复或重新安装应该会为您解决此问题,但如果没有,您可以选择下面提到的更严重的修复程序。让我们开始吧。
方法 #01:修复应用程序
按下Windows + i键盘,然后单击左侧的“应用程序”。
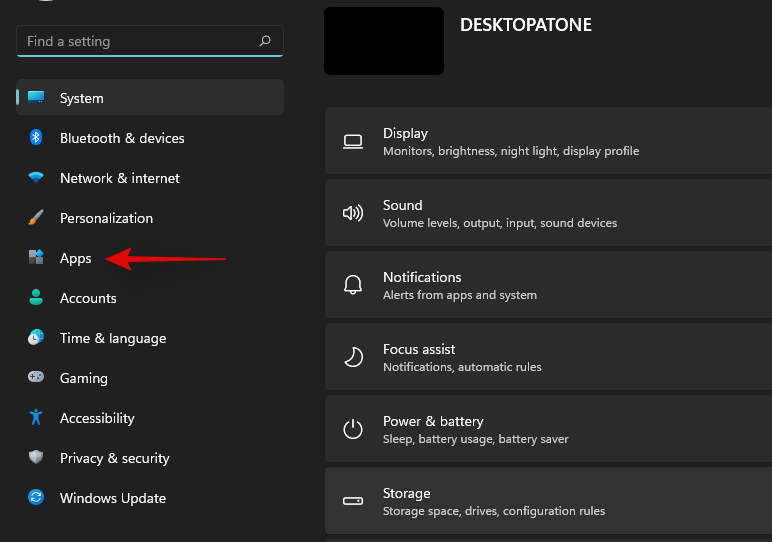
现在点击“应用程序和功能”。
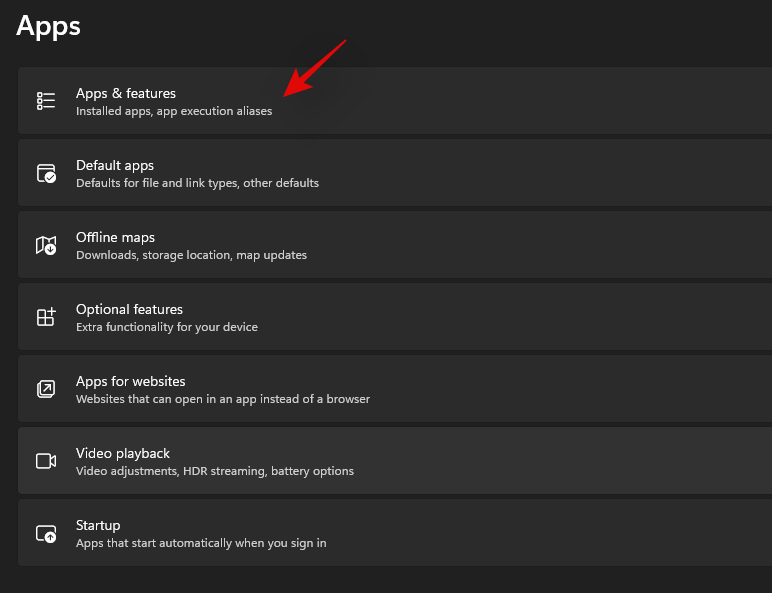
滚动列表并找到当前受影响的应用程序。单击它旁边的“三点”菜单。
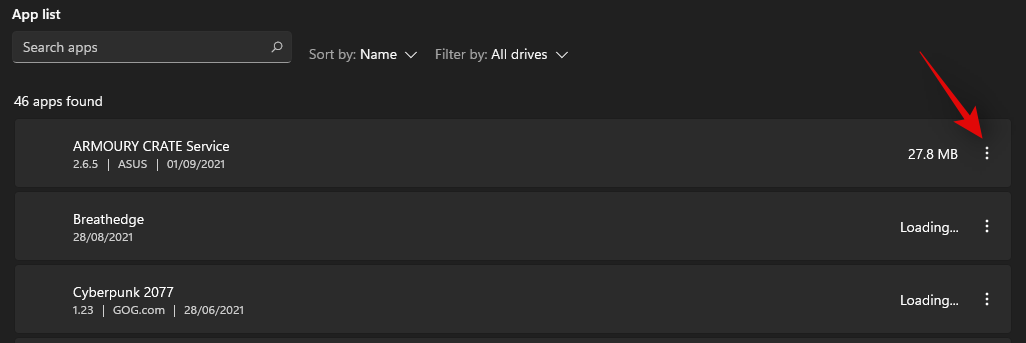
注意:如果您正在寻找受此错误影响的系统应用程序,那么遗憾的是,它不会显示在您的应用程序列表中。在这种情况下,您只需使用以下指南重新安装系统应用程序即可。
选择“高级选项”。
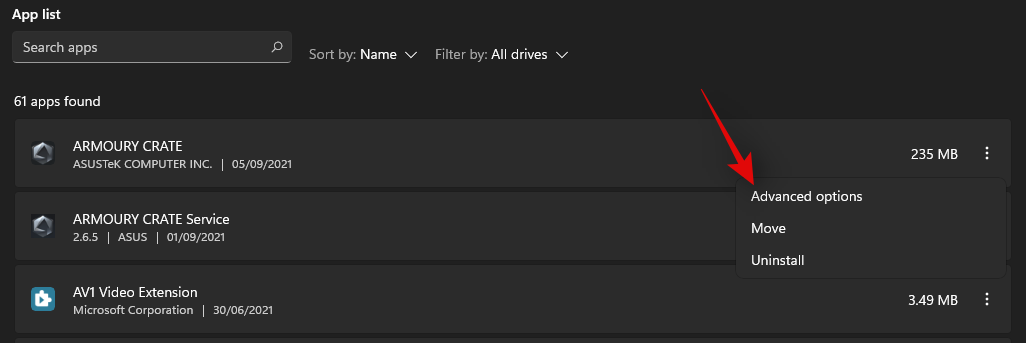
单击“终止”。
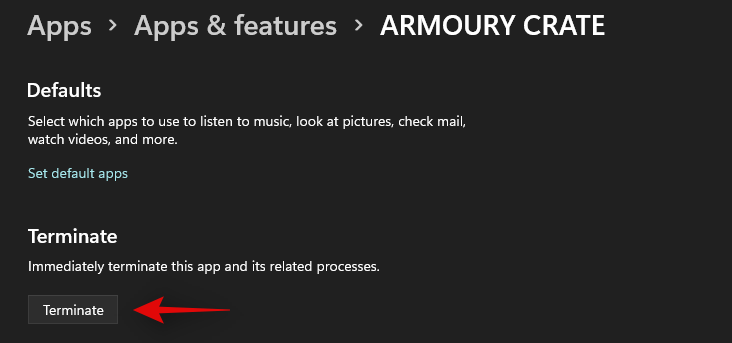
现在点击“修复”。
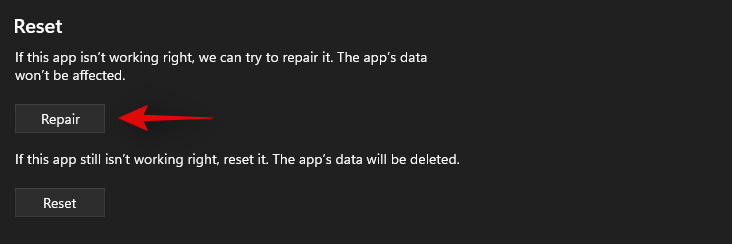
Windows 现在将尽最大努力在后台修复相关应用程序。
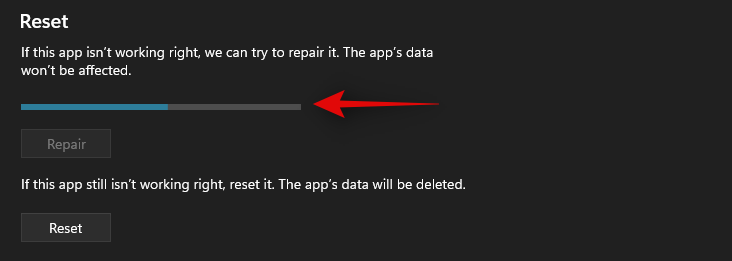
转到上一页并重复上述步骤以修复 Microsoft Store 应用程序,如下所示。
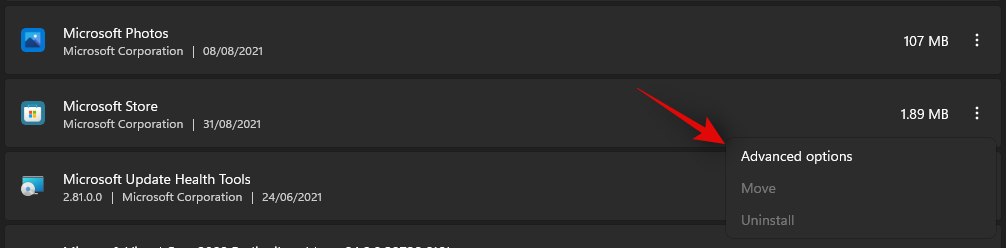
修复两个应用程序后,再次尝试访问受影响的应用程序。现在应该已经为您解决了这个问题。
方法 #02:重置应用程序
如果修复应用程序对您没有任何帮助,那么您可以使用以下指南重置应用程序。
按下Windows + i键盘并从左侧边栏中选择“应用程序”。
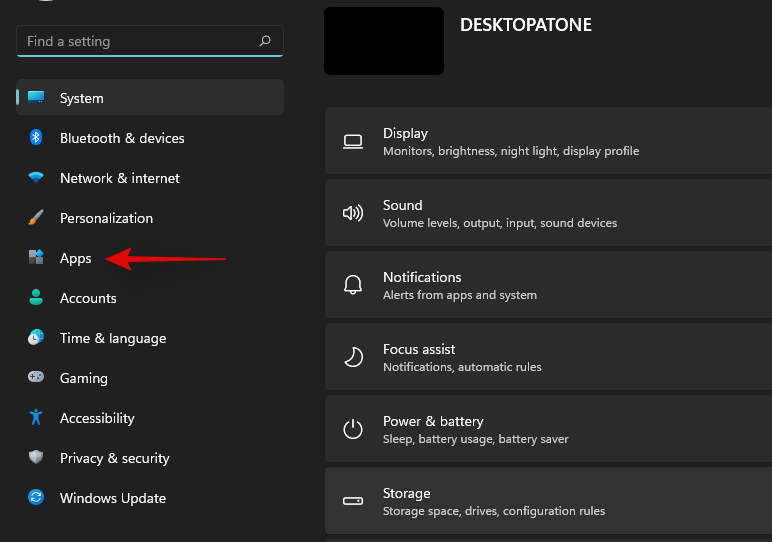
单击“应用程序和功能”。
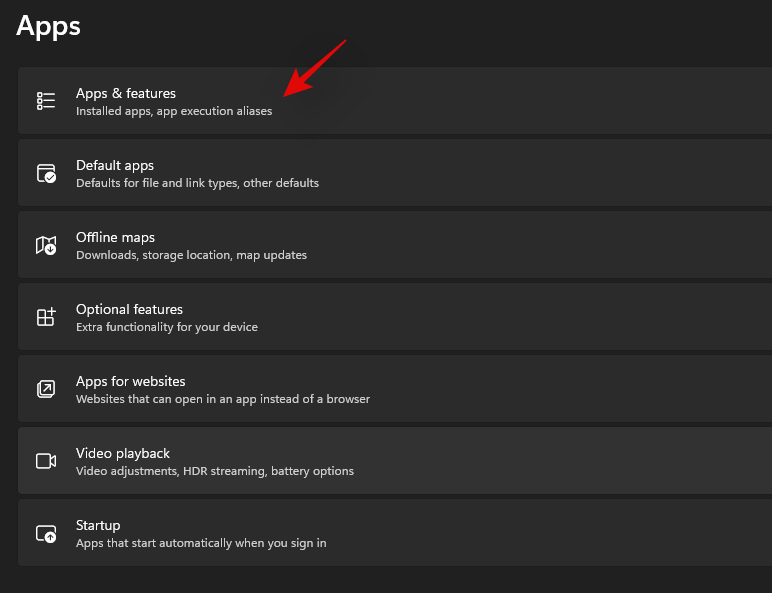
单击受影响的应用程序旁边的“三点”菜单。
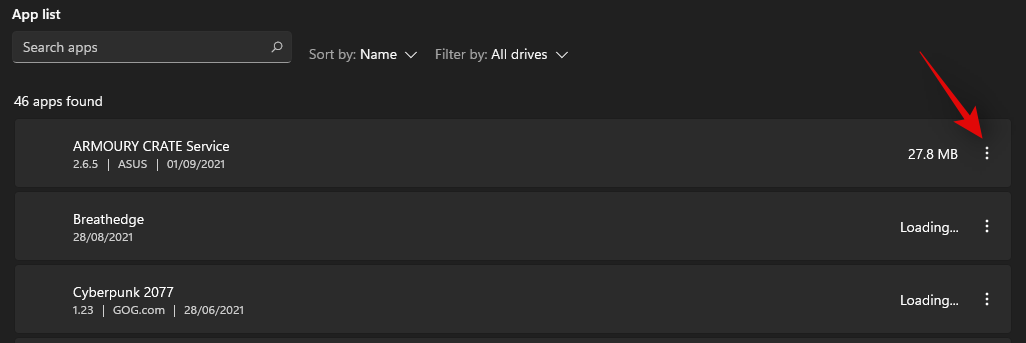
选择“高级选项”。
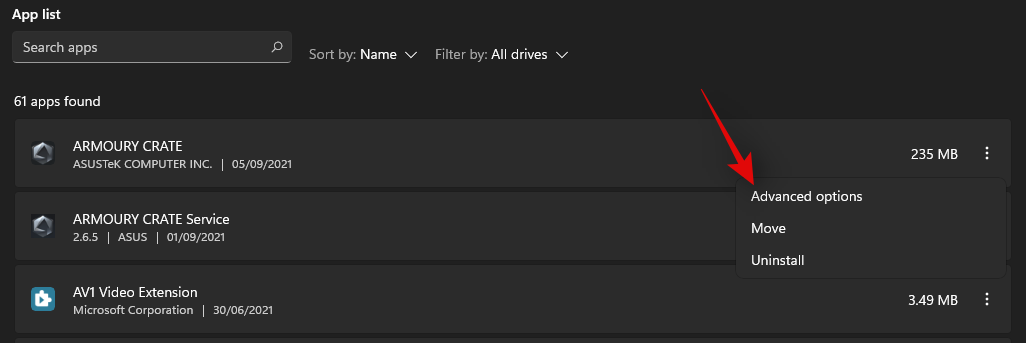
单击“终止”,然后单击“重置”。
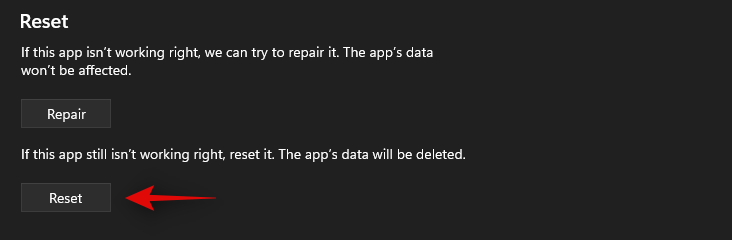
再次单击“重置”以确认您的选择。
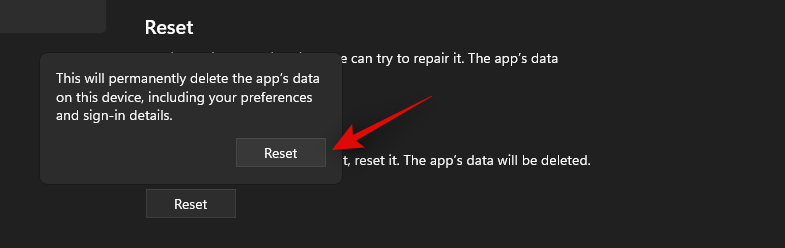
也可以使用上述步骤重置 Microsoft Store 应用程序。
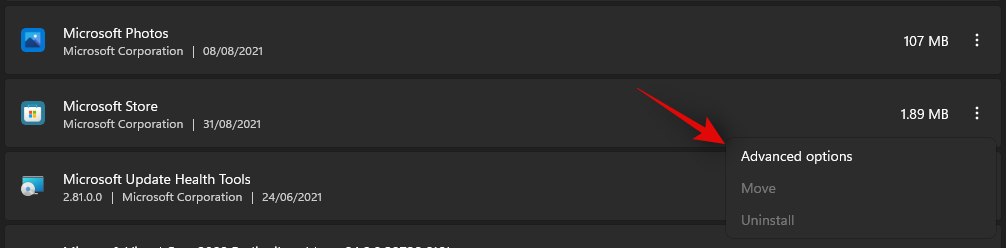
您现在可以尝试访问受影响的应用程序,现在在大多数情况下应该已修复。
方法 #03:卸载并重新安装相关应用程序
如果重置和修复对您不起作用,那么您可以尝试在系统上重新安装该应用程序。此方法适用于系统和第三方应用程序。请按照以下步骤开始。
按下Windows + S键盘并搜索 PowerShell。Ctrl + Shift + Enter一旦它出现在您的搜索结果中,请点击您的键盘。
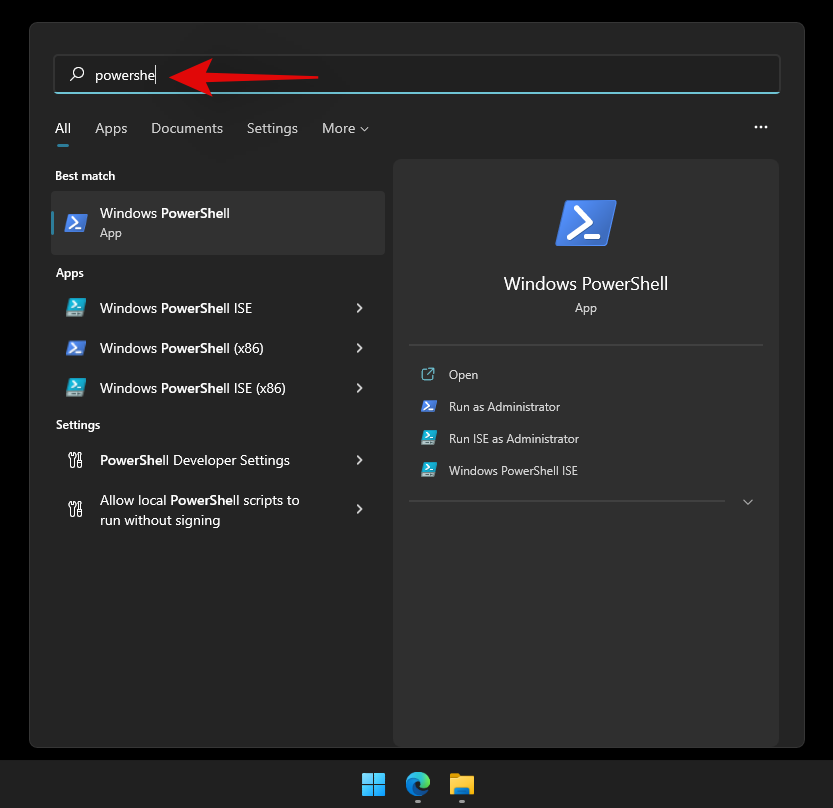
PowerShell 现在将以管理员身份在您的系统上启动。输入以下命令,然后按键盘上的 Enter。
Get-AppxPackage | Select Name, PackageFullName
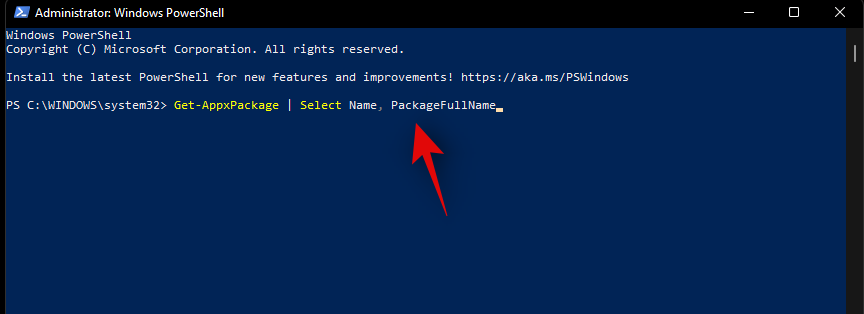
您现在将获得系统上所有应用程序的列表。在列表中找到相关应用程序并复制其全名。
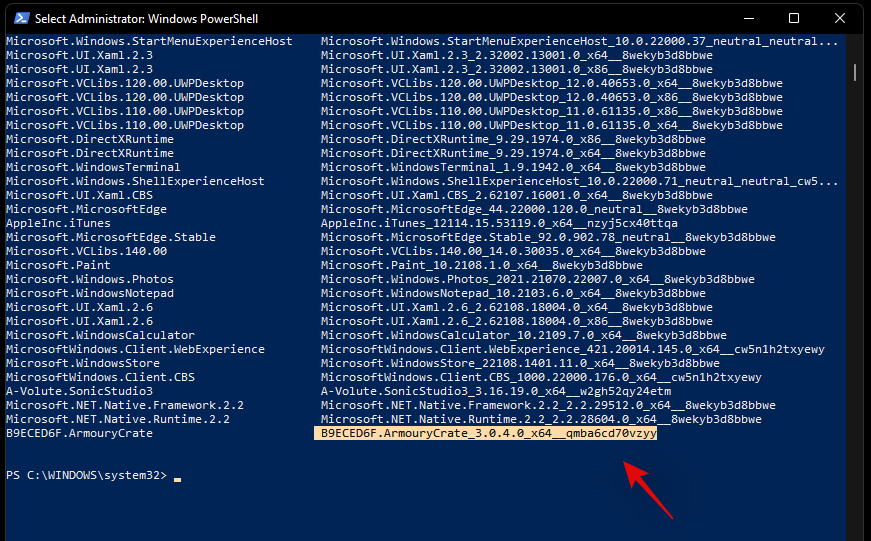
打开记事本并将包名称粘贴到剪贴板中,然后将文本文件保存到本地存储中方便的位置以供日后参考。输入以下命令,然后按键盘上的 Enter。将 NAME 替换为您之前复制到剪贴板的包名称。
Get-AppxPackage NAME | Remove-AppxPackage
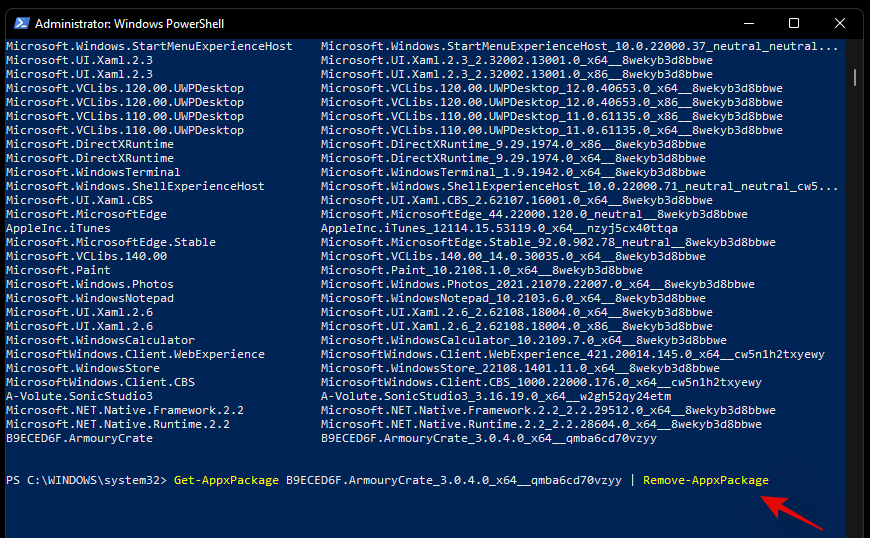
所选应用程序现在将从您的系统中卸载。我们建议您在使用以下步骤重新安装应用程序之前,此时重新启动系统。系统重新启动后,打开我们之前保存的记事本文件并将包名称复制到剪贴板。
现在使用上述步骤以管理员身份启动 PowerShell。启动后,输入下面的命令,然后按键盘上的 Enter 执行它。将 NAME 替换为我们复制到剪贴板的包名称。
Add-AppxPackage -register "C:\Program Files\WindowsApps\NAME\appxmanifest.xml" -DisableDevelopmentMode
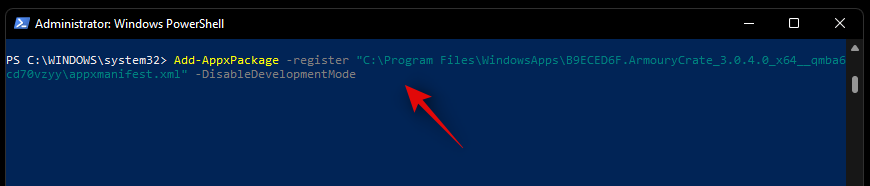
The selected app will now be reinstalled on your system. We will now need to refresh Windows UI to detect the new app properly. The best way to do this is by restarting your system.
Restart your system and the ms-resource:AppName error should now be fixed on your system.
Method #04: Reinstall all missing system apps
If the error persists on your system then let’s try uninstalling and reinstalling all missing system apps on your system. If you recently used a cleaner or uninstaller on your system then it is likely that a critical system app was also removed during this process which is causing this issue. We can fix such errors by checking and reinstalling any missing system apps on your system. Follow the guide below to get you started.
按下Windows + S键盘并在系统上搜索 PowerShell。Ctrl + Shift + Enter一旦它出现在您的结果中,请点击您的键盘。
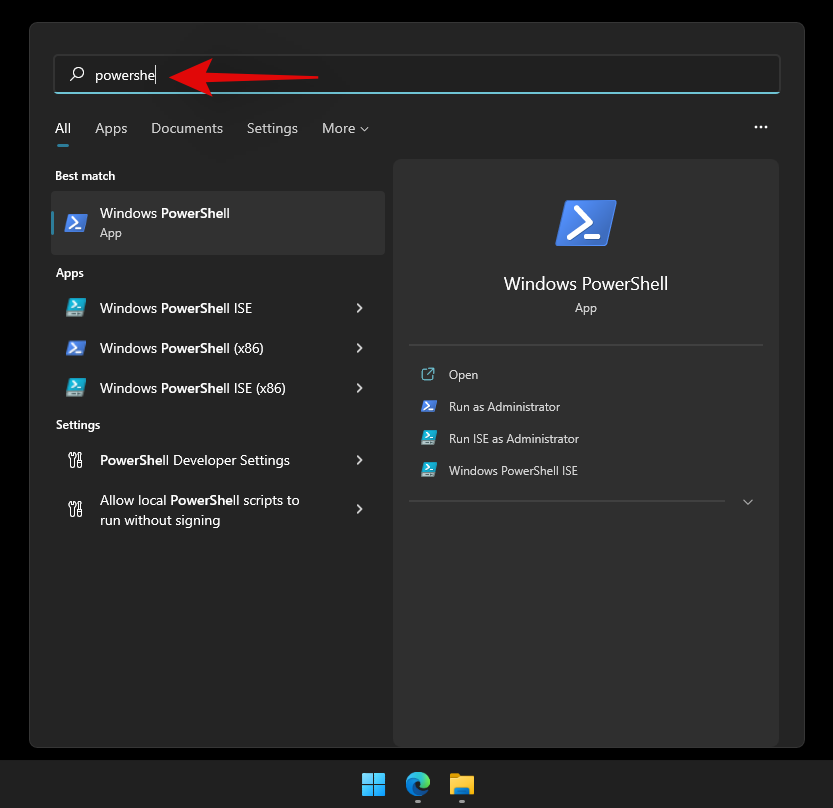
PowerShell 现在将以管理员身份在您的系统上运行。在您的系统上键入以下命令,然后按 Enter 执行它。
Get-AppXPackage -allusers | Foreach {Add-AppxPackage -DisableDevelopmentMode -Register "$($_.InstallLocation)\AppXManifest.xml"}
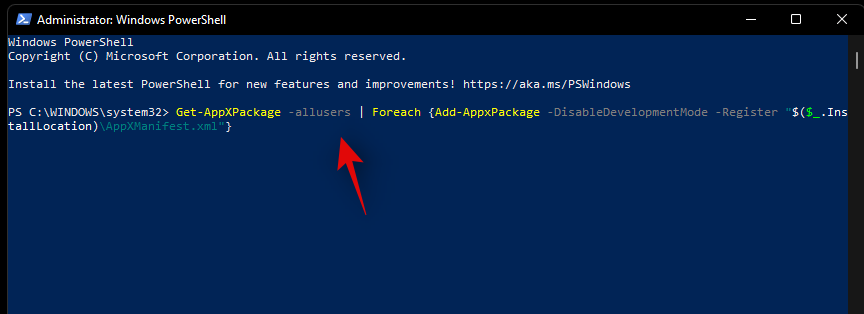
Windows 现在将检查您的所有系统应用程序并重新安装所有丢失的应用程序。已存在的应用程序将在 PowerShell 中显示为红色文本错误,可以忽略。
重新启动您的系统,ms-resource:AppName 现在应该在您的系统上得到修复。
方法 #05:运行 SFC 和 DISM 命令
SFC 和 DISM 命令可以帮助修复磁盘和 Windows 映像的问题。如果损坏的文件或磁盘错误导致您的系统出现此问题,那么这些命令可以帮助修复此类错误。请按照以下指南开始。
检查并修复磁盘错误
SFC 扫描可以帮助您扫描和修复磁盘错误。请按照以下指南开始。
按下Windows + R键盘并输入 CMD。按Ctrl + Shift + Enter键盘上的以管理员身份在系统上运行 CMD。
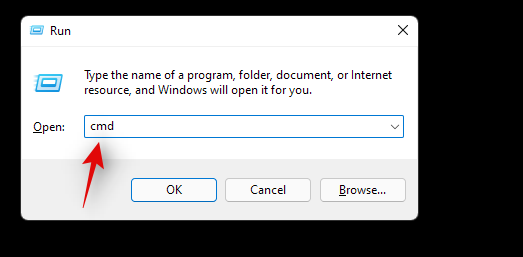
现在输入以下命令并按键盘上的 Enter 键。
sfc /scannow
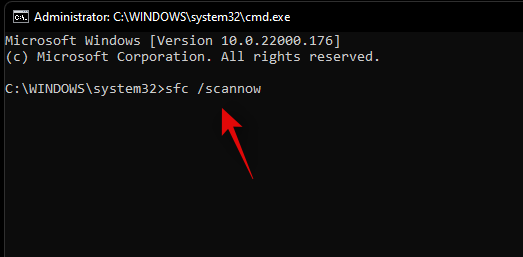
Windows 现在会做它的事情,扫描您的磁盘并修复它发现的任何错误。
检查损坏的系统文件并替换它们
DISM 可以帮助您扫描系统上损坏的系统文件,并在需要时替换它们。如果系统映像已损坏,此 DISM 命令还将帮助您修复系统映像。请按照以下指南开始。
按下Windows + S键盘,搜索 CMD,然后单击“以管理员身份运行”。
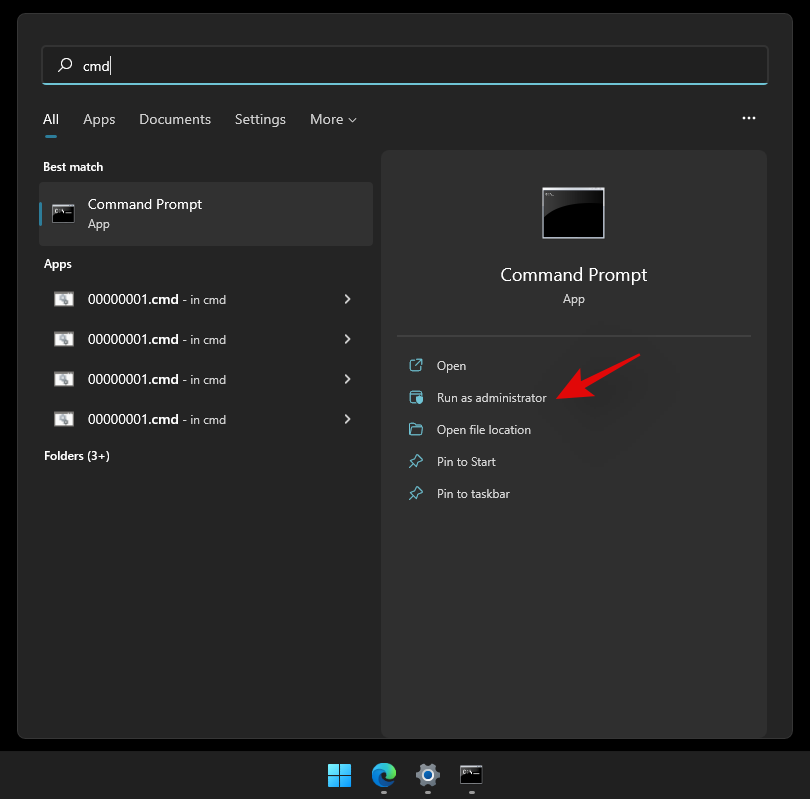
CMD 现在将以管理员身份在您的系统上启动。输入以下命令,然后按键盘上的 Enter。
DISM /Online /Cleanup-Image /RestoreHealth
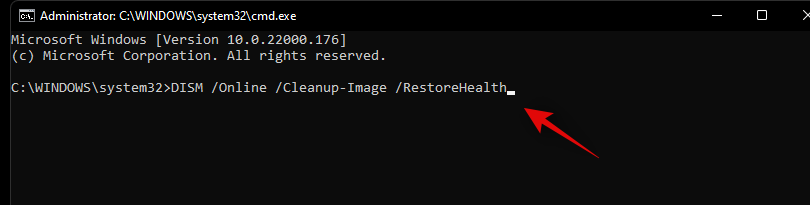
该过程完成后,重新启动系统,系统上的错误应该得到修复。
仍然面临“ms-resource:AppName”错误?你可以尝试的最后手段
如果您的系统仍然遇到 ms-resource:AppName 错误,则这表明您的 Windows 映像存在更严重的问题。您现在必须修复您的 Windows 安装以解决此问题。我们建议您首先尝试重置您的 PC,同时保留您的数据。
 Win 11系统之家
Win 11系统之家
