Windows 11 Pro ISO文件在哪下载最新版?如何下载原装纯净版Win11 ?点击进入 持续更新!
可以在 Windows 10 PC 上安装和使用 Linux Bash shell。这是一个 Linux 子系统,它可以在您的 PC 上运行,而无需在虚拟机上安装 Linux。
使用 Windows 10 上的 Linux Bash shell,您可以在 Windows PC 上运行各种 Linux 命令和应用程序(不是图形命令和应用程序)。此外,您还可以选择安装您喜欢的 Linux 发行版,包括 Ubuntu。
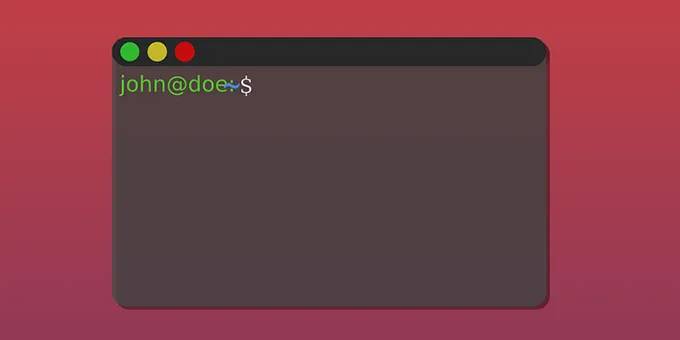
在本教程中,我们将重点介绍在 Windows 10 上安装 Linux 的 Ubuntu 发行版。
步骤 1:在 Windows 功能中启用 Linux
执行的第一步是在 Windows 10 PC 上启用并安装适用于 Linux 的 Windows 子系统。您可以从 Windows 功能面板执行此操作。
此选项仅适用于 64 位版本的 Windows 10。在继续之前,请检查您的 PC 运行的位版本。
如果您的 PC 运行 64 位版本的 Windows 10,请执行以下步骤:
- 在您的 PC 上打开控制面板。
- 在主控制面板窗口中选择程序。
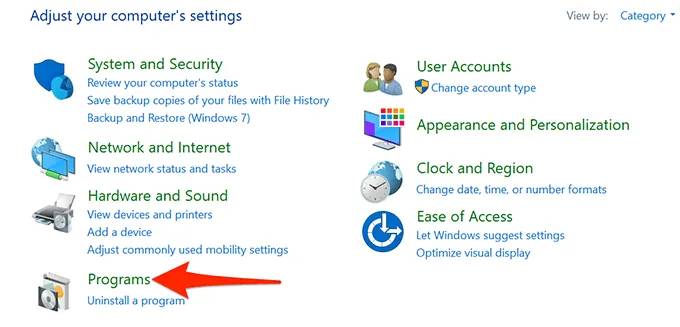
- 在接下来的屏幕上,从程序和功能部分选择打开或关闭 Windows 功能。
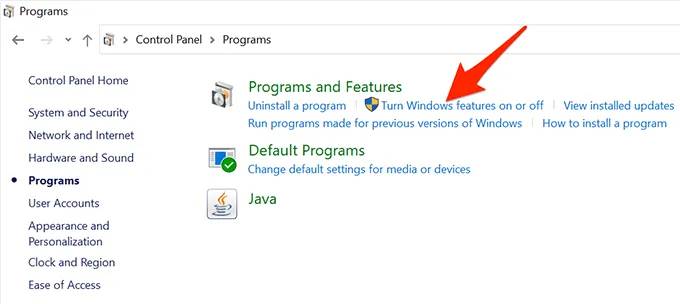
- 在打开的Windows 功能窗口中,向下滚动并启用适用于 Linux的Windows 子系统选项。
- 选择窗口底部的确定以保存更改。
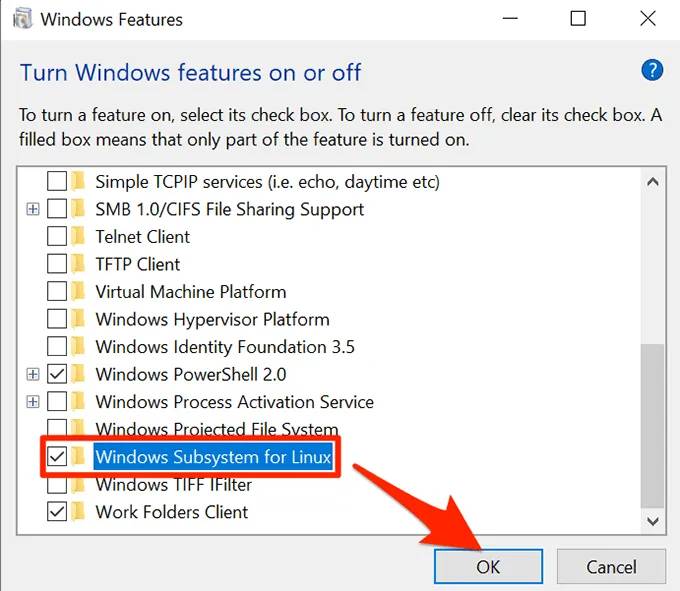
- Windows 会要求您重新启动计算机以使更改生效。选择立即重新启动以重新启动您的 PC。
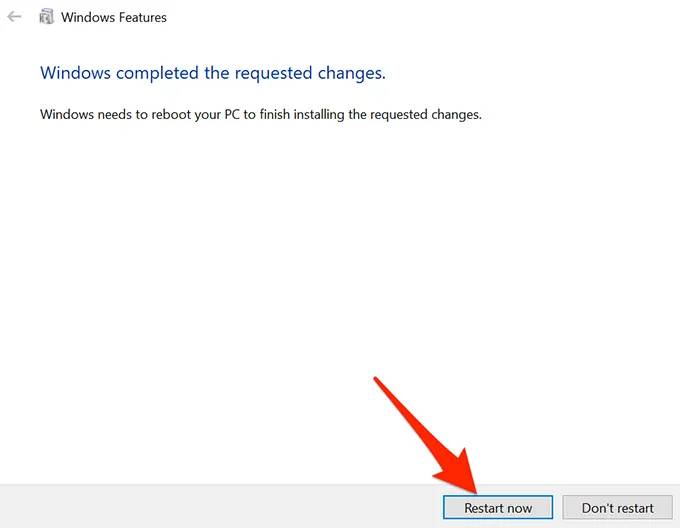
第 2 步:在您的 PC 上下载并安装 Linux 发行版
现在安装了适用于 Linux 的 Windows 子系统,下载您最喜欢的 Linux 发行版并将其安装在您的 PC 上。您可以在 Microsoft Store 上安装多个可用的 Linux 发行版。
我们将按照以下步骤安装 Ubuntu 发行版。
- 当您的 PC 在上一节的最后一步后重新启动时,打开“开始”菜单,搜索Microsoft Store,然后在搜索结果中选择Microsoft Store。
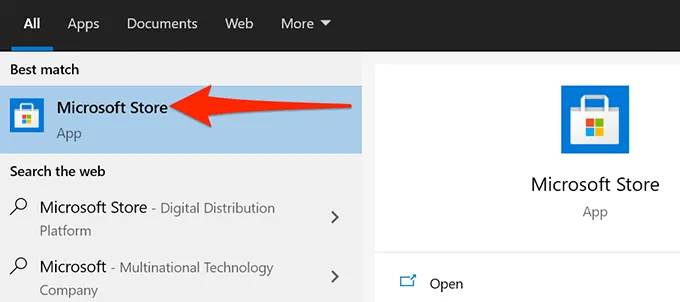
- 在商店中,选择搜索在右上角和类型的Ubuntu。如果需要,您可以在此处输入任何其他 Linux 发行版名称。
- 在搜索结果中选择Ubuntu。
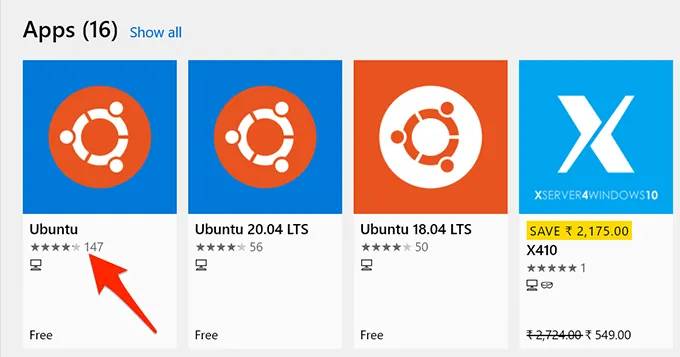
- 在 Ubuntu 的应用程序屏幕上,选择安装以在您的 PC 上安装此 Linux 发行版。Windows 将安装此发行版,就像您安装任何其他应用商店应用程序一样。
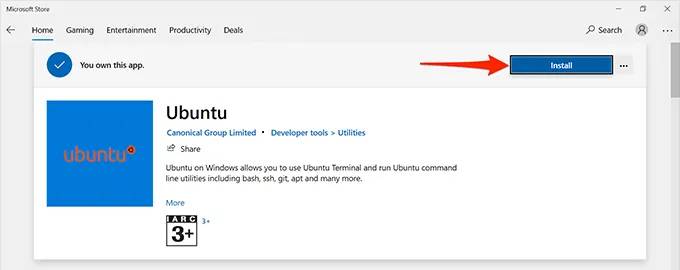
- 安装 Ubuntu 后关闭 Microsoft Store。
步骤 3:在 Windows 10 上配置 Linux Bash Shell
Linux Bash shell 现在已安装在您的 PC 上,您可以开始使用它了。
当您第一次运行 shell 时,它会要求您配置一些选项。以下是启动和配置 shell 的方法:
- 打开开始菜单,搜索Ubuntu,然后在搜索结果中选择Ubuntu。
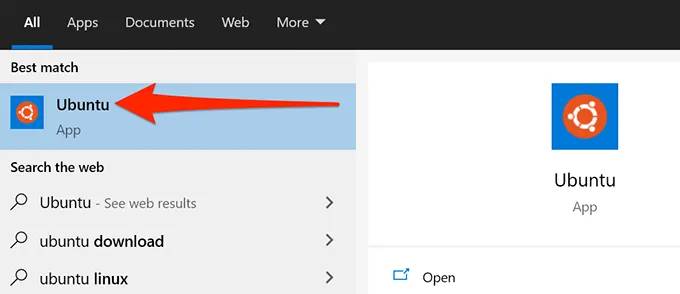
- 当 Ubuntu 打开时,它会自动开始配置它的一些选项。等待这个完成。
- 当您看到Enter new UNIX username提示时,输入您想在 Bash shell 中使用的用户名。此用户名可以与您在 Windows 用户帐户中使用的用户名不同。然后,按Enter。
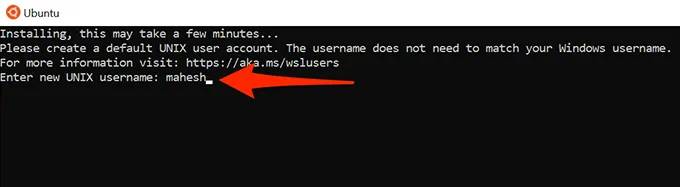
- 然后 Ubuntu 会要求您为 shell 创建一个密码。输入密码并按Enter 键。
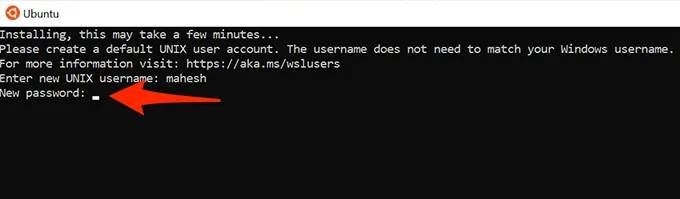
- 再次输入密码并按Enter 键。
- 该窗口将显示各种消息。在这些消息的底部,您将看到您刚刚创建的用户名和您的 PC 名称。
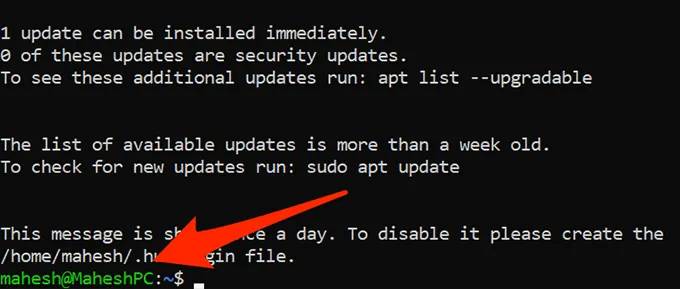
- 您现在可以开始在您的 PC 上运行 Linux 命令。
步骤 4:开始在 Windows 10 上使用 Linux Bash Shell 命令
Linux Bash shell 现在已完全配置,您可以开始在其中运行命令。如果您不确定从什么命令开始,以下内容将为您提供一些想法。
请注意,每个以sudo开头的命令都需要您输入您在上一节中创建的密码。这是因为这些命令需要管理员权限才能运行。
1.更新包列表
命令: sudo apt-get update
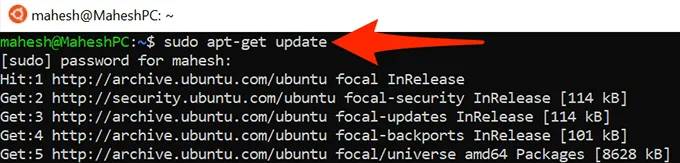
此命令更新您的特定 Linux 发行版的软件包列表。请记住,此命令实际上并不安装任何更新;它只更新列表。
2. 安装软件更新
命令: sudo apt-get upgrade
使用此命令获取 Linux 发行版上安装的应用程序的更新。
3. 安装新程序
命令: sudo apt-get install PackageName
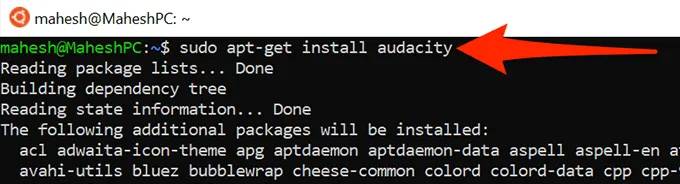
此命令可帮助您在 Linux发行版上安装程序。将命令中的PackageName替换为您要安装的程序的名称。
例如,要安装Audacity,您可以使用以下命令:
sudo apt-get install audacity
4. 删除已安装的程序
命令: sudo apt-get remove PackageName
要从您的 Linux 发行版中删除程序,请使用此命令将PackageName替换为您要删除的程序的名称。
5. 编辑文本文件
命令: nano FileName.txt
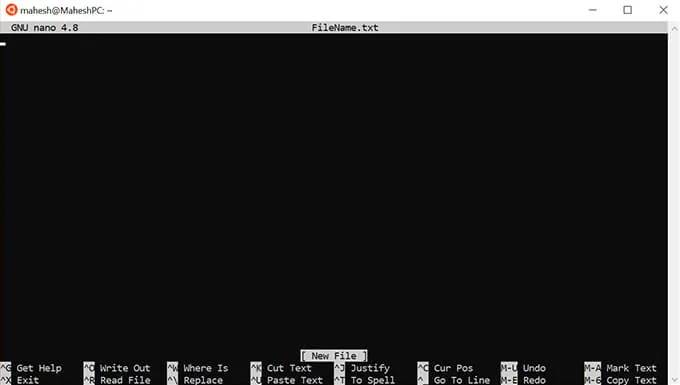
此命令会打开 Ubuntu 的内置文本编辑器,让您编辑指定的文件。确保将FileName替换为您要编辑的文件的实际名称。
6. 列出目录的内容
命令: ls(这是一个小L)
使用此命令显示当前工作目录的内容。
7. 更改当前目录
命令: cd Path
要更改当前的工作目录,请运行此命令,将Path替换为要创建新工作目录的目录的完整路径。
8. 从互联网下载文件
命令: wget URL
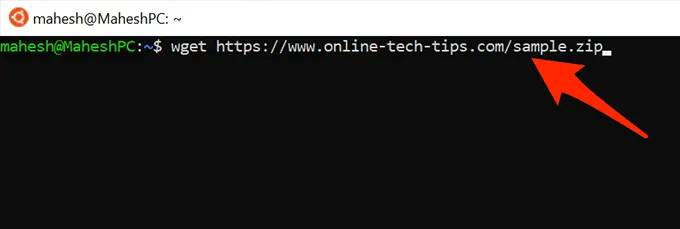
您可以使用此命令将文件从 Internet 下载到您的计算机。只需将命令中的URL替换为您要下载的文件的网址即可。
9. 清除终端屏幕
命令: clear
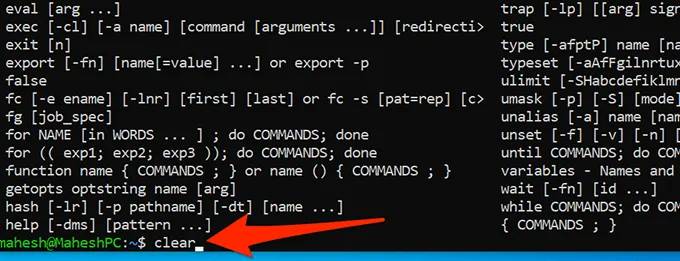
此命令会清除终端窗口中的所有内容,并让您从头开始键入命令。当您的终端屏幕太杂乱时使用此选项。
10.退出终端
命令: exit
此命令关闭终端窗口。完成命令后使用此选项。
 Win 11系统之家
Win 11系统之家
