为什么要卸载 Windows 更新?
您希望卸载 Windows 更新的原因可能有多种,以下是一些最常见的原因。如果您在最近的 Windows 更新后对错误进行故障排除,那么您也可以查看此列表。
如果您的系统遇到任何此类问题,您可以尝试卸载最新的 Windows 更新以尝试解决您的问题。
- 整体系统性能下降
- 错误的驱动程序更新
- Windows 功能损坏
- 后台资源管理不善
- 高 CPU 或磁盘使用率
- 您试图避免的不需要的驱动程序更新
- 行为不端的 Windows 安全或 UAC
- 无法更改的错误区域设置
- Windows 11 中缺少设置或选项
和更多。在为 Windows 11 安装新更新时,您可能会遇到大量问题,特别是如果您订阅了测试版或内部频道。在这种情况下,您可以尝试使用本文中的指南卸载相关更新。
卸载 Windows 更新是否安全?
是的,只要您不手动强制删除 Windows 更新或使用过时的实用程序,您就应该可以安全地从系统中卸载 Windows 更新。但是,您应该记住,Microsoft 使用 Windows 更新来提供安全补丁、修补程序等,以帮助保护您的系统免受最新威胁和安全漏洞的侵害。
删除 Windows 更新也会卸载此类补丁,这反过来会使您的系统容易受到在线威胁的攻击。如果您要卸载最近的安全更新,则尤其如此。
因此,虽然您可以安全地卸载任何更新,但建议您在修复错误后立即恢复更改。如果您的错误或错误在重新安装更新后仍然存在,那么您可以坚持到 Microsoft 发布后续更新和修复程序。
如何找到要删除的更新
我们可以使用各种方法删除更新,但要找到您要删除的更新,您需要在您的 PC 上识别它。每个 Microsoft 更新都分配有一个 KB 编号,可帮助确定和识别消费者 PC 以及 Microsoft 服务器上的更新。我们可以充分利用这个数字,并使用以下指南之一从您的系统中删除相关更新。以下是识别 PC 上安装的最新 Windows 更新的方法。
方法 #01:使用设置
按Windows + i键盘上的 并选择左侧的“Windows 更新”。
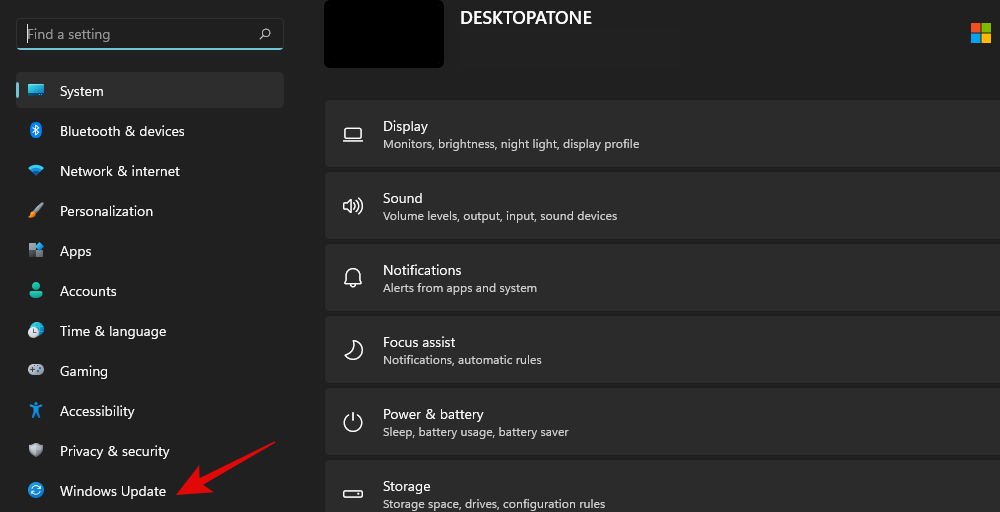
现在单击“更新历史记录”。
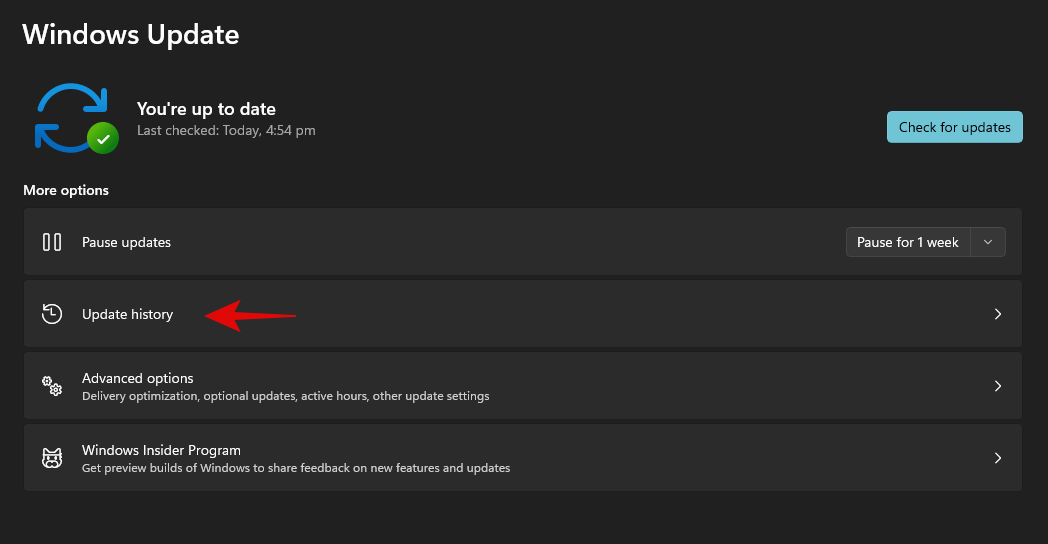
您现在将获得系统上最近安装的 Windows 更新列表。
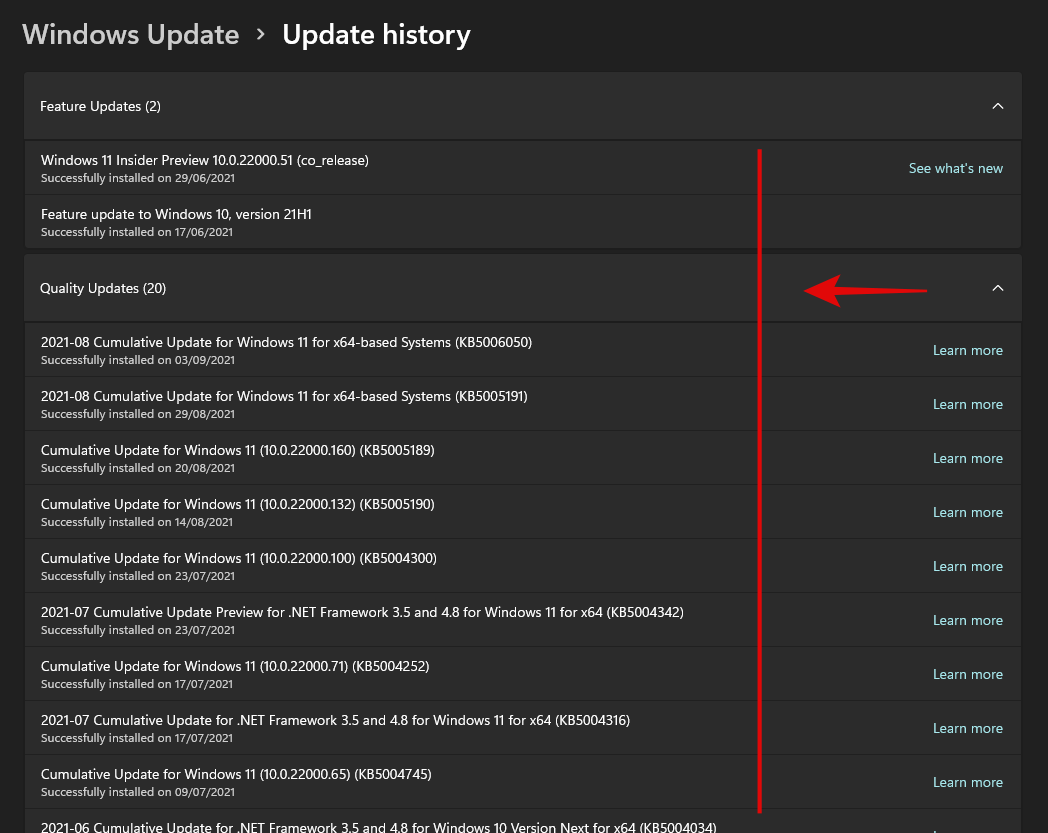
只需记下您希望从 PC 中删除的更新的 KB 编号。
方法 #02:使用 CMD
按下Windows + S键盘并搜索 CMD。一旦应用程序出现在您的搜索结果中,点击“以管理员身份运行”。
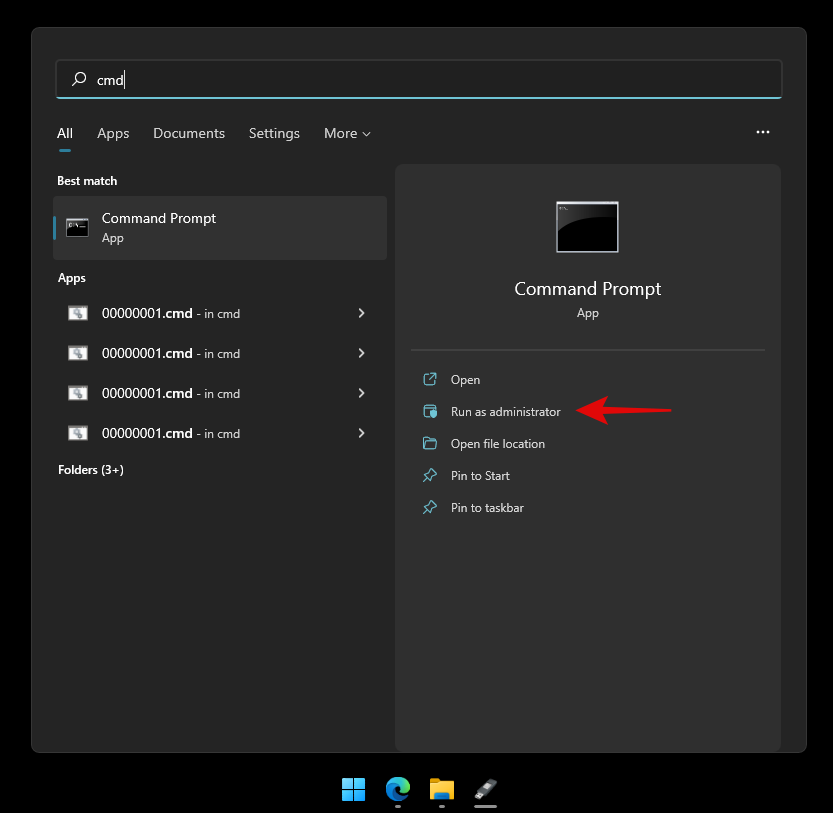
输入以下命令,然后按键盘上的 Enter。
wmic qfe list brief /format:table
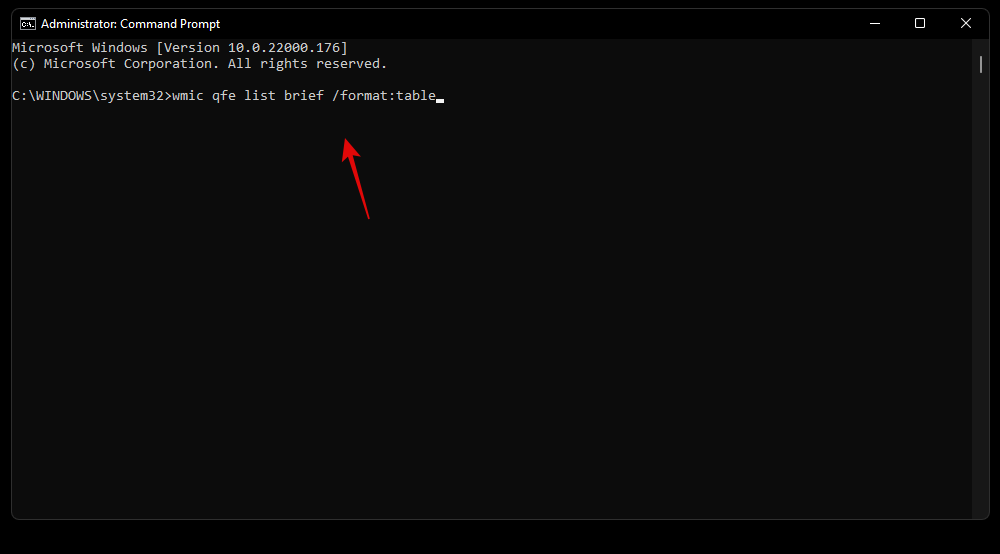
您现在将获得 PC 上安装的所有最近 Windows 更新的列表。单击并从下面的列表中展开相关类别。
- 质量更新: Windows 11 的功能更新,对操作系统进行了重大更改。
- 驱动程序更新:通过 Windows 更新提供的外围设备和组件的通用/OEM 驱动程序更新。
- 定义更新:安全定义更新可帮助 Microsoft Defender 识别和隔离系统上的威胁。
- 其他更新:针对您的设备的 Microsoft 产品、功能和其他 OEM 功能的更新。Windows 功能和体验包也将在此类别中更新。
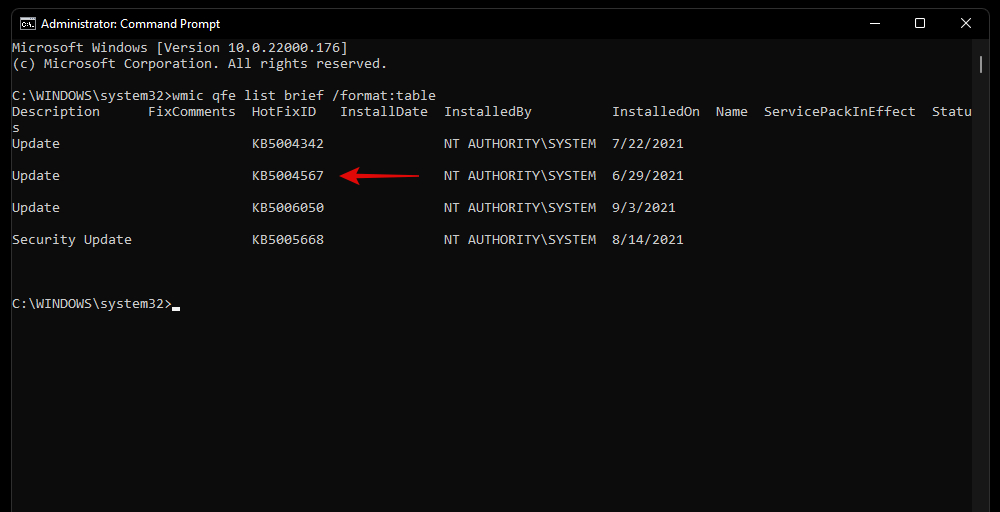
确定您要删除的更新并记下其“HotFixID”。我们将根据以下指南使用此 ID 删除相关更新。
如何从您的 PC 中删除 Windows 更新
您可以使用以下任一方法从 PC 中删除 Windows 更新。如果您被 Windows 锁定或无法启动到桌面,我们建议您使用 Windows RE 方法或 CMD 方法。如果您可以访问桌面,则可以使用“设置”应用轻松从系统中删除更新。根据您的喜好,使用以下指南帮助您入门。
方法 #01:使用设置
按下Windows + i键盘并单击左侧边栏中的“Windows 更新”。
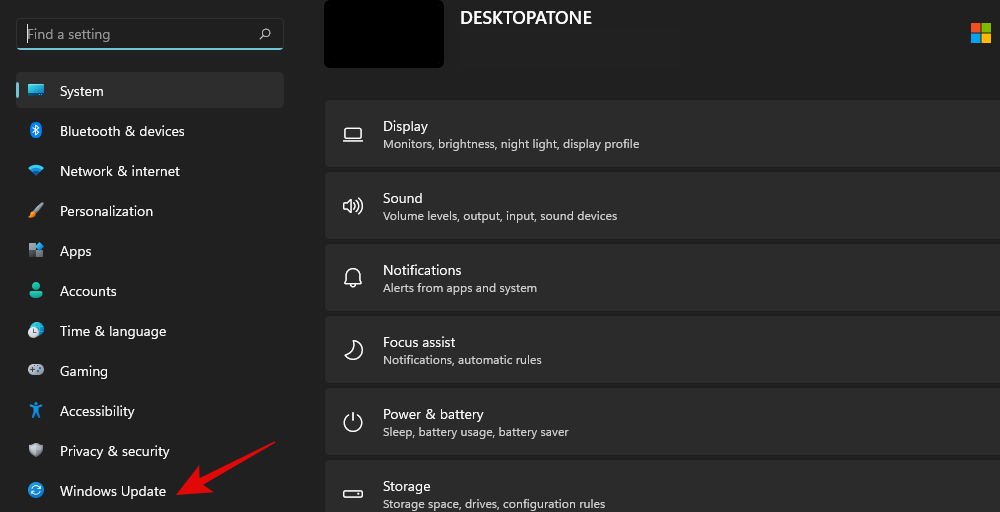
单击“更新历史记录”。
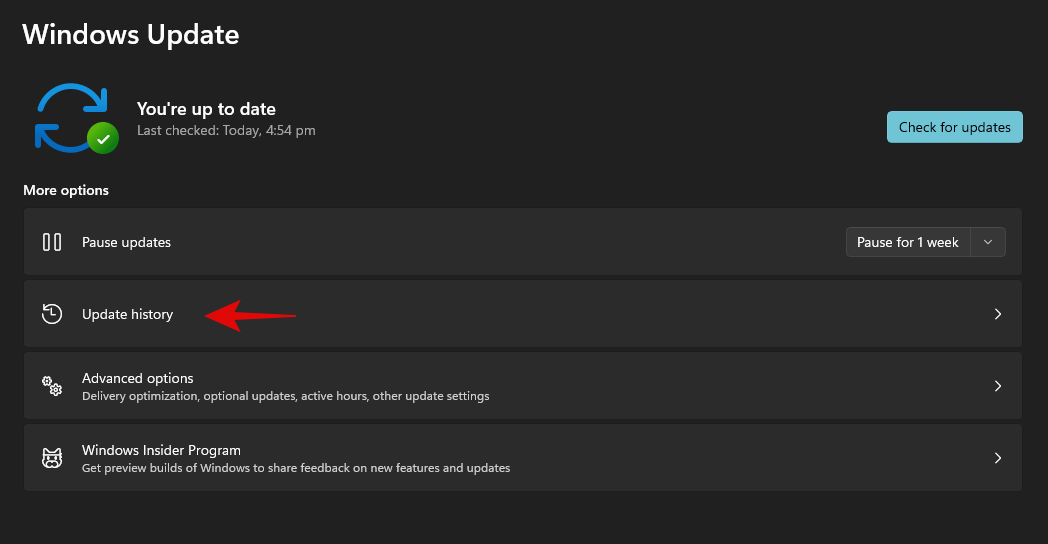
滚动到底部并单击“卸载更新”。
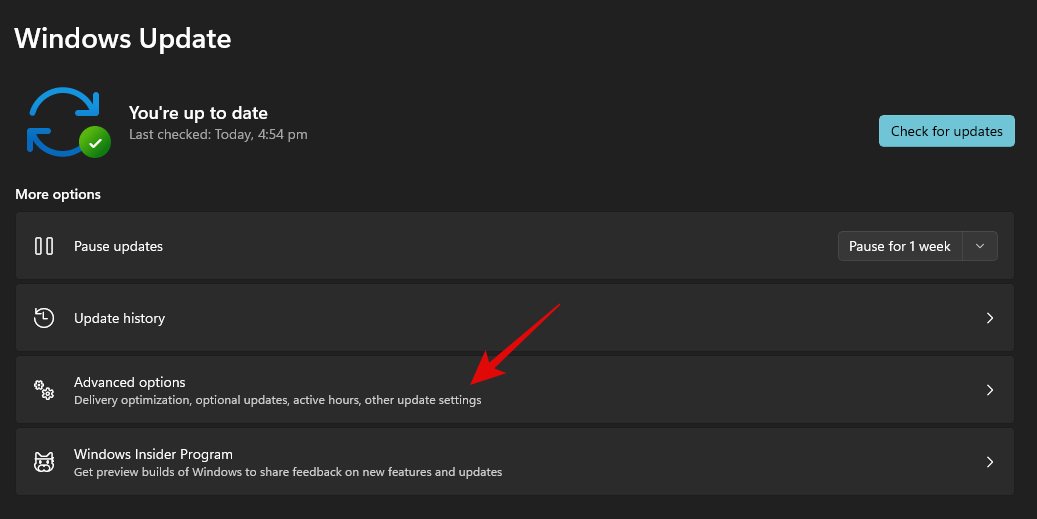
您现在将被重定向到控制面板,您将在其中找到可以从系统中删除的最近更新列表。
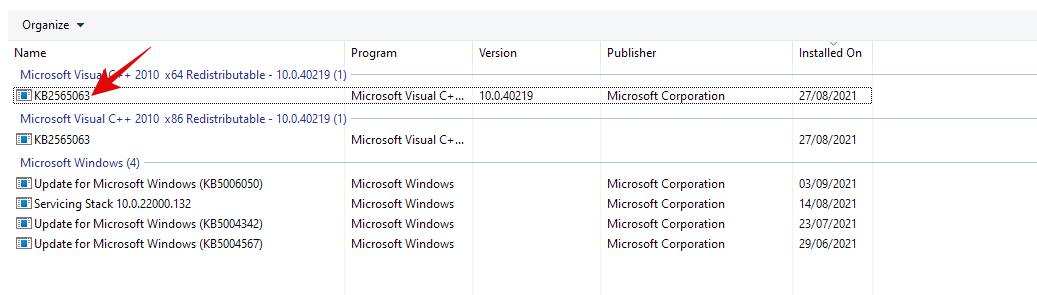
选择您要删除的更新,然后单击顶部的“卸载”。
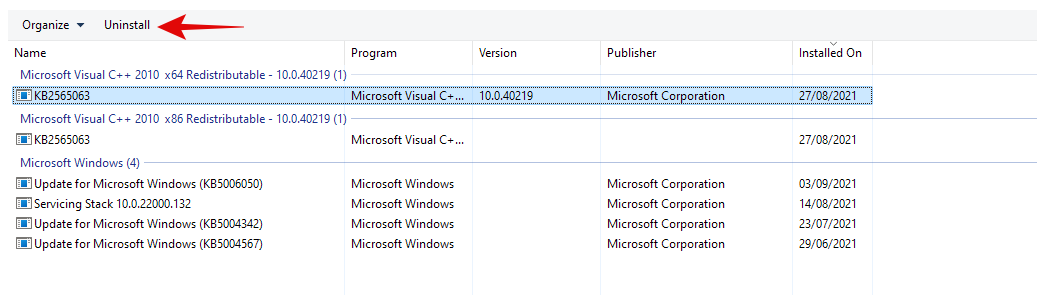
按照屏幕上的说明从 PC 上卸载相关更新。
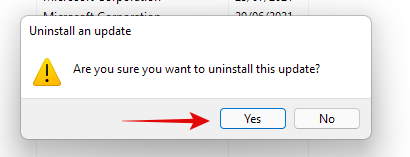
您现在可以重新启动您的 PC,您因更新而面临的任何问题现在都应该得到修复。
方法 #02:使用 Windows 更新疑难解答
按下Windows + i键盘并单击“疑难解答”。
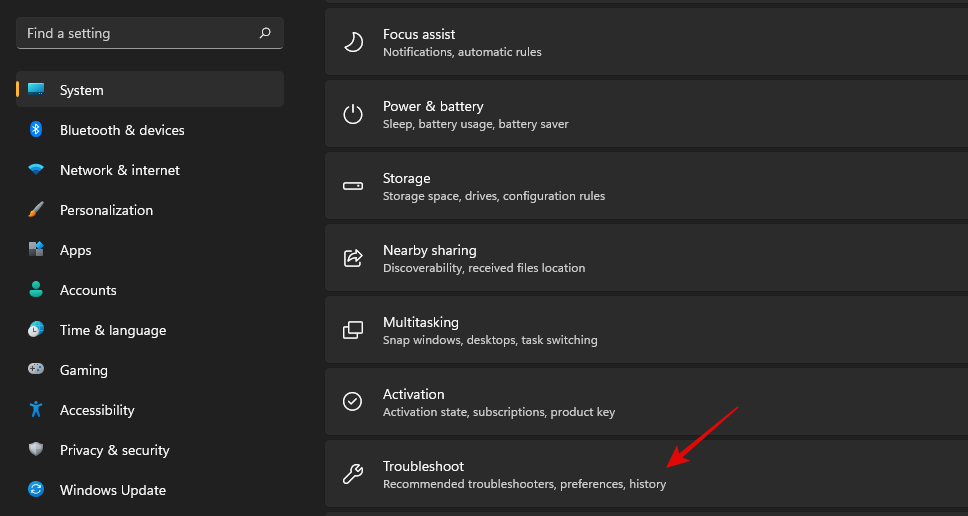
单击“其他疑难解答”。
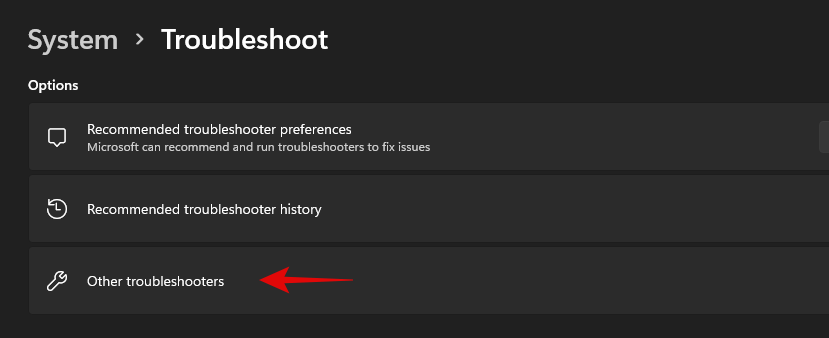
单击 Windows 更新旁边的“运行”。
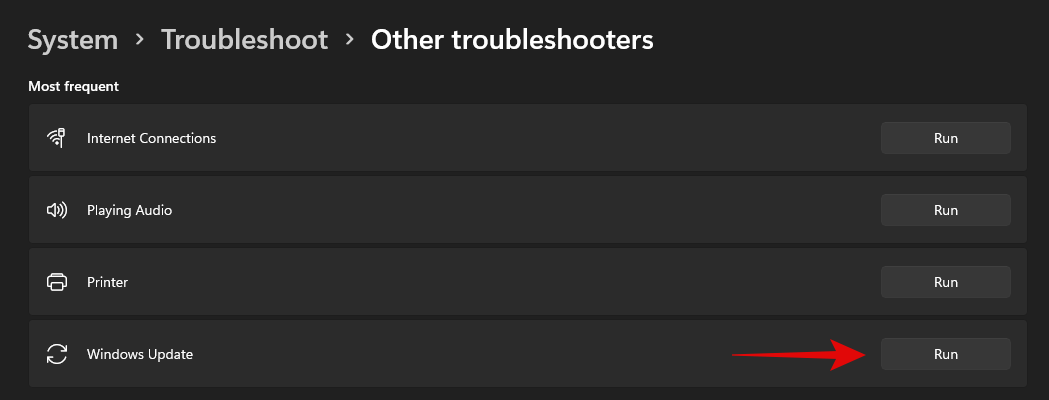
Windows 疑难解答现在将在您的 PC 上查找与 Windows 更新有关并由其引起的问题。如果发现任何问题,疑难解答程序将自动解决问题。如果发现最近的更新是罪魁祸首,则疑难解答将为您提供选择和卸载必要的 Windows 更新的选项。按照随后的屏幕说明完全删除更新。
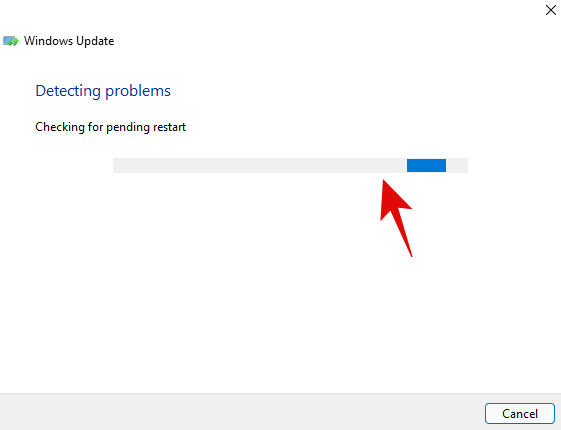
完成后,单击“关闭”。
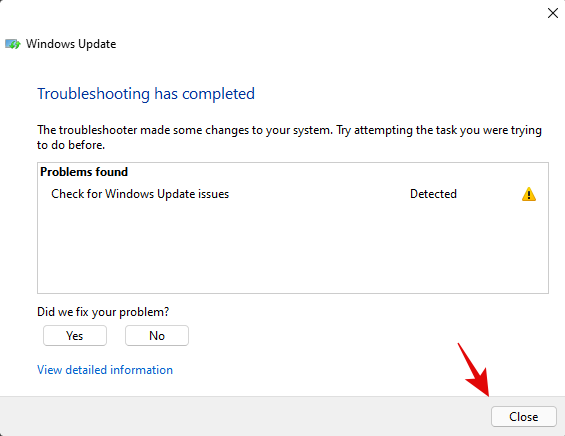
重新启动您的 PC 以获得良好的措施,此时问题应该得到解决。如果没有,您可以使用下面的 PowerShell 方法从系统中手动卸载所需的 Windows 更新。
方法 #03:使用 PowerShell 或 CMD
按下Windows + S键盘并搜索 PowerShell。一旦应用程序出现在您的搜索结果中,点击“以管理员身份运行”。
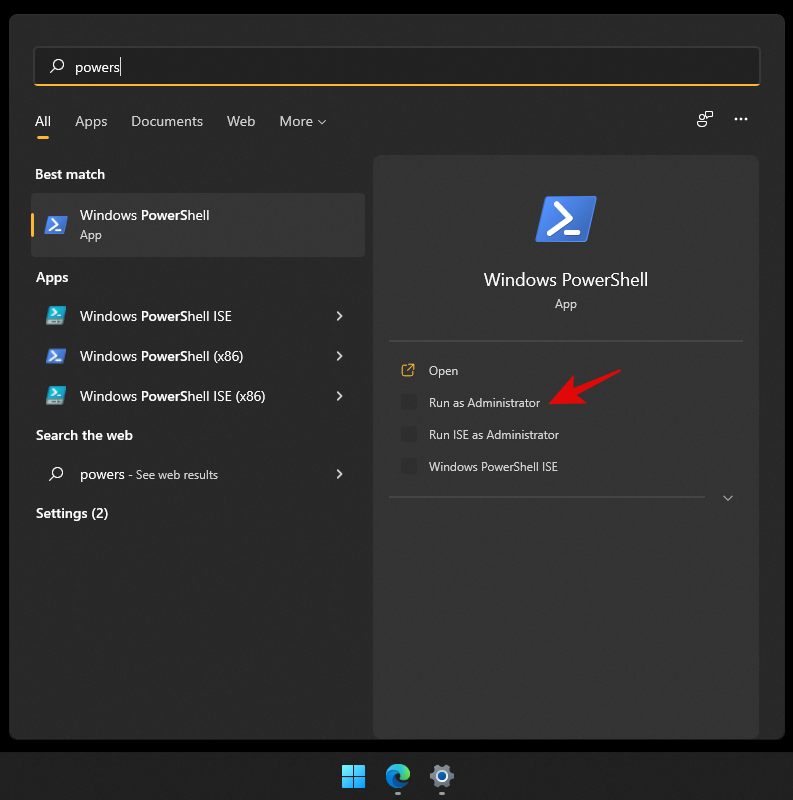
输入以下命令,然后按键盘上的 Enter 键执行它。
wmic qfe list brief /format:table
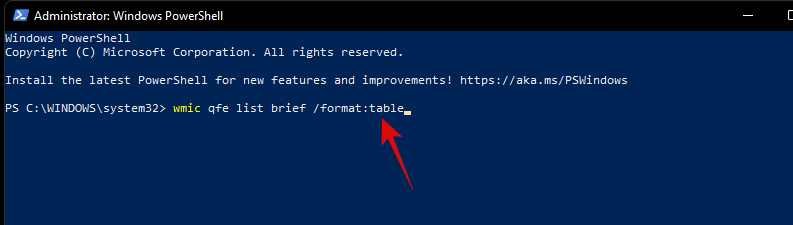
您现在将以表格格式获得系统上所有最近安装的 Windows 更新的列表。记下所选 Windows 更新的 KB 编号。
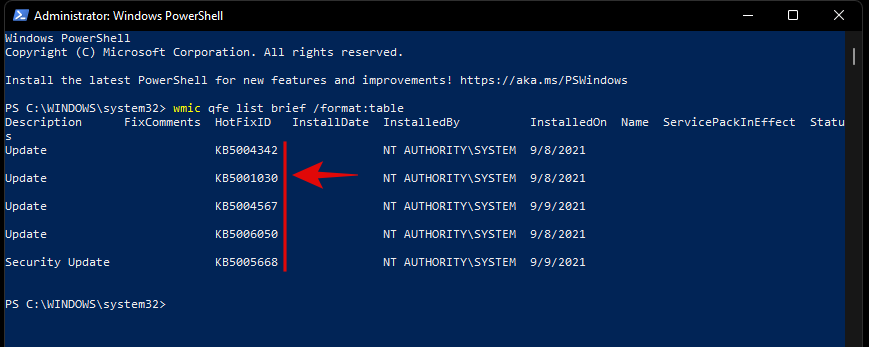
注意:您只需要数字而不是它前面的字母。
完成后,输入下面的命令并执行它。将“NUMBER”替换为您之前记下的知识库编号。
wusa /uninstall /kb:NUMBER
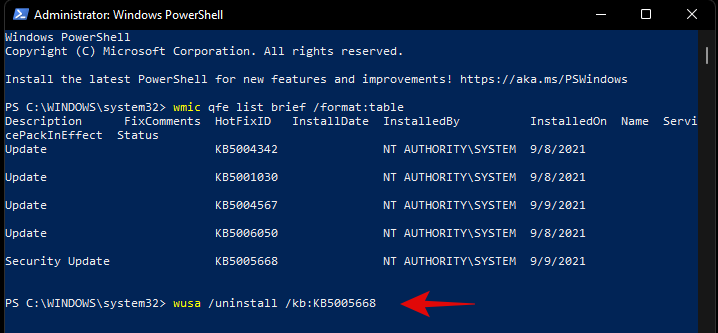
出现提示后,确认您的选择。
如果提示重启,我们建议您尽早重启系统,同时在后台保存您的工作。
但是,如果您不希望在卸载和重新启动之前收到确认信息,则可以使用以下命令。
wusa /uninstall /kb:NUMBER /quiet
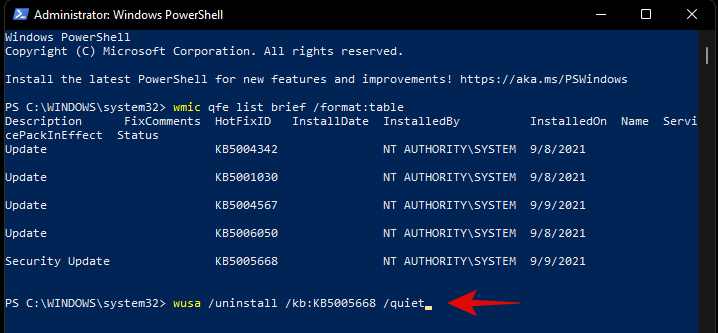
虽然上面的命令不会提示确认,但它会等待您的应用程序在后台正常关闭。如果您想强制关闭应用程序并立即重新启动系统,则可以使用下面给出的命令。
wusa /uninstall /kb:NUMBER /quiet /forcerestart
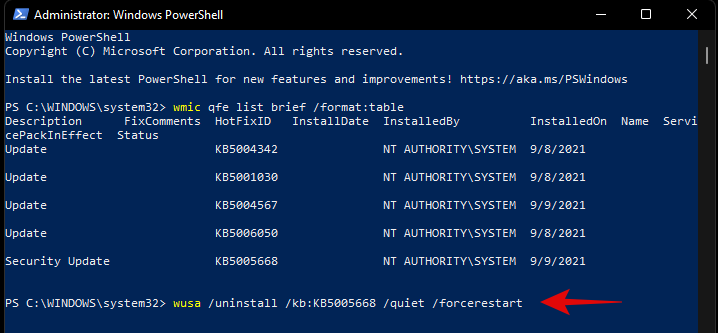
随后,如果您只想确认重新启动,则可以使用以下命令。
wusa /uninstall /kb:NUMBER /quiet /promptrestart
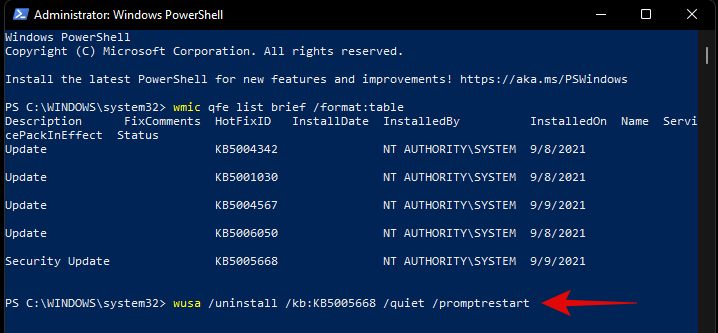
就是这样!现在应该从您的 PC 上卸载有问题的 Windows 更新。
方法 #04:从 Windows RE
Windows 恢复环境还允许您卸载冲突的更新。使用以下指南帮助您入门。如果您遇到 BSOD 并且已经在恢复环境中,那么您可以跳过本指南的前几个步骤。
按Windows + i键盘上的 并从左侧选择 Windows 更新。
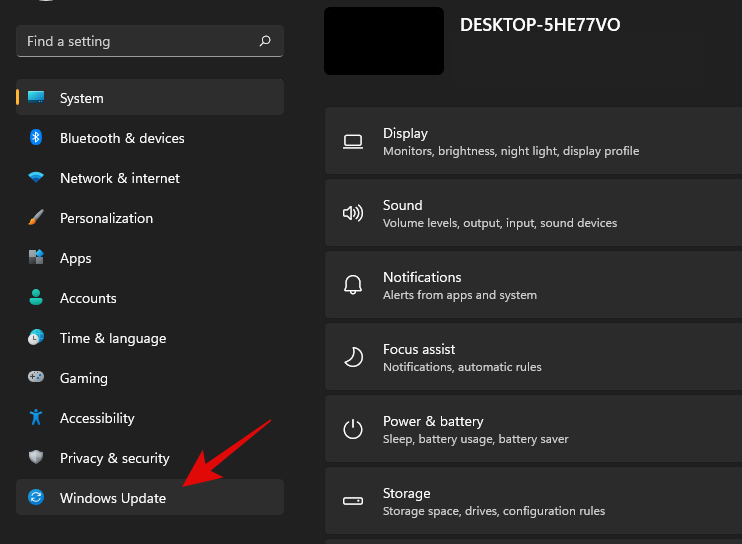
现在点击“高级选项”。
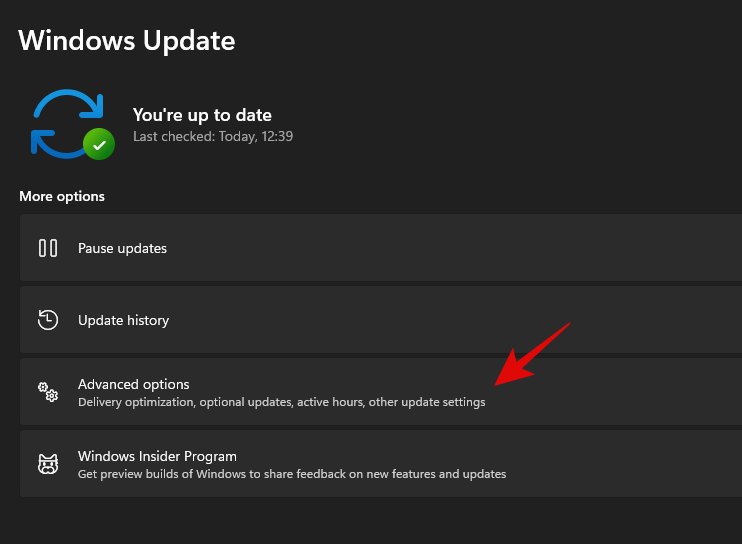
选择“恢复”。
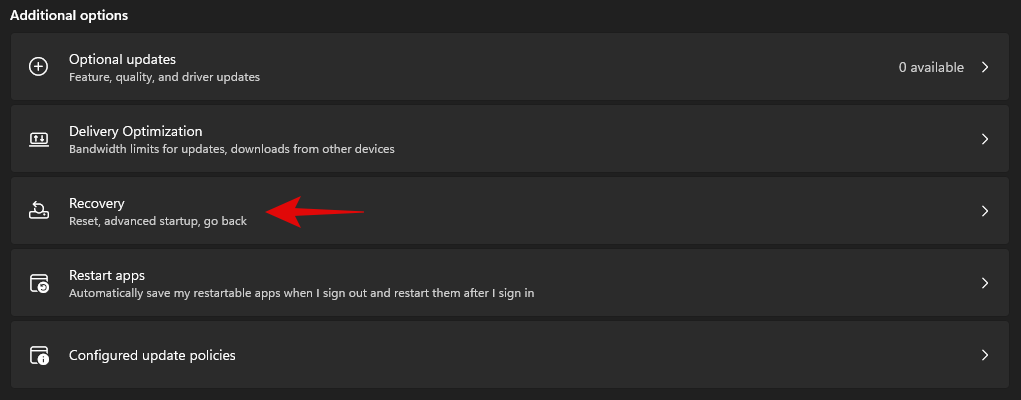
单击高级启动旁边的“立即重新启动”。

您现在将启动到恢复环境。单击“疑难解答”。
现在点击“高级选项”。
选择“卸载更新”。
单击并从屏幕上的选项中选择要安装的更新类型。
- 卸载最新的质量更新
- 卸载最新的功能更新
注意:如果您感到困惑,功能更新是指您的 Windows 系统的主要更新,其中包括新功能、更新的集成,有时还包括新的 UI。另一方面,质量更新包括其他所有内容,包括安全更新、驱动程序更新、智能更新、遥测更新等。
单击您的管理员帐户并使用您的密码登录。
单击“卸载质量/功能”更新以确认您的选择。
该过程完成后,单击“完成”。
重新启动您的 PC 并正常启动到 Windows。您不应再遇到由有问题的 Windows 更新引起的任何问题。
方法 #05:使用 DISM
DISM 或部署映像服务和管理工具是 Windows 中的管理工具,可帮助修复 Windows 映像,甚至在需要时安装映像。DISM 支持 .wim、.vhd 等图像格式。
该工具可以帮助您修复 Windows 安装问题,甚至删除有问题的 Windows 更新。如果您希望使用 DISM 删除 Windows 更新,则可以按照以下步骤开始操作。
注意: DISM 可以通过 CMD 访问,因此,您也可以从恢复环境或安装介质使用本指南。按照上面的指南让 CMD 在您的锁定屏幕上或在 Windows 恢复环境中工作。
启动 CMD 并输入以下命令。完成后按键盘上的 Enter 键。
dism /online /get-packages /format:table
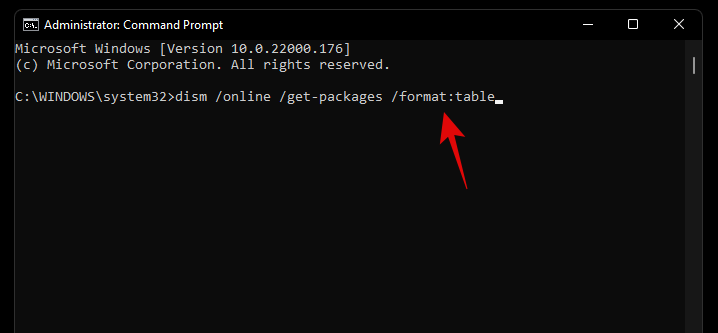
与我们之前在 PowerShell 和 CMD 中使用的 WUSA 命令不同,您需要记下我们需要删除的 Windows 更新程序包的完整名称。不幸的是,这包括特殊字符、空格和名称中包含的所有其他内容。值得庆幸的是,您可以通过用鼠标选择它然后使用键盘快捷键轻松地将整个名称复制到剪贴板。完成后,输入下面的命令并将 NAME 替换为您之前记下的包名称。
注意:这包括在某些更新之前添加前缀的术语“Package_for_”。
dism /online /Remove-Package /PackageName:NAME

现在将从您的系统中卸载所选的 Windows 更新。在某些情况下,系统会提示您重新启动系统,输入“Y”,然后按键盘上的 Enter 键立即重新启动系统。
如何停止接收更新
虽然删除更新可以帮助您,但这并不意味着损坏的 Windows 更新将停止显示在您的更新部分。这可能很烦人,如果您有自动更新,那么您就有在后台自动安装有问题的更新的风险。在所有此类情况下,您可以根据自己的喜好使用以下指南尝试阻止系统上的 Windows 更新。
方法 #01:通过 Windows 更新停止 OEM 驱动程序更新
OEM 驱动程序更新也通过 Windows 更新提供,具体取决于它们的重要性。最近在 CPU、GPU 或无线网卡等组件中发现的安全漏洞和错误会通过此类更新立即得到修补。
但是,如果您不希望安装由 Windows 更新提供的 OEM 驱动程序更新,那么您可以按照以下指南来阻止您的 OEM 驱动程序更新。
按Windows + S键盘并搜索“更改设备安装设置”。单击并从搜索结果中启动该应用程序。
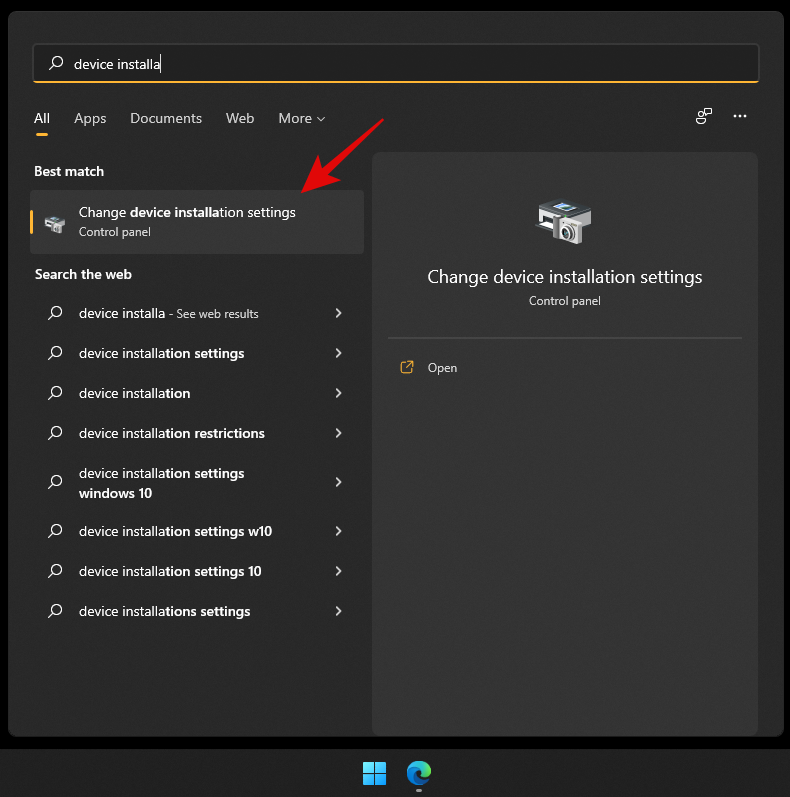
选择“否”。
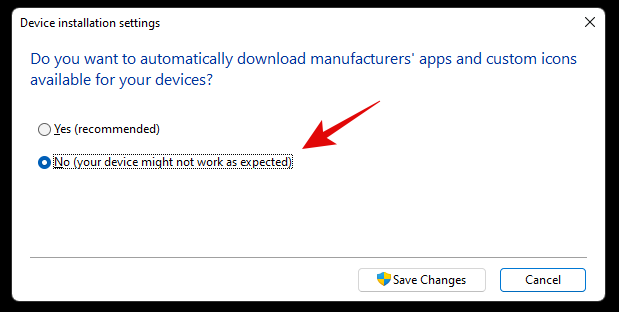
单击“保存更改”。
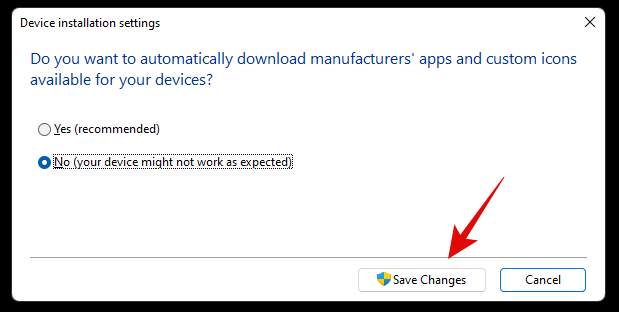
现在将保存更改,您将不再通过 Windows 更新接收 OEM 驱动程序更新。
方法 #02:停止 Microsoft 产品的更新
如果您一直收到 Microsoft 新功能和旧产品的持续更新,这些更新会不断扰乱您的系统,那么您可以使用以下指南通过 Windows Update 禁用 Microsoft 产品的更新。
按下Windows + i键盘以打开“设置”应用,然后从左侧边栏中选择“Windows 更新”。
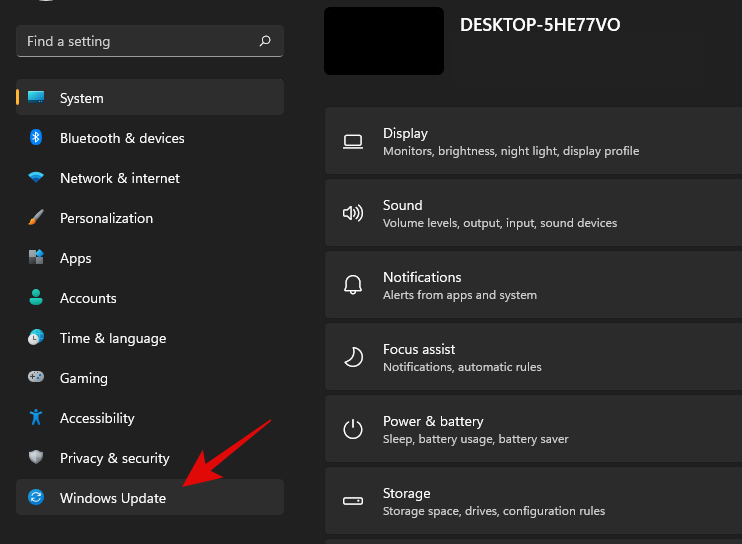
单击“高级选项”。
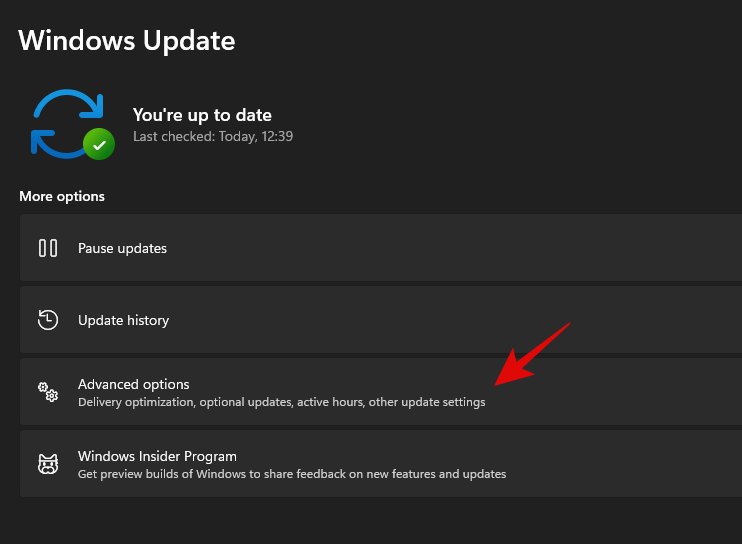
现在关闭顶部的“接收其他 Microsoft 产品的更新”开关。
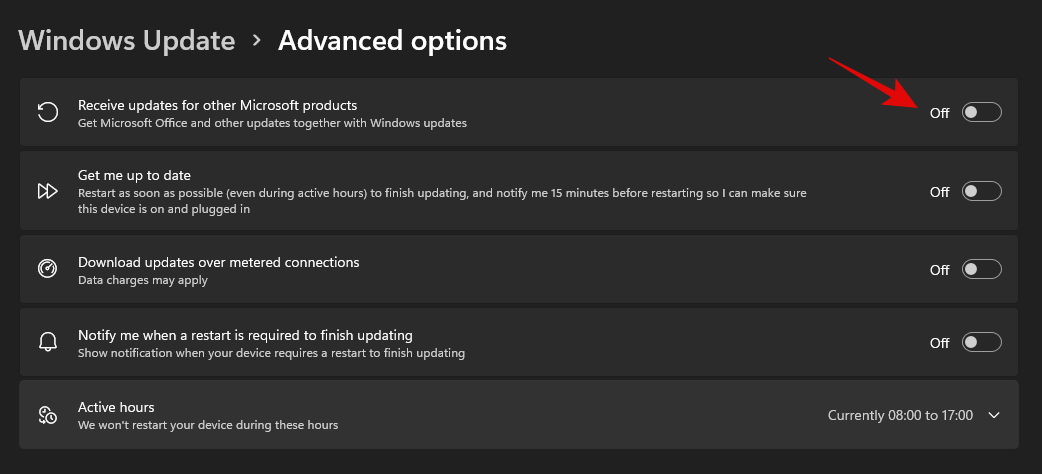
您将不再收到通过 Windows 更新安装在您系统上的 Microsoft 产品的更新。
方法 #03:更改后台下载和安装更新的活动时间
如果您只是想取消更新以便它们不会干扰您的工作时间,那么这对您来说是完美的选择。您可以决定 Windows 何时可以在后台下载和更新您的 PC,这将防止 Windows 干扰您的工作时间。请按照以下指南开始。
按下Windows + i键盘并单击左侧的“Windows 更新”。
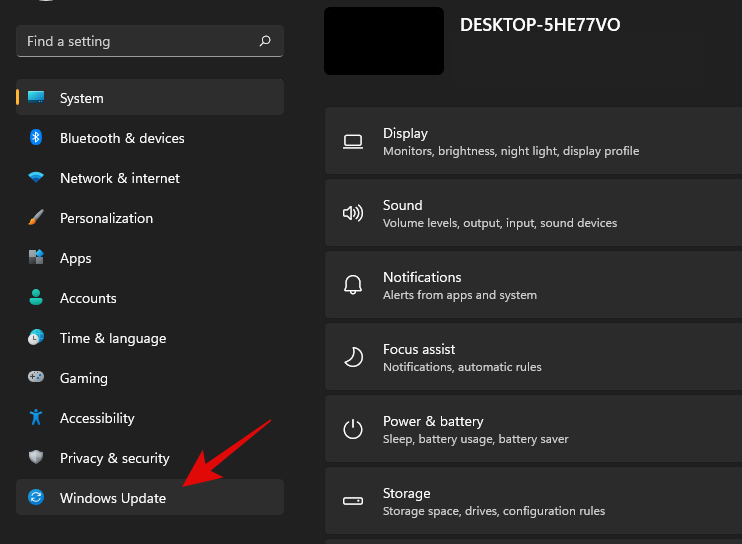
单击“高级选项”。
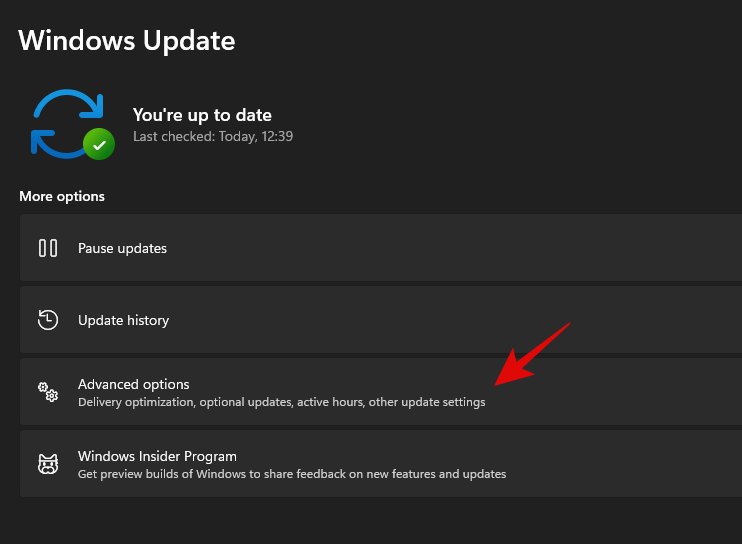
现在关闭“让我了解最新情况”的开关。
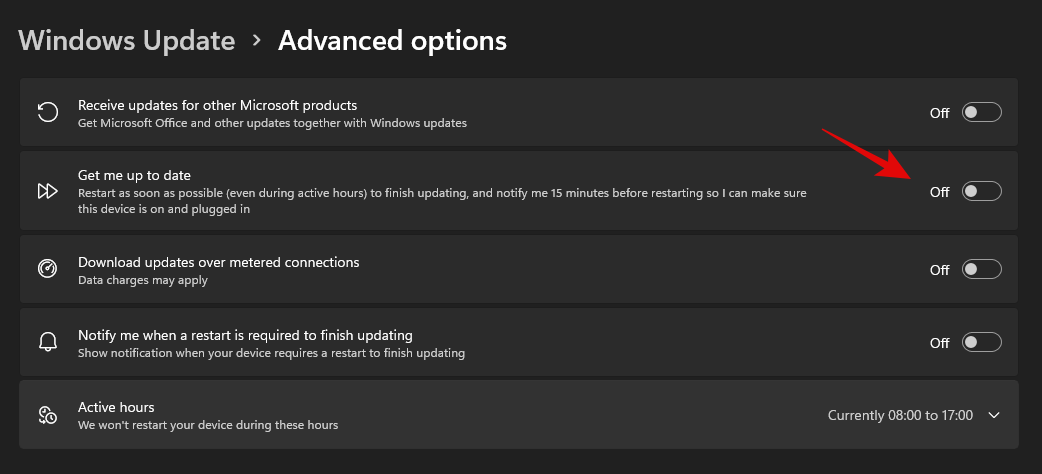
单击“活动时间”。
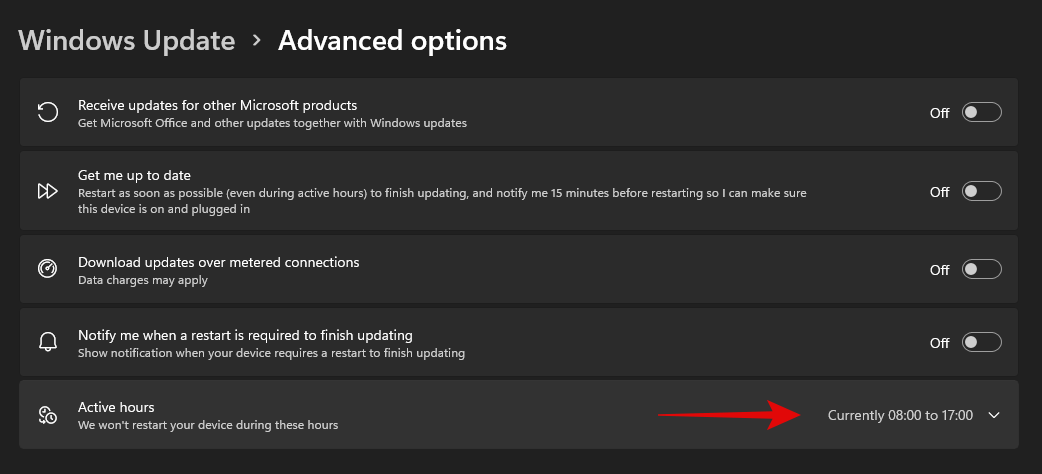
单击下拉菜单并选择“手动”。
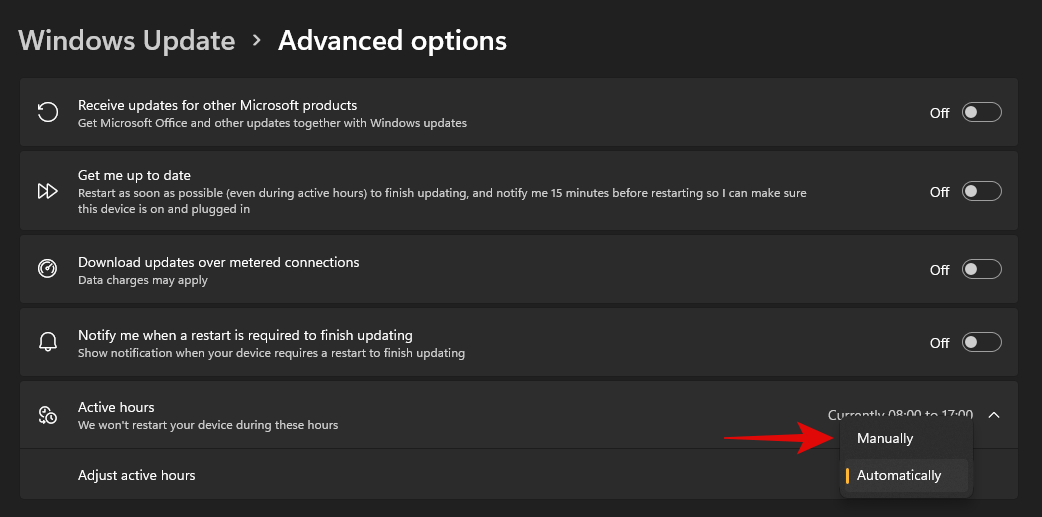
定义您想要的开始和结束时间。在这些时间内,Windows 不会下载更新并重新启动您的电脑。
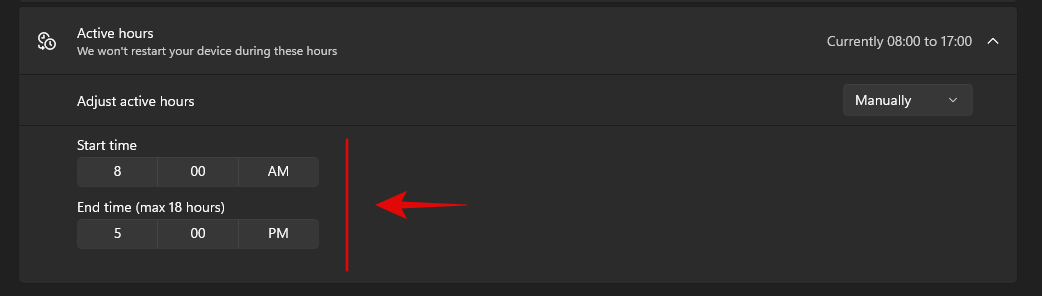
就是这样!现在应该为您的系统启用活动时间。
方法 #04:阻止您不想安装的 Windows 更新
如果您收到了您不想在系统上安装的强制 Windows 更新,那么您可以使用专用的 Windows 疑难解答来解决您的问题。
如果您尝试停止禁用系统上您不想禁用的特定功能的更新,这会很有帮助。这可能是对电压控制、时钟速度控制、涡轮控制、风扇控制、RGB 控制等的访问。请按照以下指南开始。
- 乌秀皮| 下载链接
使用上面的链接下载 Windows Update Show Hide 疑难解答并在您的 PC 上启动它。点击“高级”。
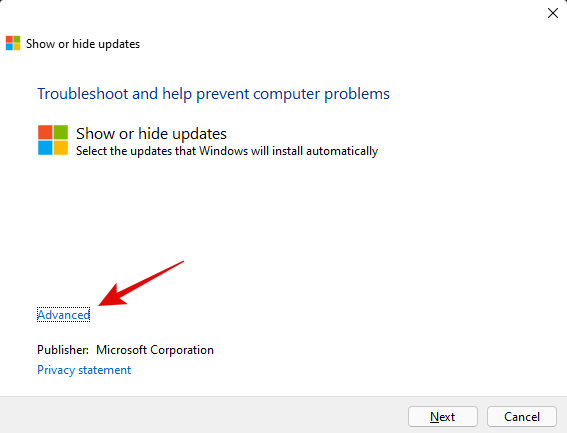
取消选中“自动应用修复”选项。
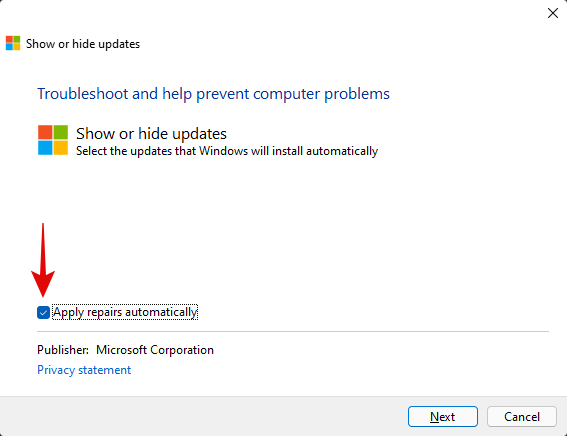
单击“下一步”。
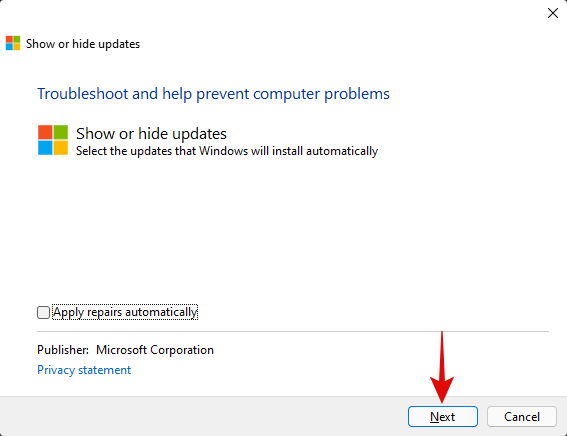
疑难解答现在将查找待处理的更新并将它们显示在您的屏幕上。单击“隐藏更新”。
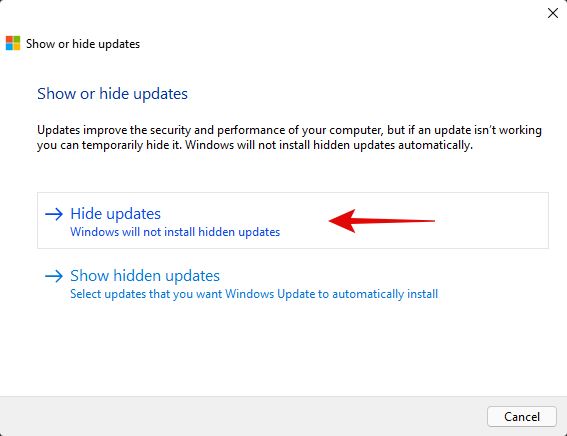
选中您不希望在 PC 上接收的所有更新的复选框。
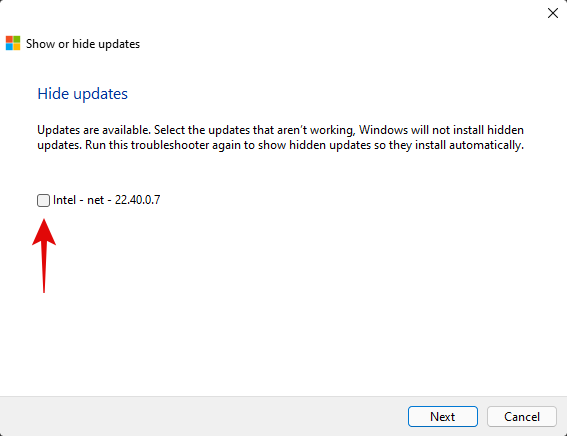
单击“下一步”。
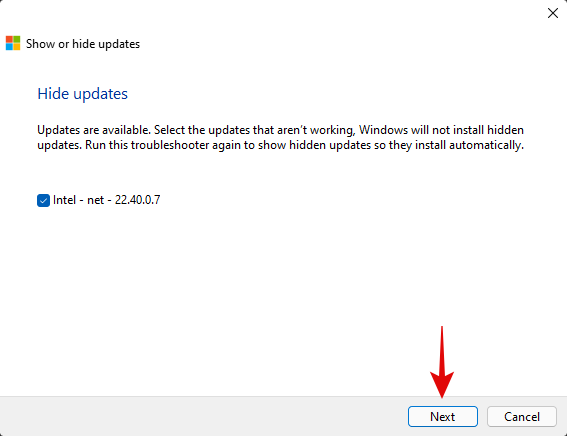
确保选择“隐藏更新”并单击“下一步”。
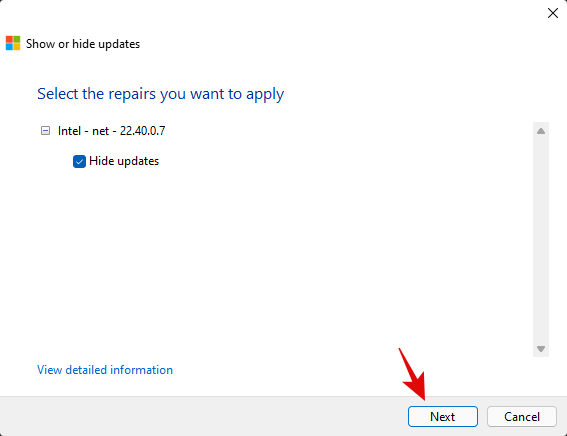
疑难解答程序现在将从您的 PC 中隐藏必要的 Windows 更新,从而防止它们被下载到您的 PC 上。单击“关闭”。
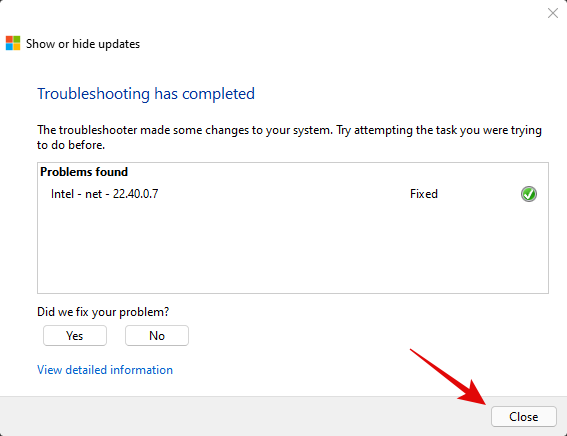
就是这样!您现在将阻止 Windows 11 上的必要更新。
您可以关闭 Windows 更新吗?
是的,您可以使用某些解决方法和技巧来禁用 PC 上的 Windows 更新。但是,不建议这样做,因为您将失去重要的安全补丁,这会使您容易受到在线威胁,包括黑客、恶意软件、广告软件等。
因此,我们建议您保持 PC 更新或至少选择在您的 PC 上安装最新的安全更新。即使您失去了一些功能,通常也是因为硬件安全漏洞会危及您的系统。
但是,如果您仍然希望在您的 PC 上禁用 Windows 更新,您可以使用我们提供的这个专门指南。如果您遇到任何问题,请随时发表评论。
无法卸载 Windows 更新?试试这些修复!
如果您无法在 PC 上安装更新,则可以尝试以下修复。但是,如果您仍然无法卸载更新,则这可能表明您的 Windows 安装存在问题,在这种情况下,重置您的 PC 可能是最佳选择。
请按照以下指南开始。
方法 #01:重置 Windows 组件并重试
如果您一直无法卸载更新,那么您可以尝试重置您的 Windows 组件。这将有助于在后台修复损坏的系统文件,这些文件可能会阻止您卸载系统上的更新。我们将使用 Mircosoft 修改后的脚本来帮助重置 Windows 11 的所有组件。该脚本最初是为 Windows 10 或更高版本开发的,因此需要进行一些编辑才能在 Windows 11 上正常运行。此脚本将在您的系统上执行以下任务执行时的系统;
- 删除旧的 Windows 更新文件夹
- 重新注册 Windows 更新文件
- 重置网络连接
按照以下步骤在您的系统上运行脚本并在您的 PC 上重置 Windows 更新组件。
- 重置脚本 | 下载链接
使用上面的链接将脚本下载到本地存储并将其解压缩到一个方便的位置。提取后右键单击脚本。
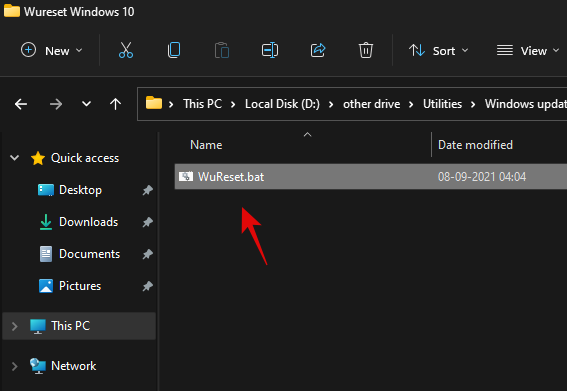
单击“显示更多选项”。
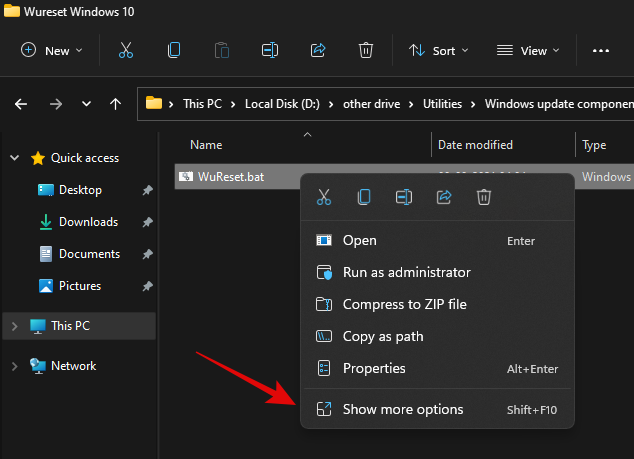
选择“重命名”。
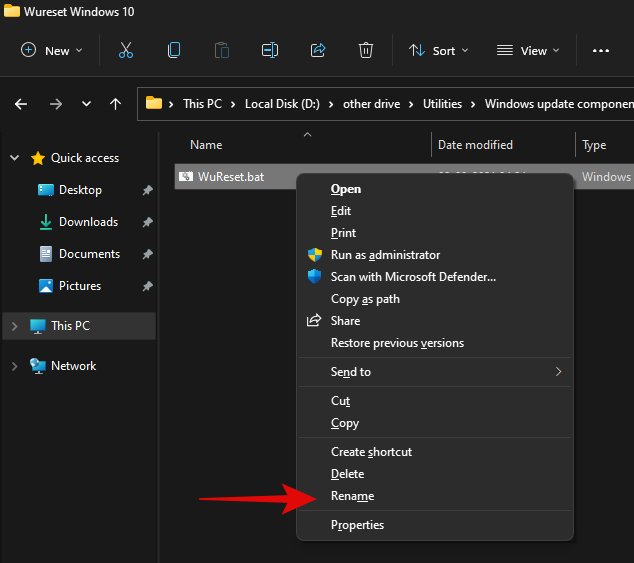
用“.txt”替换“.bat”。
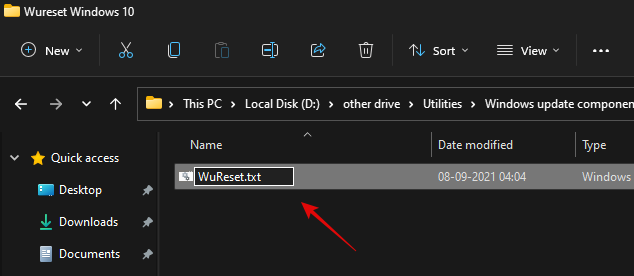
单击“是”以确认您的选择。
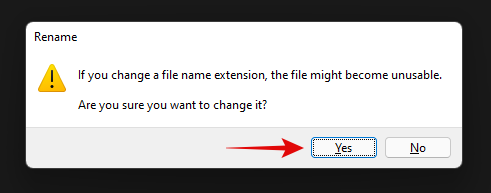
现在双击并打开该文件,它应该会在您的记事本中打开。打开后,滚动到“:Reset”部分以重置网络命令,并在第一个删除命令后添加以下行,如下所示。
del /s /q /f "%SYSTEMROOT%\Logs\WindowsUpdate\*"
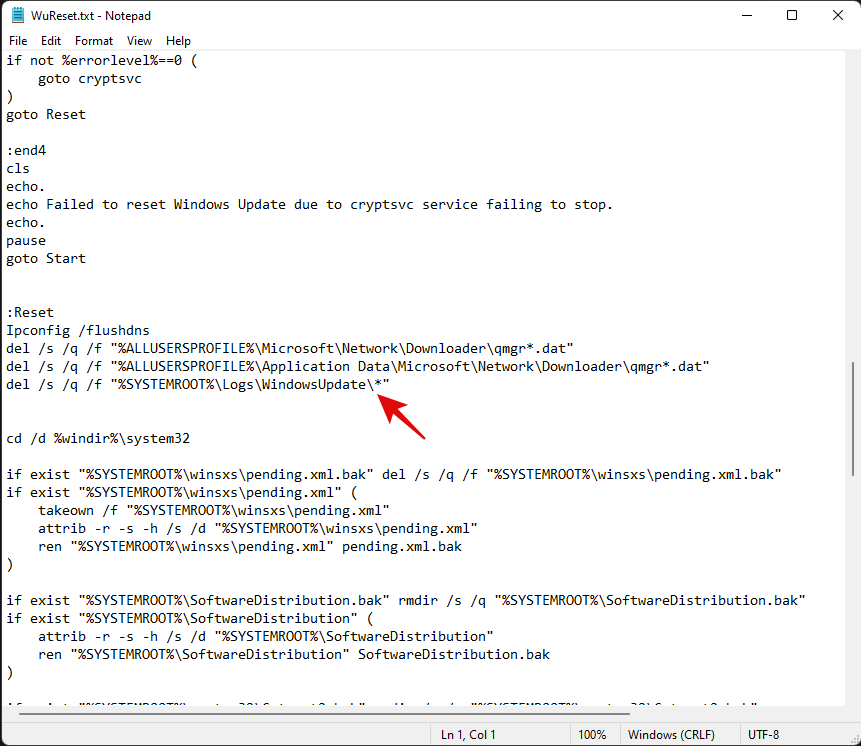
添加后,点击Ctrl + S键盘。确保该行前后没有格式更改或空格。该文件现在将连同其最近的更改一起保存在您的系统上。我们现在将添加一些代码以在您的系统上重置 Windows 的更新策略。复制下面的行并将它们粘贴到您的系统命令之后。确保代码的任一端都有两个空行,如下所示。
:: Windows Update policies resetting
reg delete "HKCU\SOFTWARE\Policies\Microsoft\Windows\WindowsUpdate" /f
reg delete "HKCU\SOFTWARE\Microsoft\Windows\CurrentVersion\Policies\WindowsUpdate" /f
reg delete "HKLM\SOFTWARE\Policies\Microsoft\Windows\WindowsUpdate" /f
reg delete "HKLM\SOFTWARE\Microsoft\Windows\CurrentVersion\Policies\WindowsUpdate" /f
gpupdate /force
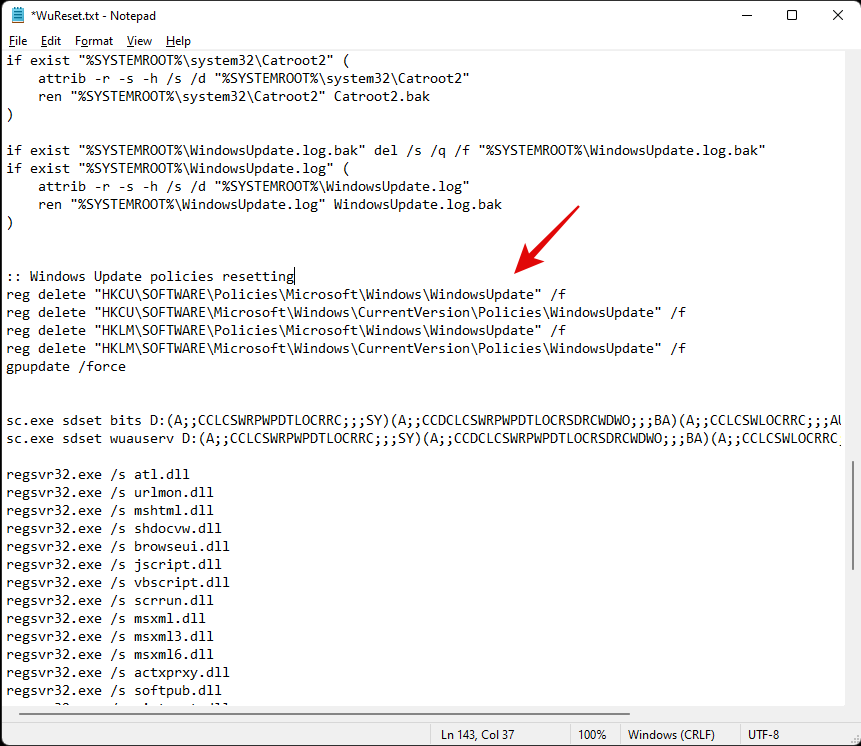
最后,让我们添加一些行以确保此服务的启动类型设置为“自动”。复制下面的代码并在 winsock reset 命令之后但在服务启动命令之前添加如下所示的行。将代码复制并粘贴到其各自的位置。
:: Set the startup type as automatic
sc config wuauserv start= auto
sc config bits start= auto
sc config DcomLaunch start= auto
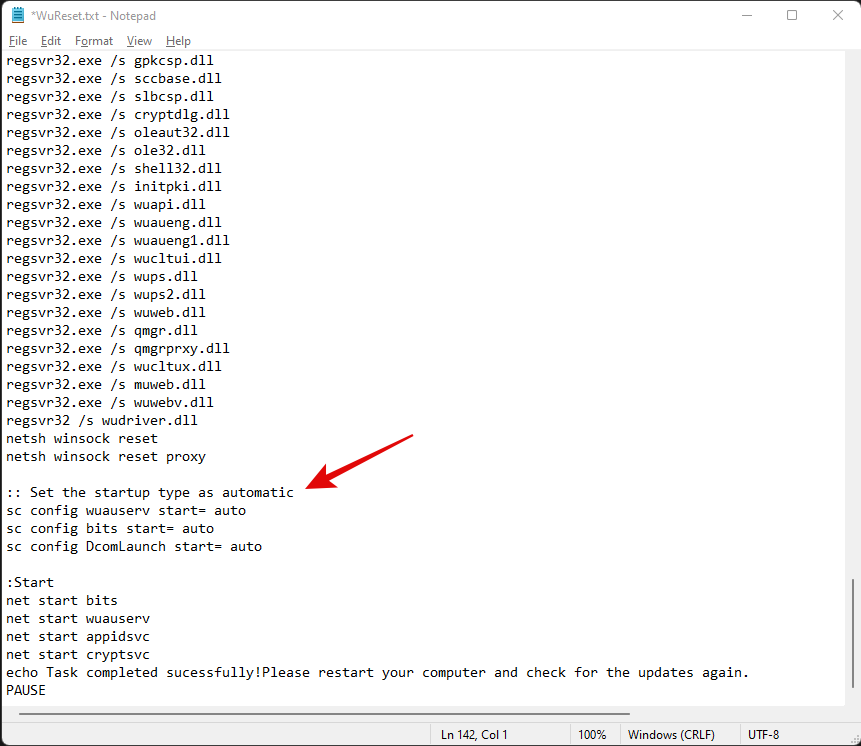
完成后,点击Ctrl + S键盘以保存更改。关闭文件并再次右键单击它并选择“显示更多选项”。
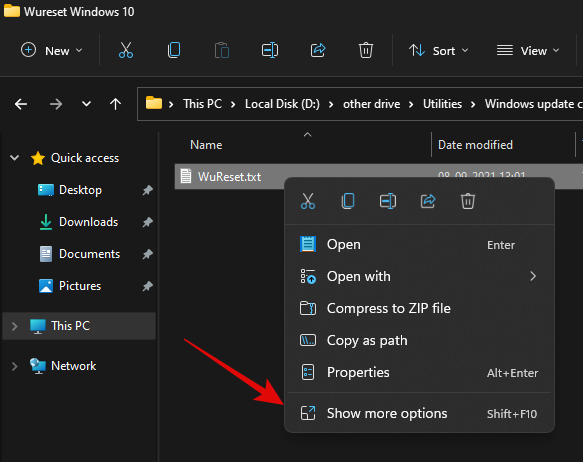
单击“重命名”。
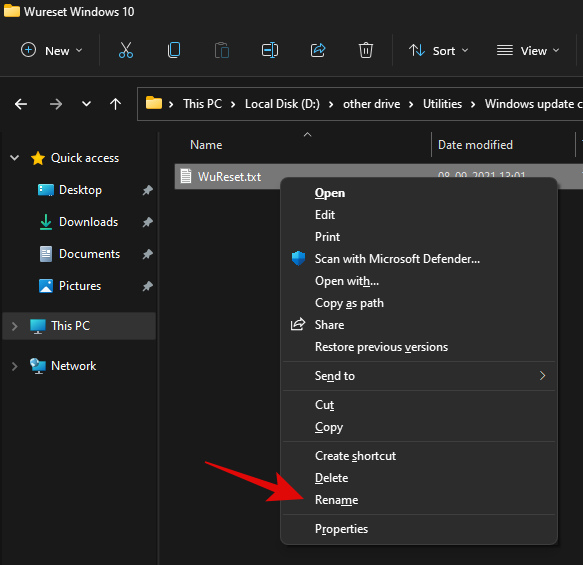
用“.bat”替换“.txt”。
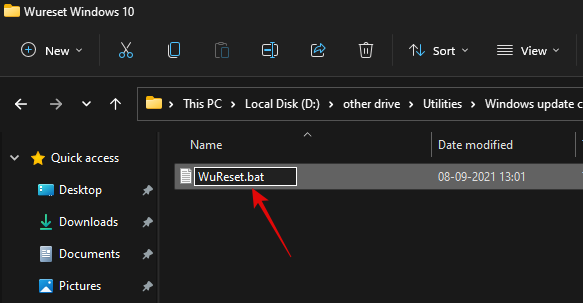
完成后,右键单击该文件并选择“以管理员身份运行”。
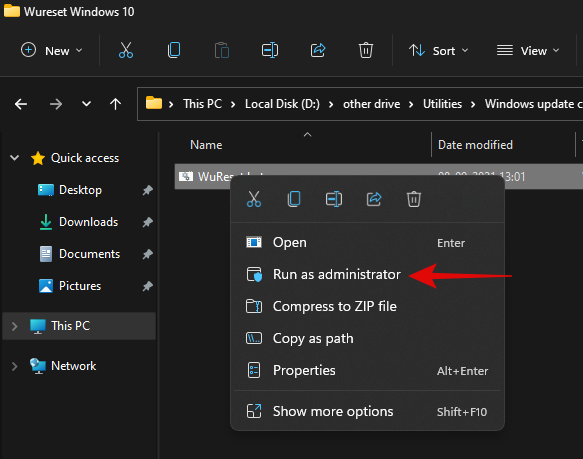
批处理脚本现在将在您的 PC 上运行并执行其操作。该过程完成后,系统将要求您重新启动 PC。我们强烈建议您在运行此脚本后尽早重新启动 PC。重新启动后,您的 Windows 更新应该被重置,重新启动应该可以帮助您轻松地在您的 PC 上安装待处理的 Windows 更新。
方法 #02:使用 DISM 卸载相关软件包
如果您仍然无法卸载特定的 Windows 更新包,那么只需使用 DISM 方法从您的 PC 中删除相关更新。此方法会强制从您的 PC 中删除任何可用的 Windows 更新,而不会出现任何问题。您将以表格格式获得所有可用更新的列表,这将使您更容易找到 PC 上的罪魁祸首。只需按照顶部的指南即可开始使用。
方法 #03:运行 SFC 和 DISM 命令
此时,如果 Windows 仍然无法更新您的系统,那么您将面临比我们之前预期的更严重的问题。这可能表示系统级别的文件损坏或系统中缺少系统文件。在这种情况下,您可以运行 SFC 和 DISM 检查来修复损坏的文件以及恢复丢失的系统文件。请按照以下指南开始。
按下Windows + S键盘并搜索 CMD。一旦它出现在您的搜索结果中,点击“以管理员身份运行”。
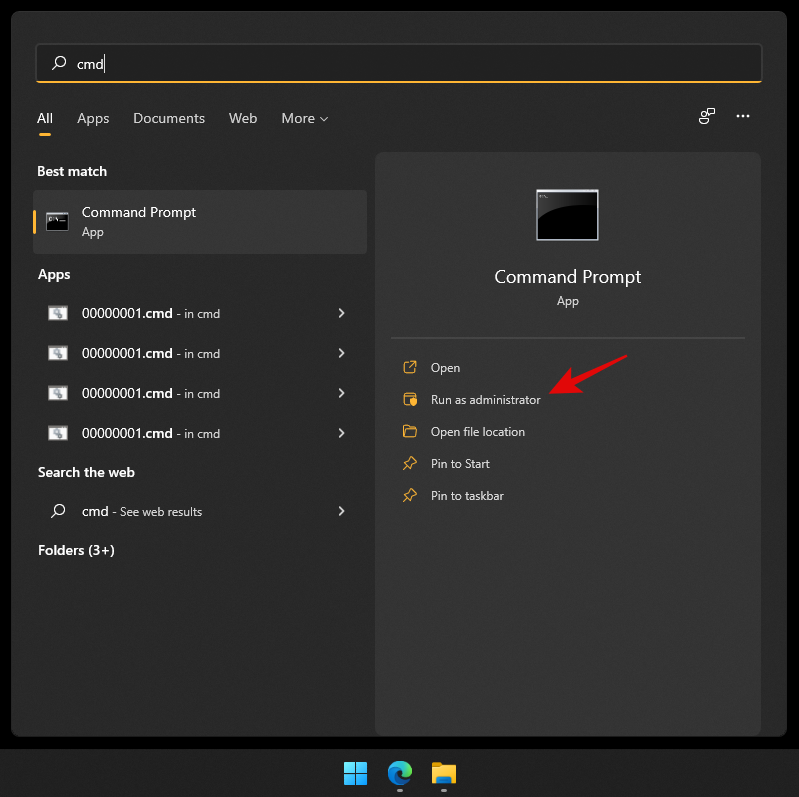
键入以下命令,然后在您的 PC 上按 Enter。
sfc /scannow
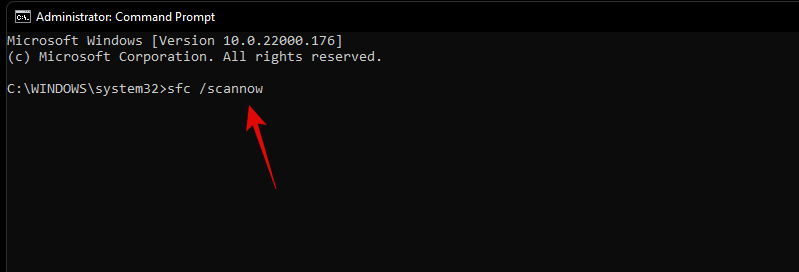
SFC 扫描完成后,键入以下命令并执行它。
DISM /Online /Cleanup-Image /RestoreHealth
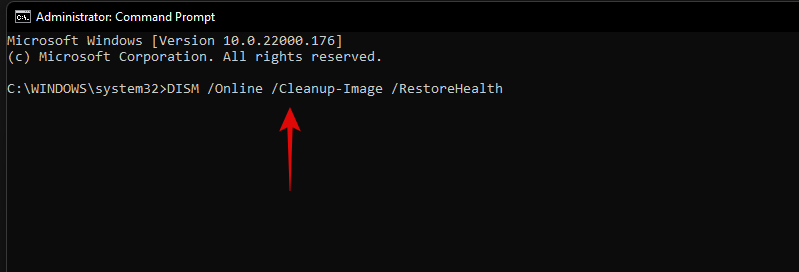
我们建议您在该过程完成后重新启动 PC。
方法 #04:最后的手段:重置您的 PC
如果似乎没有什么对您有用,那么可能是时候在您的系统上全新安装 Windows 11。您也可以尝试与您的支持团队取得联系,但如果没有任何效果,那么重置您的 PC 是最佳选择。在大多数情况下,在保留本地文件的同时进行重置应该有助于让 Windows 更新在您的系统上运行。
Windows 11 连接到更新服务器并在 OOBE 期间更新您的安全定义和驱动程序。Windows 将修复所有更新问题并在您的系统上重新安装必要的服务,以便在此过程中在您的系统上备份和运行 Windows 更新。
 Win 11系统之家
Win 11系统之家
