Windows 11(或 10)中的屏幕截图存储在哪里?
有多种方式可以截取屏幕截图。因此,保存捕获的屏幕的位置不同。这在 Windows 11 上与在 Windows 10 上相同。因此,如果您知道如何在 Windows 10 上截取屏幕截图,那么在其后续版本上执行相同操作不会有任何问题。您可以通过以下方式找到您的屏幕截图……
1.仅使用Print Screen 键时
如果您只使用 Print Screen 键,屏幕截图只会被捕获并复制到剪贴板。您可以将屏幕截图粘贴到任何允许您这样做的应用程序中。例如,MS Paint 经常用于保存以这种方式拍摄的屏幕截图。
要将剪贴板中的屏幕截图保存在您的硬盘上,请先在您的 PC 上打开 MS Paint 应用程序。为此,请按开始,键入 Paint,然后从搜索结果中选择 Paint 应用程序。
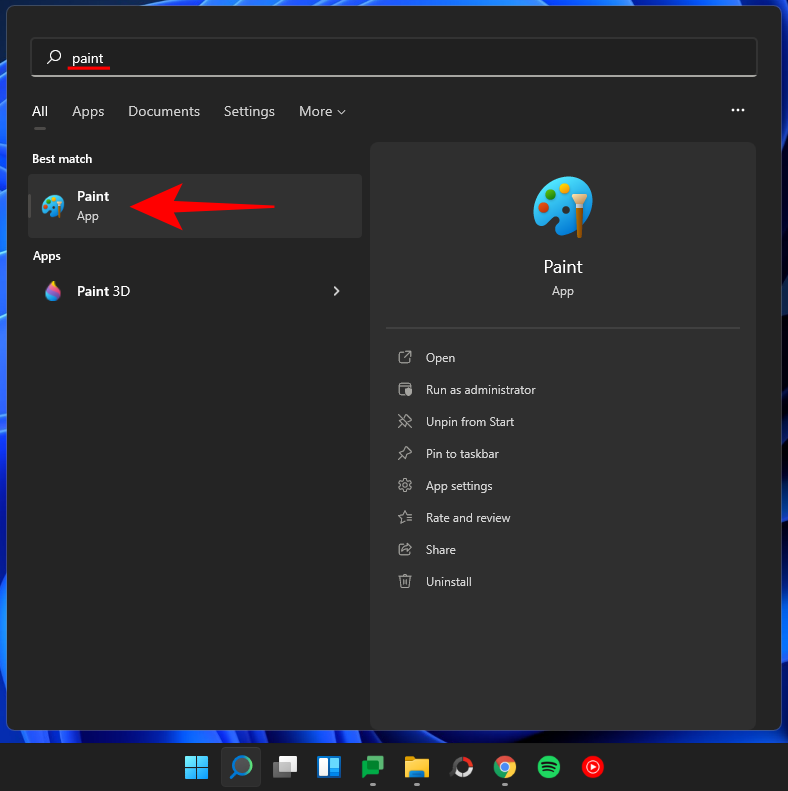
然后只需按下Ctrl + V即可将您使用 Print Screen 键拍摄的图像粘贴到 Paint 中。
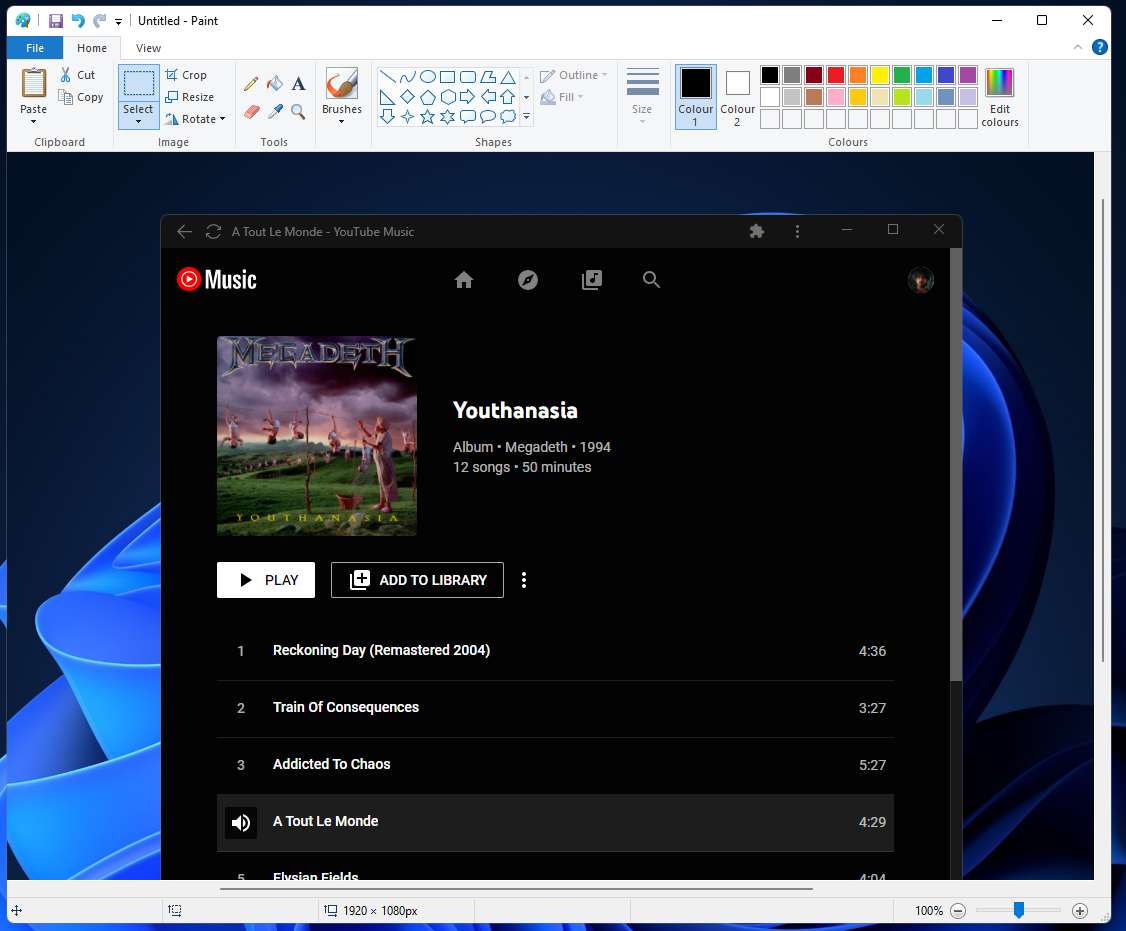
现在按Ctrl + S将屏幕截图保存到硬盘。在弹出的窗口中,输入你想要截图的文件名,选择你想要保存到的位置,然后点击保存按钮将它保存到你的硬盘上。
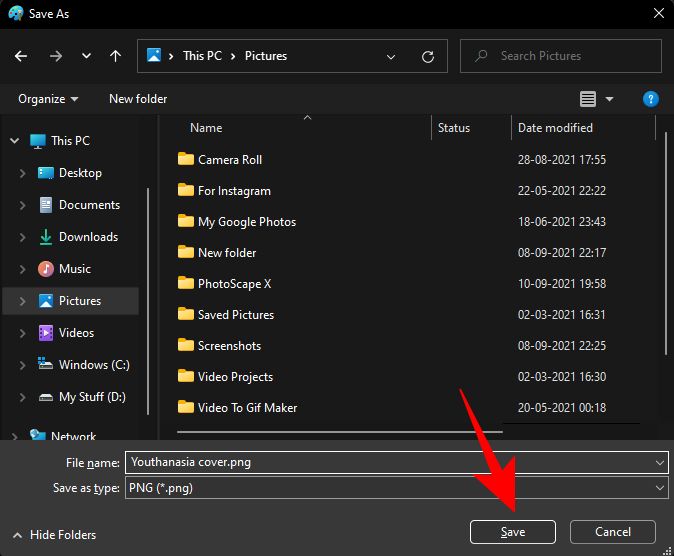
2. 使用截图工具时
截图工具可让您按 截取屏幕截图Win + Shift + S。这样做会使屏幕略微变暗,并且屏幕顶部会出现拍摄屏幕快照的选项。
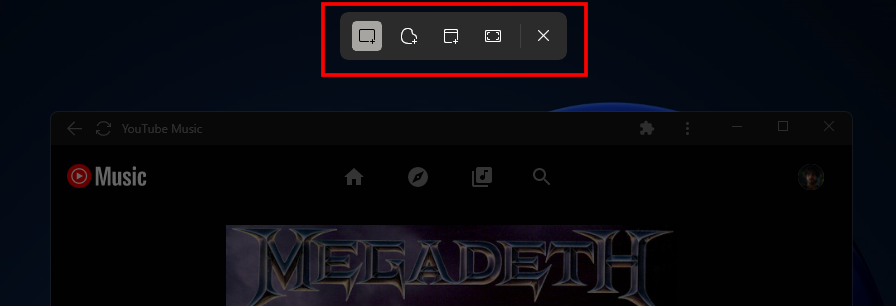
截取屏幕截图后,您会在屏幕右下角收到通知。
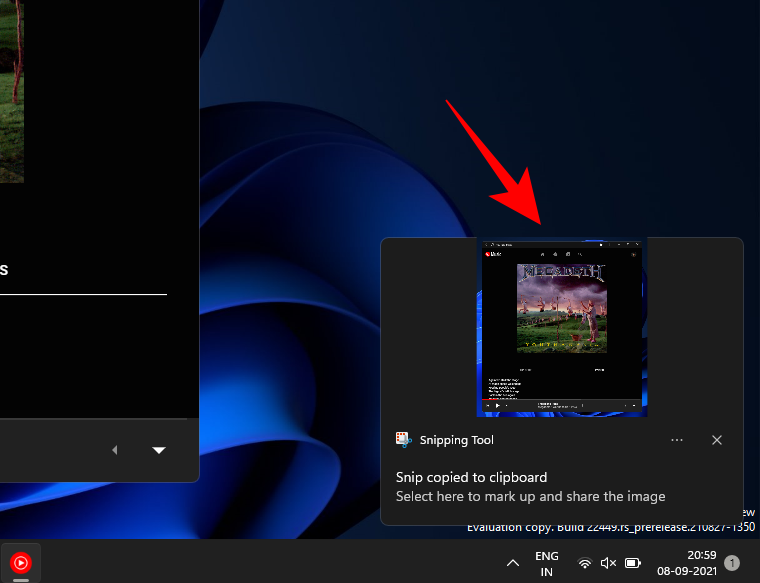
图像默认保存到剪贴板,这意味着您可以将其粘贴到允许您这样做的程序中。或者,如果您单击出现在右下角的通知,屏幕截图将在截图工具中打开,您可以在其中开始对其进行编辑。要保存它,您可以单击右上角的保存图标。
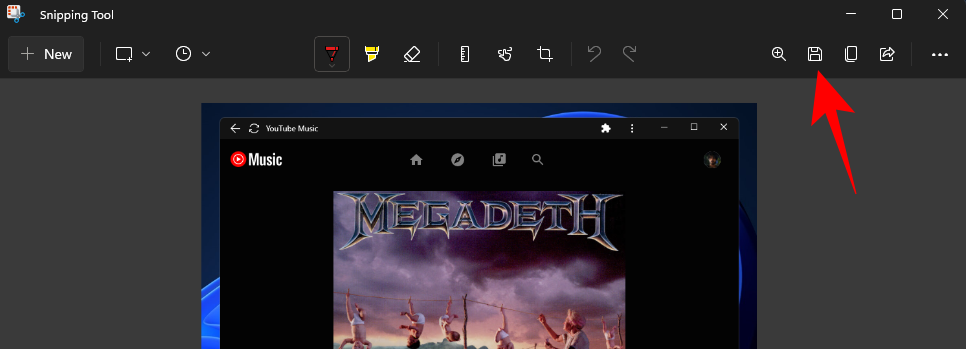
然后,您可以指定要保存屏幕截图的位置。
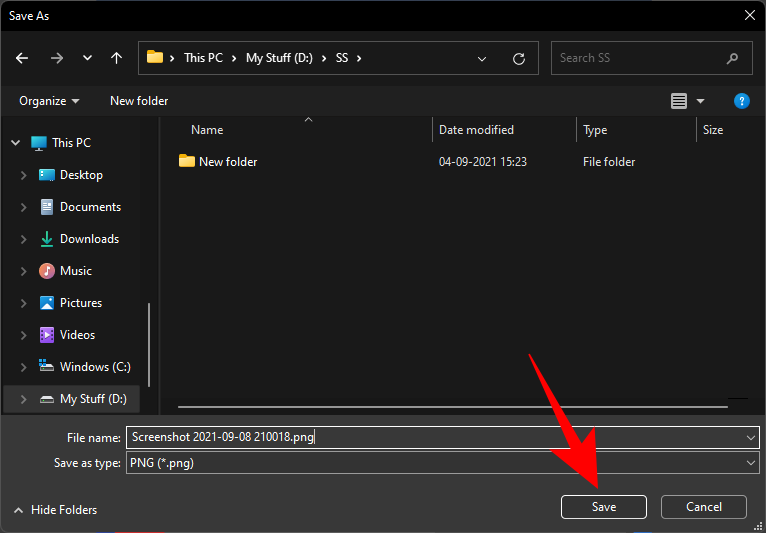
3.使用Win+Print Screen时
如果您使用Win + Print Screen热键组合偷偷截取屏幕截图(此方法不提供任何已截取屏幕截图的迹象),您将在以下文件夹中找到屏幕截图:
C:\Users\(username)\OneDrive\Pictures\Screenshots
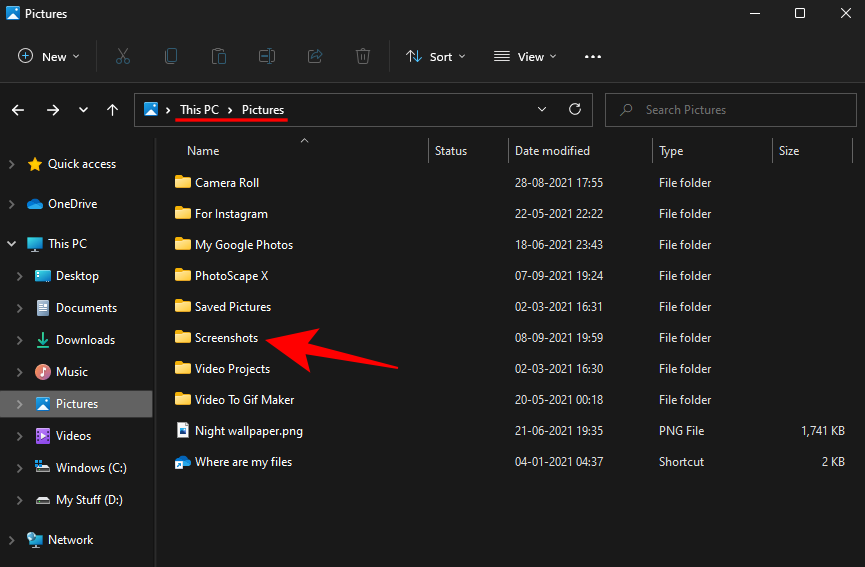
可以从文件资源管理器轻松访问“图片”文件夹。在其中,您应该找到一个“Screenshots”文件夹,其中包含以这种方式拍摄的所有屏幕截图。如果您找不到它,请查看指南下方的修复程序。
4. 使用 Xbox 游戏栏时
虽然它可能不是截图的首选,但您也可以使用游戏栏进行截图。如果您是游戏玩家,您可能会使用此方法来捕获屏幕截图和视频。您可以使用 捕获屏幕上的活动窗口Win + Alt + Prt Scr。或者,您可以通过按下Win + G并单击相机图标来捕获活动窗口来打开游戏栏。
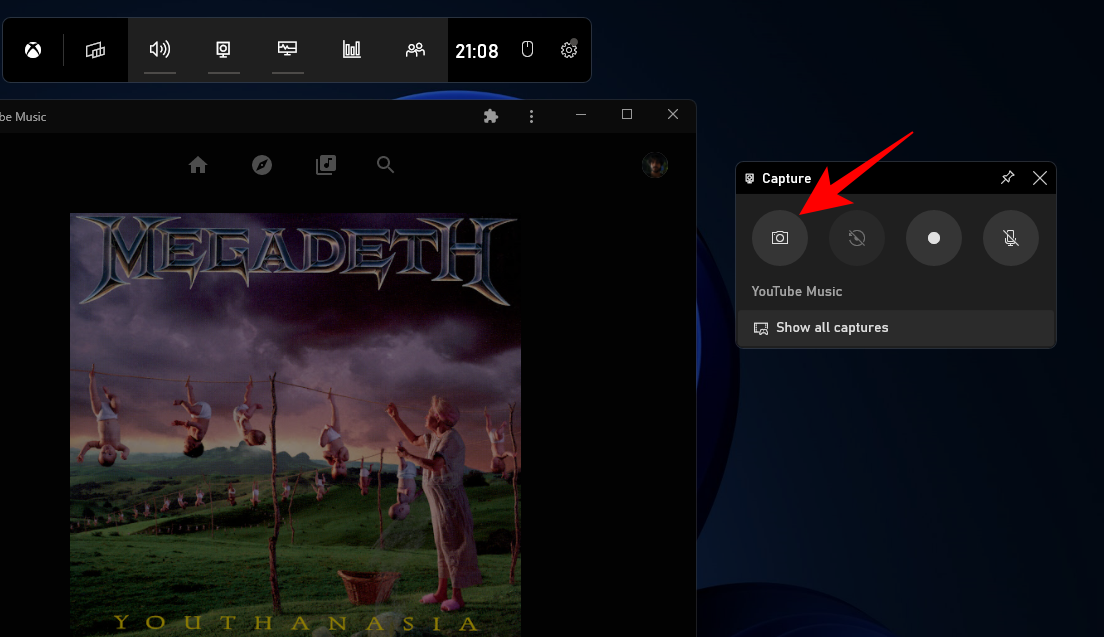
无论哪种方式,您都会从游戏栏中收到“屏幕截图已保存”通知。您可以单击它打开游戏栏画廊。

在这里,在“捕获”窗口中,单击“ 显示所有捕获”。
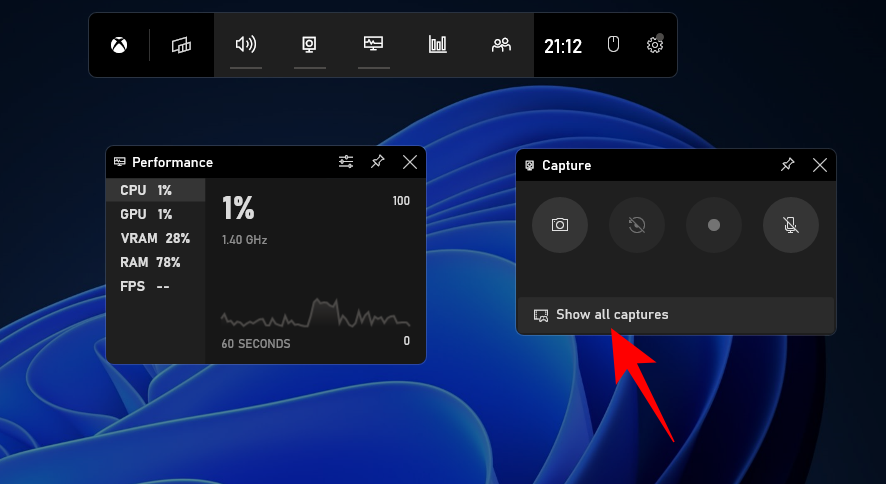
然后单击文件夹图标。
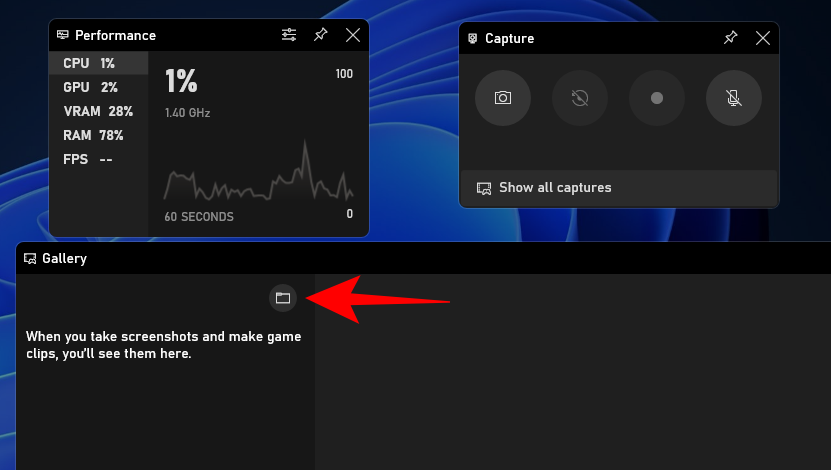
点击 继续。

这将打开使用游戏栏捕获的屏幕截图和视频的默认位置,即:
C:\Users\(username)\Videos\Captures
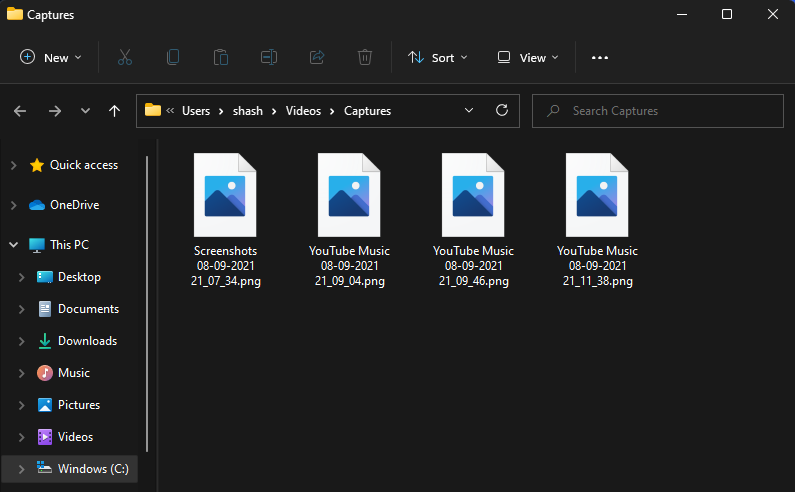
如何更改 Windows 11 中的屏幕截图文件夹位置?
如果您使用Win + Prt Scr热键组合来捕获屏幕,则保存屏幕截图的默认位置(“图片”文件夹中的“屏幕截图”文件夹)可能有点难以获得,特别是如果您经常截取屏幕截图并想要更快地到达该位置。
如果需要,您可以更改保存屏幕截图的默认位置。以下是如何去做:
打开文件资源管理器并转到要保存屏幕截图的位置。在那里创建一个名为“屏幕截图”的文件夹。
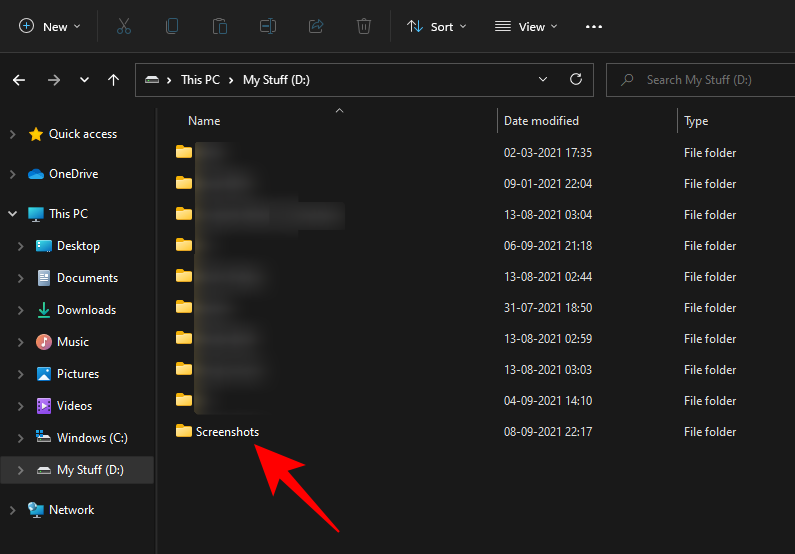
然后导航到包含默认“屏幕截图”文件夹的“图片”文件夹。右键单击它并选择 Properties。
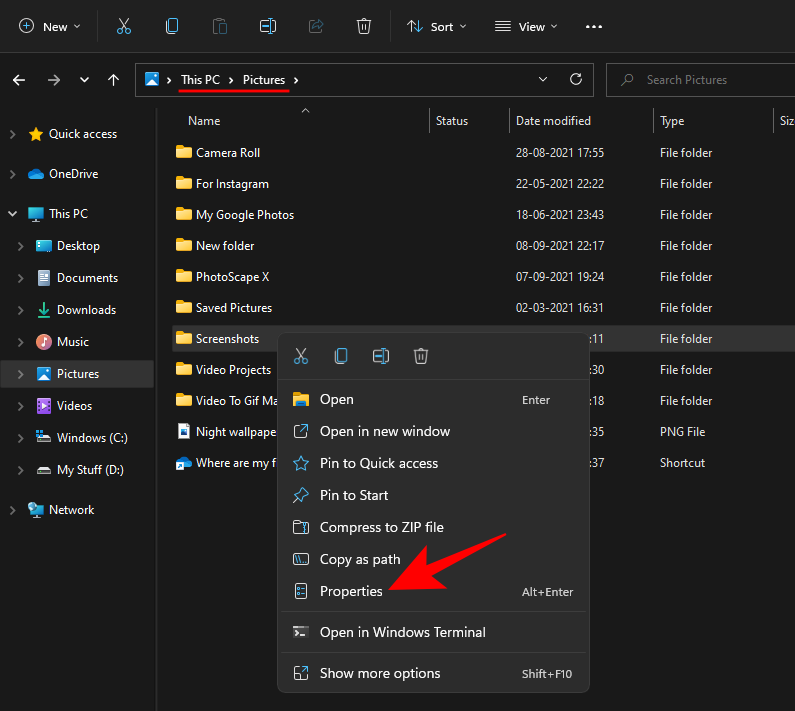
然后,切换到位置 选项卡。
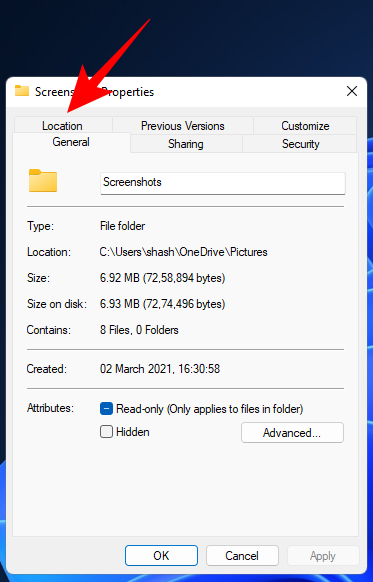
点击 移动。
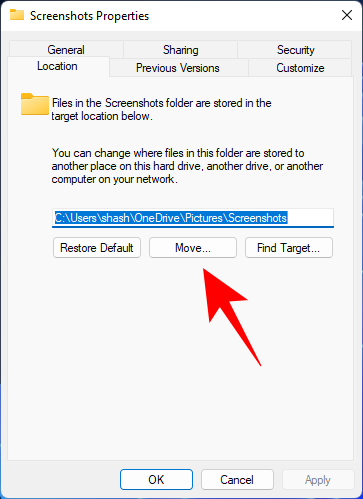
现在,导航到新创建的 Screenshots 文件夹,选择它,然后单击 Select folder。
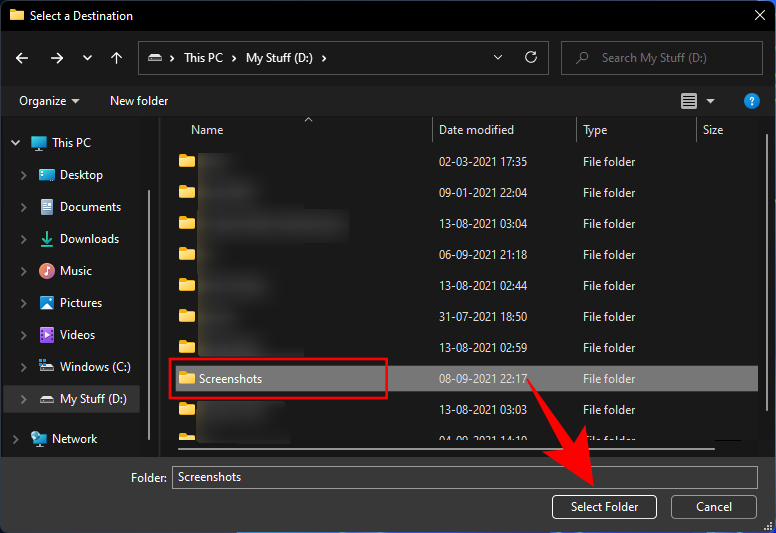
单击“ 确定”。
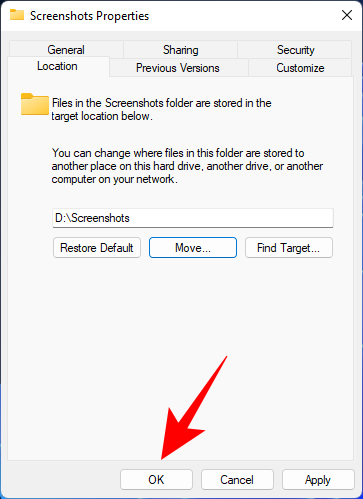
当要求确认时,单击 是。
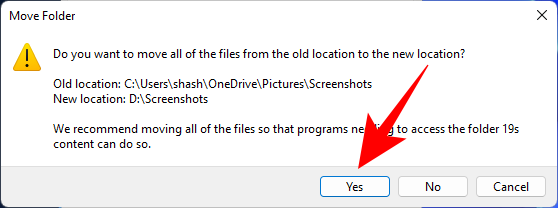
就是这样!Win + Prt Scr从现在开始,您使用组合键拍摄的所有屏幕截图都将存储在新位置。
恢复原始截图文件夹位置
恢复原始屏幕截图文件夹位置很简单。右键单击您当前的屏幕截图文件夹,然后选择 Properties。
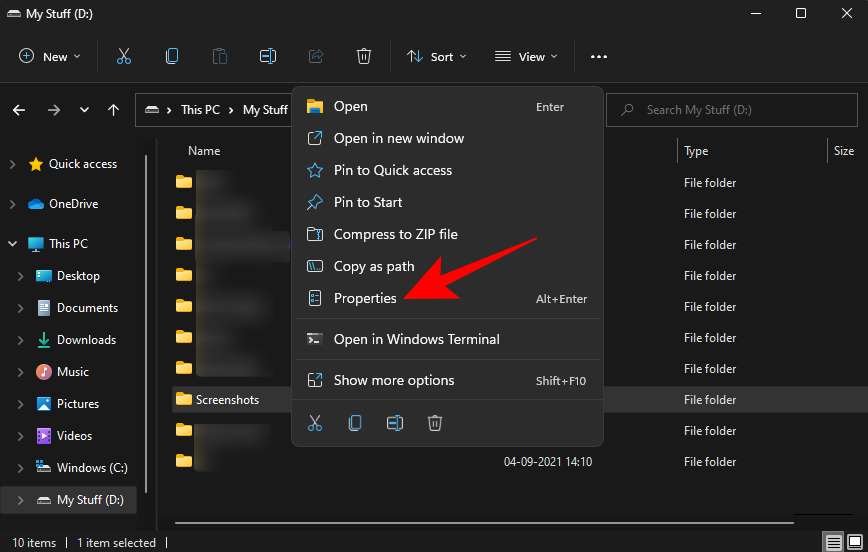
然后切换到 位置 选项卡。
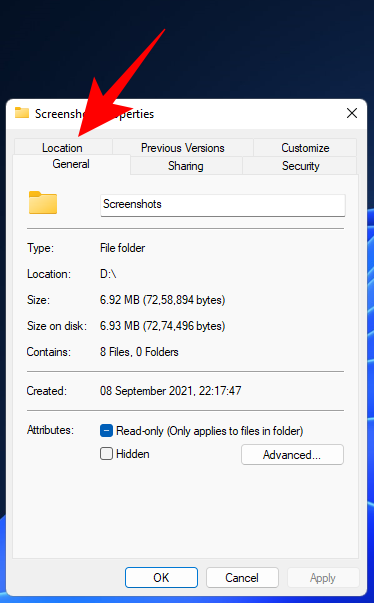
单击“ 恢复默认值”。
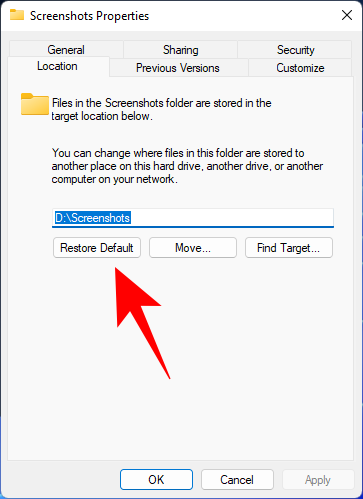
就像这样,屏幕截图文件夹的位置将返回到默认的“图片”文件夹。单击“ 确定”进行确认。
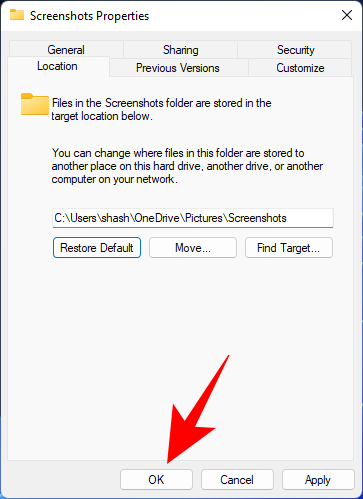
如果该文件夹不再存在,Windows 将询问您是否要创建它。单击是。
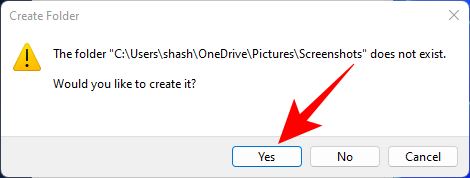
单击 是 确认移动。
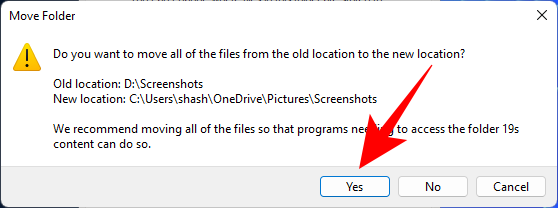
修复:Windows 不保存捕获的屏幕截图
首先,请参阅上面的第 1 点,默认情况下,当您仅按 Print Screen 键进行屏幕截图时,屏幕截图将复制到剪贴板。它不是为了保存到您的硬盘而设计的。因此,要保存它,您必须将其从剪贴板复制到 MS Paint 等应用程序中。
修复:截图文件夹丢失
一些用户发现其默认位置缺少“屏幕截图”文件夹。如果您习惯于以这种方式截取屏幕截图并且不想切换到新方法,这可能是一个很大的问题。以下是解决此问题的方法:
按Win + R打开 RUN 对话框,输入 regedit,然后按 Enter。
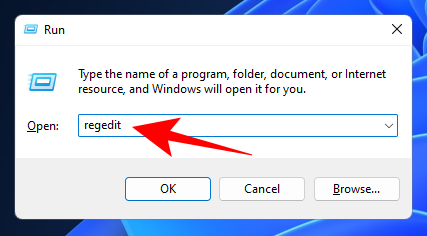
现在,导航到以下注册表地址:
Computer\HKEY_CURRENT_USER\Software\Microsoft\Windows\CurrentVersion\Explorer
或者,只需复制以上内容并将其粘贴到注册表编辑器的地址栏中。
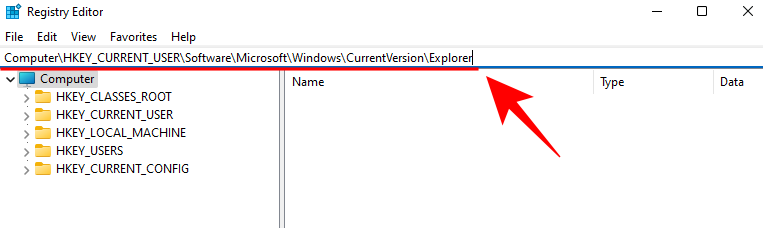
在右侧,查找名为ScreenshotIndex的 DWORD 值。
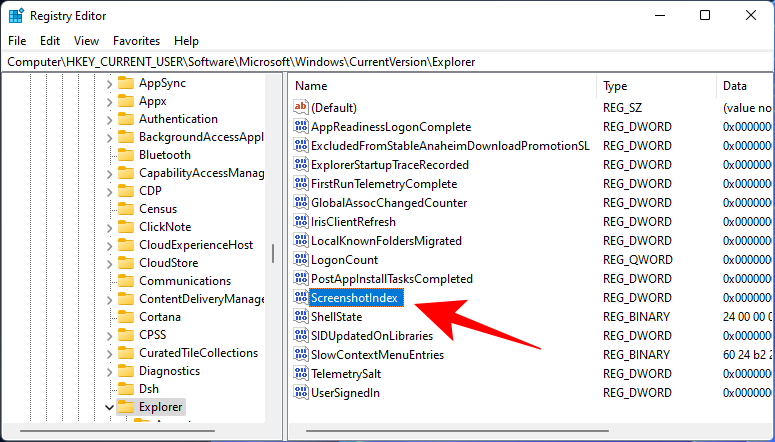
它可能丢失了,这就是截图文件夹也丢失的原因。但是您可以轻松创建一个。右键单击空白区域,选择 New,然后选择 DWORD (32-bit) Value。
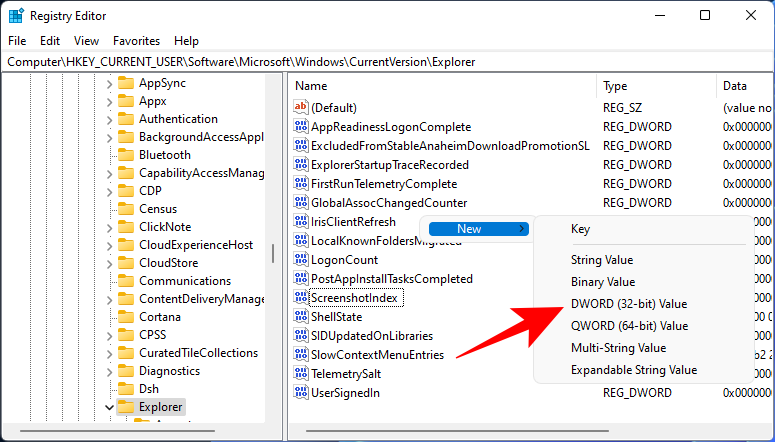
将此命名为“ScreenshotIndex”并双击它以更改其值。
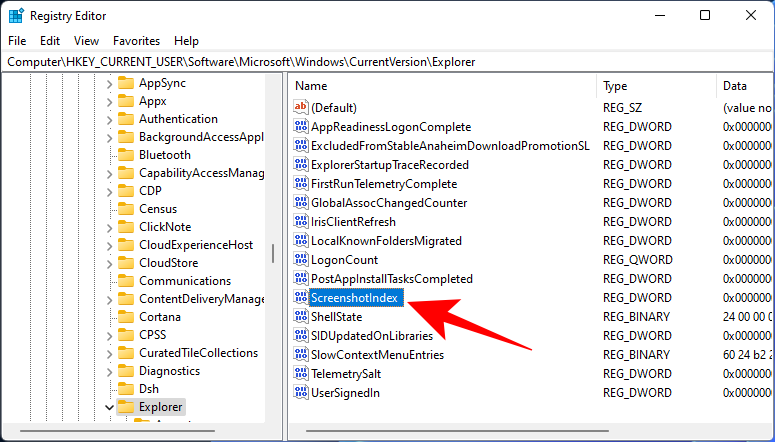
选择 小数 基数。然后键入695 作为值数据。
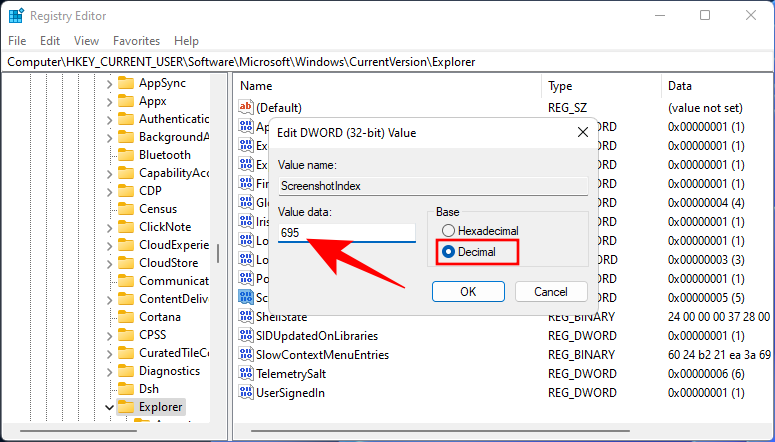
然后单击 确定。
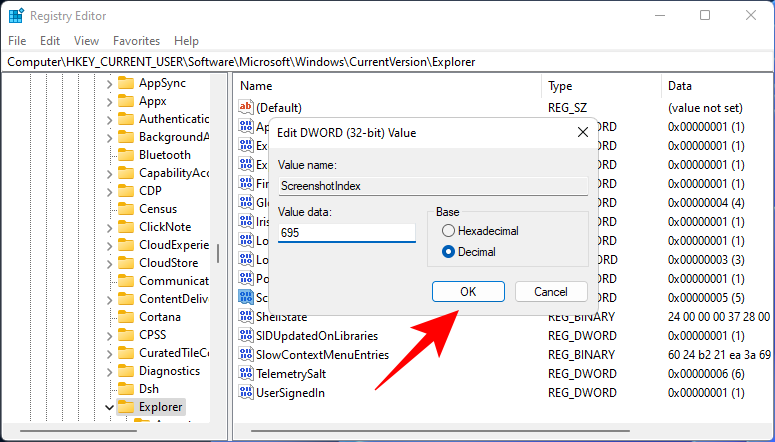
现在是时候将此 DWORD 键设置为正确的配置文件设置了。为此,首先,导航到以下地址:
Computer\HKEY_CURRENT_USER\Software\Microsoft\Windows\CurrentVersion\Explorer\User Shell Folders
或者,您可以复制以上内容并将其粘贴到注册表编辑器的地址栏中。
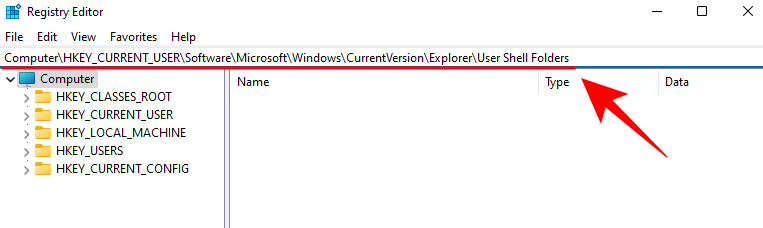
然后,在右侧,找到{B7BEDE81-DF94-4682-A7D8-57A52620B86F} 并双击它。
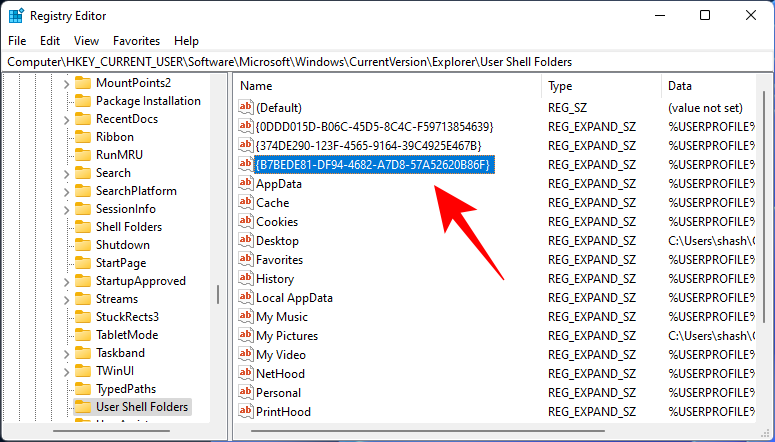
如果您在此处找不到它,请右键单击空白区域,选择New,然后 选择 Expandable String Value。
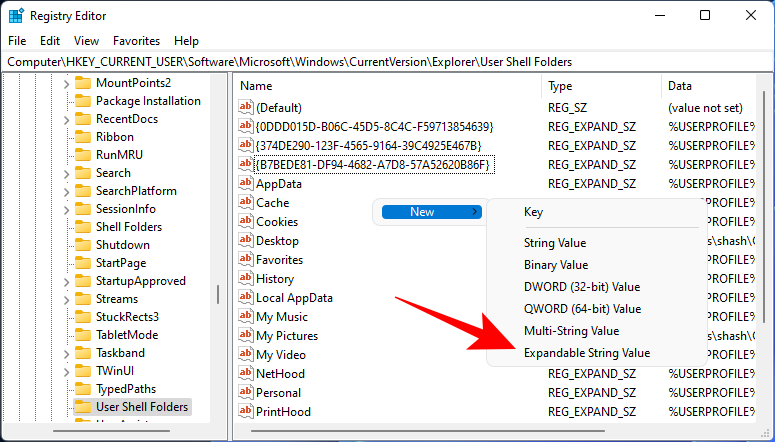
将此命名为 {B7BEDE81-DF94-4682-A7D8-57A52620B86F}。然后双击它以修改其值数据。在“数值数据”字段中输入以下内容:
%USERPROFILE%\Pictures\Screenshots
单击“ 确定”。
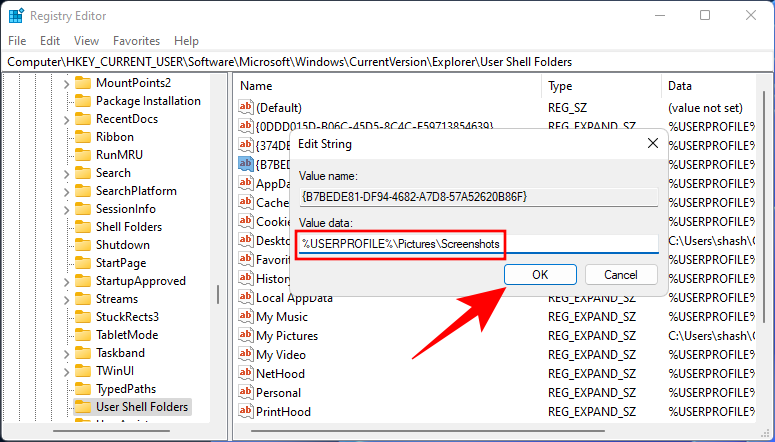
完成这些步骤后,关闭注册表编辑器并重新启动系统。您现在应该能够捕获屏幕截图并找到它们应该在的位置。
常见问题 (FAQ):
让我们来看看用户对屏幕截图功能和屏幕截图位置的一些常见查询。
如何捕获活动窗口?(使用 Alt + PrtScr)
如果要捕获活动窗口,请按Alt + Prt Scr。这将截取前景中的活动窗口并将其保存到剪贴板。
截图的快捷键是什么?
以下是在 Windows 11 上截取屏幕截图的所有热键组合:
Prt Scr– 将屏幕截图复制到剪贴板。Win + Prt Scr– 将屏幕截图保存到默认的 Screenshots 文件夹中。Alt + Prt Scr– 对活动窗口进行屏幕截图并将其保存到剪贴板。Win + Shift + S– 打开截图工具。Win + Alt + Prt Scr– 捕获活动窗口并将其保存到游戏栏的默认“已捕获”位置。
我们希望您能够找到保存的屏幕截图的位置,无论您是如何截取它们的。
 Win 11系统之家
Win 11系统之家
