在 Windows 11 上更改墙纸的 6 种方法
与 Windows 10 一样,Windows 11 有多种方法可以根据您的要求和当前需求更改壁纸。您可以使用下面列出的任何一种方法来更改 Windows 11 上的墙纸。
方法 #01:使用桌面
这是自 Windows XP 时代以来更改壁纸的最基本和最常见的方法。按照以下指南从桌面更改墙纸。
右键单击桌面上的空白区域,然后单击“个性化”。
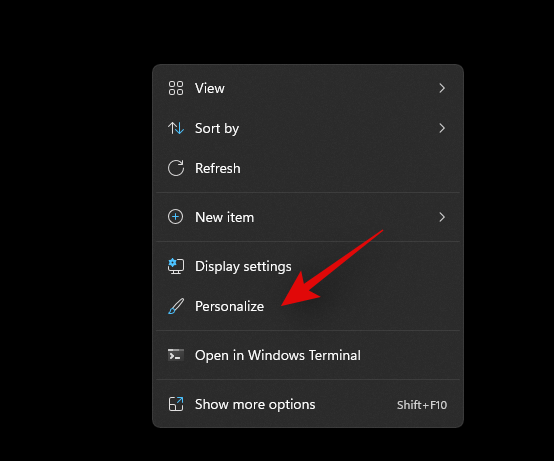
现在点击“背景”。
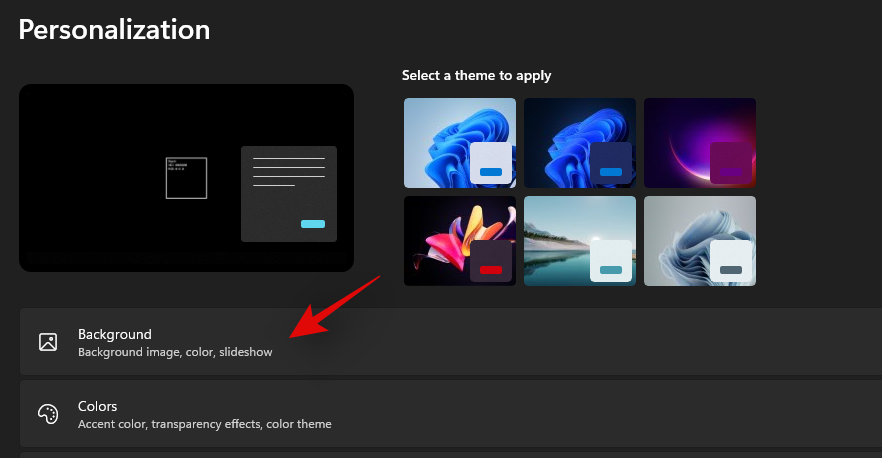
使用顶部的下拉菜单选择您希望拥有的背景类型。
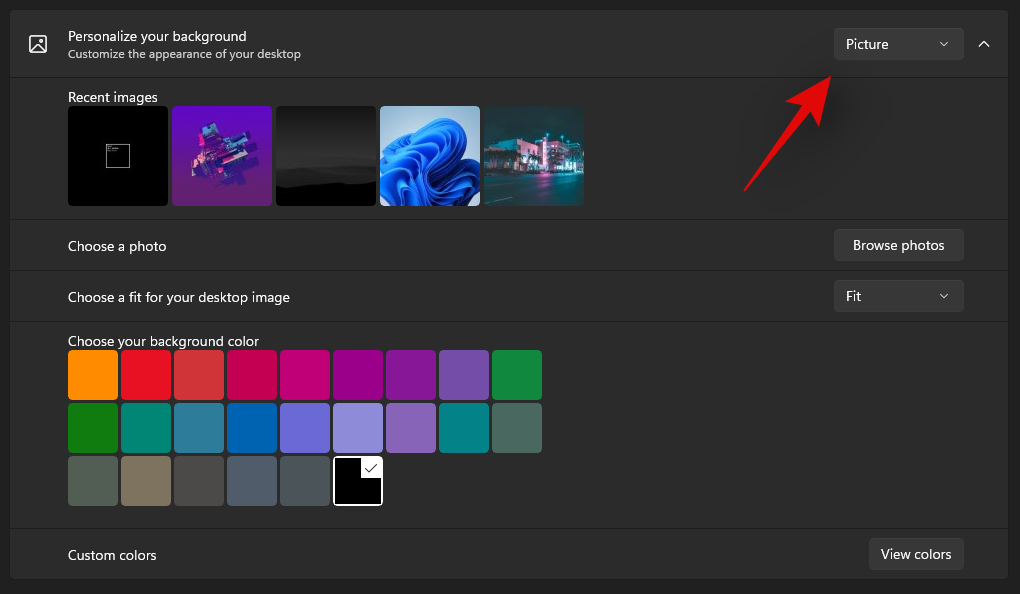
- 图片
- 幻灯片
- 纯色
如果您选择图片
如果您选择了“图片”,则单击底部的“浏览照片”以从本地存储中选择一张图片作为您的背景。您还可以从顶部的缩略图预览中选择最近的背景。
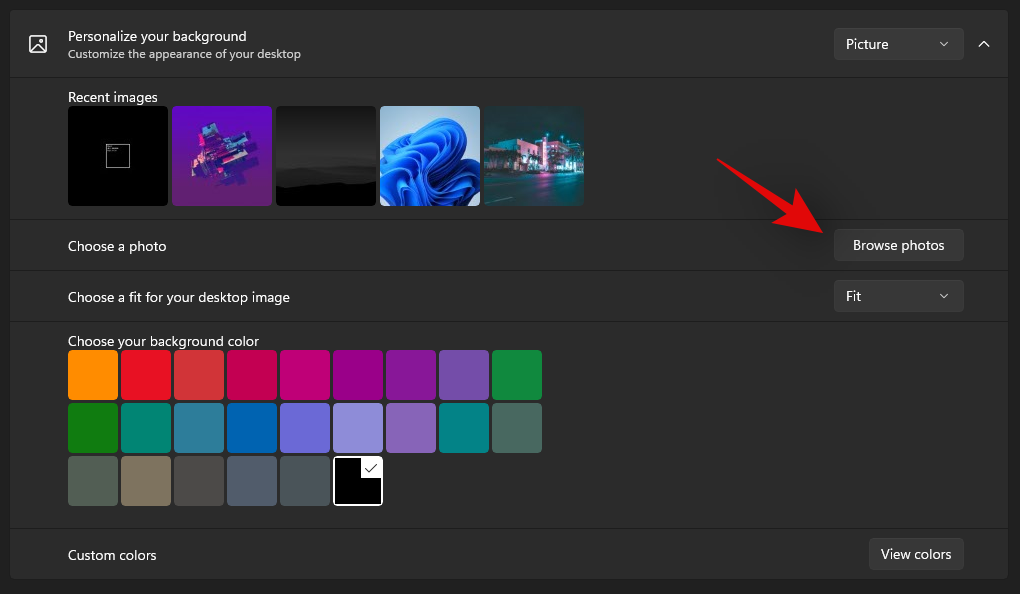
现在导航到本地存储上的所需位置,然后单击并选择背景。选择后,单击“选择图片”。
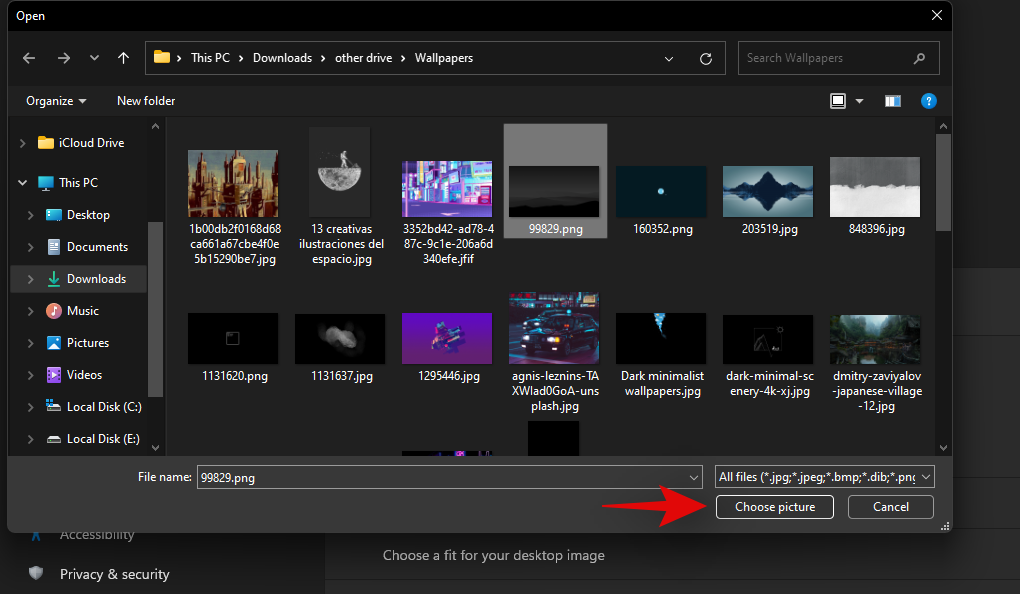
就是这样!所选图片现在将被设置为 Windows 11 中的墙纸
如果您选择幻灯片
点击“浏览”。
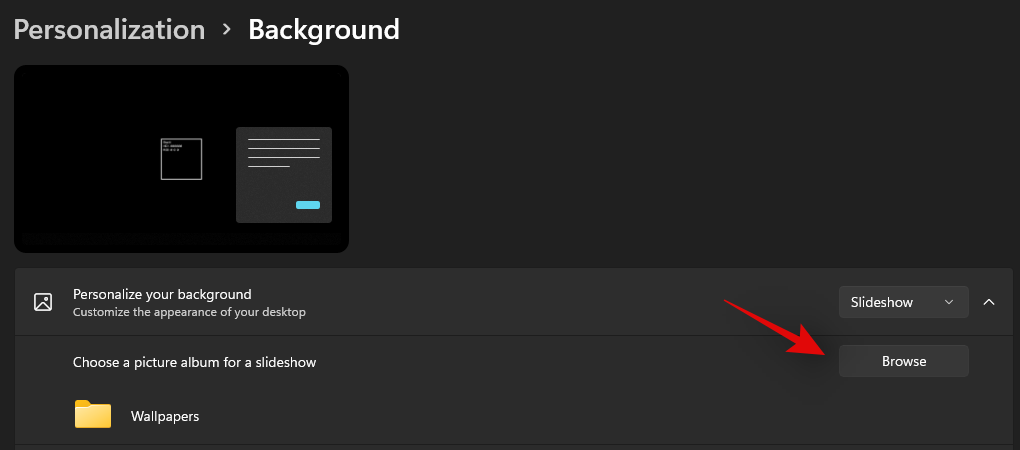
现在导航到包含您希望用作幻灯片的所有壁纸的文件夹,然后单击“选择文件夹”。
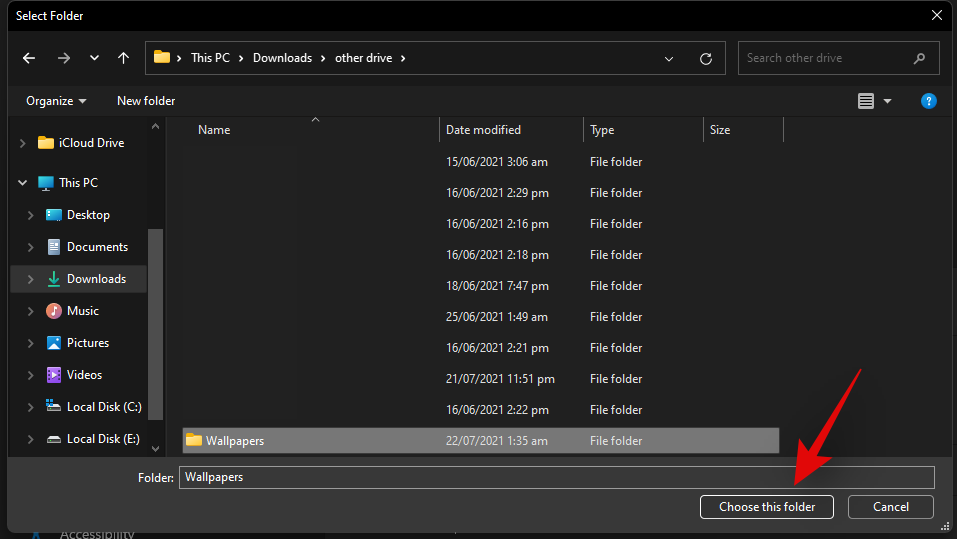
所选文件夹现在将用于您的桌面背景幻灯片,现在应该将第一张图像设置为墙纸。单击“每隔一段时间更改图片”旁边的下拉箭头,然后选择背景幻灯片的频率。
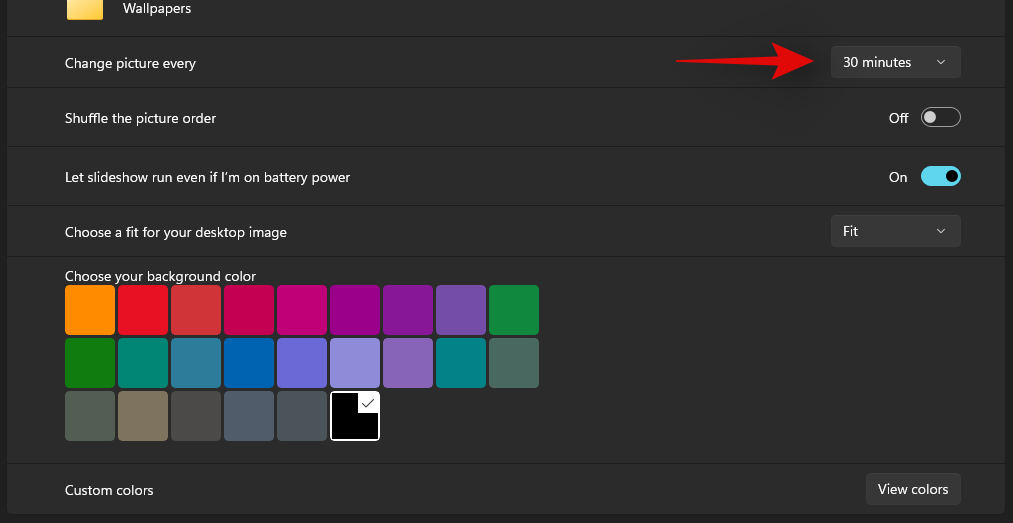
如果您希望随机播放图片并以设置的频率将它们随机设置为背景,请打开“随机播放图片顺序”的开关。
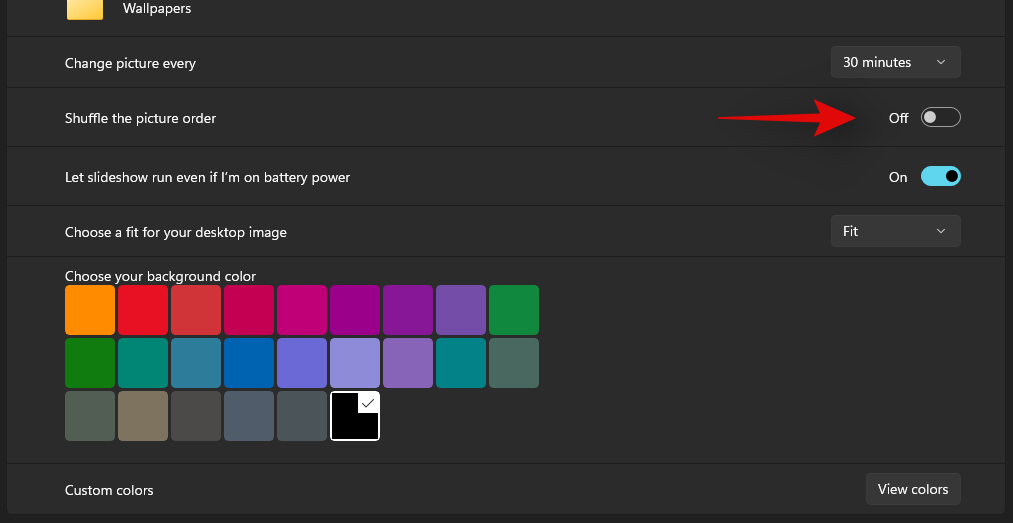
同样,如果您希望 Windows 11 继续更改背景,而不管您当前的电源计划如何,请打开“即使我使用电池电源也能运行幻灯片”的开关。
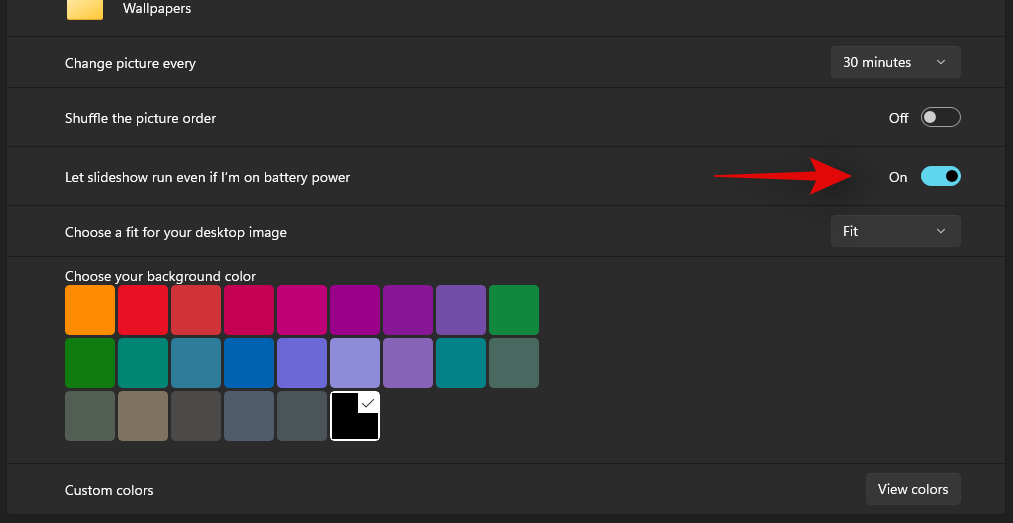
注意:此选项仅适用于笔记本电脑和便携式系统。
最后,现在单击最后一个下拉箭头,然后选择您希望在需要调整图像大小时适合背景的类型。
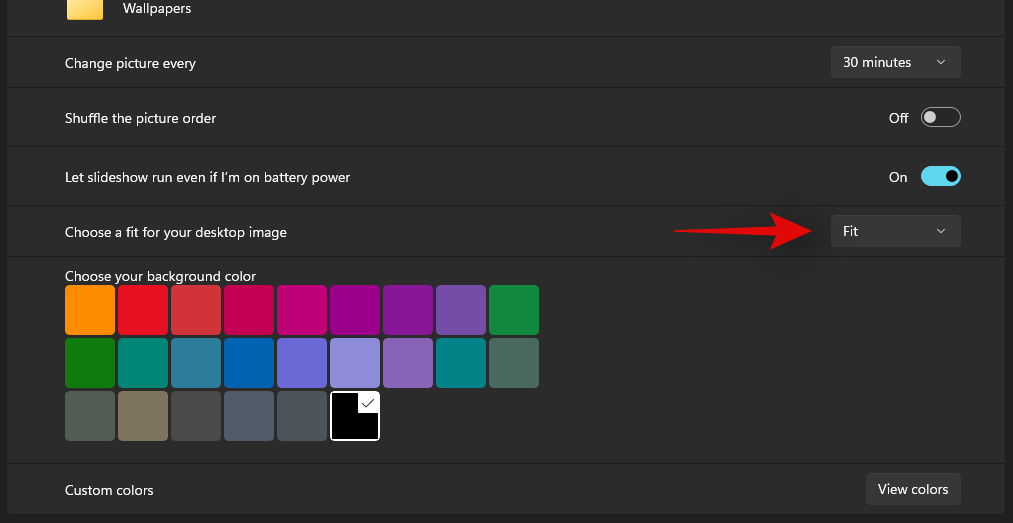
就是这样!所选图像集现在将设置为 Windows 11 PC 的幻灯片背景。
如果您选择纯色
如果您选择“纯色”作为您的背景选择,请单击并选择您希望设置为背景的所需颜色。
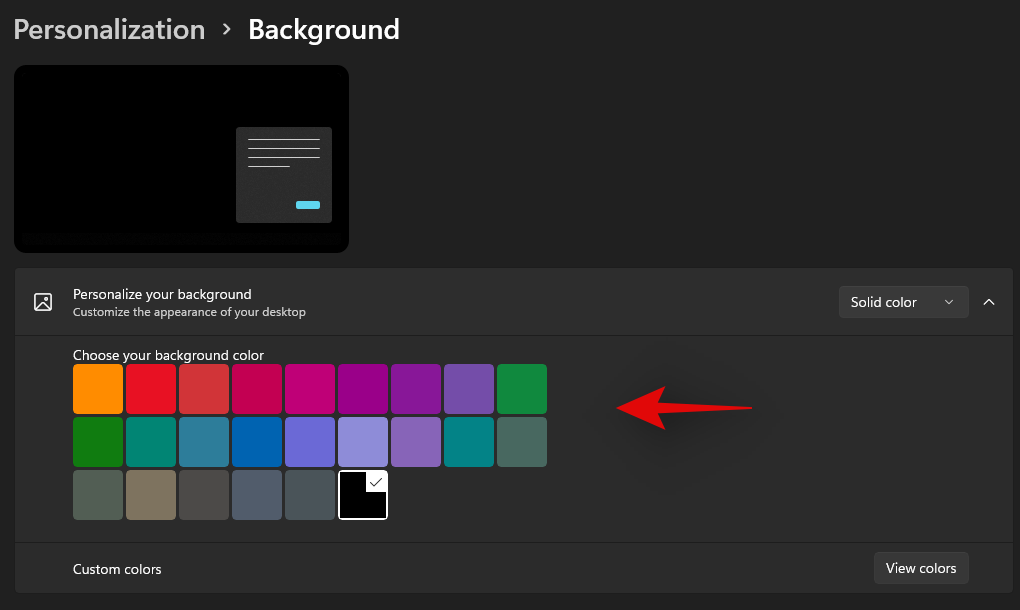
您还可以通过单击“查看颜色”并选择所需颜色来将自定义颜色设置为背景。您还可以单击“更多”并添加自定义 RGB 或 HEX 值以获得所需的颜色。
所选颜色现在应自动设置为 Windows 11 中的背景。
方法 #02:使用文件资源管理器
您还可以通过两种方式直接从 Windows 11 中的文件资源管理器设置桌面背景。这是迄今为止在 Windows 11 中更改背景的最快和最简单的方法。请遵循以下最适合您当前需求和要求的方法之一。
方法#2.1
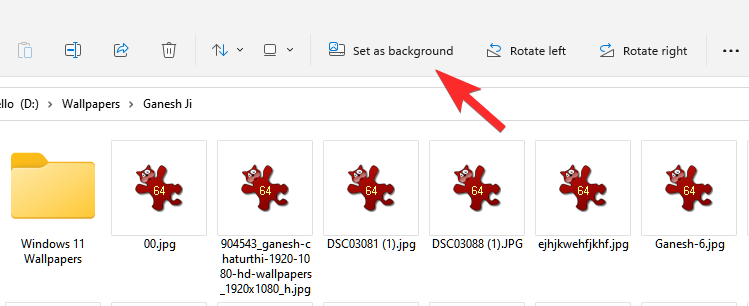
打开文件资源管理器并导航到要设置为背景的图像。单击并选择图像和将其设置为背景的选项将自动显示在顶部的工具栏中。只需单击此选项,您的 Windows 11 桌面背景就会立即更改。
方法#2.2
打开文件资源管理器并导航到您希望设置为背景的所需图像。图像显示在屏幕上后,单击并选择图像。现在点击屏幕顶部的“图片工具”。
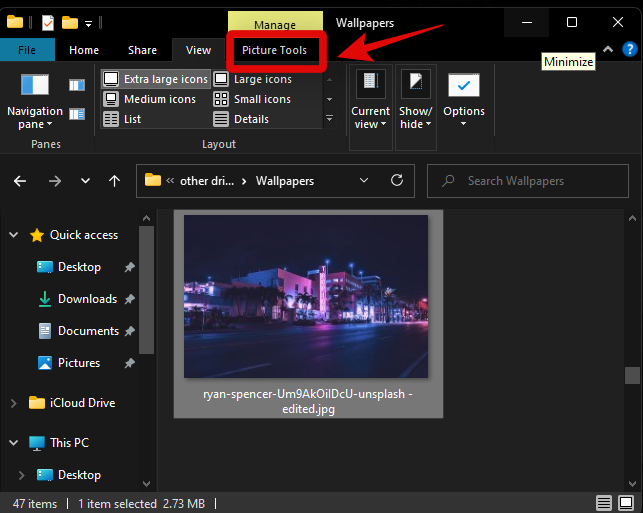
单击“设置为背景”。
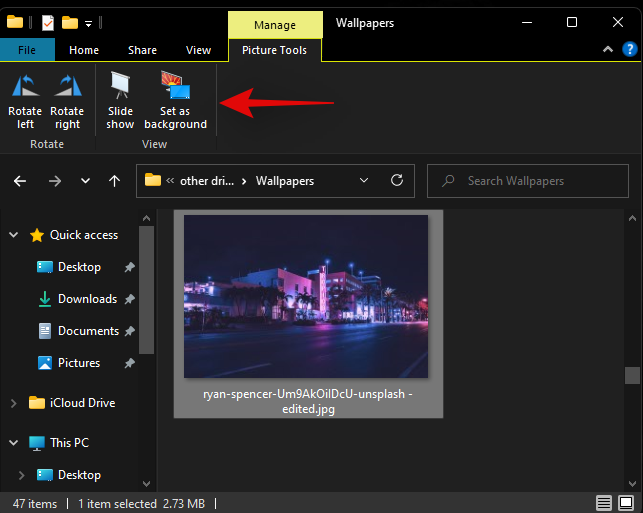
就是这样!您现在将直接从文件资源管理器本身更改背景。
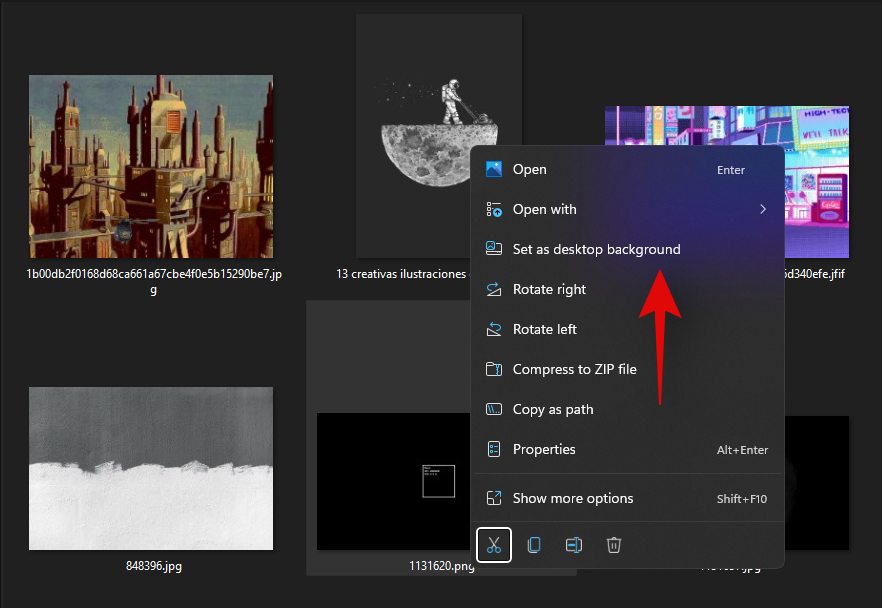
您还可以从右键单击上下文菜单中轻松设置背景。这也是更改背景的快捷方式,但是,它仅适用于流行的图像格式。Windows 可能无法识别不常见的模糊图像格式,因此将它们设置为背景的选项不会显示在右键单击上下文菜单中。只需右键单击您选择的图像,然后选择“设置为桌面背景”,如下所示。所选图像现在将被设置为您的背景。
方法 #04:通过设置
这是更改 Windows 墙纸的传统方式。如果您无法使用上述方法更换壁纸,那么您应该尝试使用此方法。
按下Windows + i键盘以打开“设置”应用。现在点击左侧的“个性化”。
![]()
单击右侧的“背景”。
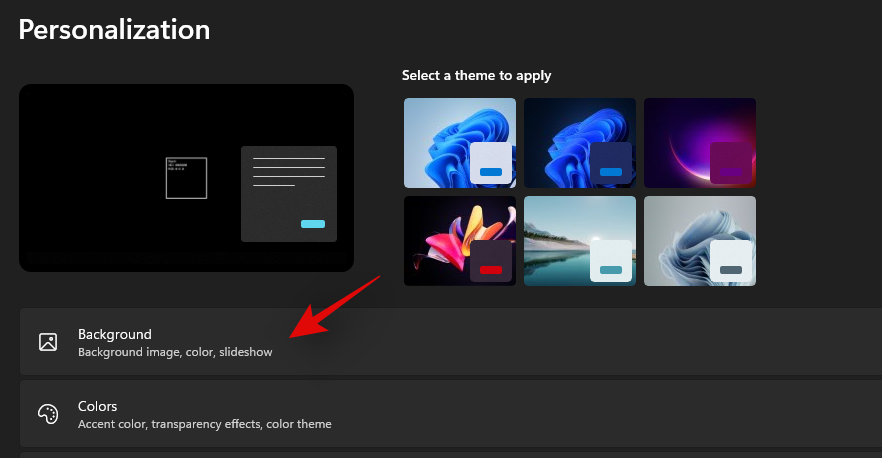
从下拉菜单中选择所需的背景类型,然后在下方选择您的背景。
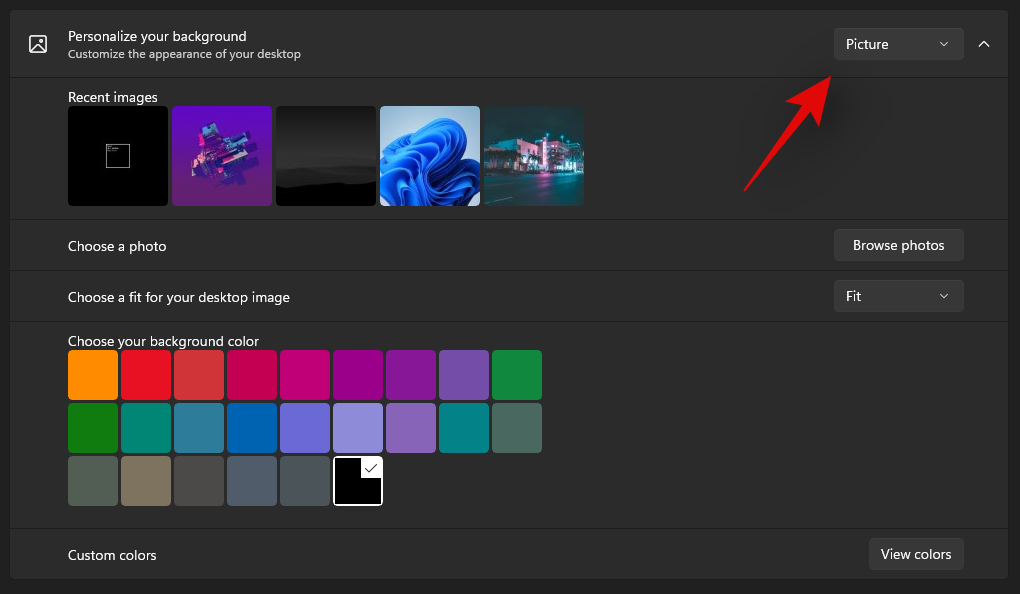
选择后,更改应立即反映在您的桌面上。
方法 #05:通过 CMD
您也可以通过 CMD 更改墙纸,但是此方法仅适用于 .bmp 图像。如果您希望将 .jpg、.jpeg 或 .png 设置为您的背景图像,那么您可以使用上述方法之一。请按照以下指南开始。
按下Windows + S键盘并搜索 CMD。一旦它出现在您的搜索结果中,点击“以管理员身份运行”。
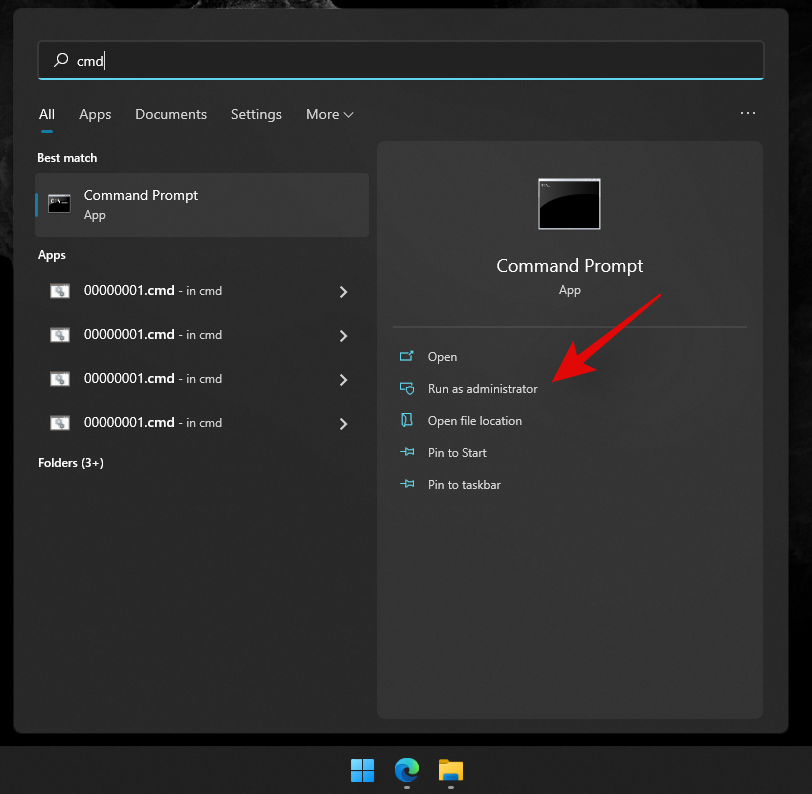
输入以下命令并将“PATH”替换为本地存储中墙纸的路径。
RUNDLL32.EXE user32.dll,UpdatePerUserSystemParameters

命令成功运行后,复制并粘贴下面的命令,然后按键盘上的“Enter”运行它。
RUNDLL32.EXE user32.dll,UpdatePerUserSystemParameters

此命令将有助于立即刷新您的桌面墙纸。您的壁纸现在应该在您的 PC 上更改。
方法 #06:通过 PowerShell
我们将使用 PowerShell 函数来更改您的墙纸,该函数会创建一个注册表值并使用 User32.dll 中的 SystemParameterInfo 来更改您的墙纸。所有功劳均归功于创建此功能的原始创建者。
导航到要设置为墙纸的图像,然后右键单击它。选择“复制为路径”。
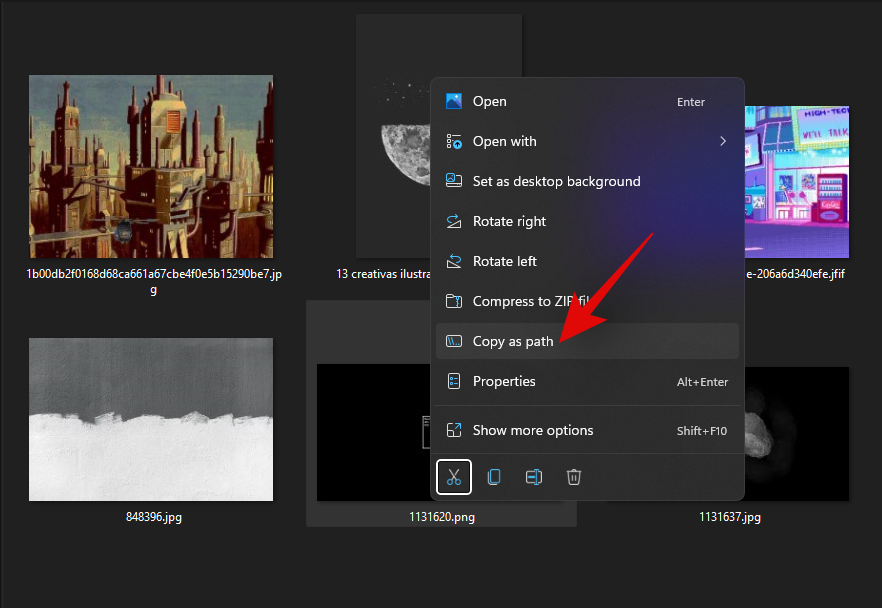
现在按下Windows + S键盘并搜索 PowerShell。一旦它出现在您的搜索结果中,点击“以管理员身份运行”。
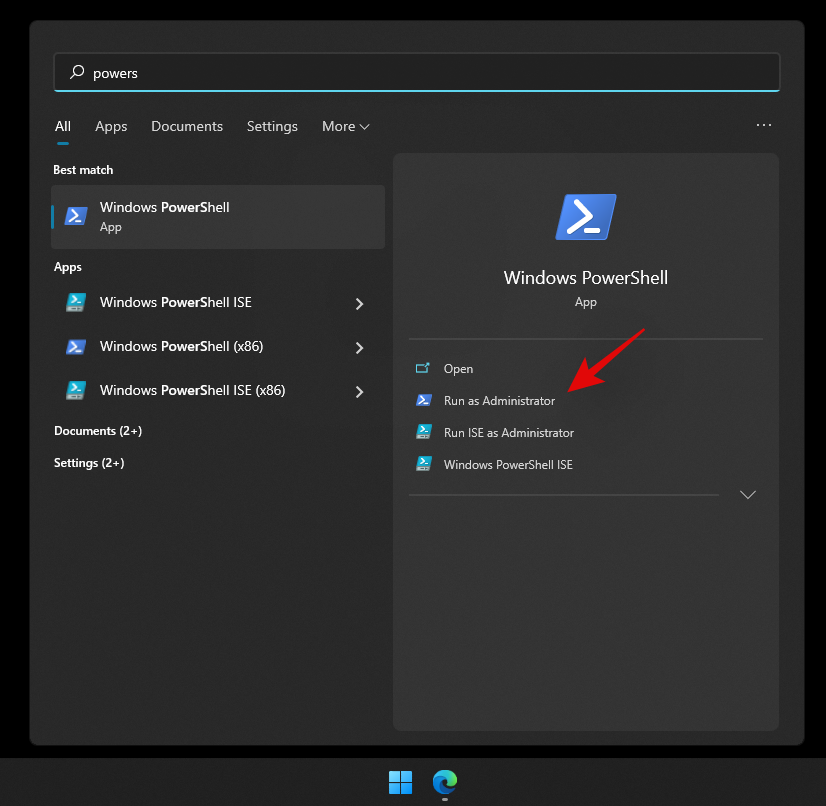
将下面的函数复制并粘贴到 PowerShell 窗口中。将最后一行中的路径替换为我们复制到剪贴板的图像的路径。
Function Set-WallPaper {
<#
.SYNOPSIS
Applies a specified wallpaper to the current user’s desktop
.PARAMETER Image
Provide the exact path to the image
.PARAMETER Style
Provide wallpaper style (Example: Fill, Fit, Stretch, Tile, Center, or Span)
.EXAMPLE
Set-WallPaper -Image “C:\Wallpaper\Default.jpg”
Set-WallPaper -Image “C:\Wallpaper\Background.jpg” -Style Fit
#>
param (
[parameter(Mandatory=$True)]
# Provide path to image
[string]$Image,
# Provide wallpaper style that you would like applied
[parameter(Mandatory=$False)]
[ValidateSet(‘Fill’, ‘Fit’, ‘Stretch’, ‘Tile’, ‘Center’, ‘Span’)]
[string]$Style
)
$WallpaperStyle =Switch ($Style) {
“Fill” {“10”}
“Fit” {“6”}
“Stretch” {“2”}
“Tile” {“0”}
“Center” {“0”}
“Span” {“22”}
}
If($Style -eq “Tile”) {
New-ItemProperty -Path “HKCU:\Control Panel\Desktop” -Name WallpaperStyle -PropertyType String -Value $WallpaperStyle -Force
New-ItemProperty -Path “HKCU:\Control Panel\Desktop” -Name TileWallpaper -PropertyType String -Value 1 -Force
}
Else {
New-ItemProperty -Path “HKCU:\Control Panel\Desktop” -Name WallpaperStyle -PropertyType String -Value $WallpaperStyle -Force
New-ItemProperty -Path “HKCU:\Control Panel\Desktop” -Name TileWallpaper -PropertyType String -Value 0 -Force
}
Add-Type -TypeDefinition @”
using System;
using System.Runtime.InteropServices;
public class Params
{
[DllImport(“User32.dll”,CharSet=CharSet.Unicode)]
public static extern int SystemParametersInfo (Int32 uAction,
Int32 uParam,
String lpvParam,
Int32 fuWinIni);
}
“@
$SPI_SETDESKWALLPAPER = 0x0014
$UpdateIniFile = 0x01
$SendChangeEvent = 0x02
$fWinIni =$UpdateIniFile -bor $SendChangeEvent
$ret =[Params]::SystemParametersInfo($SPI_SETDESKWALLPAPER, 0,$Image,$fWinIni)
}
Set-WallPaper -Image “PATH” -Style Fit
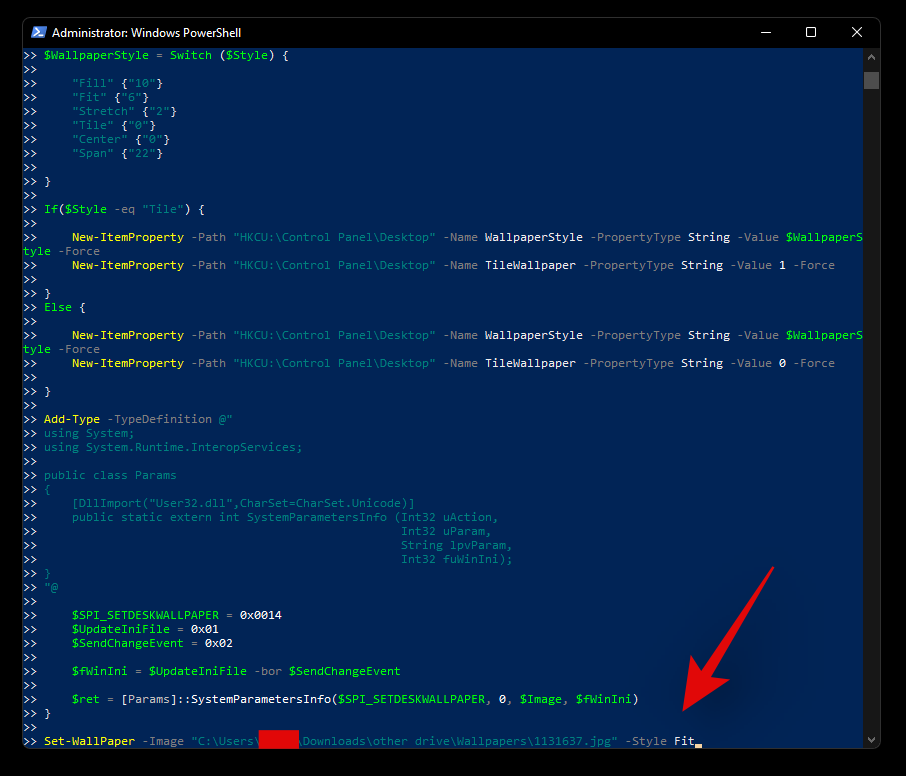
按键盘上的“Enter”执行该功能。就是这样!您的壁纸现在应该立即更改。
 Win 11系统之家
Win 11系统之家
