什么是缩放问题上的黑屏?
许多用户发现他们的 Zoom 客户端在会议中崩溃或显示黑屏。这种现象在选择屏幕共享选项或加入会议时更为常见。此外,此问题在 Windows 10 上很普遍,这意味着如果您使用的是 Mac,则可能根本不会遇到此问题。
由于 Windows 10 可以安装在一系列不同的硬件组合上,因此出现此类错误并不奇怪。不兼容通常是这些问题背后的最大罪魁祸首,但也不能排除其他原因。下面,我们将逐一检查并为您提供可能的解决方案。
如何解决 Windows 10 上的 Zoom 黑屏问题
与严重的 Zoom 黑屏问题作斗争?这是摆脱它的方法。
方法 #01:重新启动您的 PC
让我们使用最基本的解决方案——重新启动您的 PC 来开始这个节目。点击Windows + X以访问“开始”上下文菜单。现在,将光标移到“关闭或退出”上。菜单将展开,允许您选择“重新启动”。
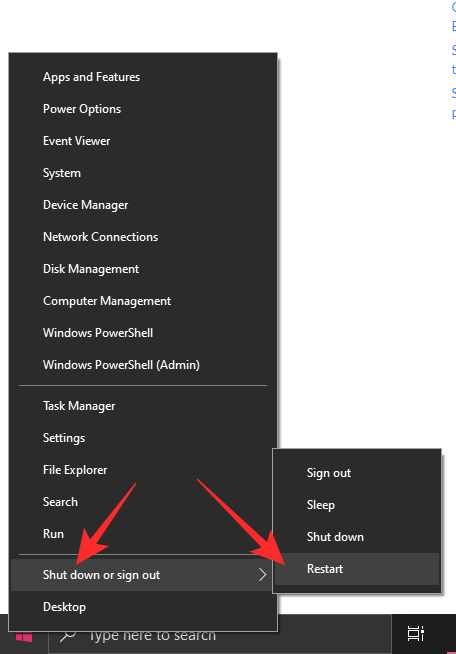
在您的 PC 启动后,重新启动 Zoom 并再次尝试屏幕共享。
方法 #02:更改屏幕分辨率
屏幕分辨率不兼容也会影响您的 Zoom 体验。因此,尝试屏幕分辨率并找出适合您的分辨率并不是一个坏主意。要获得分辨率,请右键单击桌面墙纸上的任意位置。现在,转到“显示设置”。
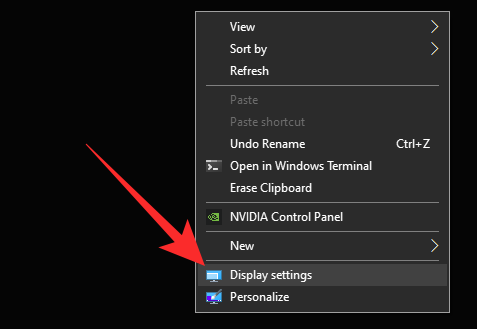
向下滚动,直到看到“显示分辨率”部分。单击下拉菜单。
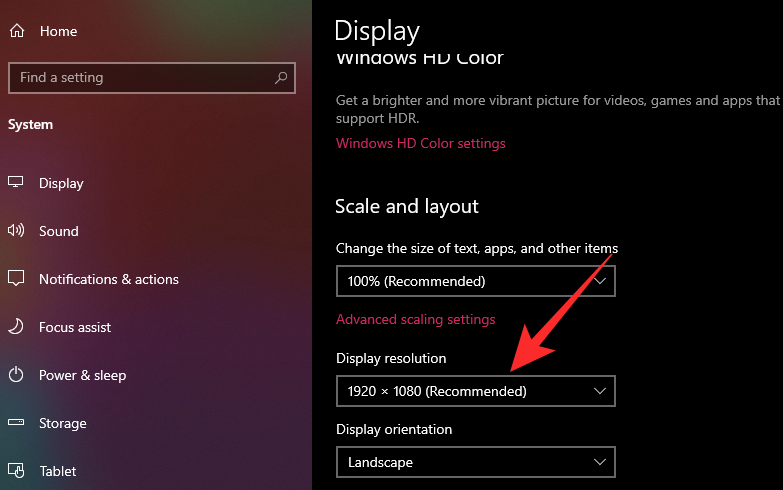
最后,从那里提出的任何决议中进行选择。
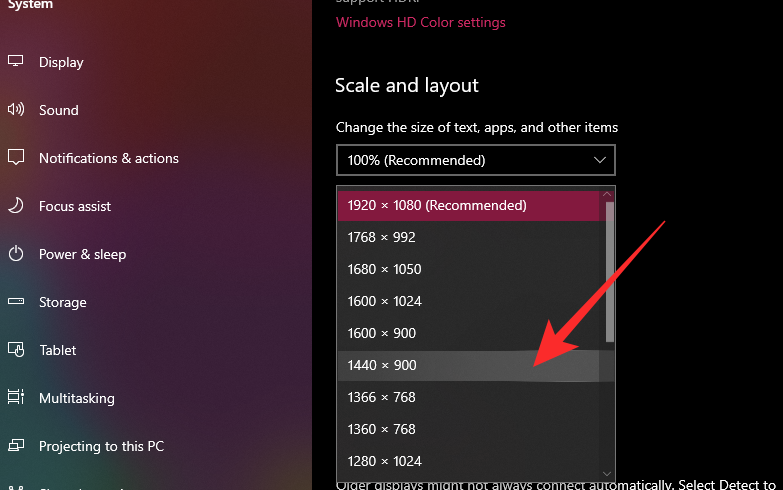
重新登录 Zoom 并查看黑屏问题是否已修复。
方法#03:关闭自动图形切换
该问题在具有双显卡(集成和外置)的系统上很普遍。由于从一个 GPU 突然切换到另一个 GPU,Zoom 的进程会中断,最终表现为黑屏。Nvidia 系统因黑屏问题而臭名昭著,但 AMD 芯片也需要进行全面测试。在本指南中,我们希望对 Nvidia 显卡进行故障排除,因为 Zoom 本身认为它是罪魁祸首。
首先,通过在 Windows 搜索中查找来转到“控制面板”。
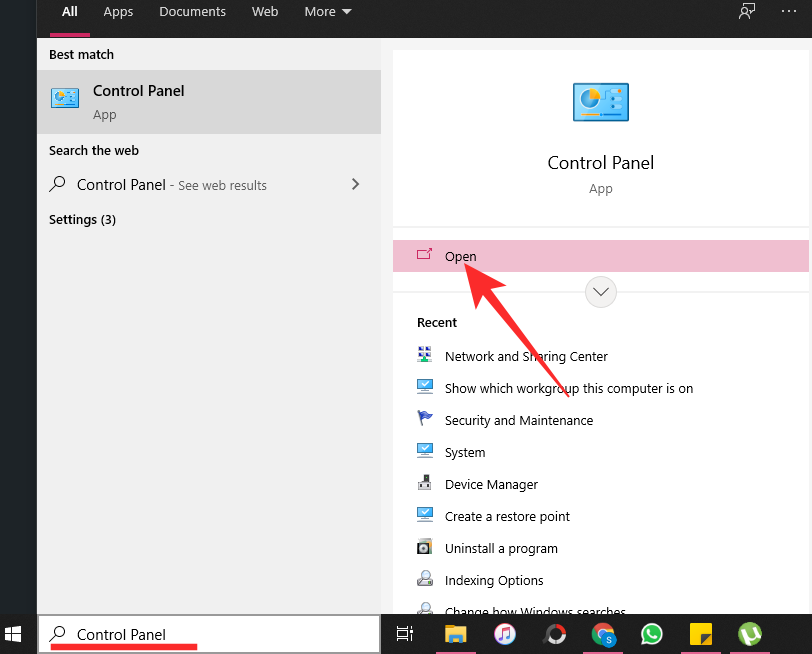
现在,转到“Nvidia 控制面板”。
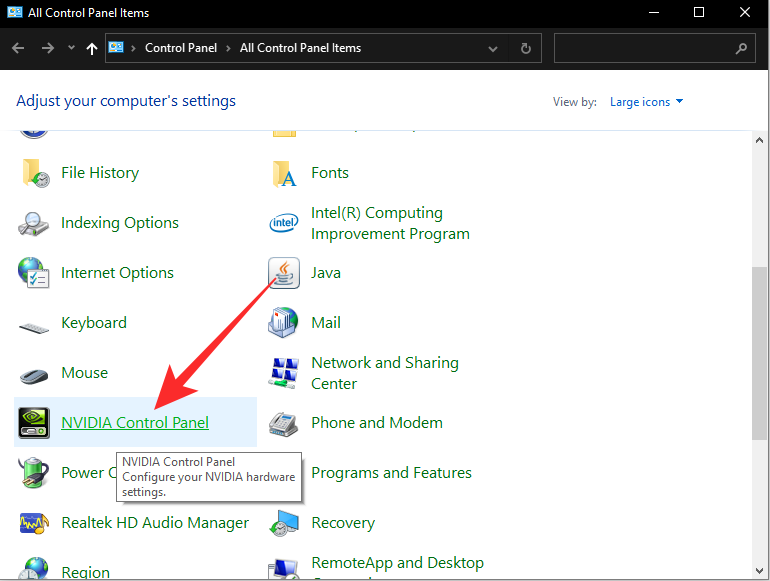
在左侧面板上,单击“管理 3D 设置”。您会在 3D 设置横幅下找到它。现在,转到“程序设置”选项卡。单击“选择要自定义的程序”右侧的“添加”。
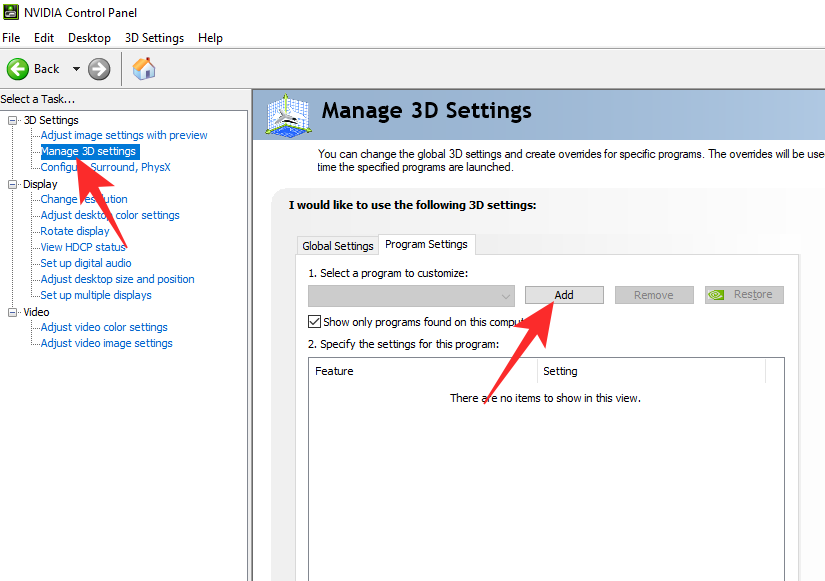
您必须找到并添加 Zoom 的 Cpthost 应用程序。点击“添加”后,点击“浏览”。然后,导航到您的用户目录 > AppData > Roaming > Zoom > Bin。选择“Cpthost”应用程序并点击“打开”。或者,您可以将此路径粘贴到 Windows 资源管理器地址栏。
C:\Users\Replace_With_Your_Username\AppData\Roaming\Zoom\bin
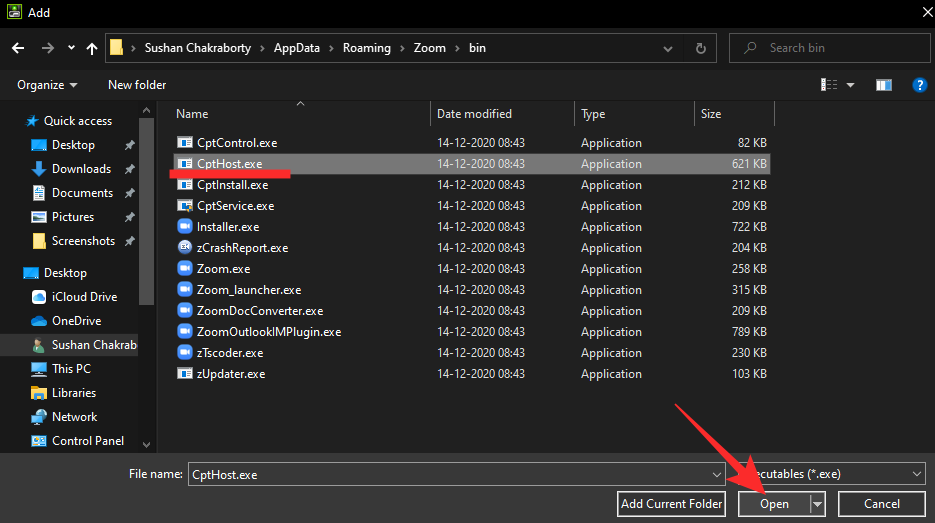
您需要更改首选图形处理器并选择集成图形。应用更改并退出该区域。重新启动 Zoom 并共享您的屏幕以查看黑屏问题是否已解决。
方法 #04:不要让 Google Chrome 或任何其他浏览器在后台运行
谷歌浏览器是世界上使用最广泛的互联网浏览器,如果您将其用作默认浏览器,没有人会责怪您。然而,事实证明,谷歌拥有的互联网浏览器在 Zoom 通话方面是一个破坏者,许多人声称 Zoom 的黑屏问题仅在 Chrome 在后台运行时才会出现。
因此,如果您在使用 Google Chrome 浏览互联网时发现自己在使用 Zoom 通话,我们建议您暂时停止使用它。
如何阻止 Chrome 在后台运行:
打开 Chrome 浏览器,单击右上角的三点按钮,然后转到设置 > 高级 > 系统。现在,关闭“Google Chrome 关闭时继续运行后台应用程序”。
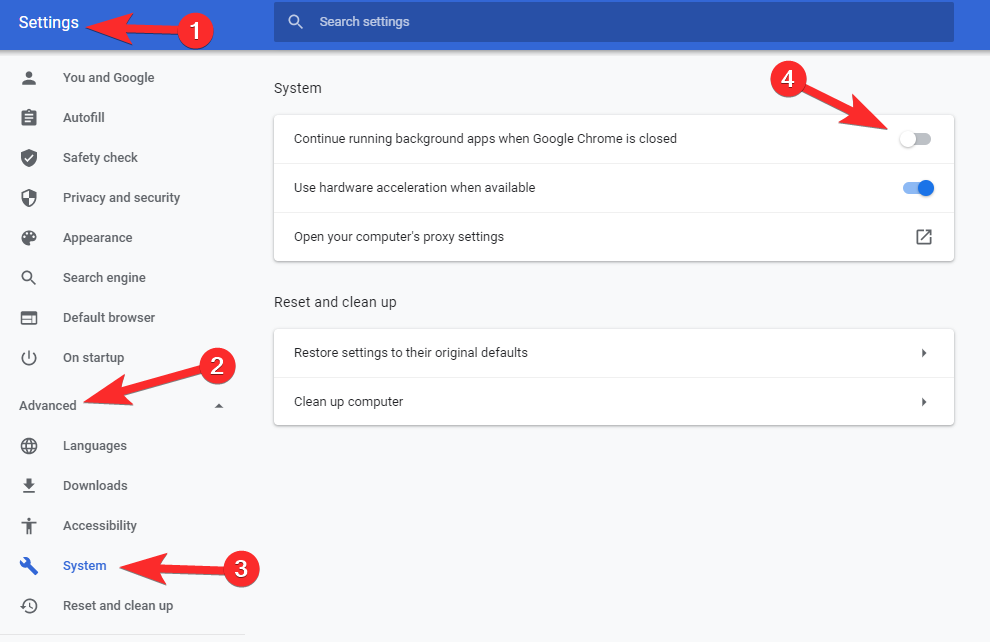
如果在 Zoom 通话期间浏览非常重要,您可以使用 Mozilla Firefox 或 Windows 10 的内置 Edge 浏览器。后者会让您有宾至如归的感觉,这要归功于它所基于的 Chromium 平台。但同样,这些浏览器也可能会遇到问题。
方法 #05:更新 Zoom 客户端
黑屏问题对 Zoom 的声誉没有任何好处,这就是为什么它会尽最大努力尽快提出解决方案。它将在软件更新的帮助下做到这一点。因此,要以最可靠的方式修复已知问题,始终保持 Zoom 桌面客户端的最新状态非常重要。要查找更新,首先启动 Zoom 客户端并单击窗口右上角的个人资料图片缩略图。现在,单击“检查更新”。
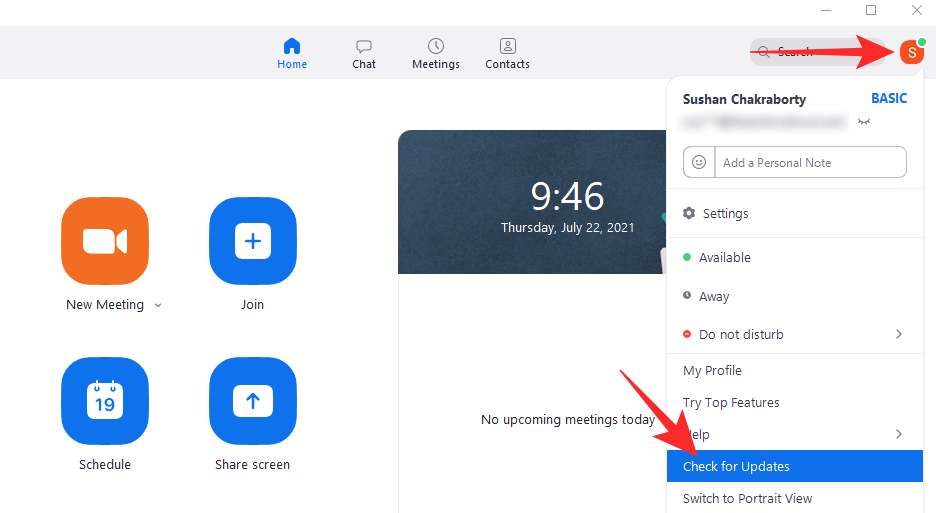
如果有可用更新,您会收到提示。单击“更新”以启动更新。
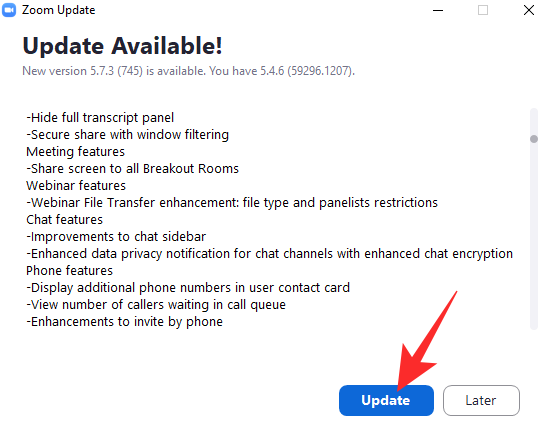
该程序将在更新完成后重新启动。
方法 #06:在高性能模式下运行笔记本电脑
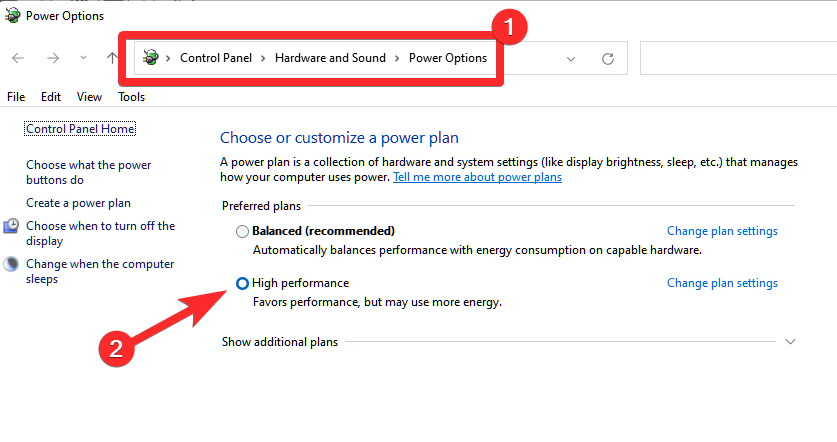
虽然台式机在任何时候都享有在所有气缸上点火的特权,但笔记本电脑需要在性能和电池寿命之间取得平衡。当它在两者之间折衷时,您可能会不时注意到性能急剧下降。Zoom 是一个资源匮乏的应用程序,很容易暴露这些缺陷。因此,如果您的笔记本电脑配备了专用显卡,则最好在 Zoom 通话期间将您的机器保持在高性能模式。
插入充电器后,单击任务栏右下角的电池按钮。现在,选择“高性能”而不是“平衡”。Zoom 现在应该只依靠您的图形驱动程序进行视频通话等。需要注意的是,高性能模式会很快耗尽您的电池电量。因此,只有在您可以插入充电器时才启用该模式。
方法 #07:更新驱动程序
如果您有专用显卡,您可以寻找驱动程序更新来解决 Zoom 黑屏问题。
1.从制造商的网站下载驱动程序
您可以从制造商的网站获取卡的最新驱动程序。单击此链接可获取 Nvidia 显卡的最新驱动程序。而点击这里为AMD芯片组。
2.通过设备管理器更新驱动
您还可以通过设备管理器更新您的图形驱动程序。按下Windows + X以获取“开始”上下文菜单。现在,点击“设备管理器”。
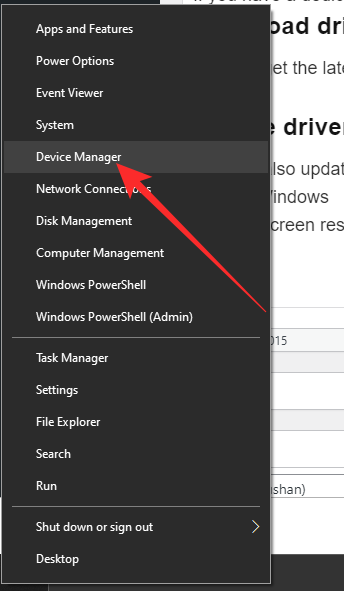
展开“显示适配器”部分并右键单击您的显卡。现在,单击“更新驱动程序”。
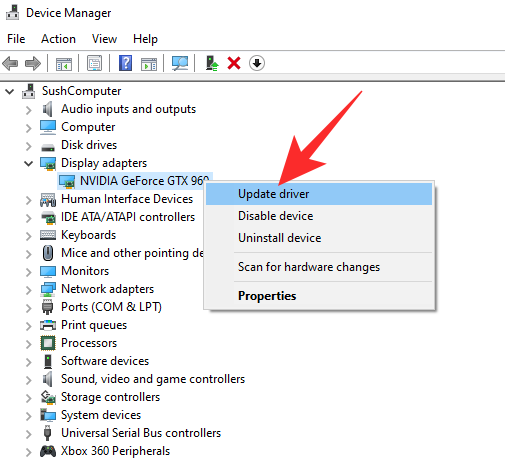
选择“浏览我的计算机以查找驱动程序”选项。
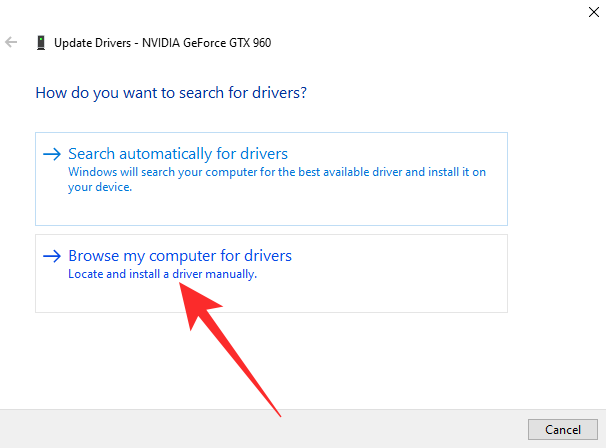
在下一个屏幕上,单击“让我从计算机上的可用驱动程序列表中选择”。
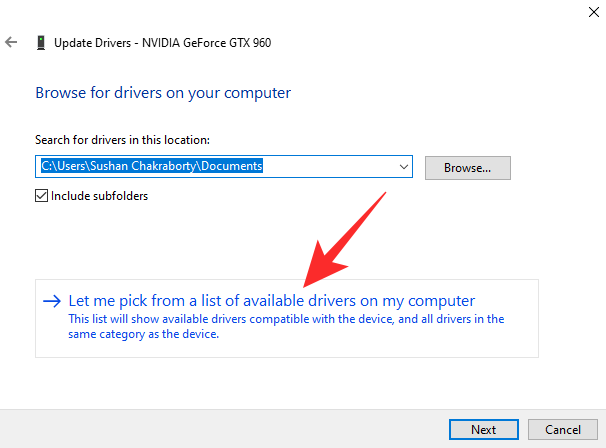
Windows 将列出可用选项。选择您的显卡并点击“下一步”。
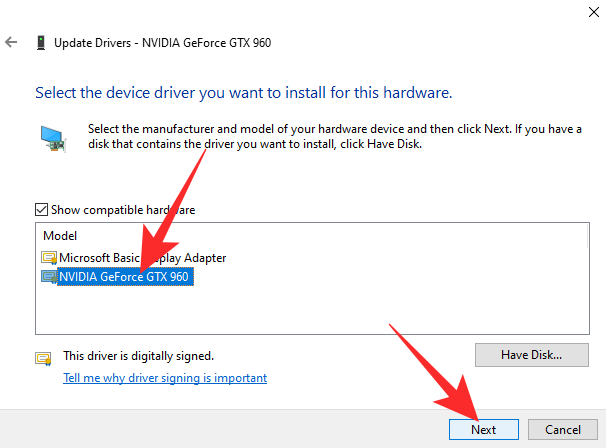
安装将开始。请记住,您的屏幕会变黑,并且您的计算机可能会在一段时间内无响应。
方法 #08:更新 Windows
Windows 更新以搞砸事情而臭名昭著,但它们也可以不时向您伸出援助之手。在这种情况下,获取最新更新实际上可能对您有好处。要获取 Windows 的最新更新,请单击屏幕左下角的搜索栏并查找“Windows 更新”。单击弹出的第一个选项。
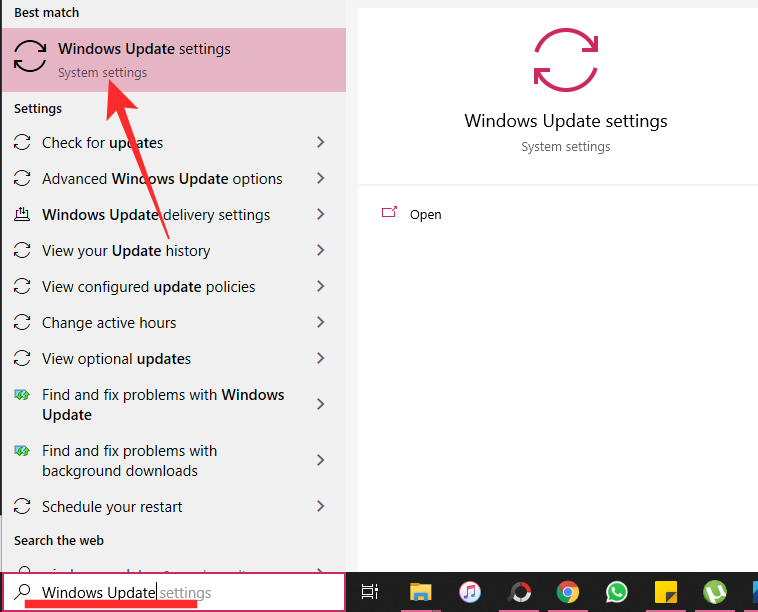
这将带您直接进入 Windows 更新屏幕。如果有可用版本,请单击“下载并安装”。如果已安装更新,请单击“立即重新启动”以完成安装。
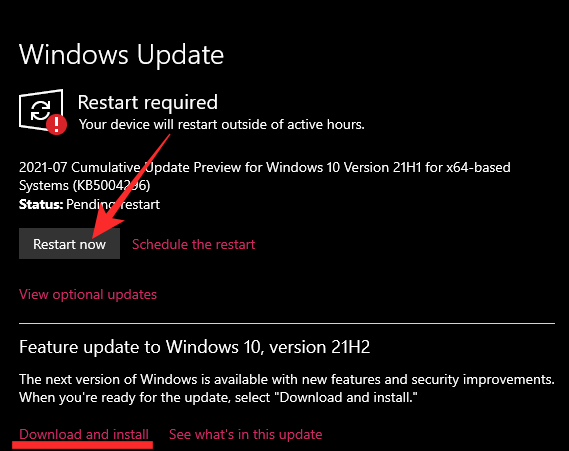
 Win 11系统之家
Win 11系统之家
