修复 #1:更改您选择的 Windows 版本
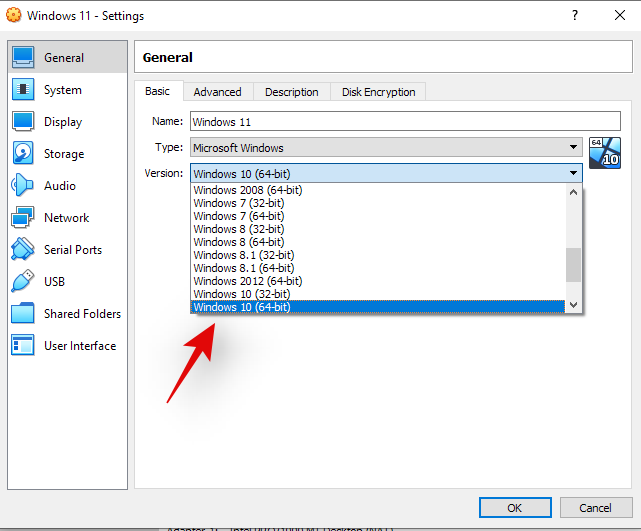
Virtualbox 允许您选择要安装的 Windows 版本并相应地设置虚拟机的资源。遗憾的是,由于 Windows 11 是泄露的副本并且尚未正式发布,因此它没有出现在此列表中。如果您错误地选择了您的 Windows 版本,那么您最终可能会遇到错误和崩溃。值得庆幸的是,这可以轻松更改,只需再次在 VM 设置中选择“Windows 10”或“Windows 7”,您就可以开始使用了。
修复 #2:选择 VBoxSVGA 作为您的视频适配器
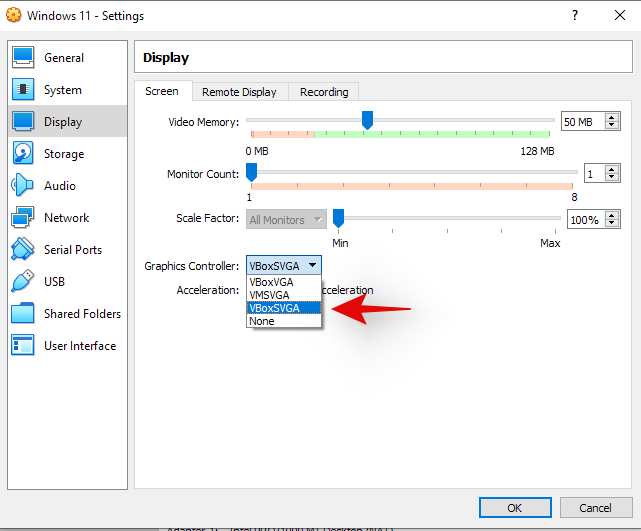
如果您选择了错误的 Windows 版本,那么此设置也可能对您造成了混乱。您需要进入您的虚拟机设置并在显示设置中选择 VBoxSVGA 作为您的视频适配器。这将为您的 VM 分配足够的视频和图形资源,以便它可以轻松安装 Windows 11。
修复 #3:启用 TPM
可信平台模块或更为人所知的 TPM 是主板上的微控制器,用于存储加密密钥和其他重要数据,有助于验证平台的身份。要在任何现代系统上运行 VM,您需要在 bios 设置中启用 TPM。大多数系统应该默认启用此功能,但如果您在安装 Windows 11 时一直遇到错误,那么我们建议您在 Bios 中检查 TPM。如果它已关闭,请将其重新打开并重试。开启后,您应该能够轻松地在 VirtualBox 中的 VM 上安装 Windows 11。
修复 #4:启用 VT
虚拟化或 VT 是在任何系统上正确运行 VM 所需的另一个 bios 设置。此设置有助于并允许您的系统为 VM 虚拟化 CPU。“此电脑无法运行 Windows 11”等错误通常是由此类设置引起的。重新启动系统并确保在 Bios 中启用了 VT。如果虚拟化被禁用,请启用它并再次尝试安装 Windows 11。现在应该修复与虚拟化相关的任何问题。
修复 #5:替换 appraiserres.dll
对于一些用户来说,安装 .iso 中的文件似乎导致了问题,主要是“appraiserres.dll”。如果上述修复没有修复您的错误,那么您可以尝试用下面链接的文件替换此文件。将 iso 解压缩到一个方便的位置,然后将目录中的文件替换为下面链接的文件。
 Win 11系统之家
Win 11系统之家
