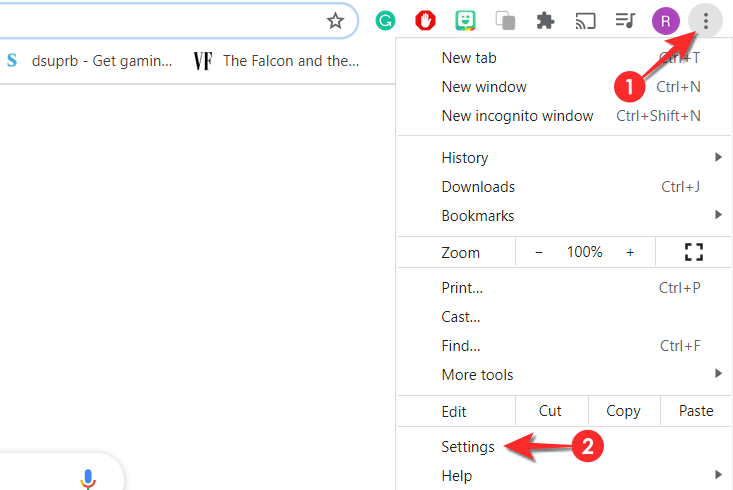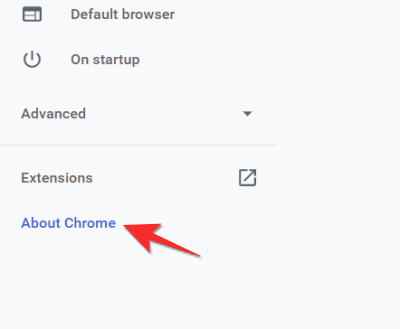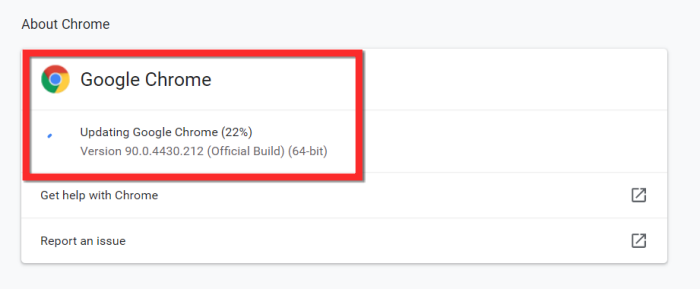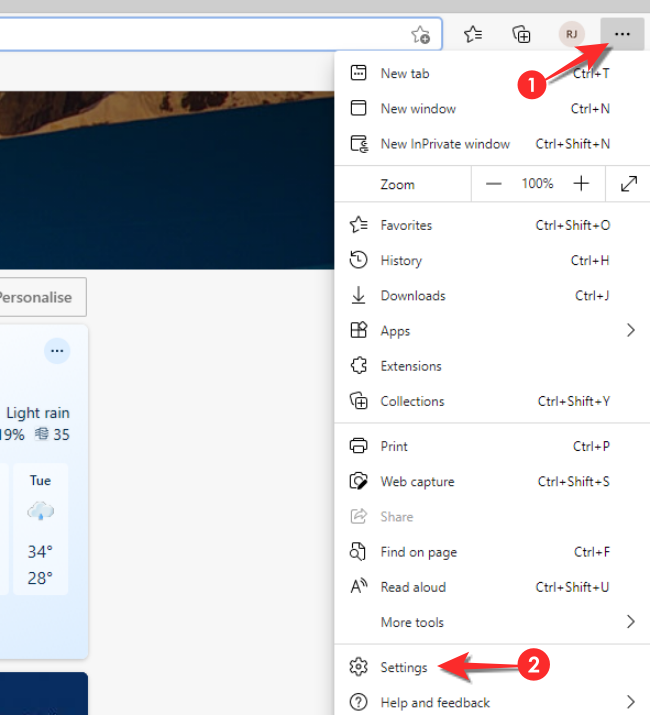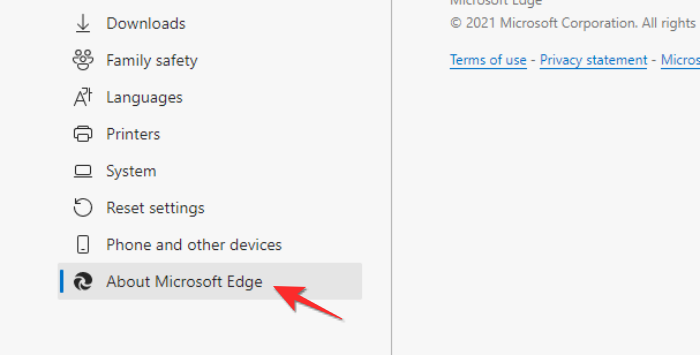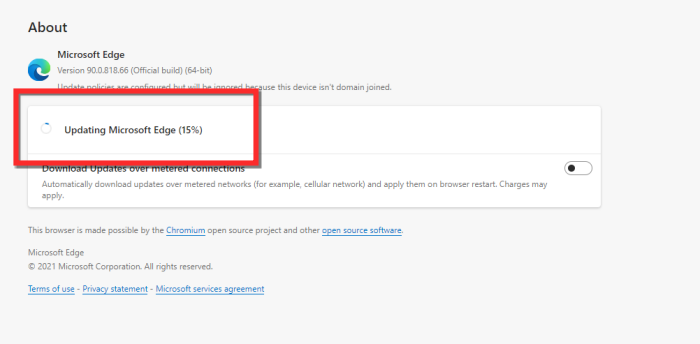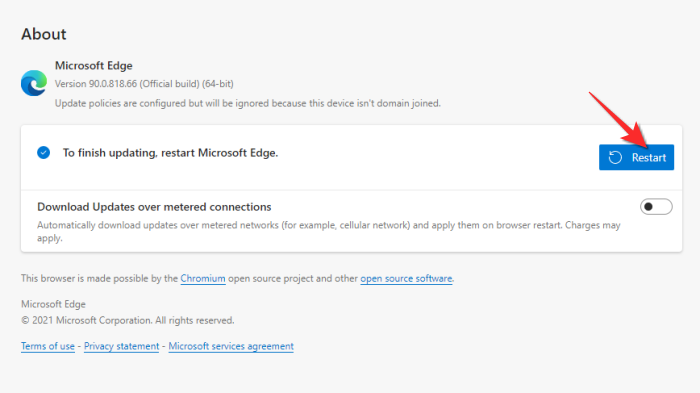与 Zoom 和 Teams 的情况不同,没有协议要求会议主持人向会议中的其他用户授予权限。任何想要在会议中演示的人都可以通过在会议中单击“立即演示”按钮(如下所示)来实现。
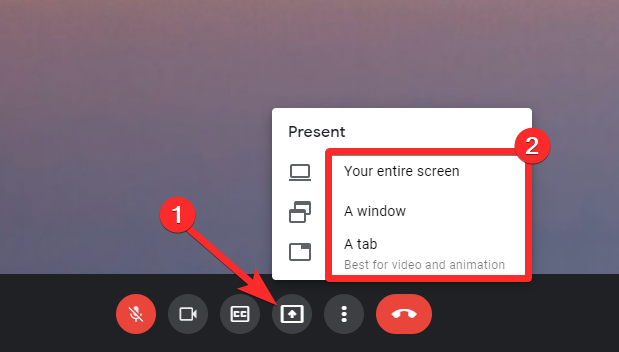
对于 Google Meet 演示文稿,不需要主持人授予权限的其他步骤。
作为主持人,如果您想确保设置了授予/寻求权限的协议,那么最好通过口头或聊天功能进行设置。如果您使用的是 Google Workspace 帐户,您甚至可以考虑使用举手功能作为授予权限的媒介。
如果您无法作为主持人进行演讲怎么办?
如果您无法作为主持人出席,那么您的浏览器或您使用的设备很可能存在权限问题。这些问题可以通过更改/编辑源的设置来解决,您将很高兴再次呈现。
无论您是 Google Meet 的主持人还是参与者,一旦会议开始并且每个人都被允许参加会议,则理想情况下不应出现同意问题。但如果是这样,那么问题在于您是主持人还是参与者,并且必须相应地解决。即使在主机的所有权限都已到位后,屏幕共享仍受限制时,您需要尝试以下修复方法。
检查浏览器
通常,浏览器不是这类问题的根本原因,但是,如果是,则可能是因为您没有最新的浏览器更新版本,或者您的浏览器需要的权限没有被给予。
谷歌浏览器
您在 Google Chrome 上遇到问题的最可能原因是它尚未更新。以下是更新浏览器的方法。
单击屏幕右上角的三点菜单,然后从出现的菜单中选择设置选项。
在“设置”菜单中,单击左侧面板中的“关于 Chrome”选项。
单击“关于 Chrome”选项后,待处理的更新将自动开始下载。
完成后,单击将出现的重新启动按钮。
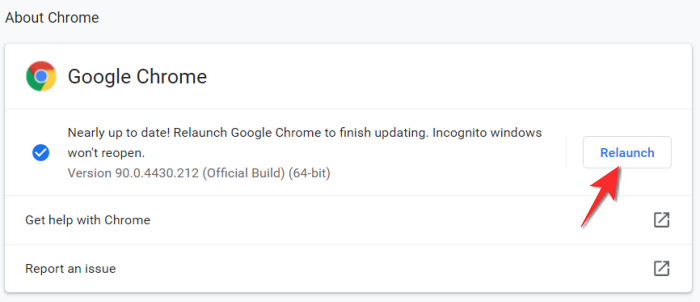
更新您的 Chrome 浏览器后,请检查您是否能够展示,现在问题将得到解决。
火狐浏览器
MacBook 用户在使用 Mozilla Firefox 时会遇到问题,最理想的做法是授予从浏览器内部共享屏幕的权限。就是这样:
在 Google Meet 上发起会议并加入会议。
现在右键单击屏幕上的任意位置,然后单击菜单中显示的视频页面信息选项。
将出现四个选项卡,单击权限选项卡。
找到共享屏幕选项并选中使用默认选项。如果此复选标记已被选中,则取消选中它并重新选中它。
您已有效地授予 Firefox 共享屏幕的权限,但是,您将收到一个额外的弹出窗口,询问您是否允许共享您的屏幕,在这里,单击“允许”按钮。
微软边缘
就 Microsoft Edge 而言,您无法共享屏幕的最可能原因是浏览器需要更新。这是您需要做的。
启动 Microsoft Edge 浏览器并单击屏幕右上角的水平三点菜单,然后单击设置选项。
从进入“设置”菜单后出现的左侧菜单面板中,单击“关于 Microsoft Edge”选项。
等待下载更新。当您单击关于 Microsoft Edge 时,它将自动启动。
下载更新后,单击重新启动按钮。
此后浏览器应正常启动,您将能够舒适地共享屏幕。
检查系统设置
在 Mac 上
Mac 用户最常面临 Mozilla Firefox 的问题。在这种情况下,请确保您的 Macbook 已允许浏览器呈现。这是您必须采取的方法。
通过单击 Dock 中的应用程序或单击菜单栏中的 Apple 图标,然后选择“系统偏好设置”,在 Mac 上启动系统偏好设置。
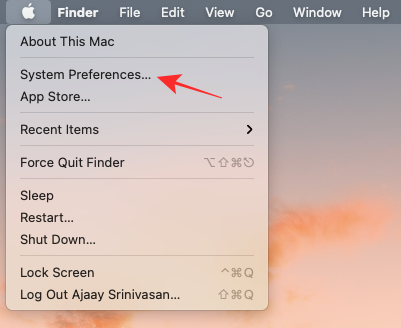
在系统偏好设置中,选择安全和隐私选项。
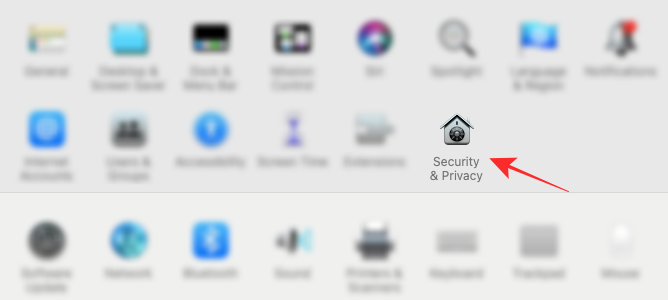
如果左下角的锁定图标被锁定,您需要将其解锁才能更改您的权限。为此,请单击锁定图标并输入 Mac 的密码/PIN。
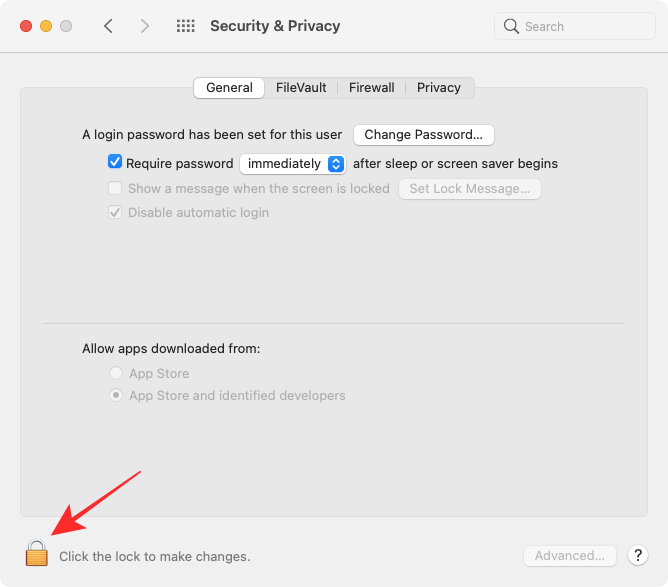
单击顶部的隐私选项卡,然后从屏幕左侧的面板中打开,单击屏幕录制选项。
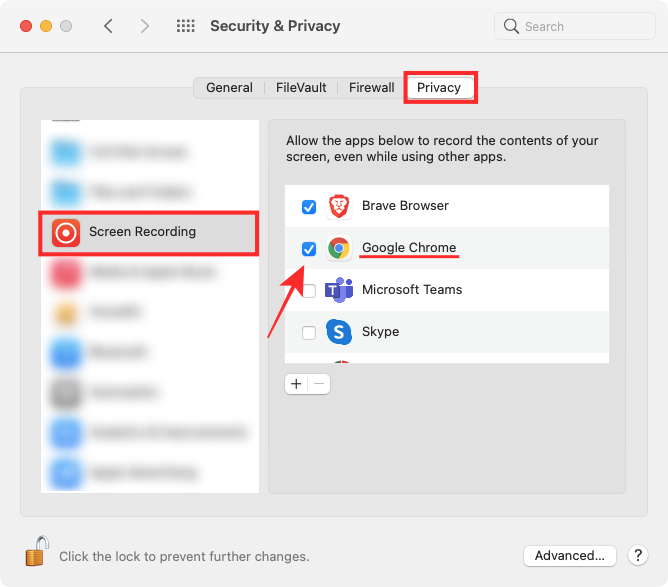
选中要启用屏幕共享的浏览器应用程序旁边的框。执行此操作后,退出浏览器并再次启动它。
打电话
就像在桌面上一样,您也可以通过手机在 Google Meet 上共享屏幕。虽然在 iOS 或 Android 上的“设置”应用程序中没有授予额外的权限,但在您点击“共享屏幕”后,系统会立即提示您访问您的屏幕。这个提示在 Android 上看起来像这样,而 iOS 用户会收到一个类似的弹出窗口,要求用户开始广播他们的屏幕。
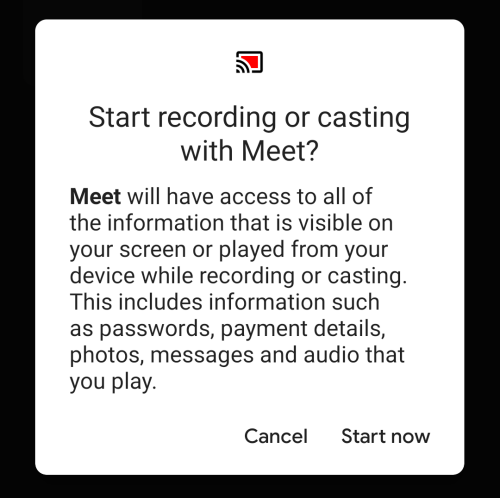
如果您无法通过手机共享屏幕,请确保您从Android的Play 商店和Apple 设备的App Store更新 Meet 应用。如果您在更新应用程序后仍无法共享屏幕,请卸载并重新安装该应用程序。重新安装后启动该应用程序,您应该可以毫无问题地从设备屏幕共享内容。
在 Windows 10 上
对于 Windows 10,必须从您使用的本机视频通话浏览器/应用程序完成屏幕录制设置。如果浏览器行为异常,请考虑从 Windows 设置中卸载该应用程序并重新安装。
 Win 11系统之家
Win 11系统之家