Windows 11 Pro ISO文件在哪下载最新版?如何下载原装纯净版Win11 ?点击进入 持续更新!
这是在Windows 10上启用或禁用游戏自动Auto HDR的方法。您可能已经知道,Windows 10支持HDR视频(HDR)。HDR视频消除了SDR视频信号的限制,并具有通过包含有关内容的额外信息来为图片带来更大的亮度和色彩的能力。
Microsoft对HDR的描述如下。
HDR是一种视频/成像技术,可以比以前更详细地显示数字复制场景中的明暗。在视频游戏中,HDR颜色和亮度范围的增加可提供更身临其境的逼真的体验。您将能够看到阴影而不是黑色的困扰运动的细节。灿烂的阳光将是更辐射,更温暖的黄色,而不是平坦的饱和白色,但是除非游戏在显示器上显示具有改善的动态范围,否则即使您拥有更高的沉浸感,也无法享受沉浸式体验支持HDR的显示器。
Windows 10支持自动HDR功能,该功能先前在Xbox Series X和S控制台上可用。通过启用它,您将能够改善游戏体验。在具有HDR功能的游戏PC上启用该功能后,您将在受支持的DirectX 11和DirectX 12游戏中获得令人印象深刻的HDR视觉效果。标题中的“自动”表示启用该功能有多容易。一个简单的设置切换翻转即可让您打开和关闭该功能。
这篇文章将向您展示如何启用或禁用自动HDR来改善Windows 10中的游戏体验。
在Windows 10中为游戏启用自动HDR
- 打开“设置”应用。
- 转到系统>显示。
- 单击右侧的Windows HD颜色设置链接。
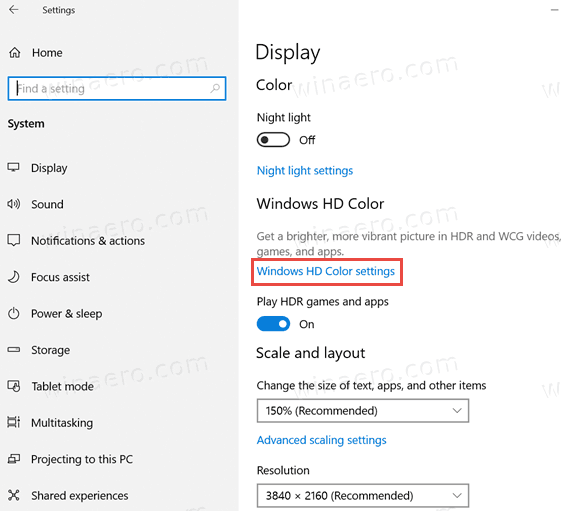
- 如果连接了多个显示器,请在“选择显示”列表中选择具有HDR功能的显示器 。
- 打开使用HDR选项。
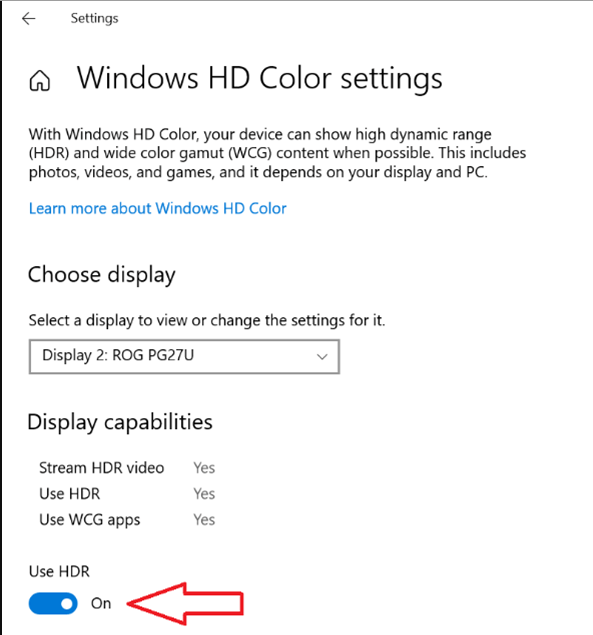
- 最后,启用“自动HDR”选项。
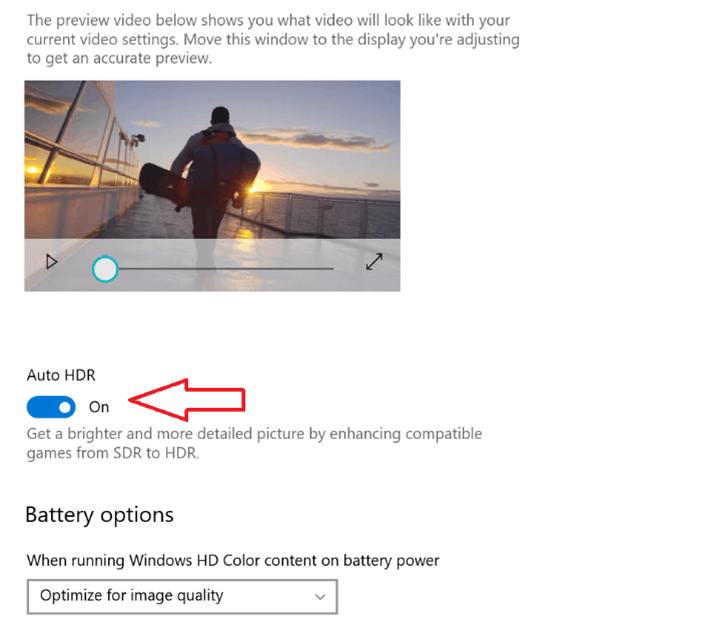
现在已启用自动HDR。现在,当您在Windows 10中玩兼容游戏时,它将自动改善视频图像。
与上述类似,如果对结果不满意,可以禁用自动HDR功能。
如何在Windows 10中禁用自动HDR
- 打开“设置”应用。
- 转到系统>显示。
- 单击右侧的Windows HD颜色设置链接。
- 如果连接了多个显示器,请在“选择显示”列表中选择要禁用自动HDR的显示器。
- 现在,关闭(禁用)“自动HDR”选项。
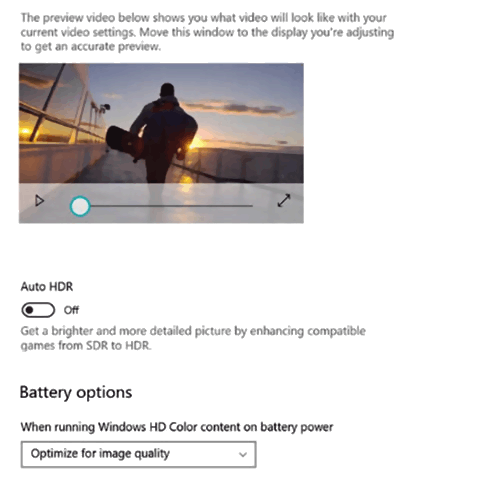
 Win 11系统之家
Win 11系统之家
