Windows 11 Pro ISO文件在哪下载最新版?如何下载原装纯净版Win11 ?点击进入 持续更新!
如何使用游戏栏在Windows 10上屏幕记录
Game Bar是随Windows 10的所有新版本免费提供的应用程序,旨在帮助游戏玩家跟踪其计算机的性能。但是,即使您不玩游戏,也可以轻松使用它屏幕录像 特征。
1.打开您想要在PC上录制的任何内容。它可以是Web浏览器,游戏,应用程序,文件夹,甚至只是您的桌面。
2.接下来,通过按键盘上的Windows键+ G打开游戏栏。
快速提示:如果游戏栏没有通过Windows Key + G快捷方式打开,请确保已启用它。为此,请搜索“游戏栏设置”并打开出现的菜单。在该菜单中,切换“启用Xbox游戏栏”按钮。
3.默认情况下,录制工具将在左上角的“捕获”窗口中。如果不存在,请转到屏幕顶部的长长的工具栏,然后单击看起来像网络摄像头的图标。

确保捕获工具可见。
4.在“捕获”窗口中,单击白色圆圈图标以开始屏幕录制。屏幕右侧会出现一个小条,用于记录您录制了多长时间。
快速提示:您可以随时通过按Windows键+ Alt + R快速开始游戏栏屏幕录制。
5.如果要录制自己的声音,可以单击麦克风图标,它将开始从默认麦克风录制音频。
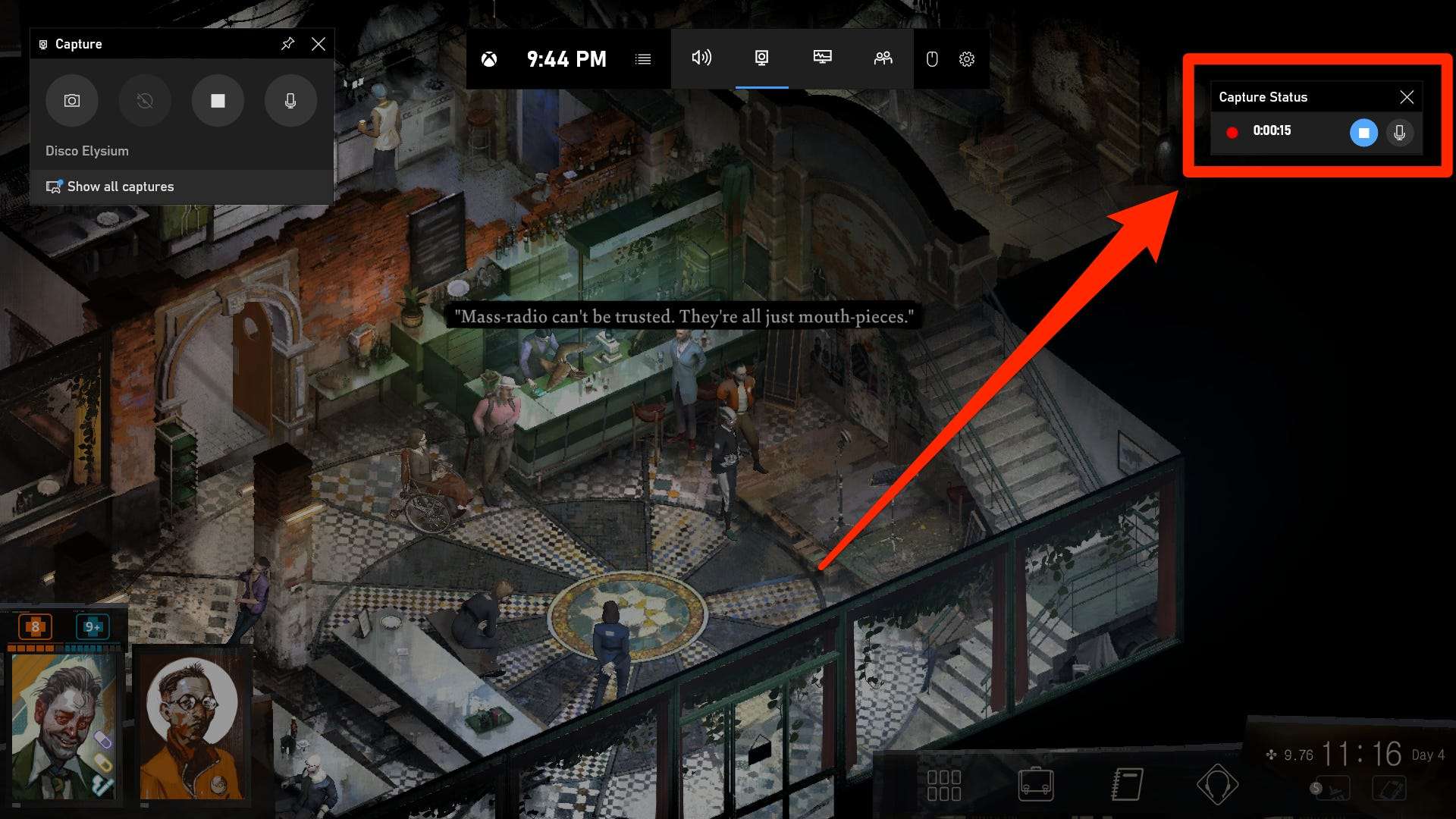
一个小的工具栏将使您可以控制录制。
6.准备停止录制时,请单击录制计时器或游戏栏菜单上的停止图标。
您将可以在PC的“捕获”下的“视频”文件夹中找到新的屏幕录像。
您还可以通过打开游戏栏并单击“显示所有捕获”来找到捕获。
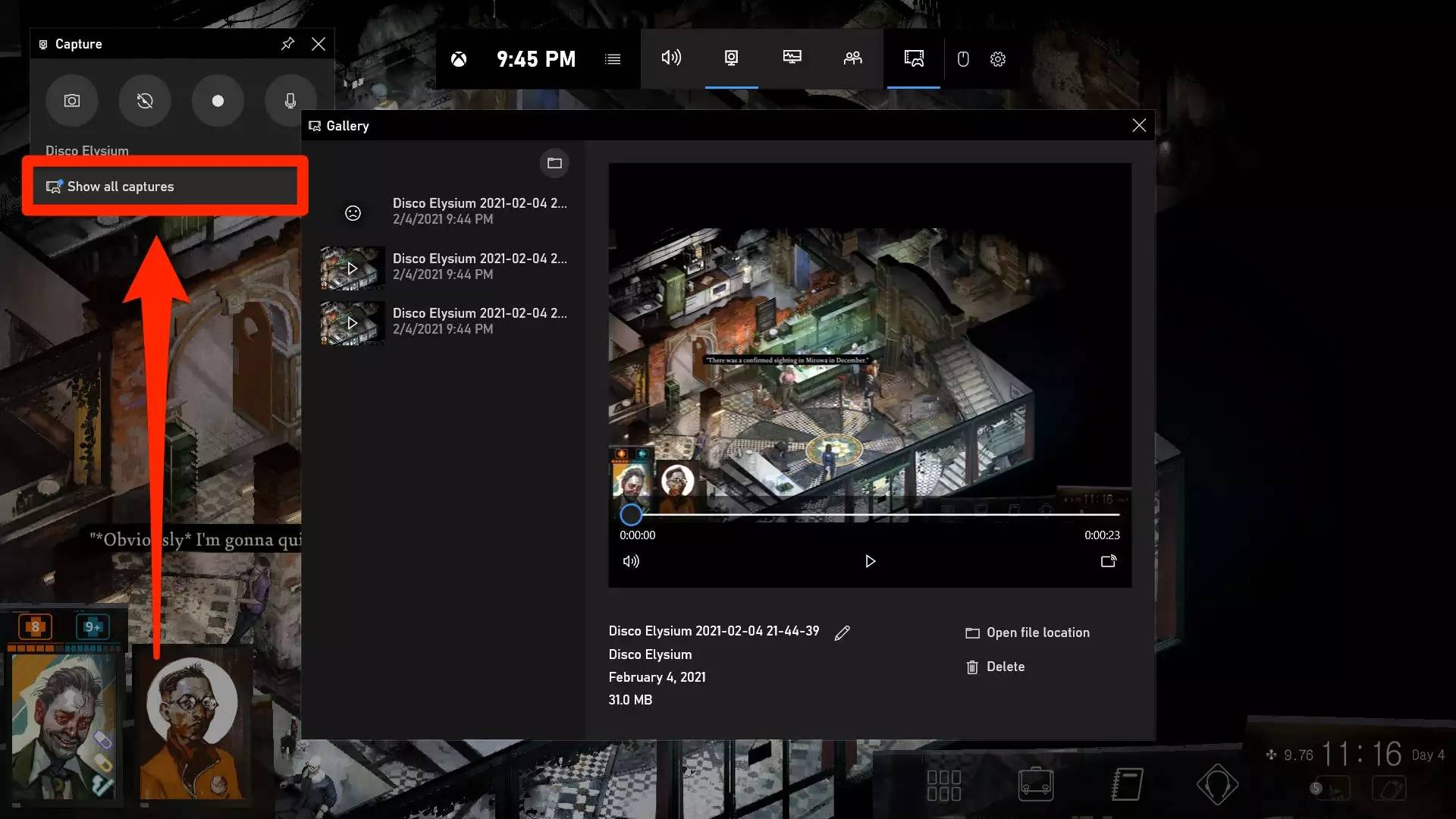
您可以单击视频下方的“打开文件位置”,以查看视频在计算机上的保存位置。
如何使用OBS Studio在Windows 10上进行屏幕记录
有数十种应用程序可让您在Windows中记录屏幕。但是OBS Studio是一个免费的专业级程序,非常适合需要经常录制的任何人。
1.打开要在Windows 10中录制的游戏或应用程序。然后,如果尚未下载并启动OBS Studio程序,请启动它。
2.屏幕底部有一个OBS窗口,称为“源”。单击“ +”号,然后选择“显示捕获”。即使关闭或在应用程序之间切换,也可以记录整个屏幕。

如果您只想录制特定的应用,则还可以选择“窗口捕获”。
3.系统将询问您要为源命名的名称。如果只希望将其称为“ Window Capture”,请选中“ Add Existing”,然后按OK按钮。如果要给它一个自定义名称,请选择“新建”,然后输入名称,然后单击“确定”按钮。
4.将出现一个标题为“属性”的新窗口,为您显示录制的预览。如果您有多台监视器,请选择要OBS记录的监视器,然后选择是否也要记录鼠标光标。准备就绪后,请按“确定”。
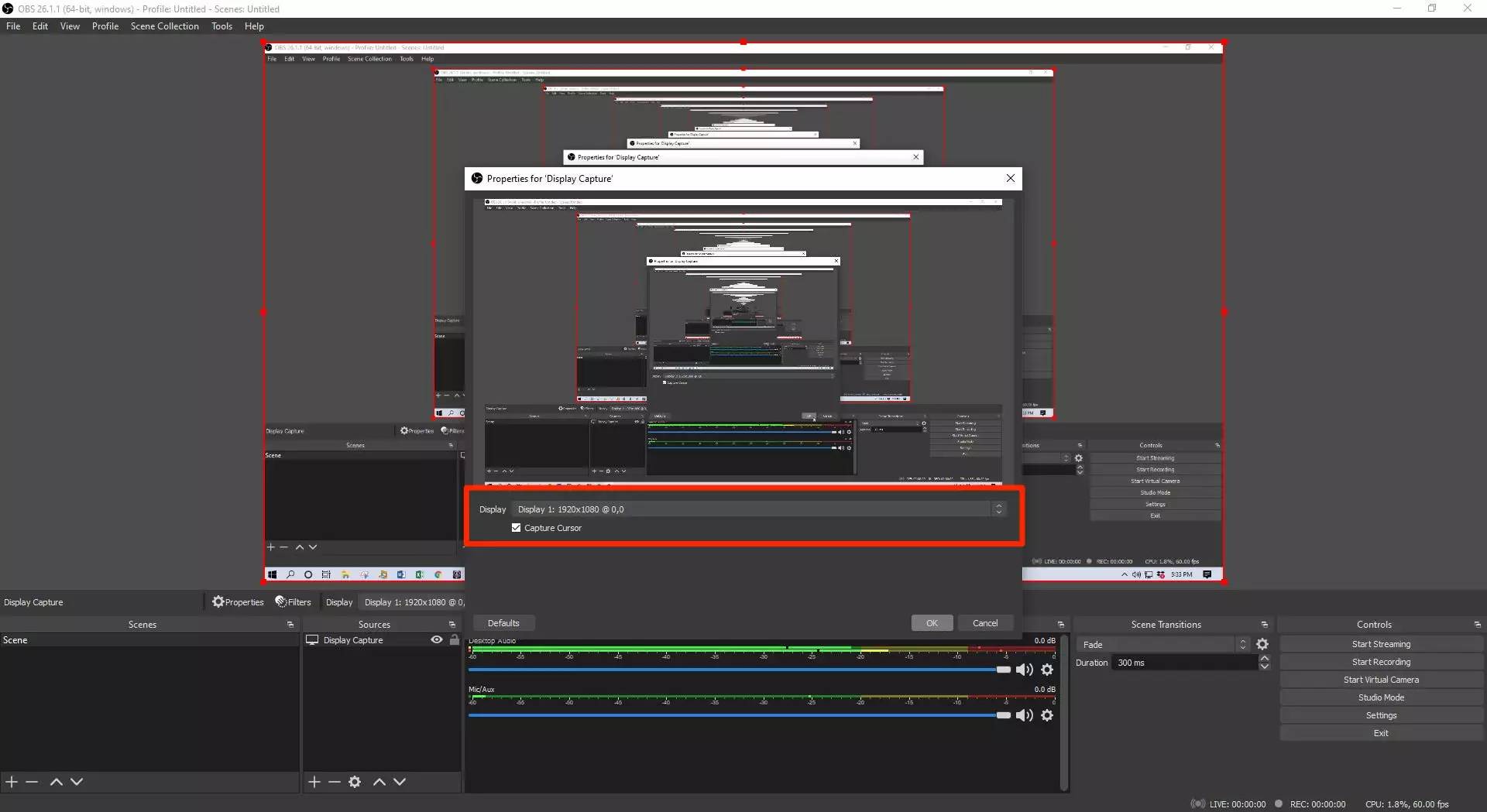
如果您记录的是打开OBS的监视器,则预览将是一连串的记录窗口。威廉·安东内利/商业内幕
5.要从计算机添加音频,请再次转到“源”窗口,然后点击“ +”号。然后选择“音频输出捕获”。 6.再次命名您的音频源或保留默认值。然后在“属性”窗口中,选择要录制的声音设备-在大多数情况下,选择“默认”是最佳选择。
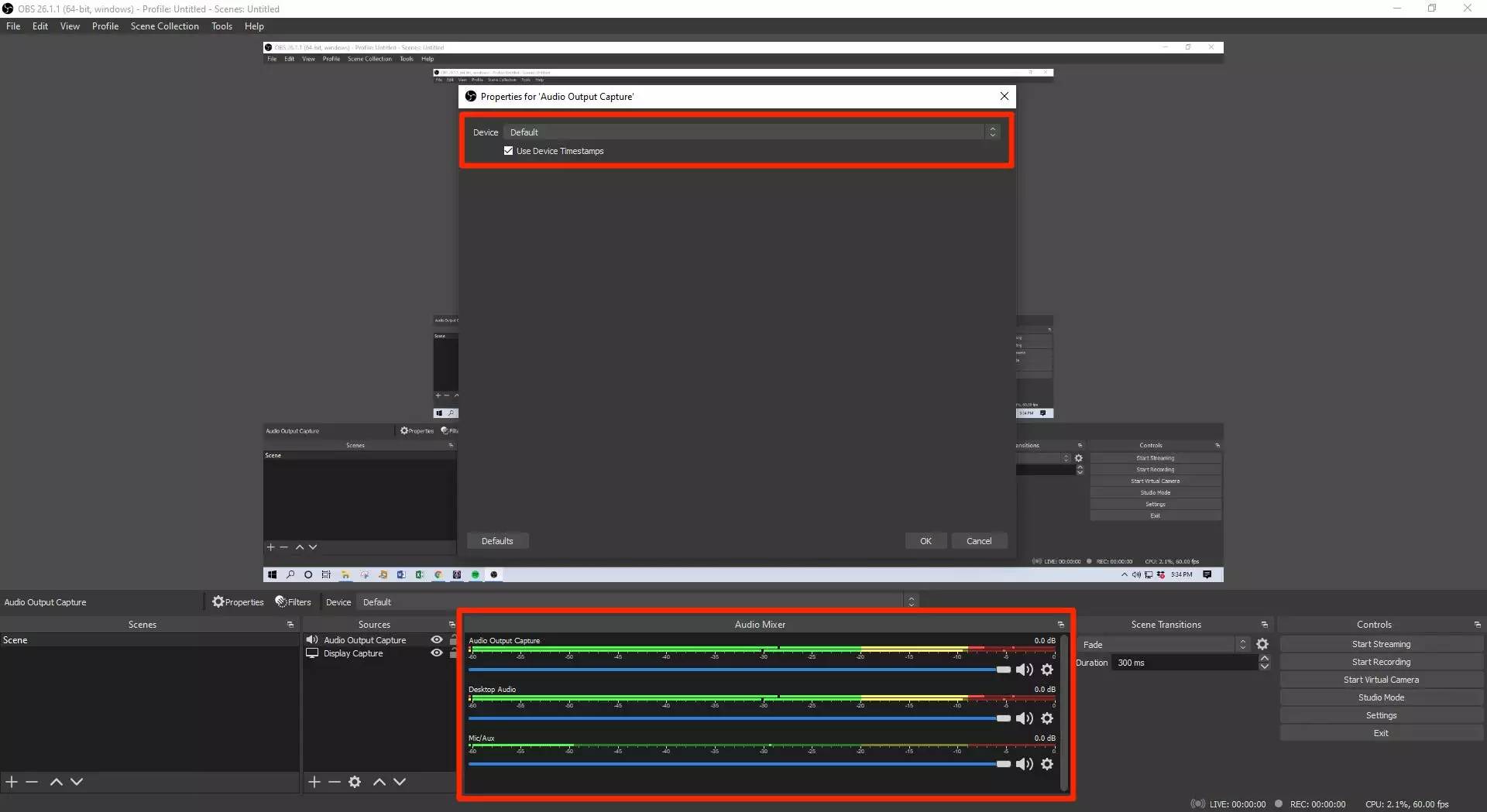
屏幕底部的音频混音器将向您显示音频源的音量。威廉·安东内利/商业内幕
7.如果要通过麦克风录制,请转到“源”窗口,然后选择“音频输入捕获”。再次为其命名,然后选择您要记录的设备。
8 。设置完所有要记录的内容后,在右侧的“控件”面板中,选择“开始记录”。
9.您将在右下角看到商标红点,以指示您正在录制以及运行时间。完成后点击“停止录制”。
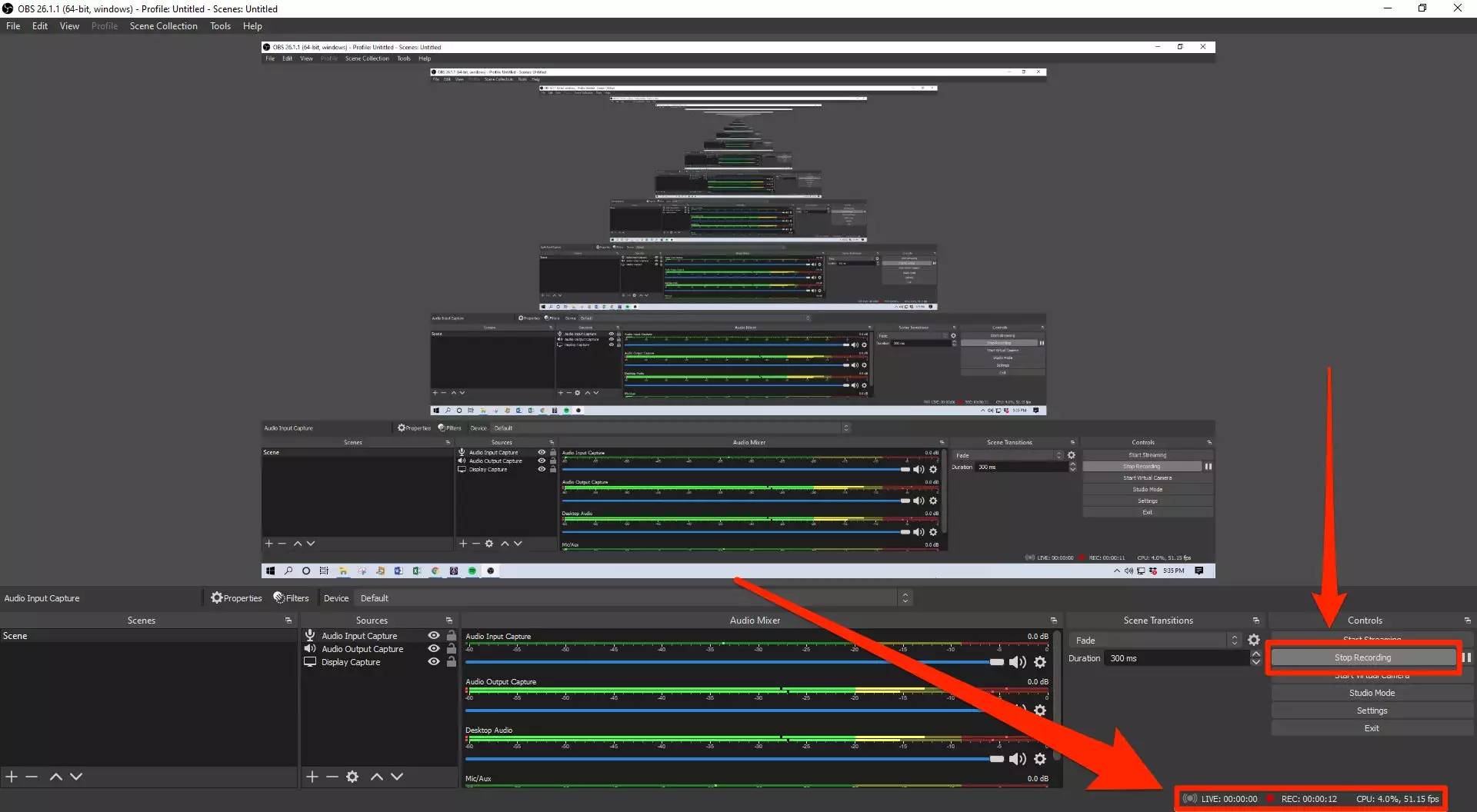
您会看到记录了多长时间,它占用了多少CPU以及当前每秒的帧数。
 Win 11系统之家
Win 11系统之家
