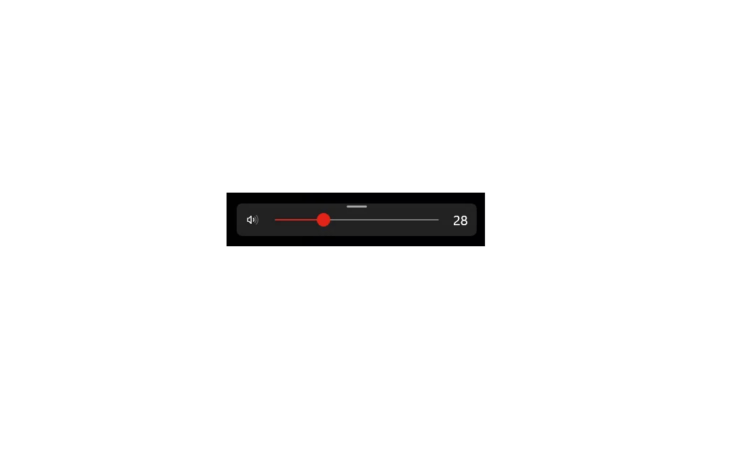
音量控制器上的滑块是否卡在 Windows 11 PC 的屏幕上?您单击了音量控制器并尝试减小或增大音量。但是,您注意到无法管理卷。此外,音量滑块会保留在屏幕上,而不是自动消失。
由于 Windows 资源管理器上的某些错误,音量滑块可能会卡住。Windows 系统版本上的故障可能会导致您的 PC 出现此类随机问题。过时的音频驱动程序也可以归因于音量滑块故障。Windows 音频服务可能存在一些技术问题,导致桌面上的音量滑块冻结。
修复卡在 Windows 桌面上的音量滑块的主要方法
仔细阅读这些提示并修复不会从屏幕上消失的顽固音量滑块。
1. 重新启动 Windows 资源管理器
前往任务管理器以解决 Windows 资源管理器的任何问题,这些问题可能会冻结 PC 屏幕上的音量滑块。
- 按 Ctrl +Shift +Esc 访问任务管理器。
- 转到 Windows 资源管理器。
- 右键单击 Windows 资源管理器,然后选择重新启动。
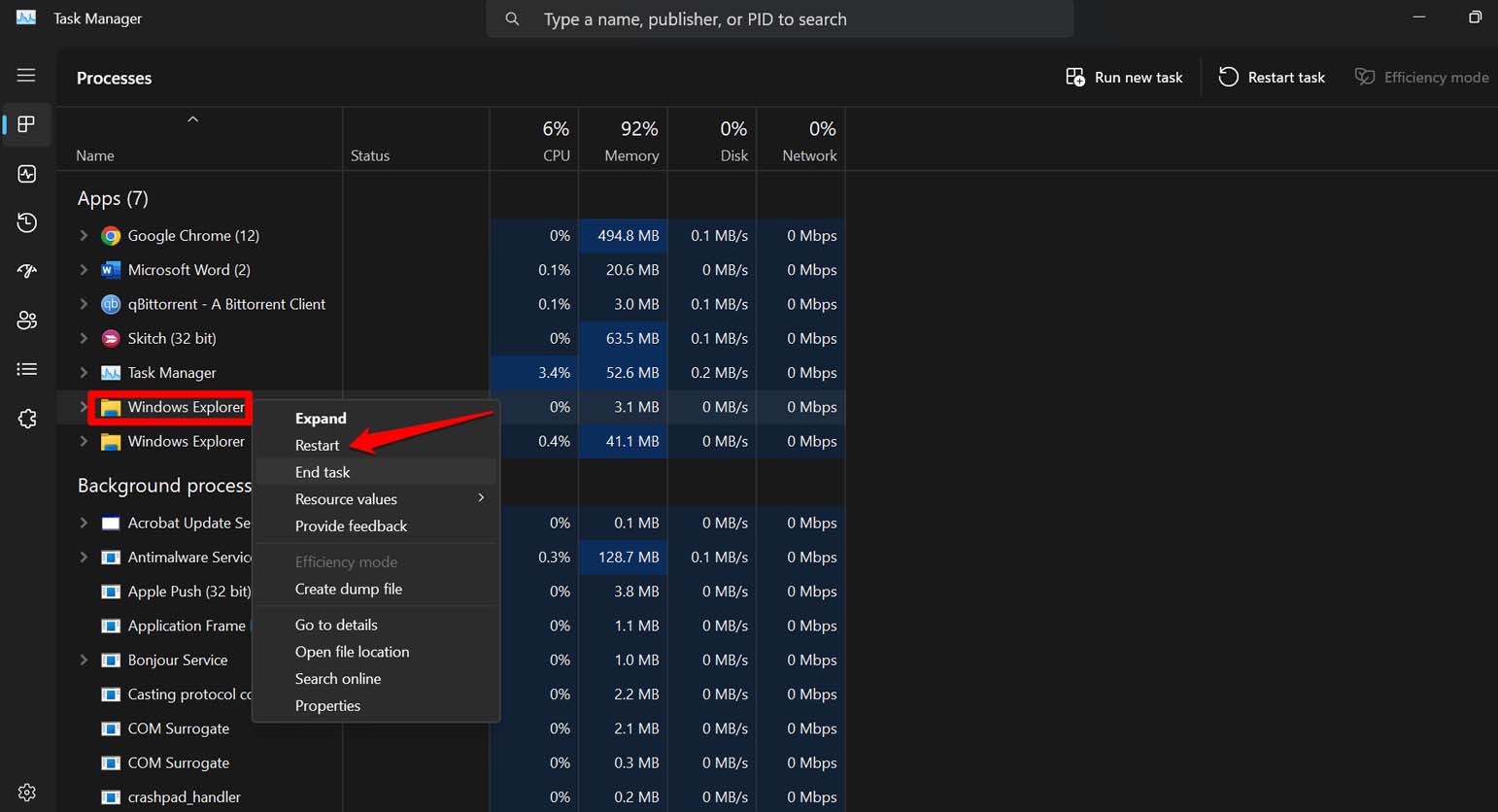
2.重新启动PC
与其进行任何激烈的故障排除,不如重新启动电脑。如果您最近对系统进行了任何修改,但忘记重新启动它,则可能会导致它显示一些错误。其中之一可能是音量滑块卡在屏幕上。
要重新启动 PC,
- 按 Windows 键调用开始菜单。
- 单击电源图标,然后从菜单中选择重新启动。
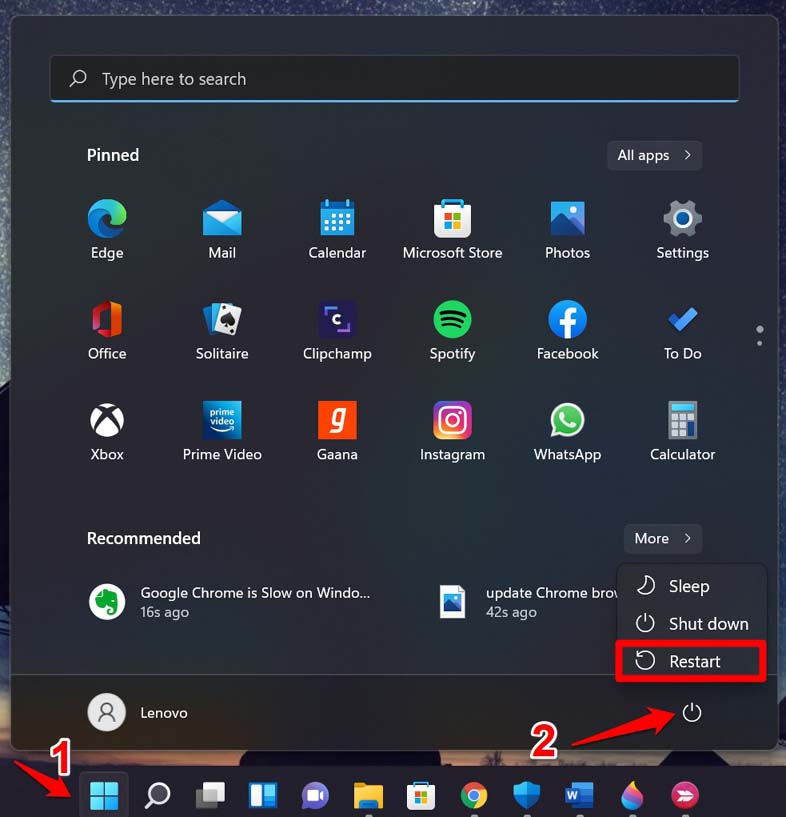
电脑重新启动后,按电脑键盘上的音量键来管理音量。注意音量滑块是否卡住。该问题应通过重新启动来解决。
3. 重启 Windows 音频服务
如果 Windows 音频服务有任何技术问题,重新启动该服务应该可以解决屏幕上冻结音量滑块的问题。
- 按 Windows + R 调出“运行”框。
- 键入 services.msc 并按 Enter。
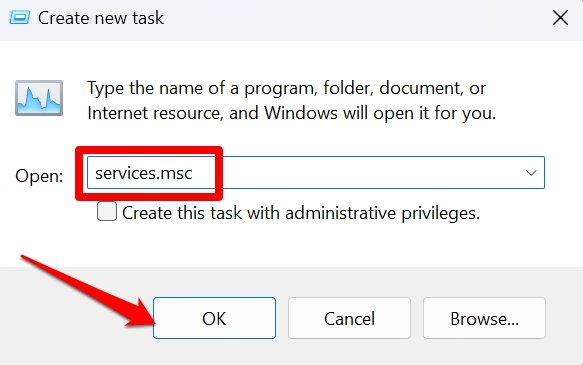
- 转到 Windows 音频并右键单击它。
- 选择“重启”。
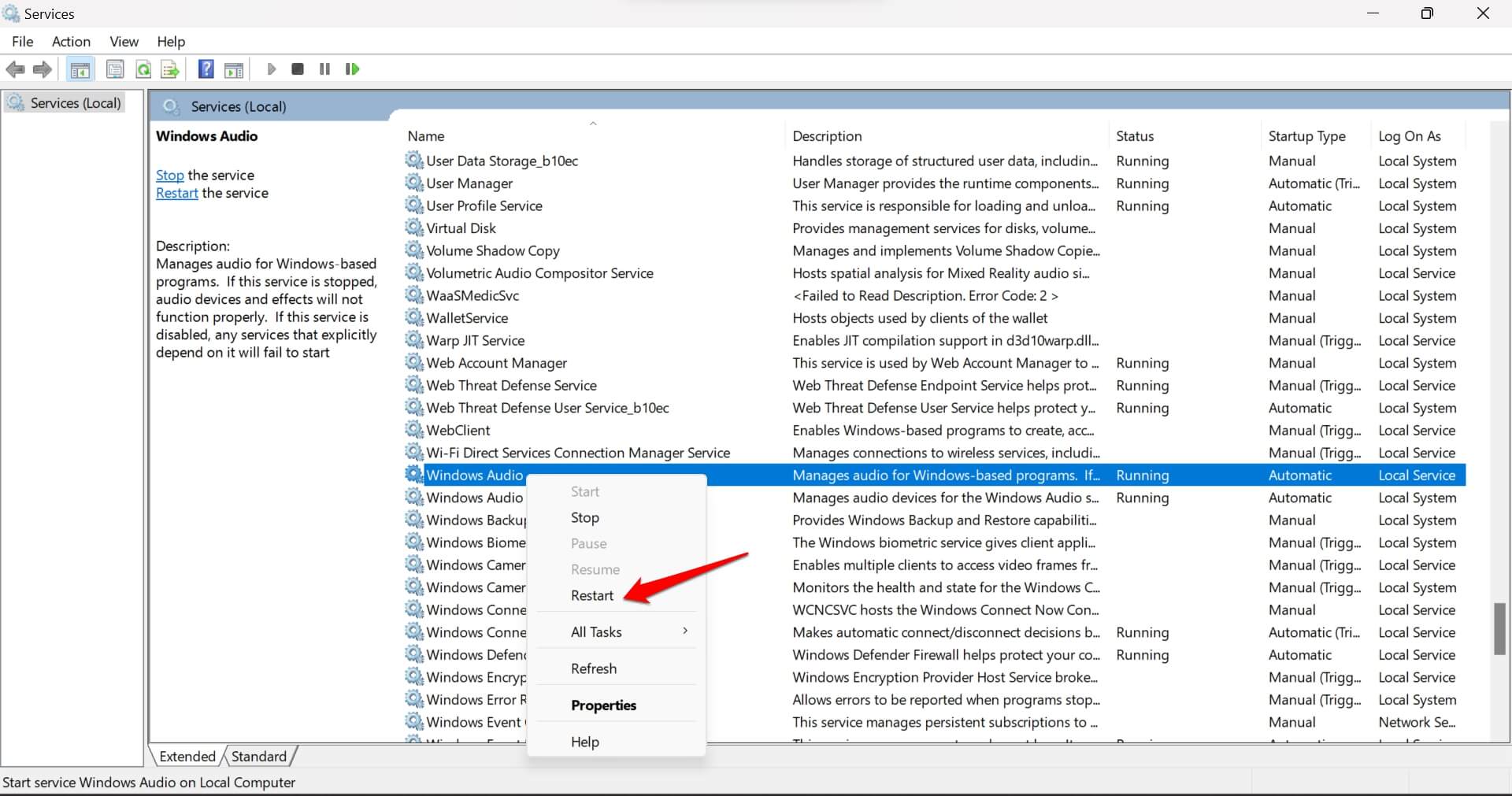
4. 运行 Windows 音频疑难解答
Windows 具有各种内置的疑难解答实用程序,用于修复任何 Windows 组件的问题。有一个专用的音频疑难解答程序,您可以运行它来修复卡在PC屏幕上的音量滑块。
- 按 Windows + S 热键启动搜索。
- 键入 Troubleshooting settings (设置疑难解答),然后单击 Open。
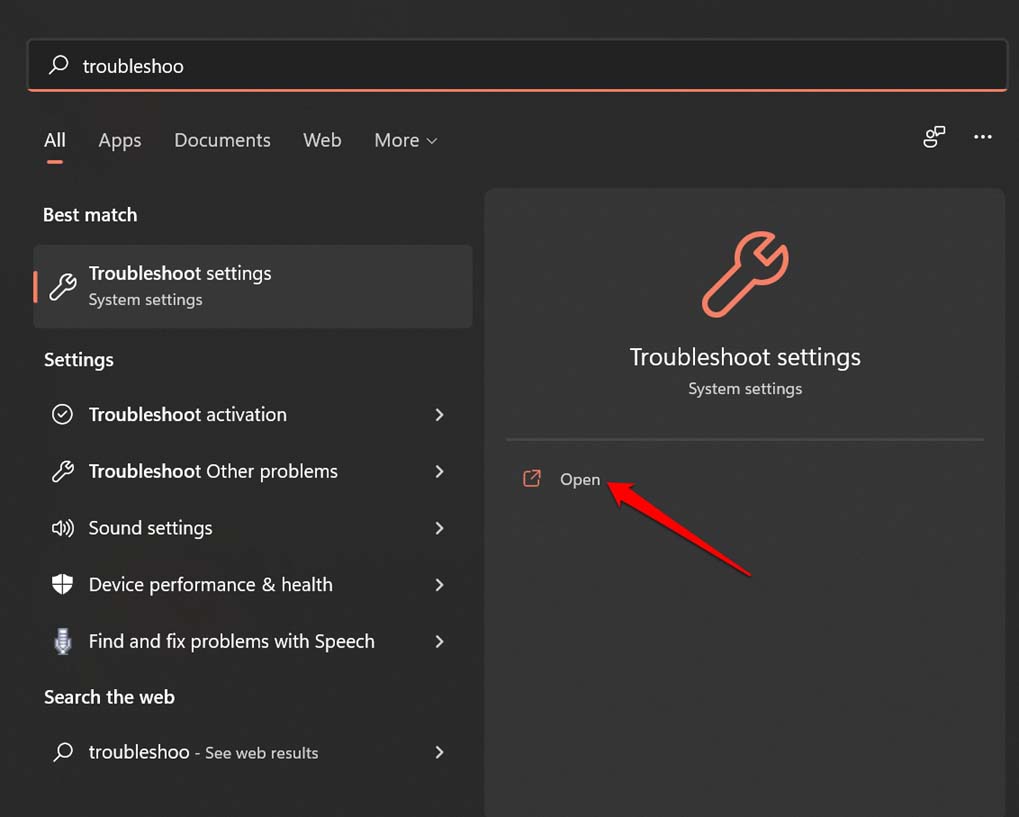
- 访问其他疑难解答。
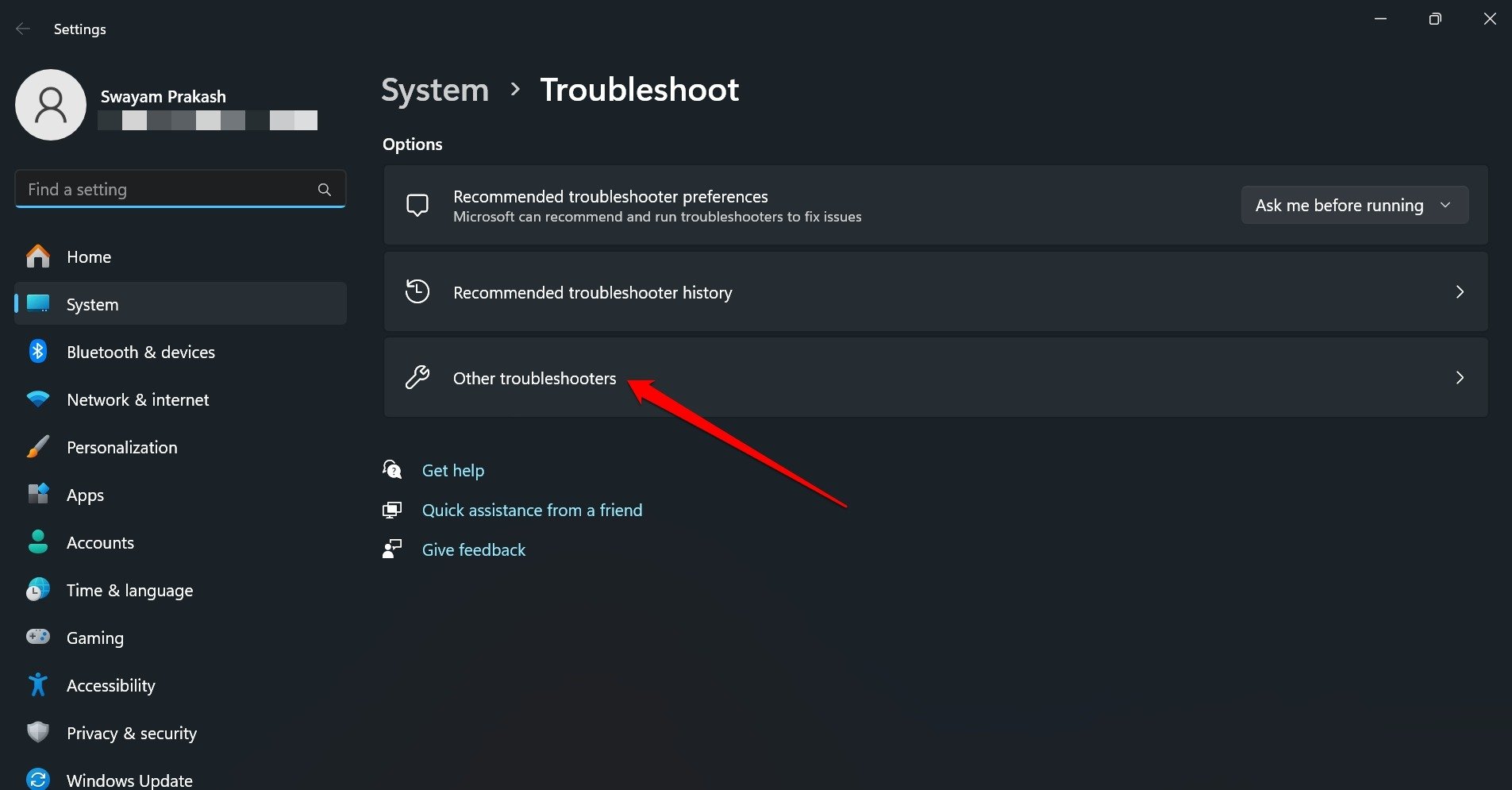
- 单击“音频”旁边的“运行”按钮以打开疑难解答。
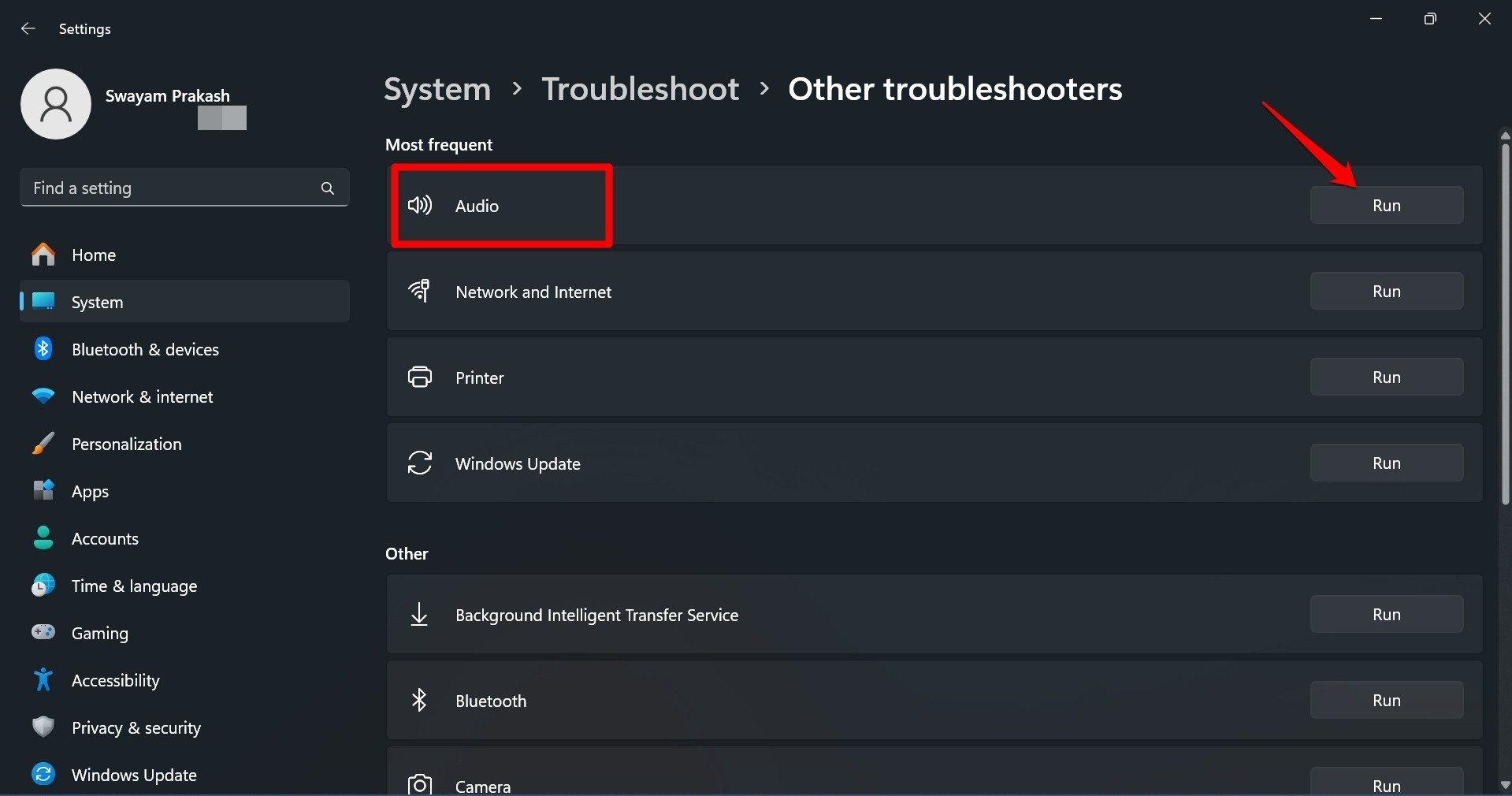
按照实用程序发布的说明解决问题。该过程结束后,重新启动您的 PC。当您尝试更改音量时,检查音量滑块是否仍然卡在屏幕上。
5. 更新音频驱动程序
访问设备管理器并安装适用于 Windows PC 上的音频组件的驱动程序更新。
- 按 Windows + X 启动高级用户菜单。
- 单击设备管理器。
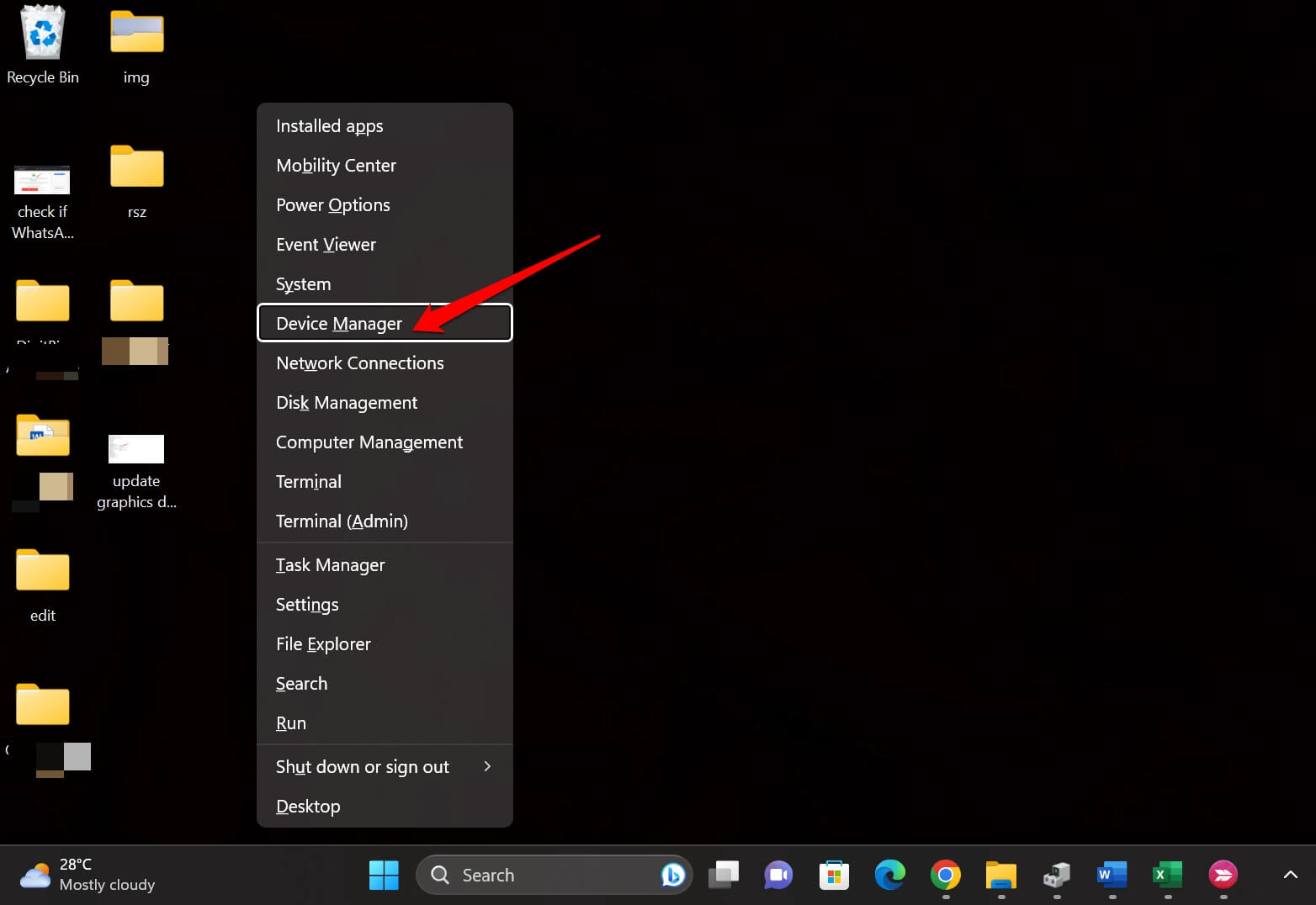
- 转到音频输入和输出。单击 V 形图标以展开子菜单。
- 右键单击音频组件,然后选择更新驱动程序。
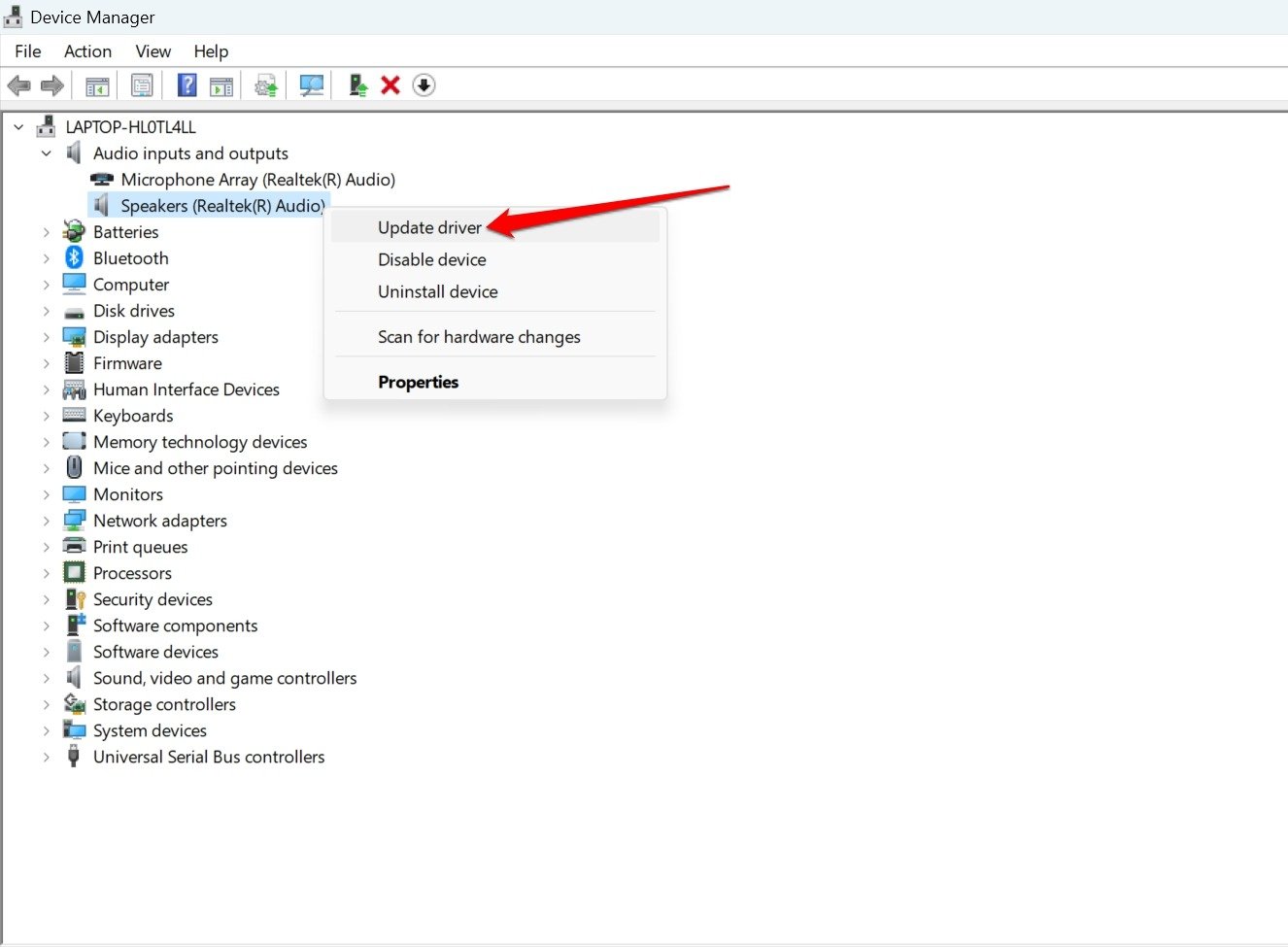
- 现在,单击“自动搜索驱动程序”。
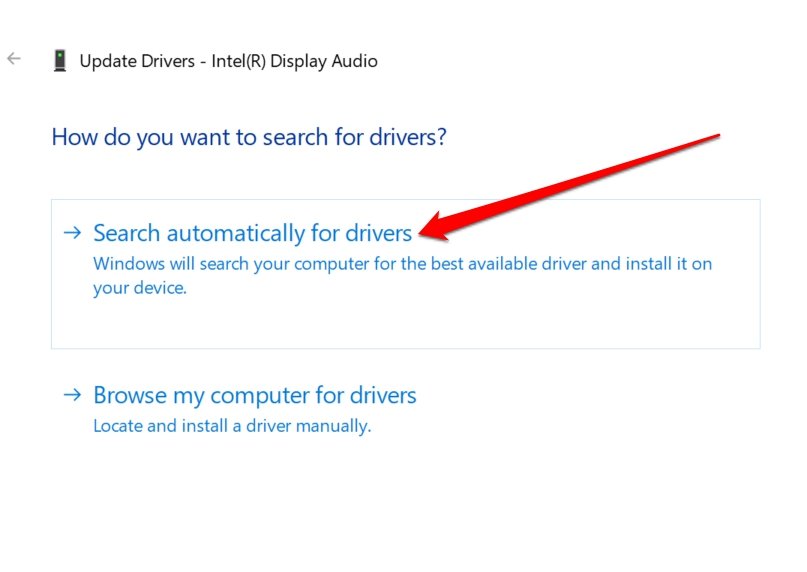
安装音频驱动程序后重新启动 PC。尝试更改音量并检查滑块是否保留在屏幕上或一段时间后消失。
6. 安装 Windows 更新
如果您认为当前 Windows 版本上的错误导致音量滑块出现问题,请将 Windows 11 升级到更新版本。
要查找新的软件更新,
- 按 Windows + I 启动设置。
- 单击 Windows 更新。
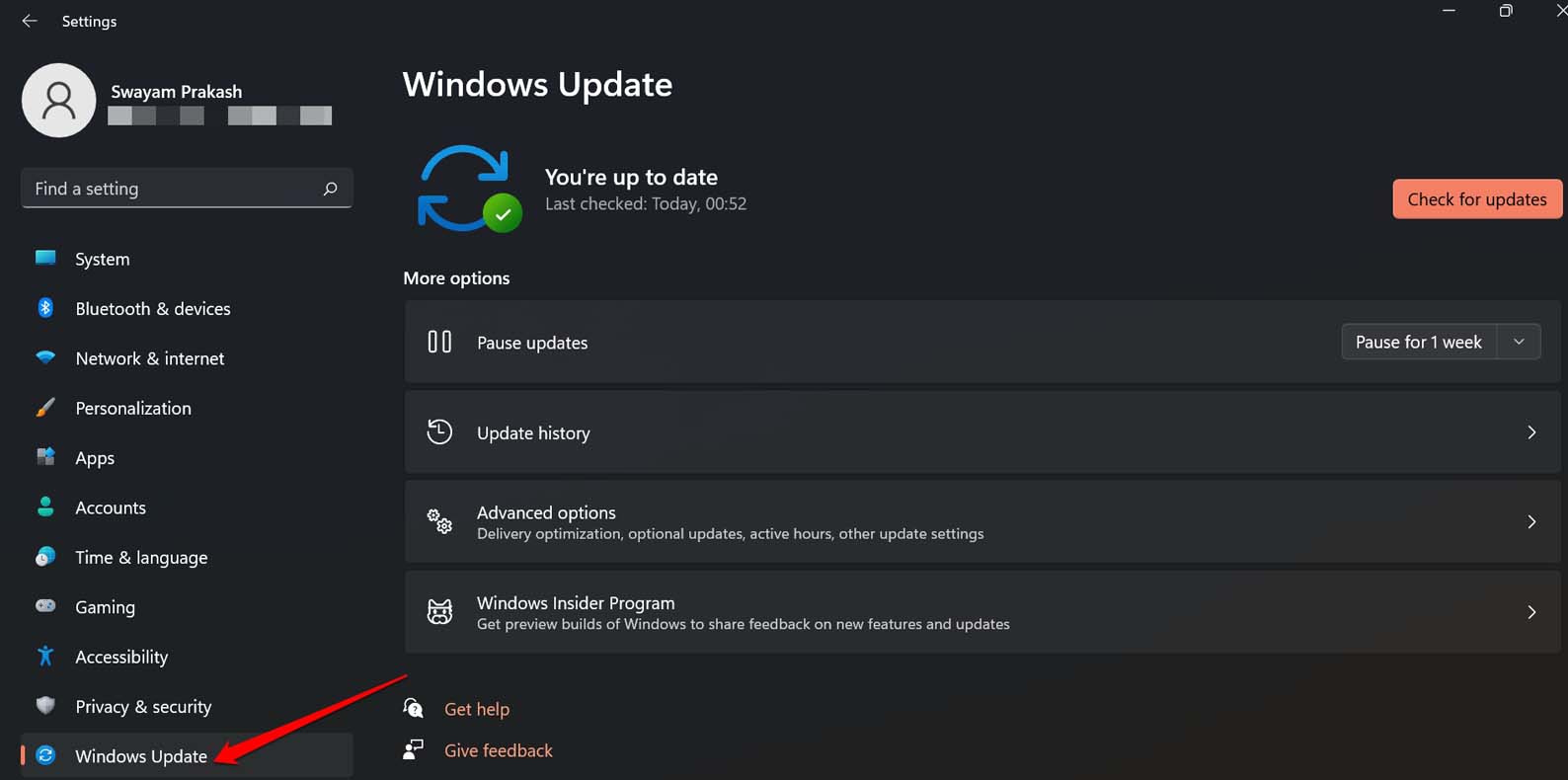
- 如果 Windows 找到可供安装的新版本,请按“下载并全部安装”。
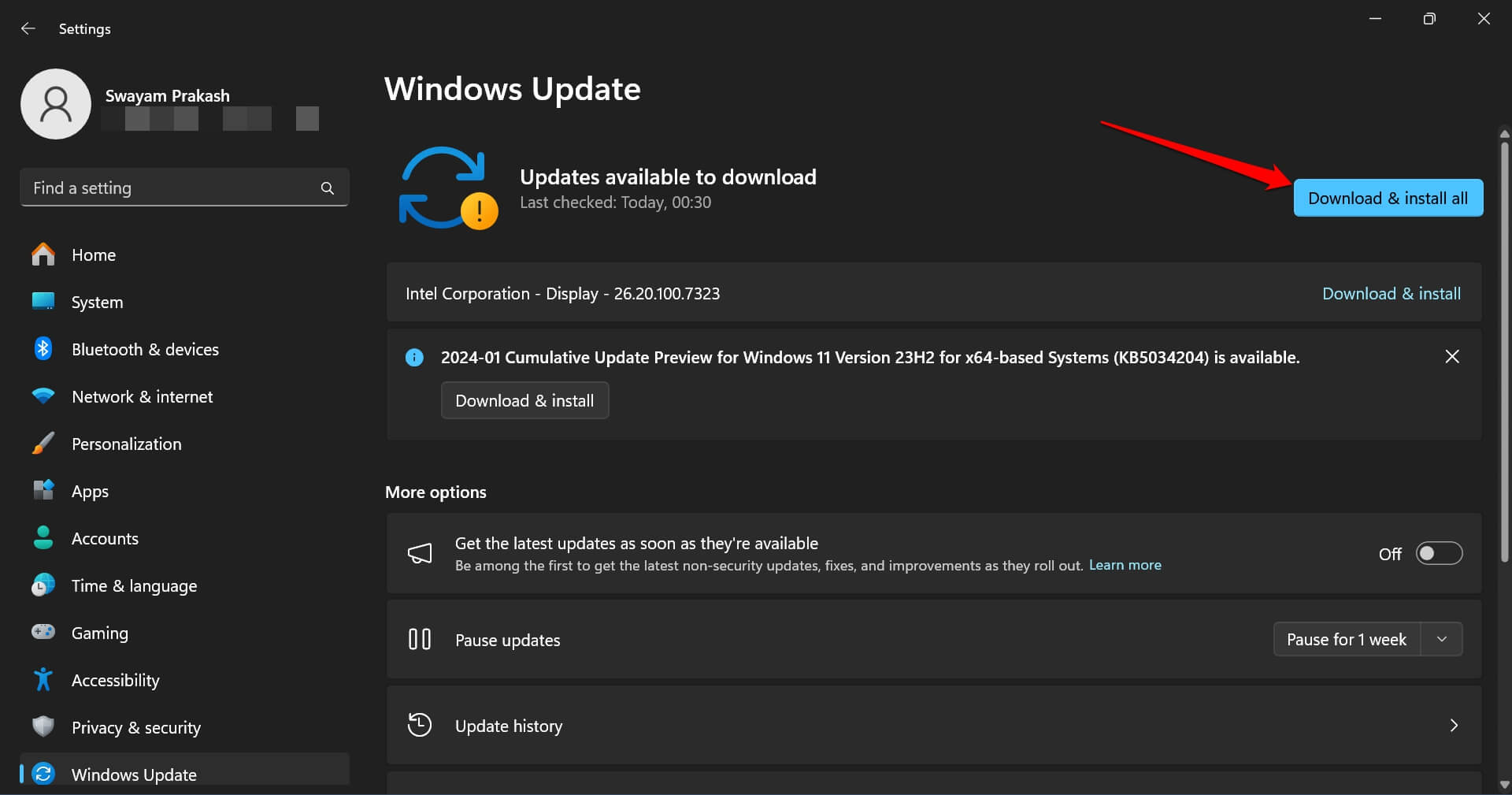
重新启动计算机并检查音量滑块的问题是否已解决。
 Win 11系统之家
Win 11系统之家
