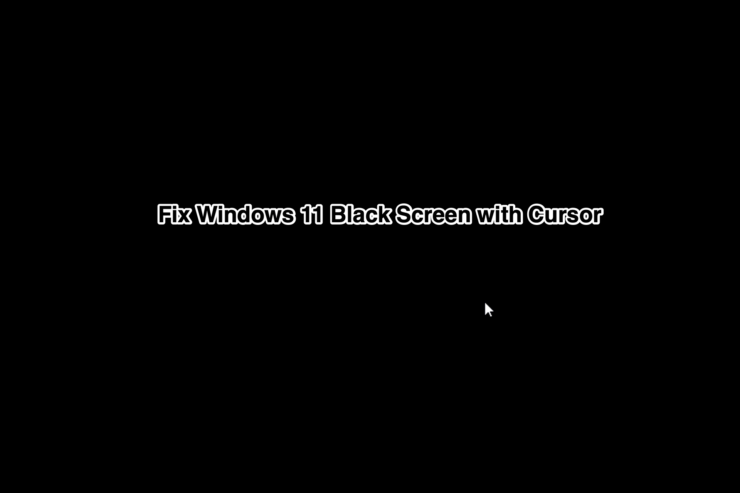
Windows 11 因其似乎永无止境的烦人问题而臭名昭著。其中一个问题是光标问题的黑屏。在您输入密码或生物识别登录之前,一切都很好。用户看到的不是桌面,而是黑屏,只有光标可见。
别担心,这是一个非常常见的问题,您来对地方了。在本文中,我们将讨论有助于解决问题的最佳解决方案。让我们开始吧。
先决条件
在进行实际修复之前,让我们先进行一些基本的故障排除。
- 卸下所有外围设备或外部设备。
- 检查您与显示器的连接(如果使用的是显示器)。
- 确保您的设备已正确连接到电源或电池已充满电。
在PC上使用鼠标光标修复黑屏的最佳方法
我们编制了一份包含七种解决方案的列表,可帮助您解决问题。请务必尝试所有解决方案。
1. 重新启动电脑
当您看到只有光标的黑屏时,首先要做的是强制重启PC。为此,请执行以下操作:
- 按住电脑上的电源按钮,直到它自行关闭。
- 然后,再次按住电源按钮以重新打开电脑。
或者,如果您已登录到 PC,请按 Ctrl + Alt + Del 键,单击右下角的电源图标,然后选择重新启动。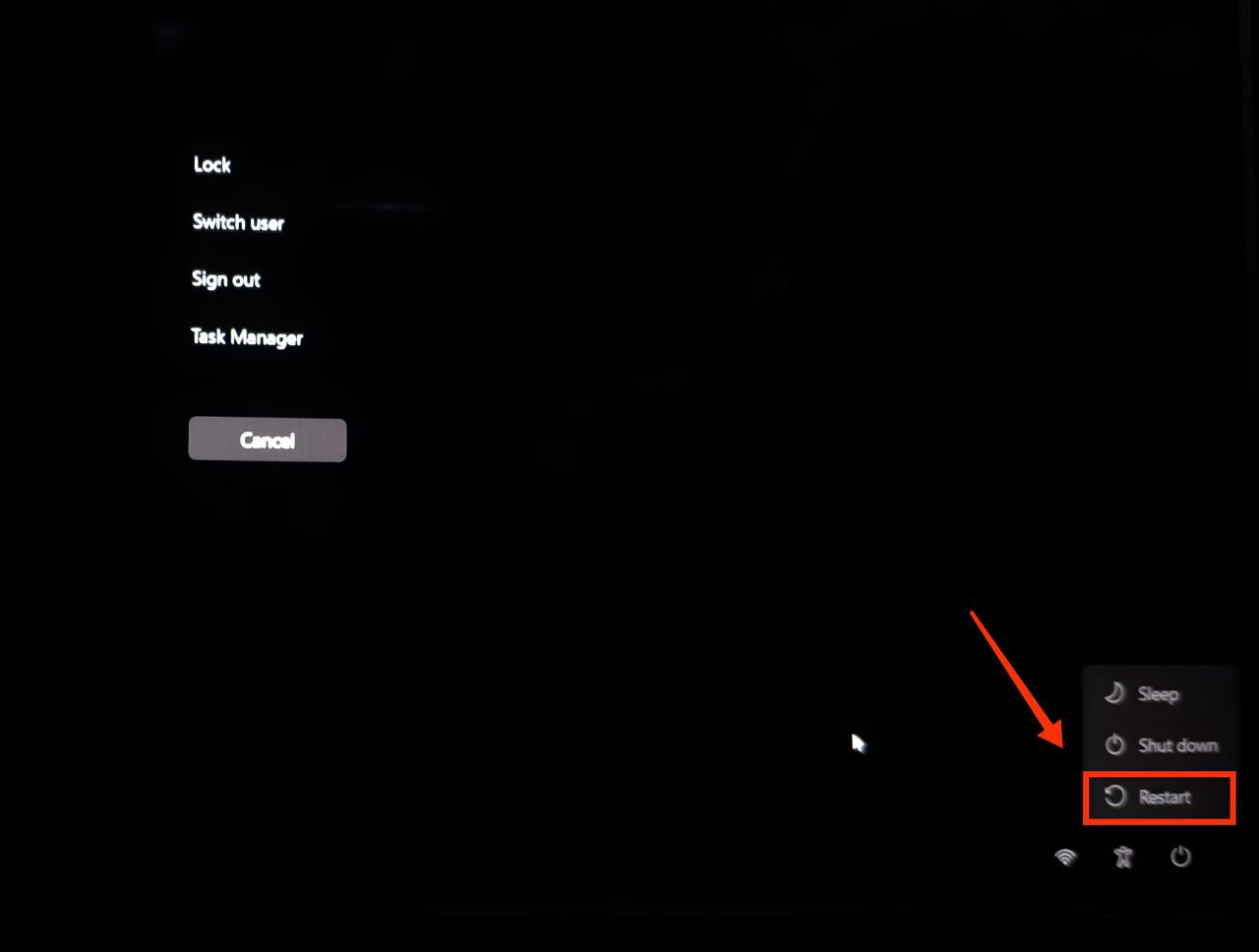
重新启动后,检查您的电脑是否正常工作。如果问题仍然存在,请尝试重新启动一次,然后继续执行下一步。
2. 重新启动显卡驱动程序
由于这是与电脑显示或显卡相关的问题,因此重新启动显卡或其驱动程序应该有助于解决问题。重新启动显卡驱动程序非常简单。同时按键盘上的 Windows 键 + Ctrl + Shift + B。完成此操作后,您的屏幕应该会闪烁或闪烁,并伴有哔哔声。
3. 运行SFC扫描
SFC 或系统文件检查器扫描可以帮助修复可能导致问题的任何损坏或损坏的系统文件。以下是运行 SFC 扫描的方法。
- 登录到 Windows。
- 同时按 Ctrl + Alt + Del 键,然后单击任务管理器。
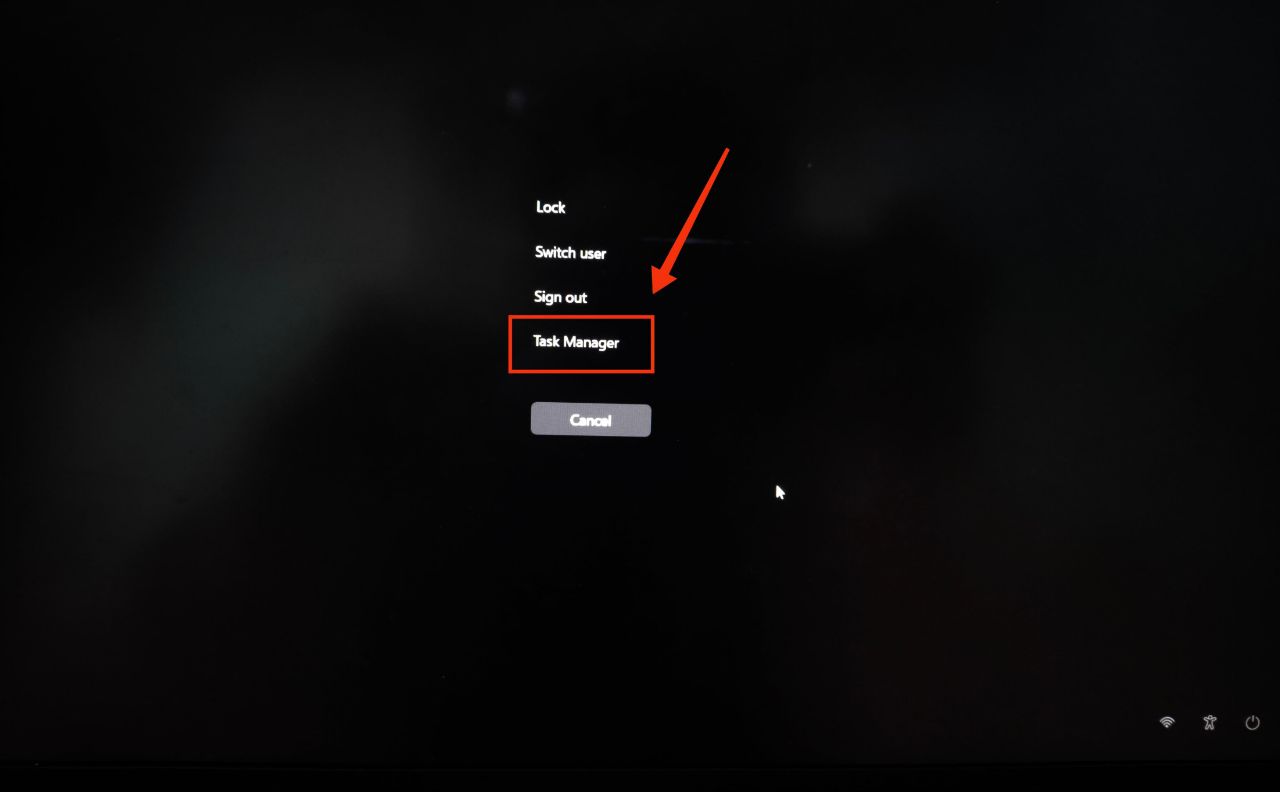
- 任务管理器打开后,单击顶部菜单栏中的“运行新任务”。
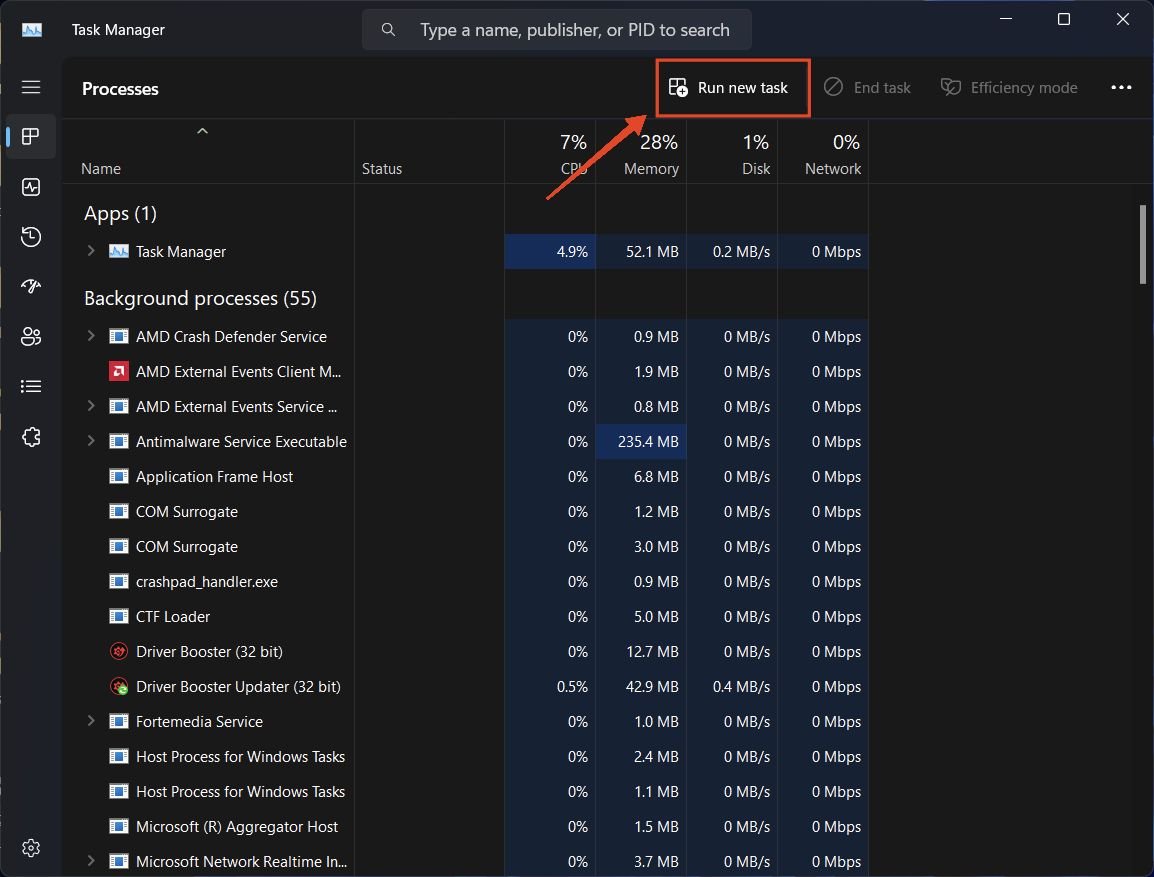
- 键入“cmd”,并确保选中“使用管理权限创建此任务”框。
- 按 OK 或按 Enter 键以使用管理员权限打开命令提示符。
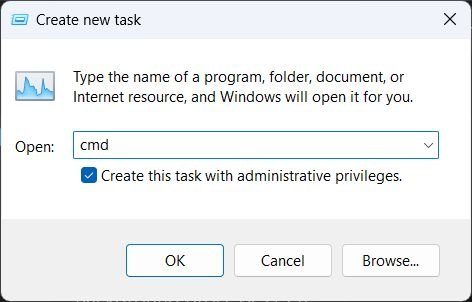
- 键入以下命令,然后按 Enter:sfc /scannow
- Windows 现在将检查并修复任何系统文件。
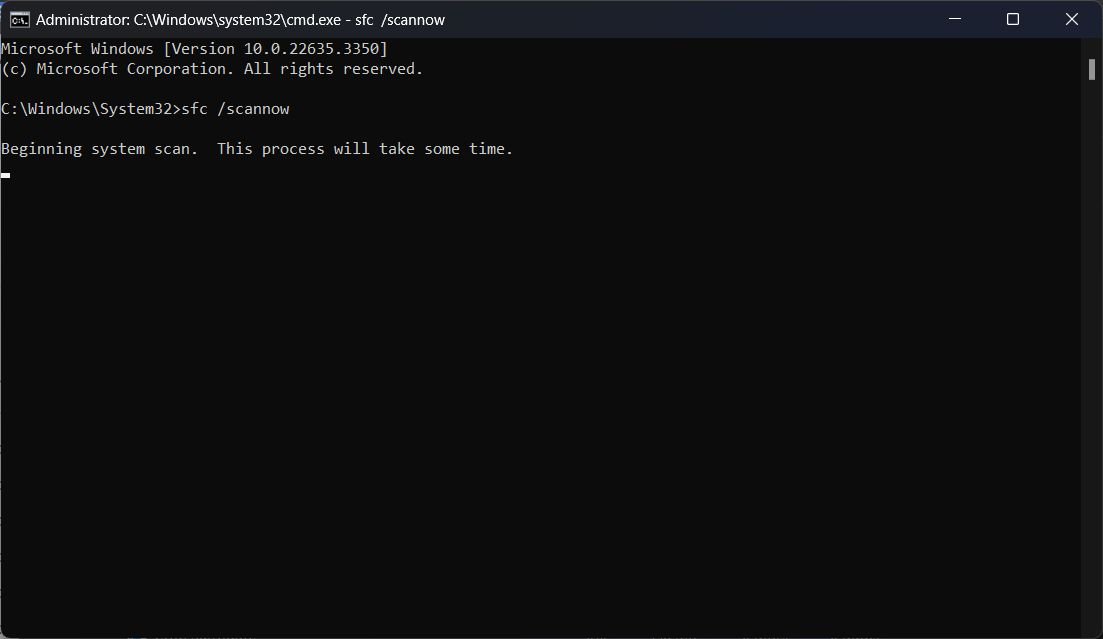
- 扫描完成后,关闭所有窗口并重新启动电脑。
4. 检查用户 Shell 值
Windows 注册表对更改非常敏感。即使是很小的改动也可能导致您的 Windows 系统崩溃或变为空白。因此,您可能会看到带有光标的黑屏的原因是注册表中的用户 Shell 值已更改。
这可能是由手动干预或可能感染了您的 PC 的病毒引起的。请按照以下步骤修复用户 Shell 值。
- 登录到您的电脑,然后按键盘上的 Ctrl + Alt + Del 键。
- 点击任务管理器。
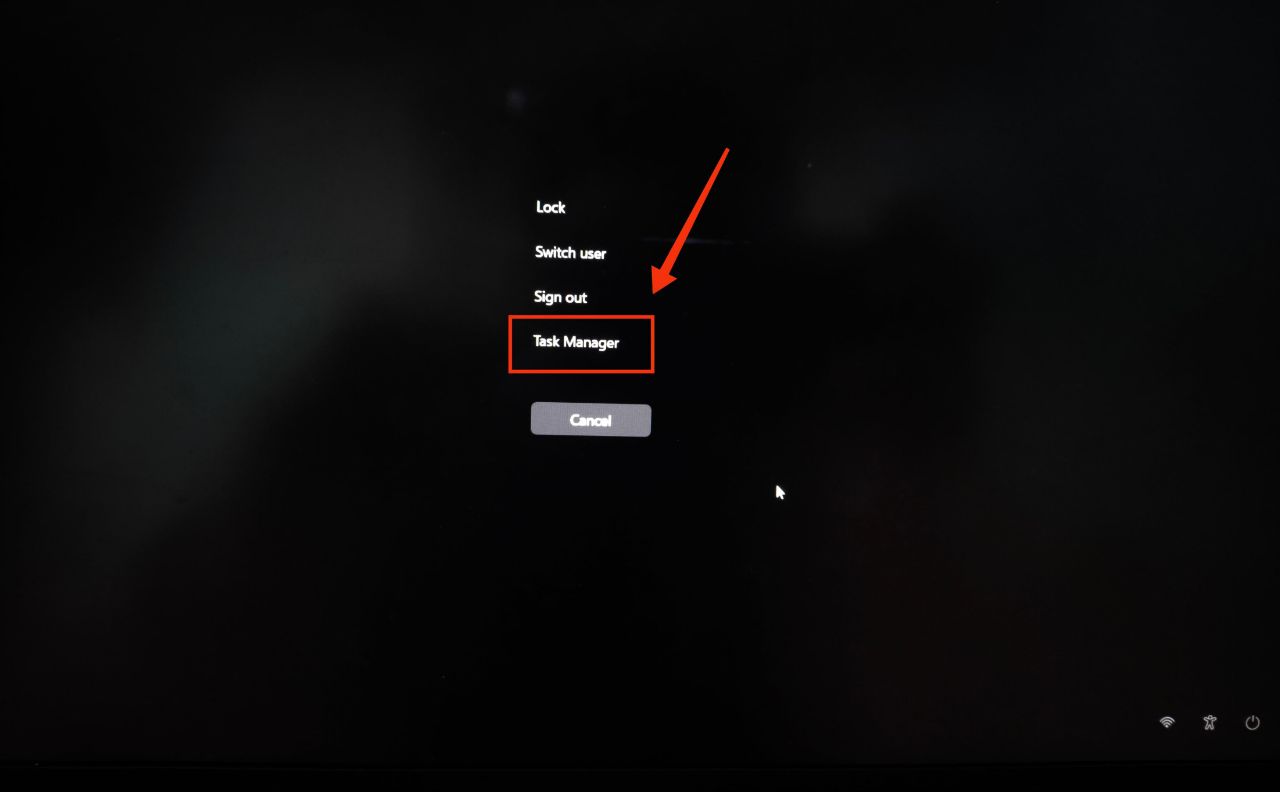
- 任务管理器打开后,单击顶部菜单栏中的“运行新任务”。
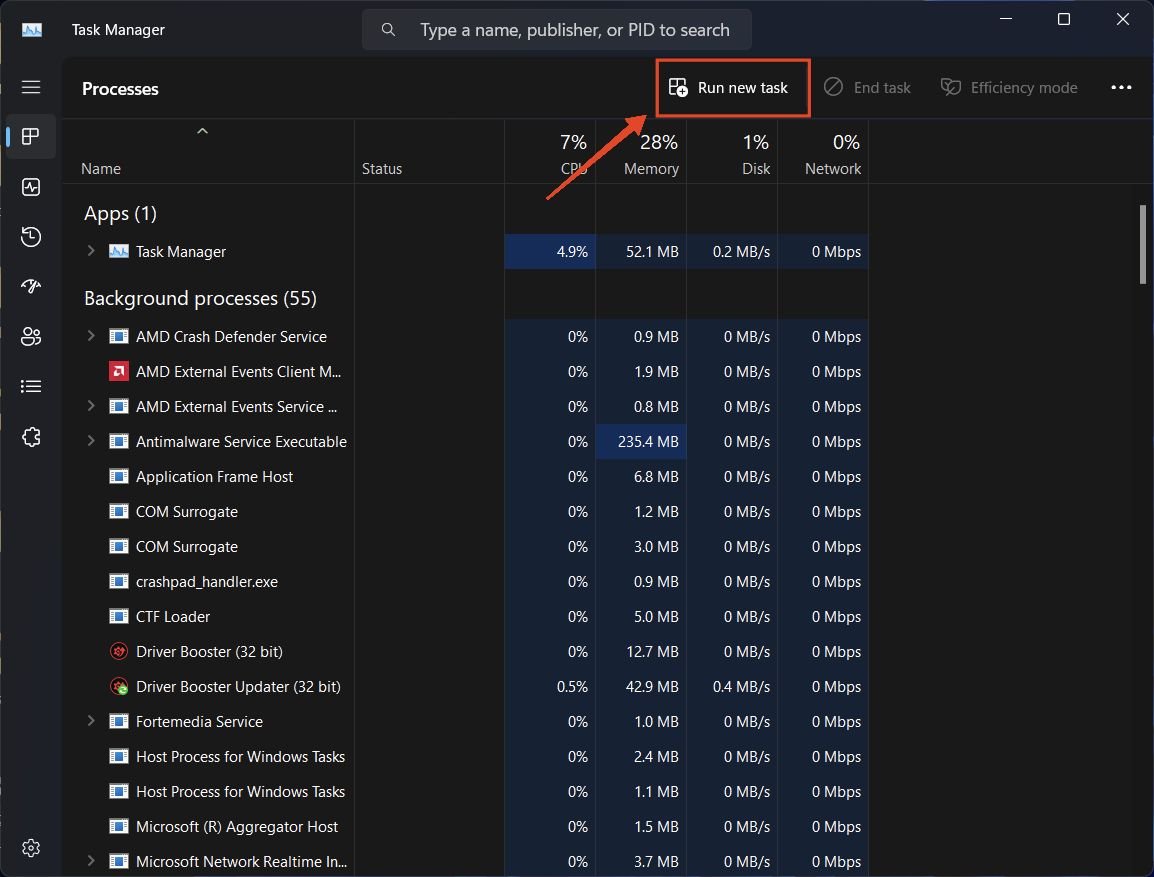
- 在弹出窗口中,键入“regedit”,然后选中“使用管理权限创建此任务”旁边的框
- 单击“确定”或按 Enter 键。 这将打开注册表编辑器。
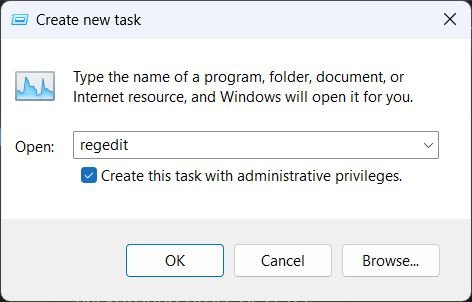
- 导航到注册表中的以下路径:
Computer\HKEY_LOCAL_MACHINE\SOFTWARE\Microsoft\Windows NT\CurrentVersion\Winlogon.
- 您将在右侧看到注册表项。找 Shell 并双击它。
- 确保“数值数据”字段设置为“explorer.exe”。如果设置为其他内容,请更改它并单击还行。
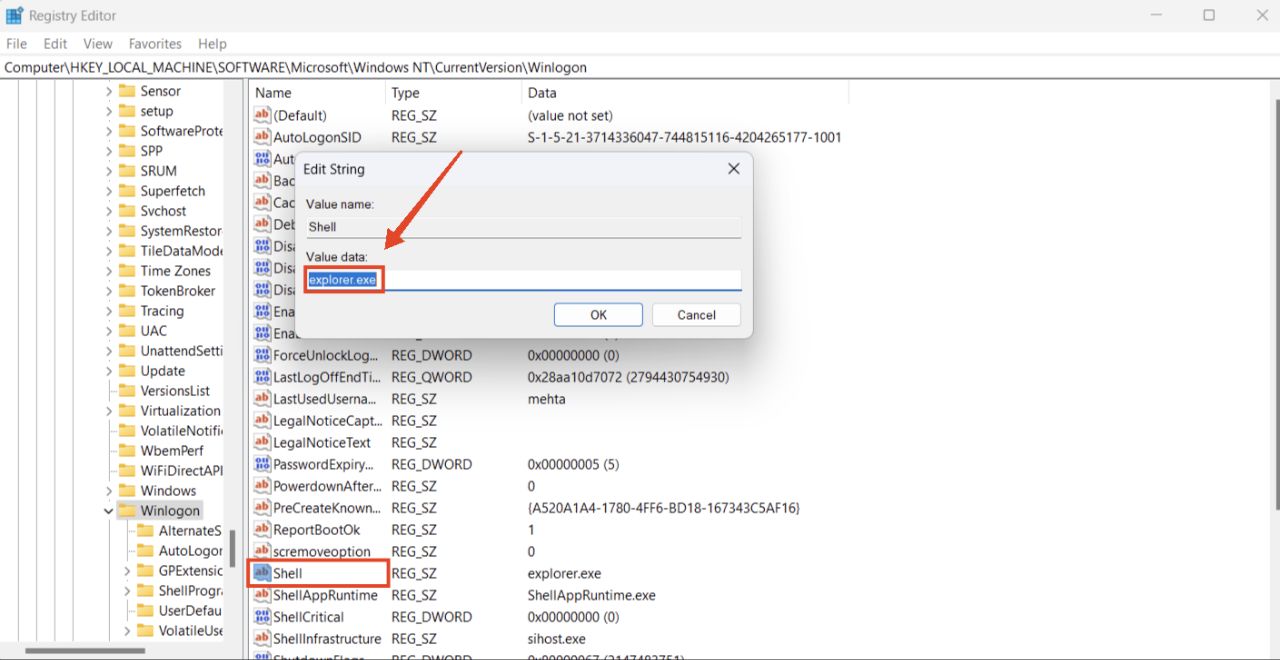
- 现在,关闭所有窗口并重新启动PC。登录后,问题应该会消失。
5. 更新显卡驱动程序
过时或不兼容的驱动程序可能是您看到光标浮动的黑屏的原因。如果您在很长一段时间内不记得更新图形驱动程序或重新启动 PC,请按照此修复程序操作,问题应该会得到解决。
- 登录到您的电脑,然后按键盘上的 Ctrl + Alt + Del 键。
- 选择任务管理器,打开后,单击顶部菜单栏中的“运行新任务”。
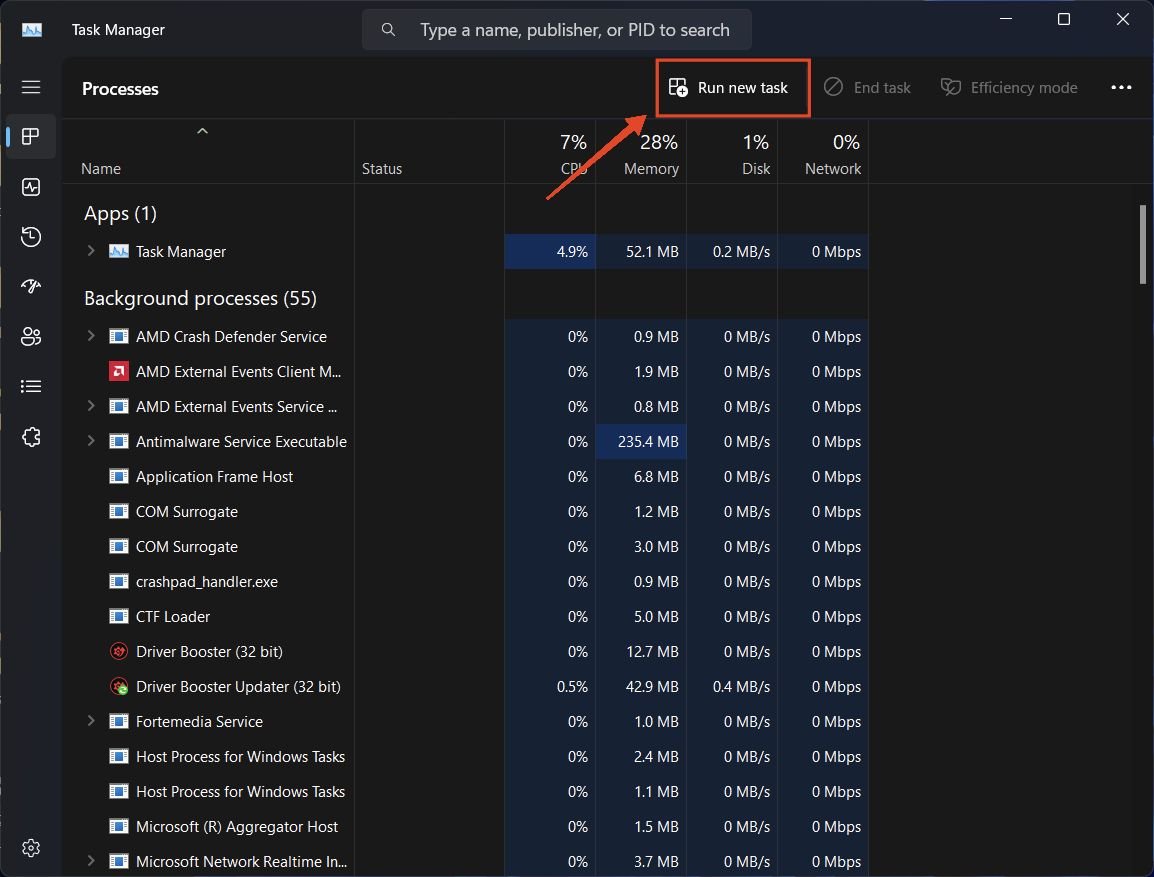
- 在弹出的窗口中,键入“devmgmt.msc”,然后单击还行。
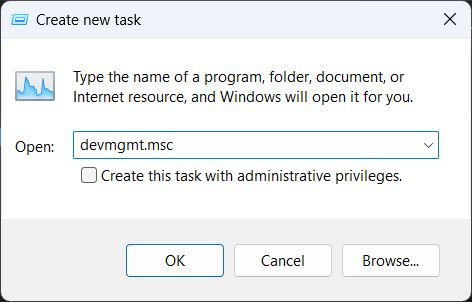
- 展开“显示适配器”部分,右键单击图形驱动程序,然后选择更新驱动程序。
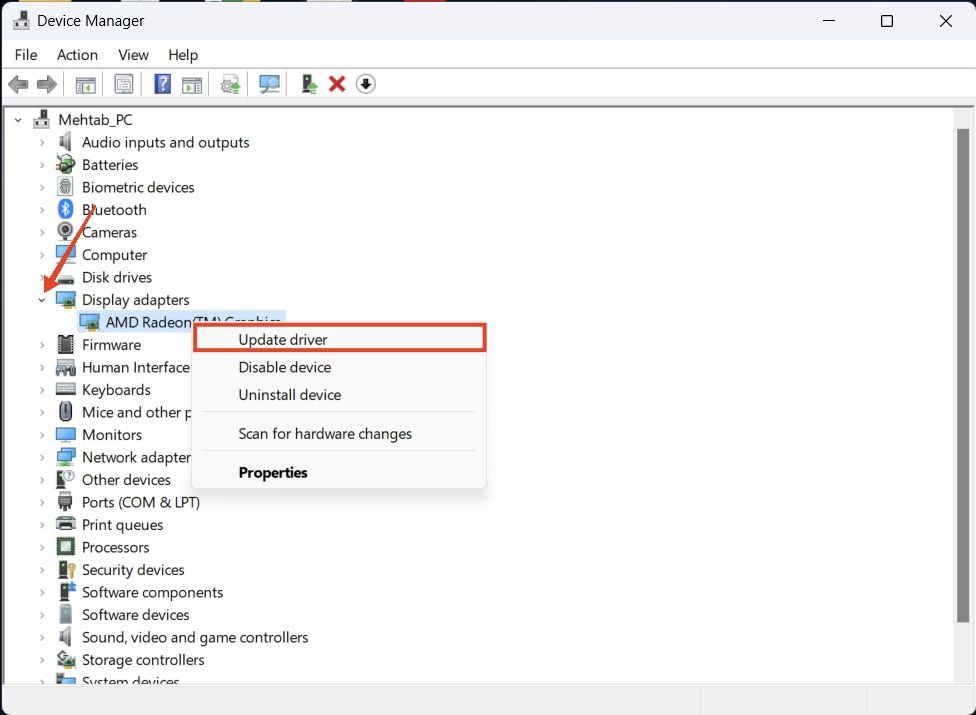
- 点击自动搜索驱动程序。
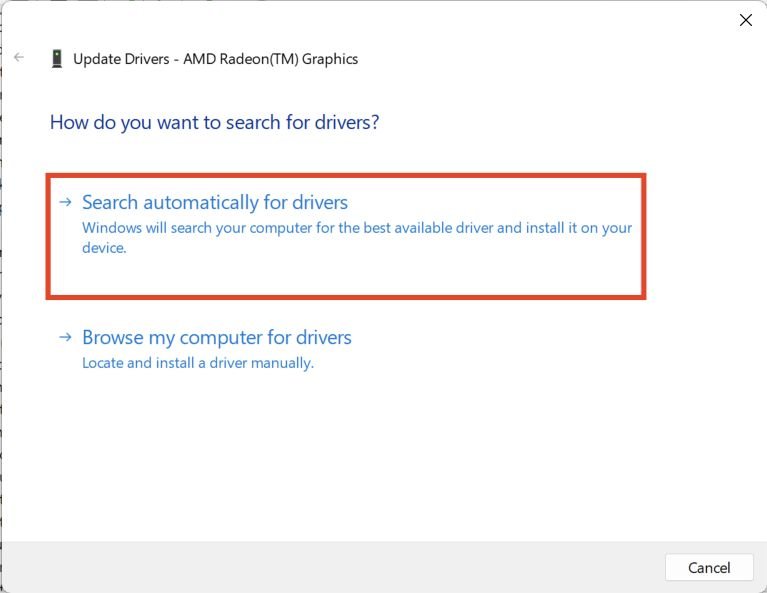
- Windows 将自动在您的 PC 上搜索并安装最新的驱动程序。这些更改将在你重新启动电脑时生效。
6.卸载可疑应用程序
如果有病毒或恶意软件应用程序导致问题,您可以启动到安全模式,然后从“控制面板”中将其卸载。这样,您将消除任何可能更早潜入的导致问题的应用程序。
- 登录到您的电脑,然后按键盘上的 Ctrl + Alt + Del 键。
- 单击右下角的电源图标。
- 按住键盘上的 Shift 键,然后单击重新启动。 您的 PC 现在将启动到高级启动选项。
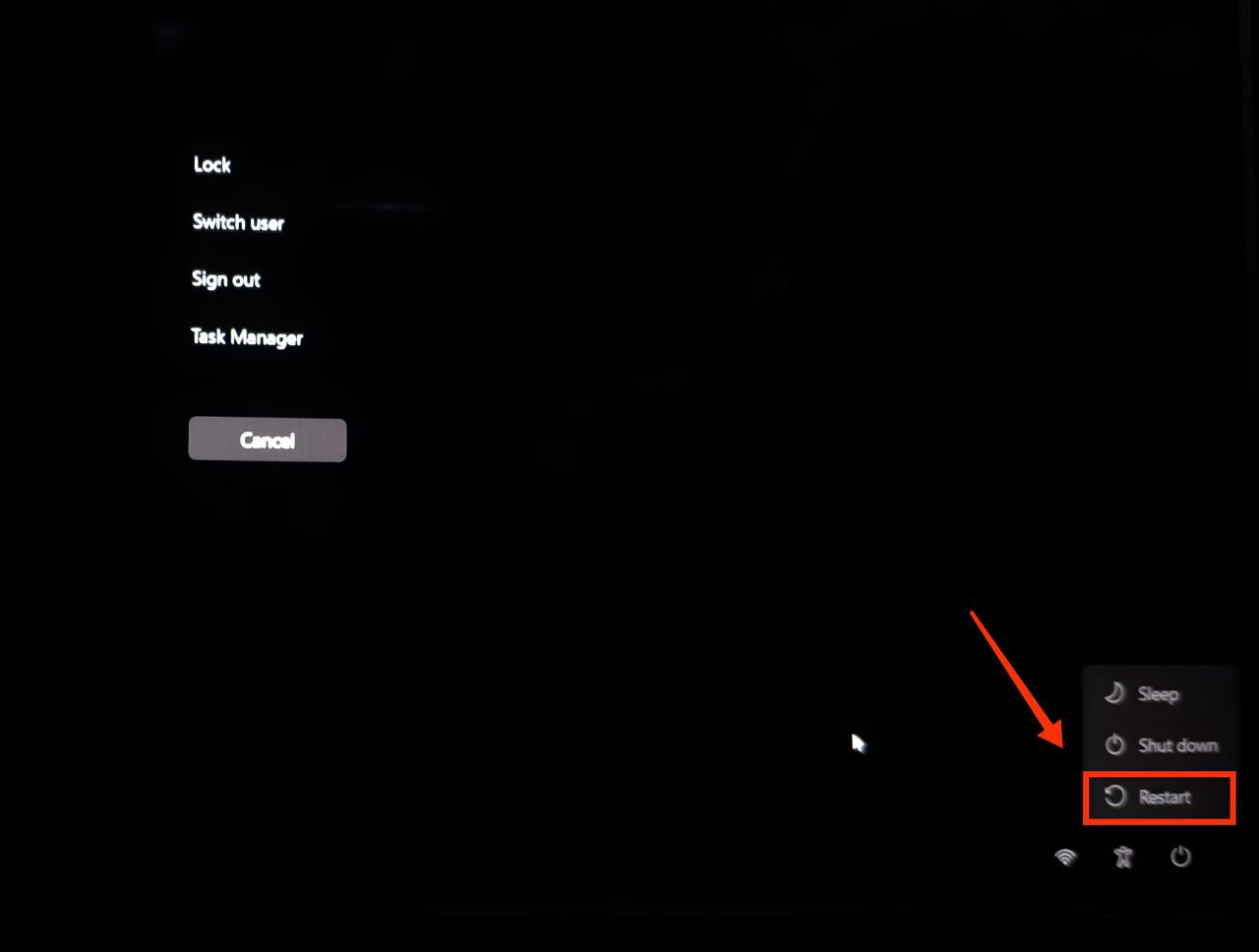
- 点击解决。
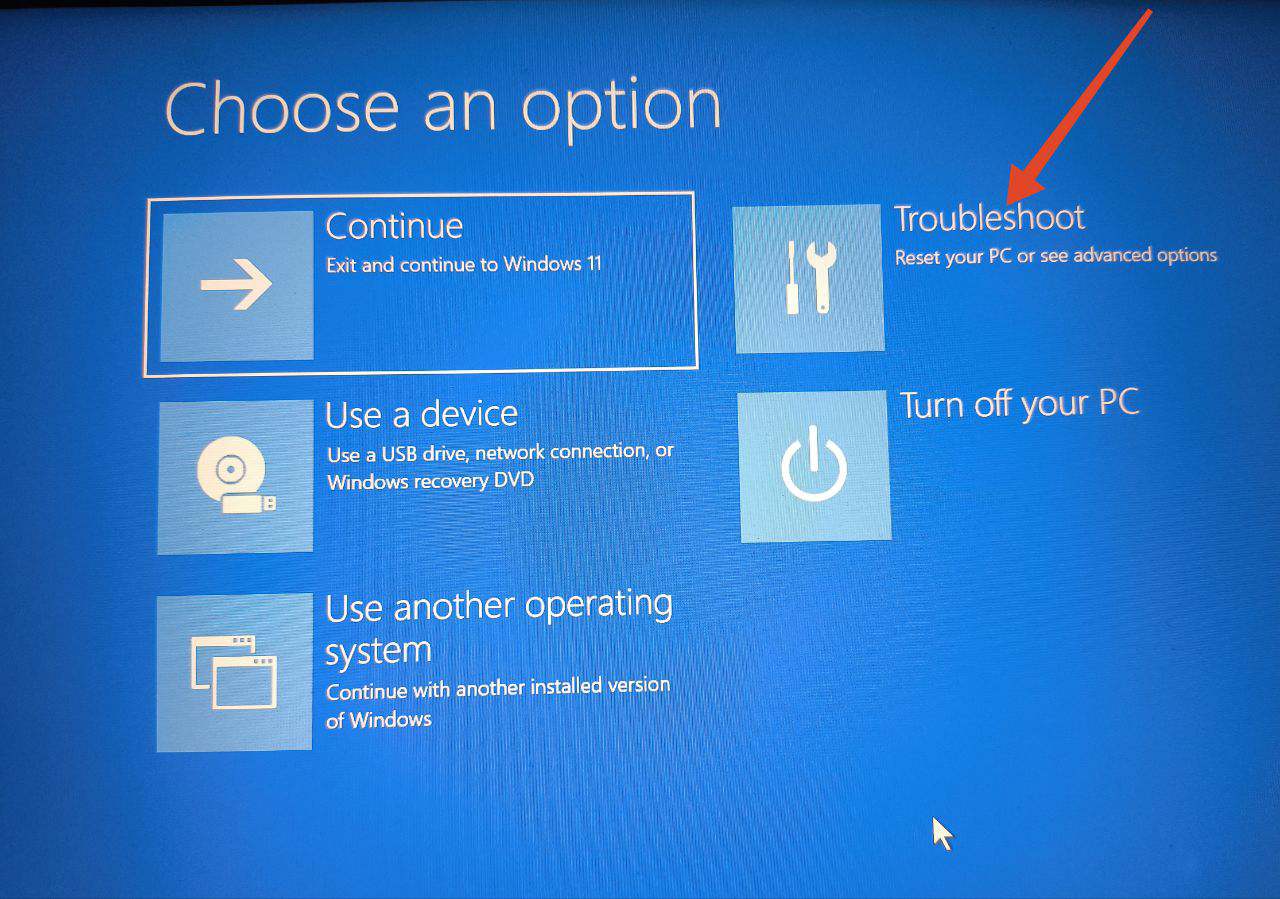
- 然后,点击高级选项。
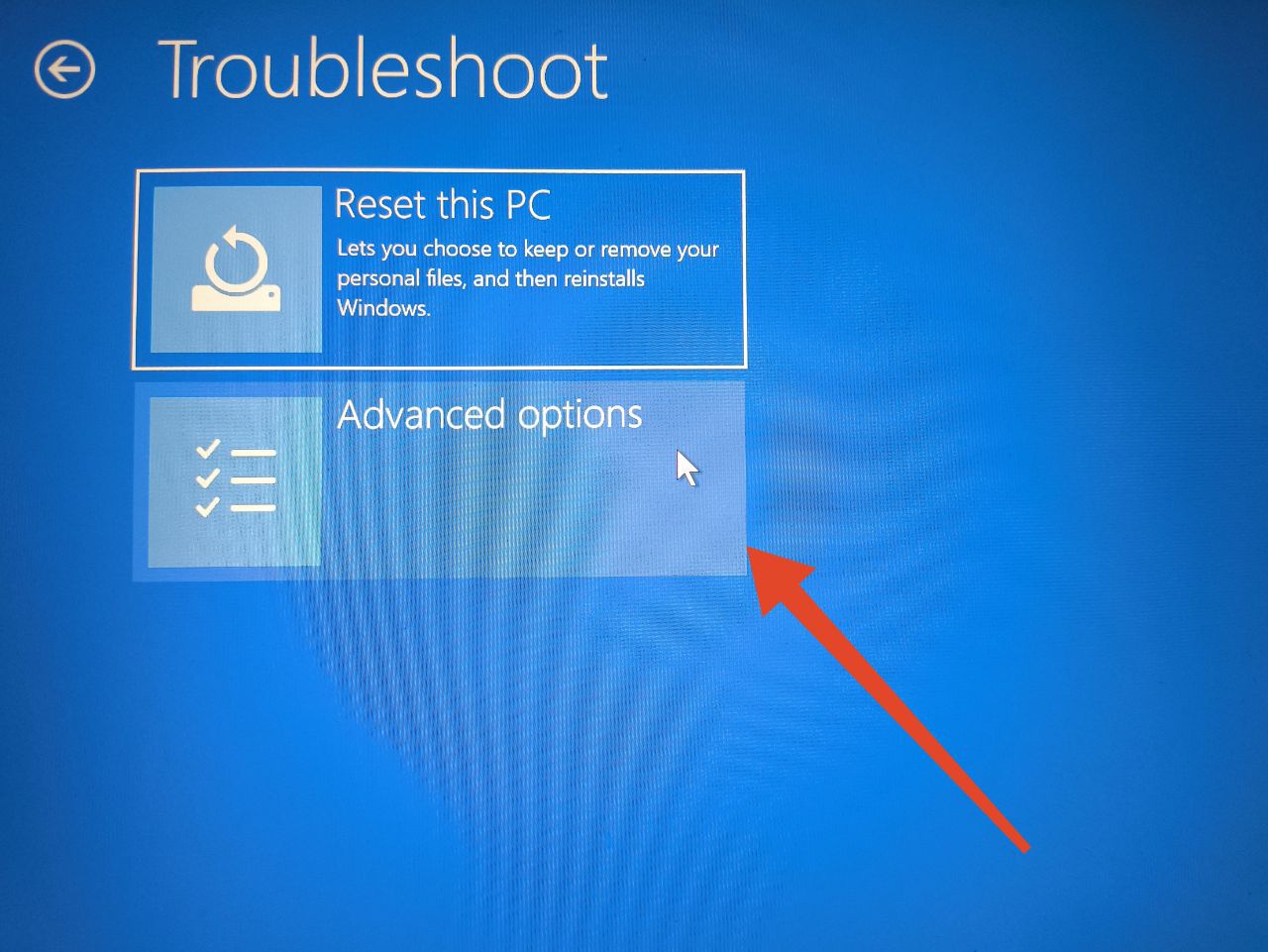
- 单击“启动设置”,然后单击重新启动。
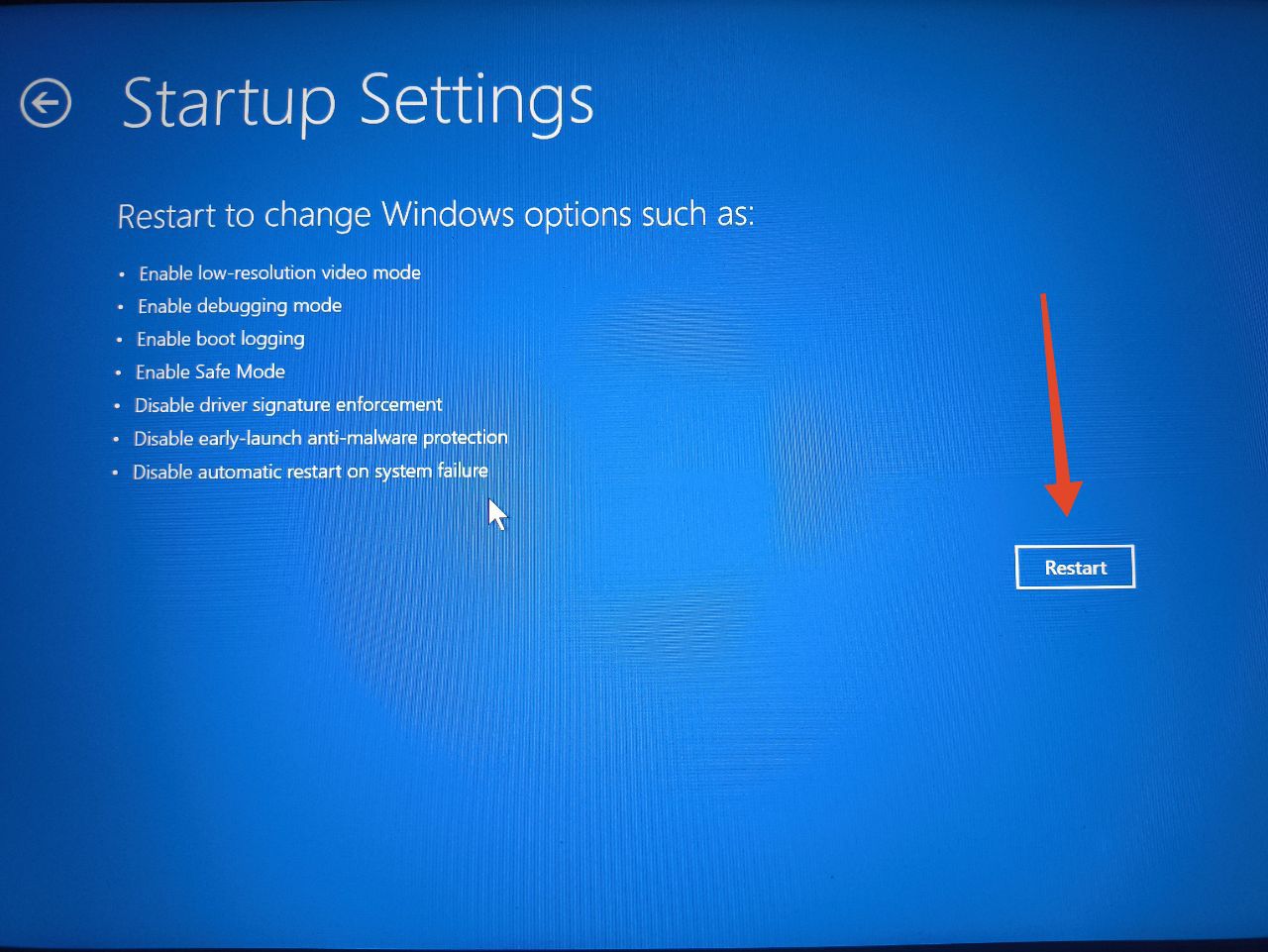
- 在这里,我们要进入常规安全模式。因此,按键盘上的 4 或 F4。
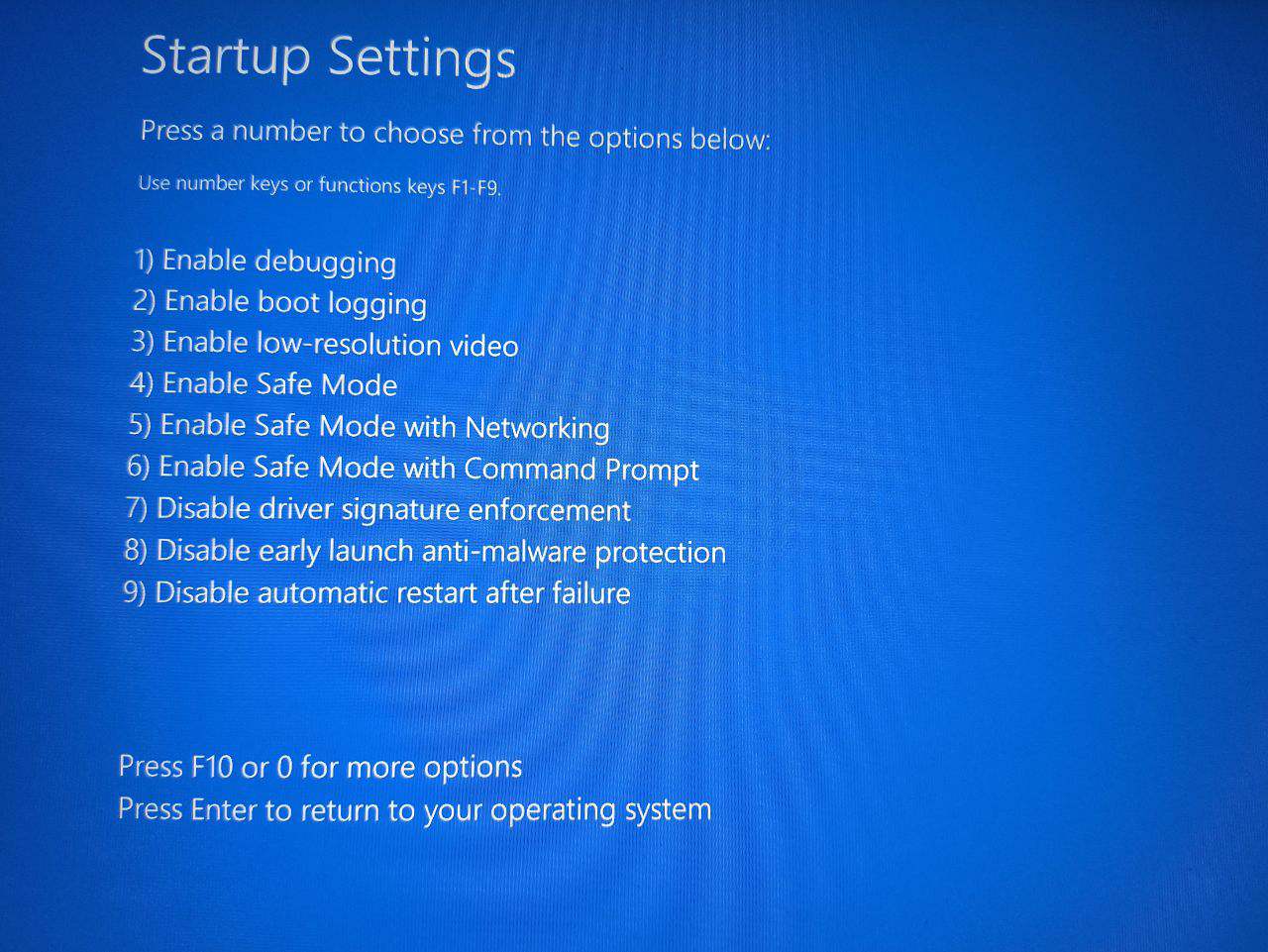
- 现在,一旦您的 PC 成功启动,请按 Windows 键并搜索控制面板。
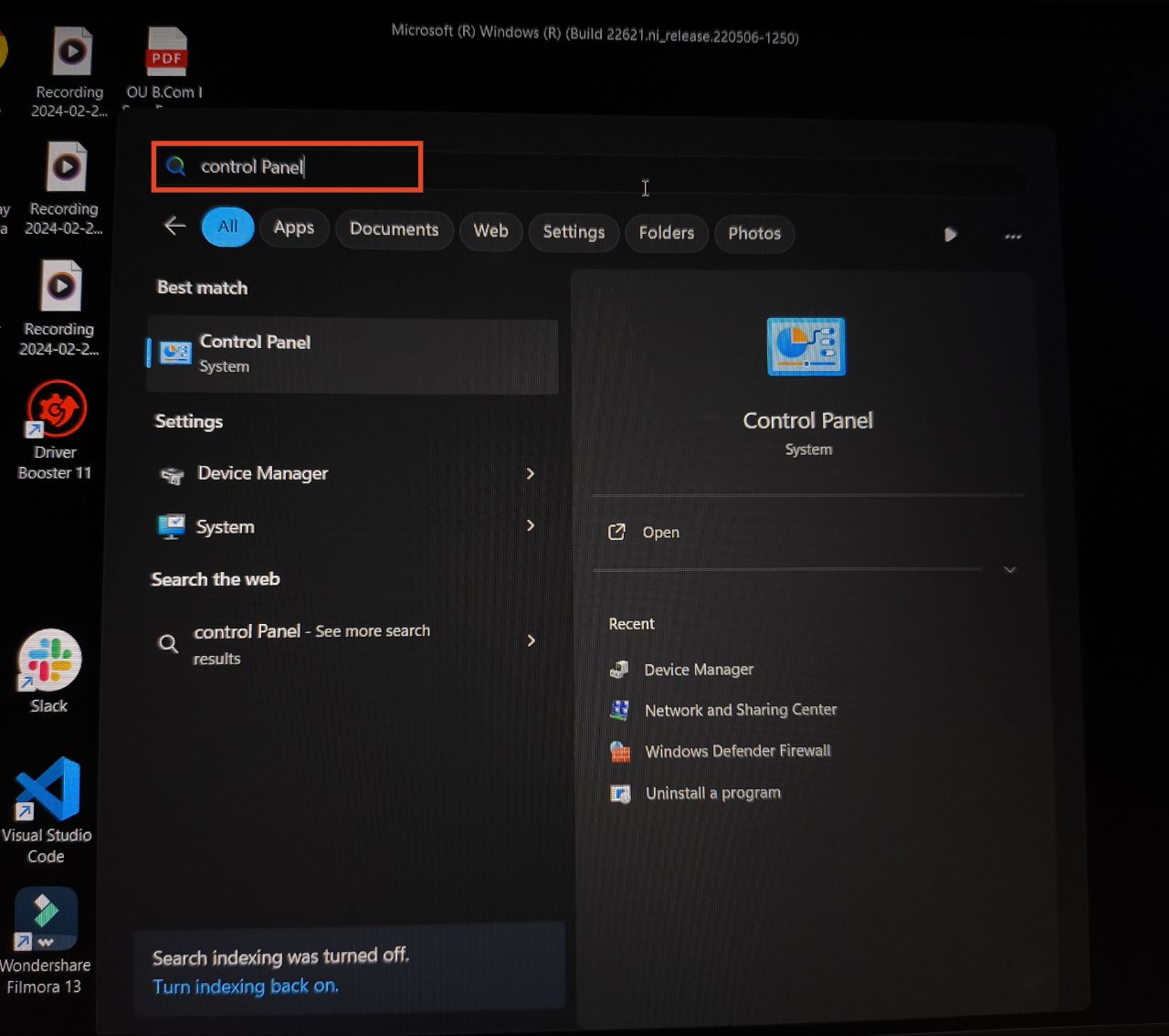
- 然后,单击“程序和功能”>“卸载程序”。
- 右键单击您认为导致问题的应用,然后选择卸载。
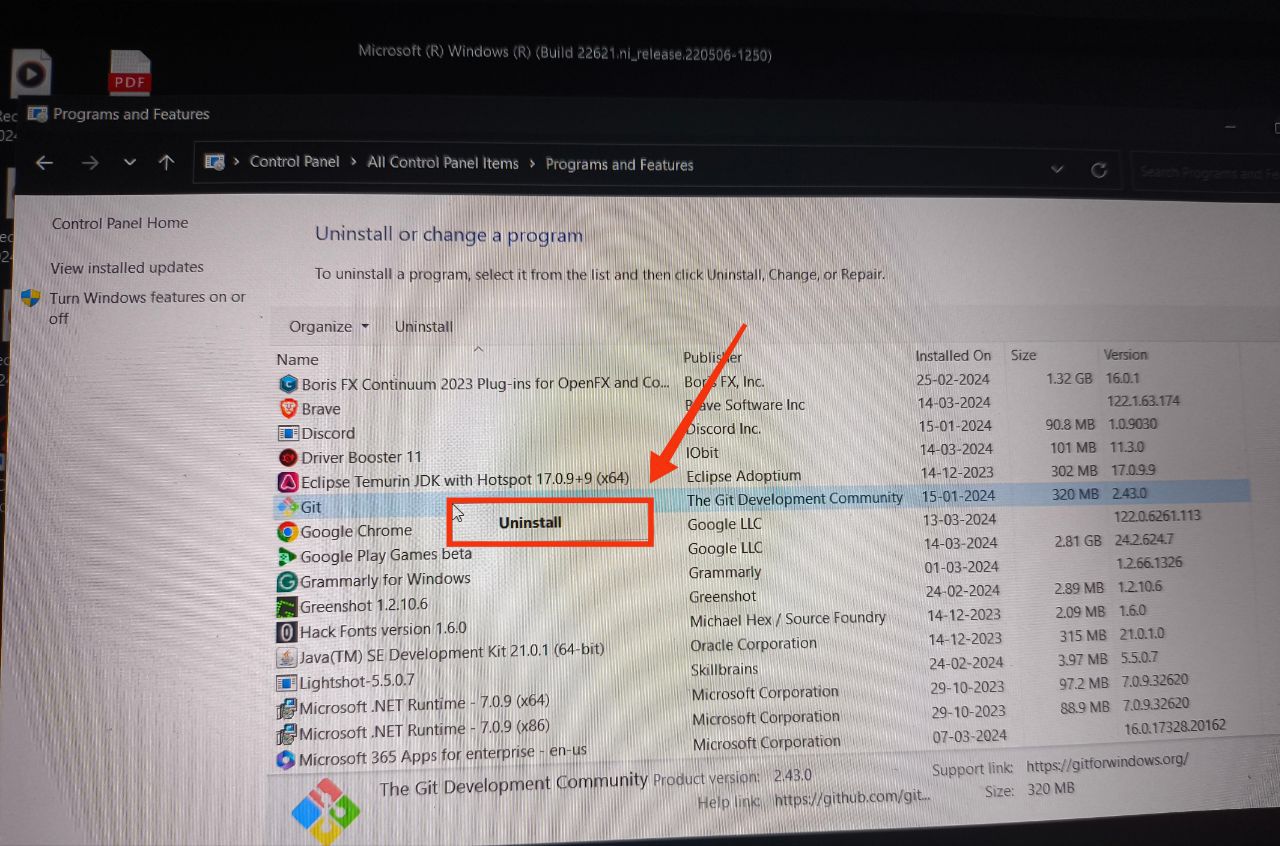
- 最后,重新启动您的 PC,您将退出安全模式。检查问题是否已解决。
7. 卸载 Windows 更新
损坏的更新还可能导致黑屏在 Windows 上出现光标问题。如果您是 Windows 预览体验计划的一部分,则尤其可能这样做。尽管如此,如果没有足够的电源或其他东西,更新也可能在安装过程中损坏。卸载这些更新将解决此问题。
- 按照修复 6 中的步骤 1-5 进行操作。
- 现在,点击卸载更新。
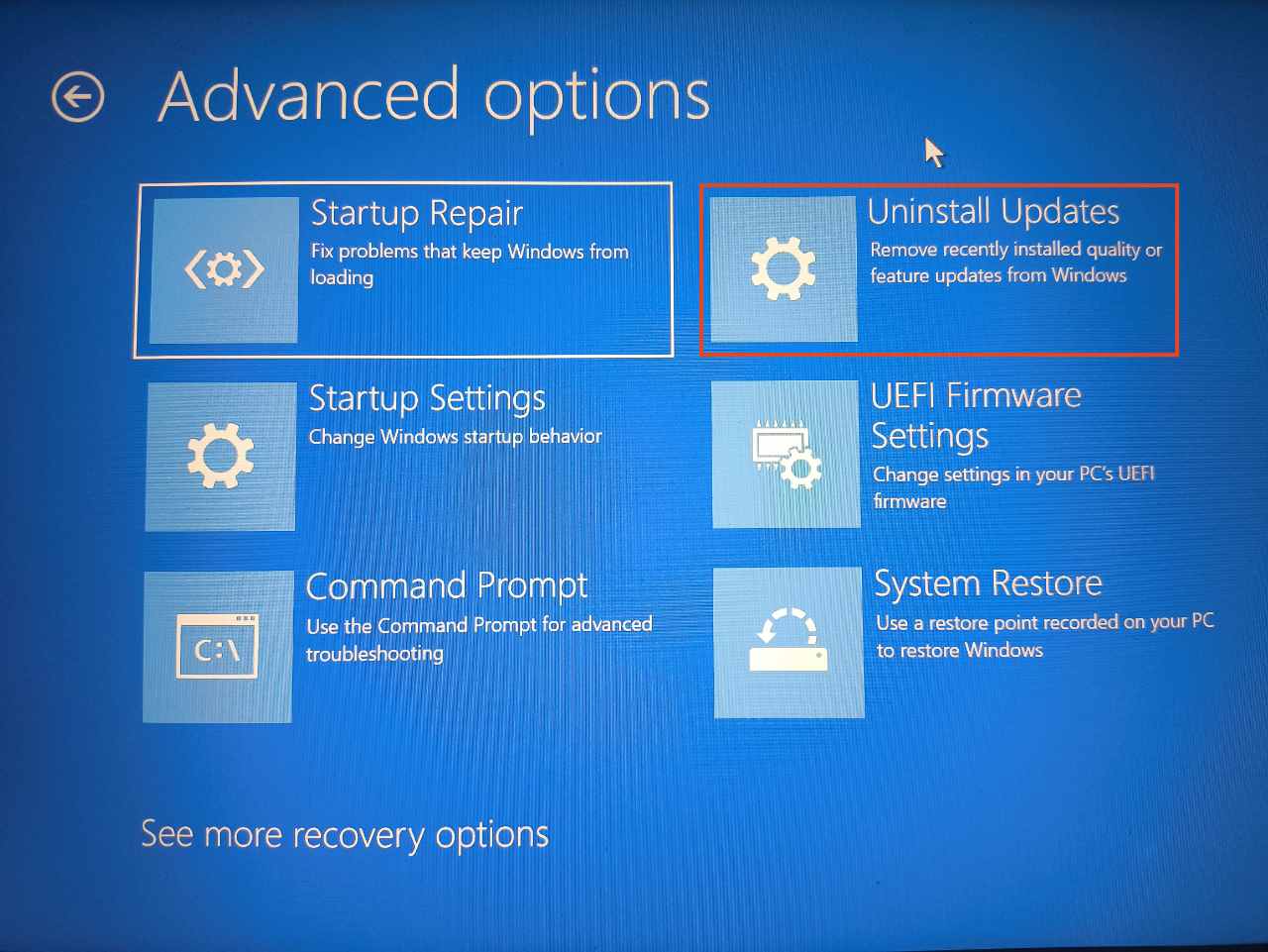
- 选择“卸载最新的质量更新”或“卸载最新的功能更新”。选择“暂时卸载最新的质量更新”,如果问题仍然存在,则可以在下一回合中选择其他选项。
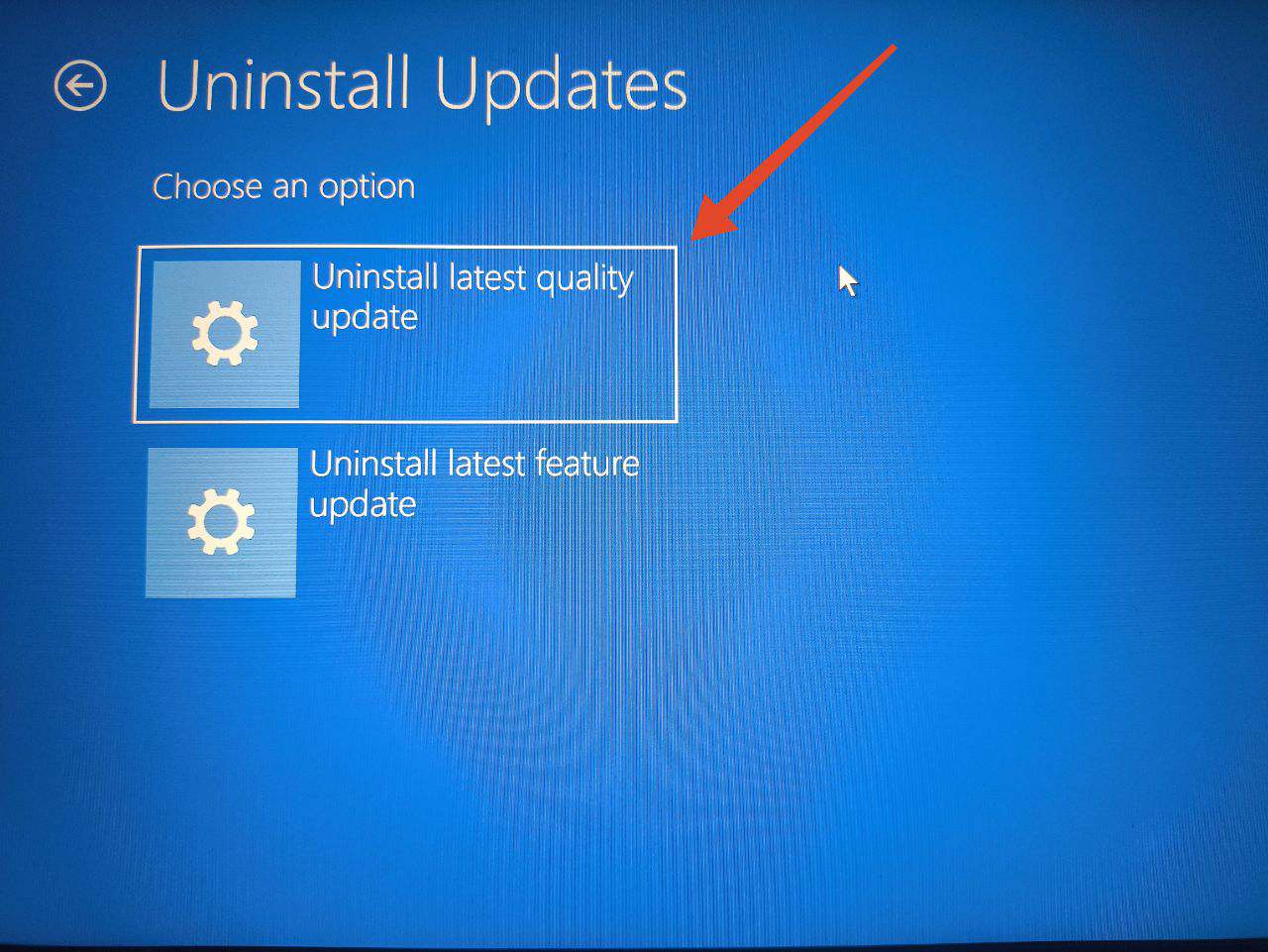
- 单击您的帐户名称。
- 输入您的密码,然后点击继续。
- 点击卸载质量更新。
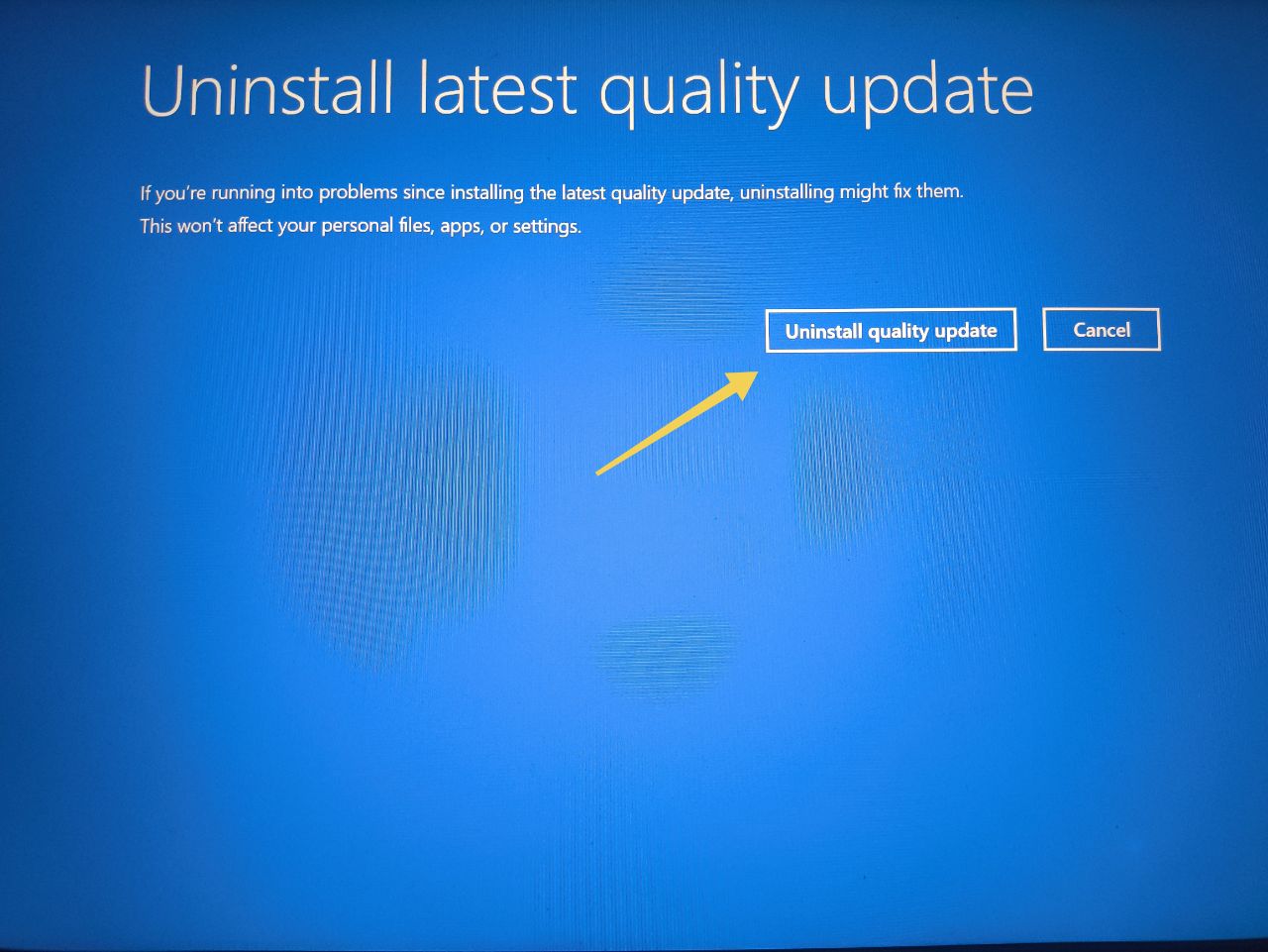
- Windows 将卸载更新并自动重新启动 PC。
8. 执行系统还原
如果仍有问题,请执行系统还原。这将使您的 PC 回到问题不存在时的时间。但是,您需要有一个还原点才能使此修复程序正常工作。请按照以下步骤操作。
注意: 执行系统还原将删除从创建还原点到现在获取的所有数据。
- 按照修复 6 中的步骤 1-5 进行操作。
- 现在,单击“系统还原”。屏幕上将弹出一个系统还原窗口。
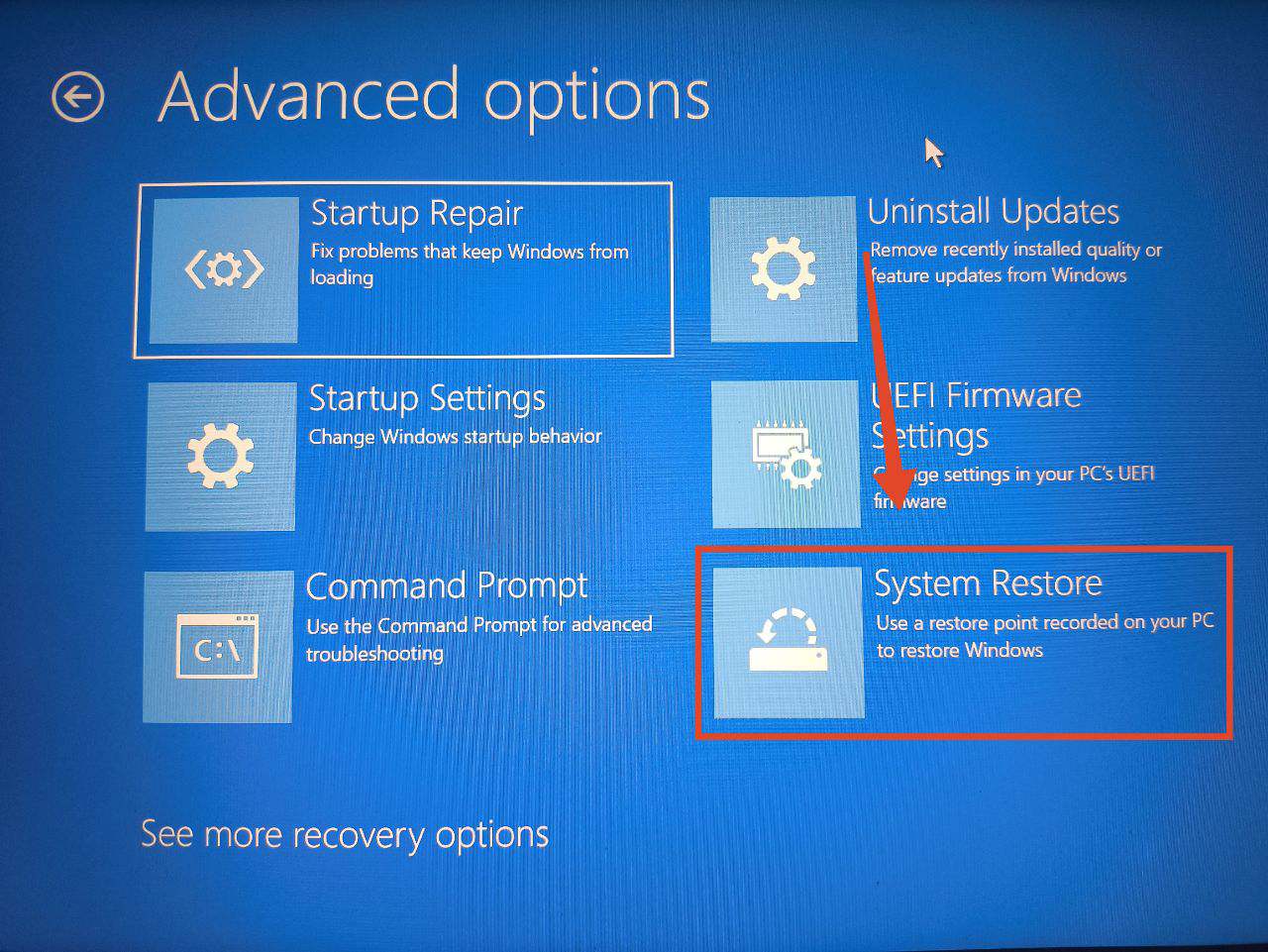
- 单击“下一步”,然后选择要返回到的还原点。
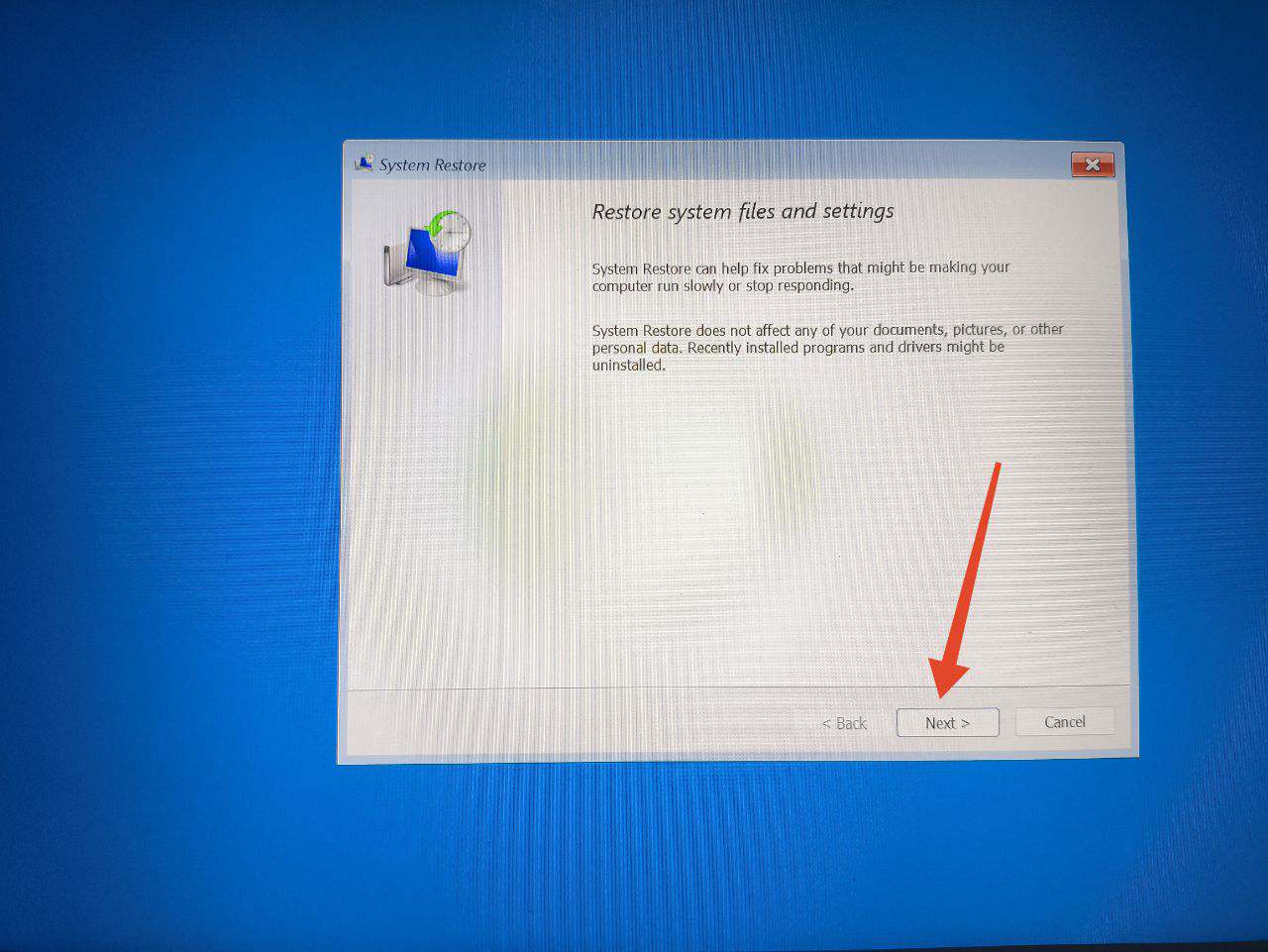
- 再次单击“下一步”。
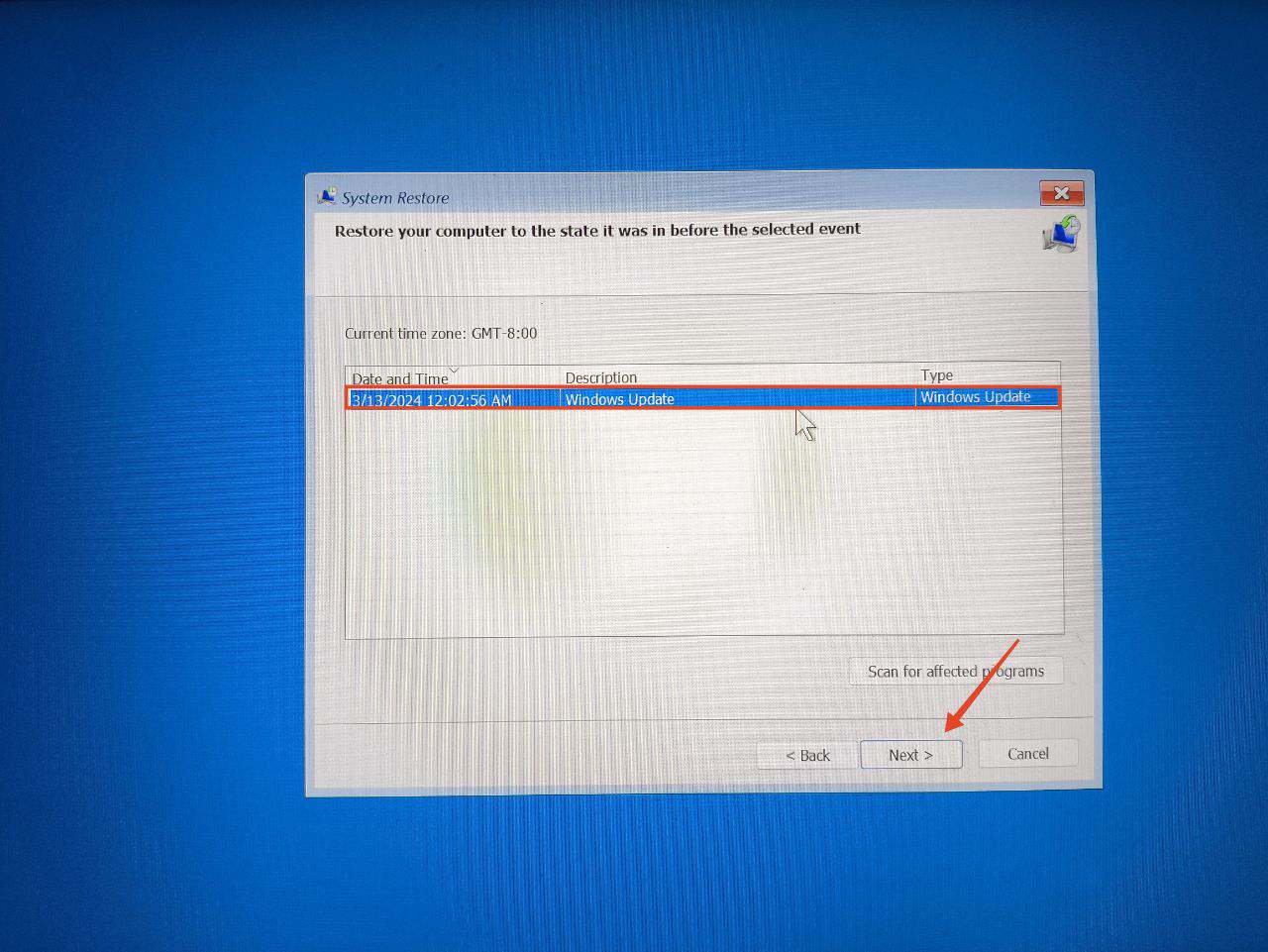
- 最后,单击完成。
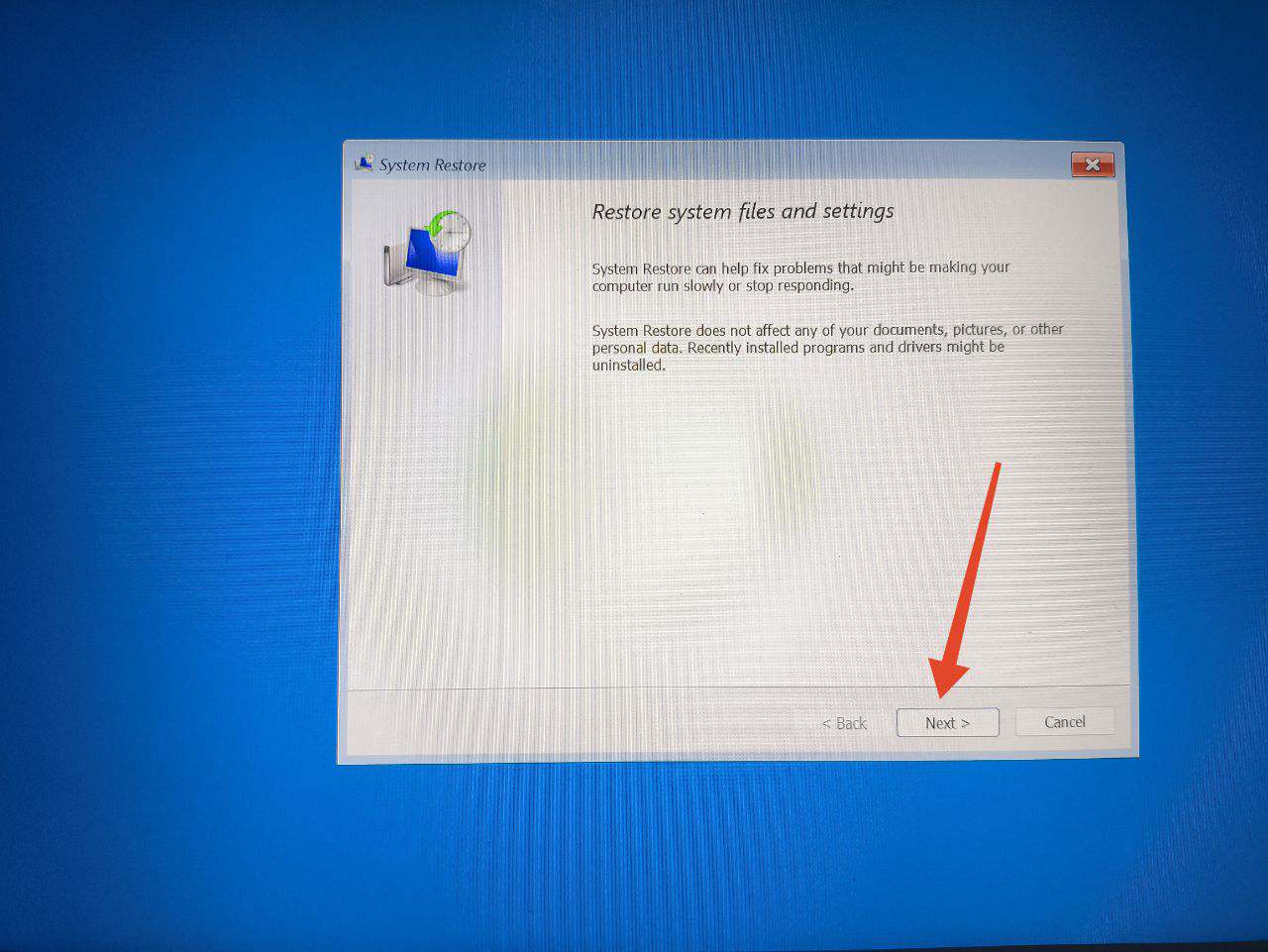
- 这将重新启动您的电脑。重新启动后,你的电脑将启动到你之前选择的还原点。
常见问题 (F.A.Q)
如何在 Windows 上修复带有光标的黑屏?
如果您看到带有光标的黑屏,请尝试按住电源按钮几秒钟来重新启动电脑。如果这没有帮助,请同时按 Windows 键 + Ctrl + Shift + B 重新启动图形驱动程序。
什么是安全模式,如何退出?
Windows 上的安全模式允许你访问核心系统功能,即使你的电脑在常规模式下无法正常运行。只需重新启动电脑即可退出安全模式。
 Win 11系统之家
Win 11系统之家
