微软在其新的 Windows 11操作系统中显着改变了文件资源管理器。默认文件管理器在顶部仅显示几个图标,而不是它在 Windows 10 中使用的选项卡式界面。当您在文件资源管理器中单击鼠标右键时,另一个很大的区别就会变得明显。默认情况下,Windows 11 文件资源管理器显示一个简化的菜单,其中只有几个选项。要获得经典的上下文菜单,您必须选择“显示更多选项”链接。基本上,微软所做的是向 Windows 11 添加两个文件资源管理器上下文菜单。
大多数第三方程序快捷方式都可以在上下文菜单的第二个经典版本中找到。一些 Windows 11 用户可能更喜欢返回文件资源管理器中的经典上下文菜单,因为它列出了所有可用选项,而不仅仅是选择的操作。
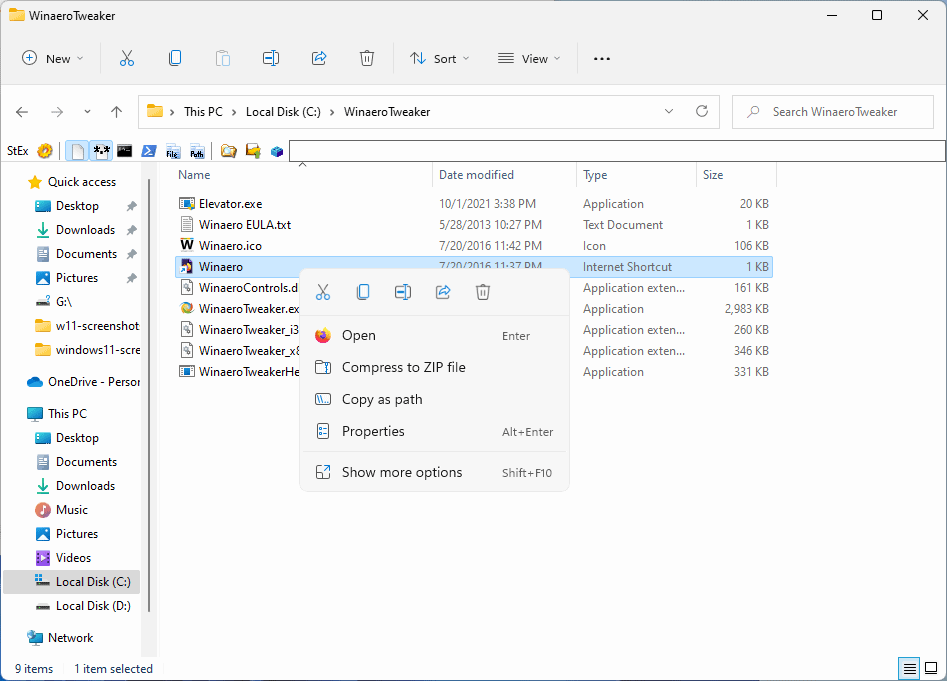
Microsoft 使在 Windows 11 中启用经典资源管理器上下文菜单变得困难。设置或文件资源管理器中没有选项,并且在最新版本的 Windows 11 中,一些注册表编辑不再起作用。仍然有可能不过,免费的 Winaero Tweaker 工具提供了最简单的选项之一。
在 Windows 11 中启用经典上下文菜单需要执行以下操作
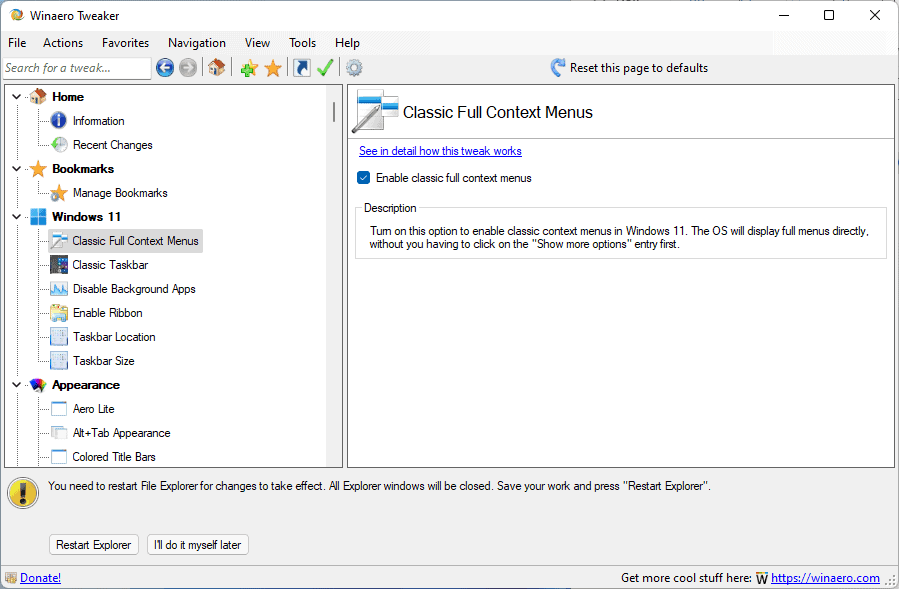
- 从官方程序网站下载最新版本的 Winaero Tweaker 。
- 运行安装程序,选择便携版或选择安装。
- 完成此过程后启动 WinAero Tweaker。
- 转到 Windows 11 > 经典完整上下文菜单。
- 选中“启用经典完整上下文菜单”框。
- 选择“重新启动资源管理器”按钮以完成该过程。
每当您在 Windows 11 上的文件资源管理器中右键单击驱动器、文件、文件夹或任何其他项目时,文件资源管理器都会显示经典的完整上下文菜单。
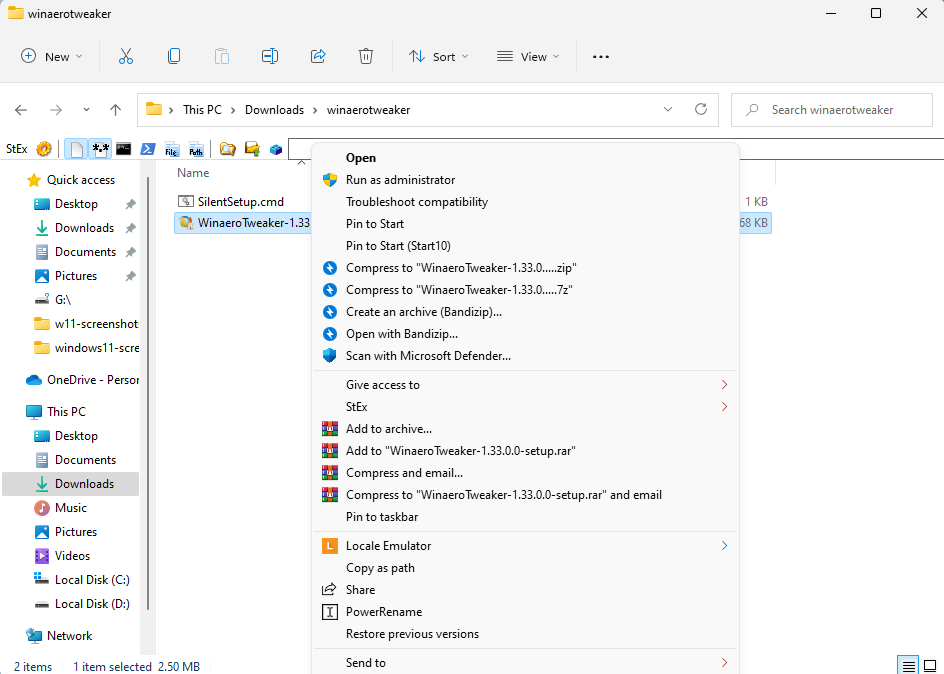
如果您比较上面屏幕截图中显示的两个上下文菜单,您会注意到 Windows 11 的新上下文菜单并未显示经典菜单中显示的大部分选项。如果您经常在文件资源管理器中访问第三方工具的功能,例如像 WinRar 这样的存档程序,那么您可能更喜欢启用经典菜单来加快进程。
微软确实为 Windows 11 添加了一个快捷方式,可以立即打开经典的上下文菜单。按Shift-F10,经典版马上就显示出来了。这不是一个优雅的解决方案,因为您将手放在键盘上以激活快捷方式。除非您也使用键盘来选择操作,否则您可能更喜欢在 Windows 11 上的文件资源管理器中启用经典上下文菜单。
 Win 11系统之家
Win 11系统之家
