- 对于大多数事情来说,Google 日历是一款出色的日历应用程序。它允许您管理事件、任务和会议,在设备之间同步它们,并跟踪给定日历年中的所有假期。但是,根据您感兴趣的假期(或影响您业务的假期),删除不需要的假期并保持日历干净可能具有挑战性。
为此,让我们来看看如何在 Google 日历中删除假期、您可能会遇到的一些限制以及更好地控制 Google 日历假期的替代方法。让我们开始吧。
公共假期和其他假期 vs 仅限公共假期
首先考虑一下如何将节假日添加到 Google 日历中。根据您所在的位置,Google 会创建一个特殊的日历,其中包含您所在国家/地区公认的公共假期(例如圣诞节或独立日)和其他特殊场合(例如母亲节/父亲节)。
借助 Google,您可以选择是要在日历中同时包含公共假期和其他假日,还是只包含公共假期。这样可以在一定程度上控制最终出现在日历中的假期。
您甚至可以添加其他节日日历,例如宗教节日、体育赛事,甚至是月相日历(如果您是嚎叫的狼)。
但是,如果你不能显示或隐藏个别假期,那么这一切都是不够的,这是谷歌的一个明显失误。尽管如此,当您想从 Google 日历中删除或隐藏其他一些假期时,这是一个值得考虑的选项。
如何在您所在地区的 Google 日历中隐藏“其他节假日”
下面介绍了如何更改 Google 日历的设置,使其仅显示公共假期并移除其他假期。
在PC上
默认情况下,您将在区域日历中看到公共假期和其他假期。以下是在 PC 上更改它的方法。
- 首先,访问 Google 日历并登录(如果尚未登录)。
- 您的地区假日日历将显示在“其他日历”下。
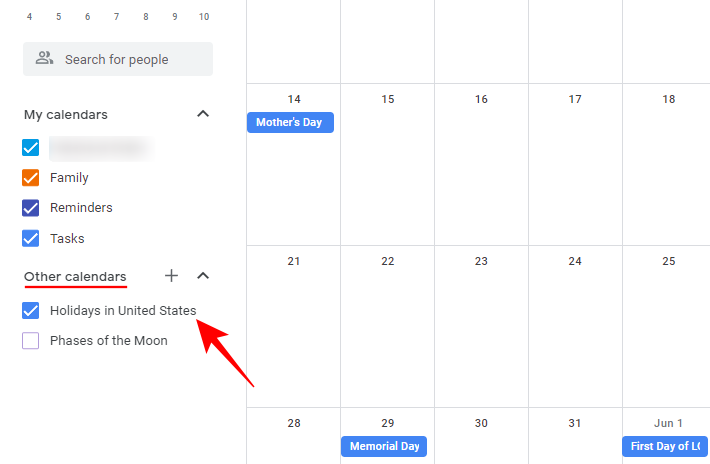
- 要更改其假日设置并删除 Google 日历中的其他假日,请单击右上角的设置(齿轮图标)。
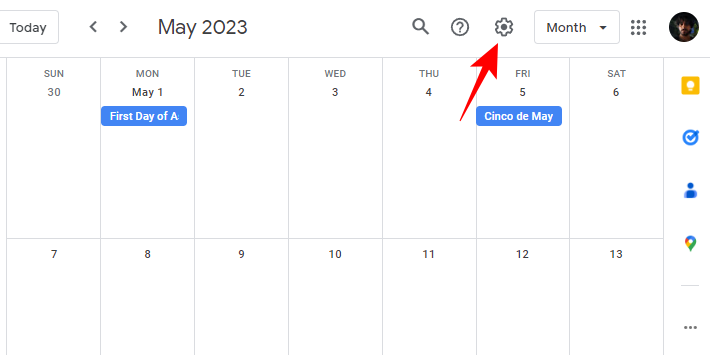
- Select Settings.

- 在左下角,点击“其他日历的设置”下的“(地区)中的假期”。
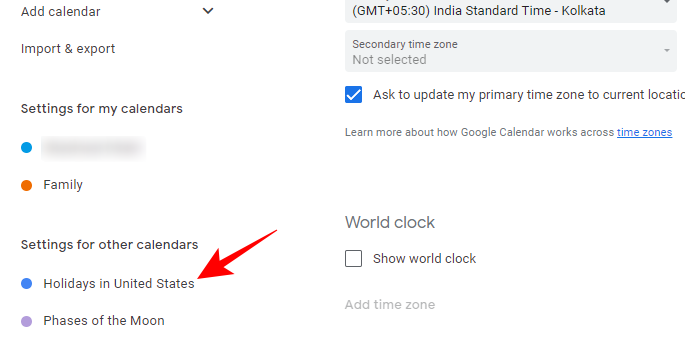
- 在右侧,点击假日日历内容下的下拉菜单。
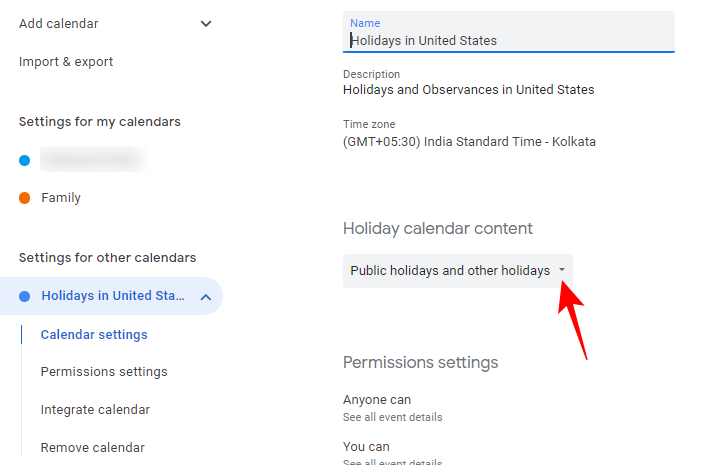
- 选择仅限公共假期。
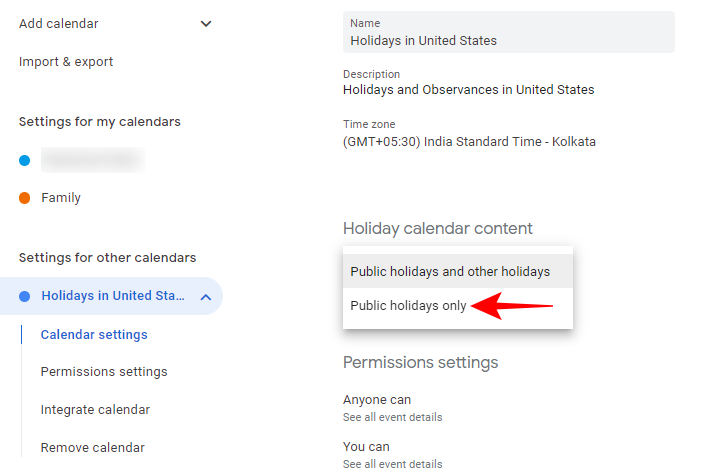
- 现在回去。
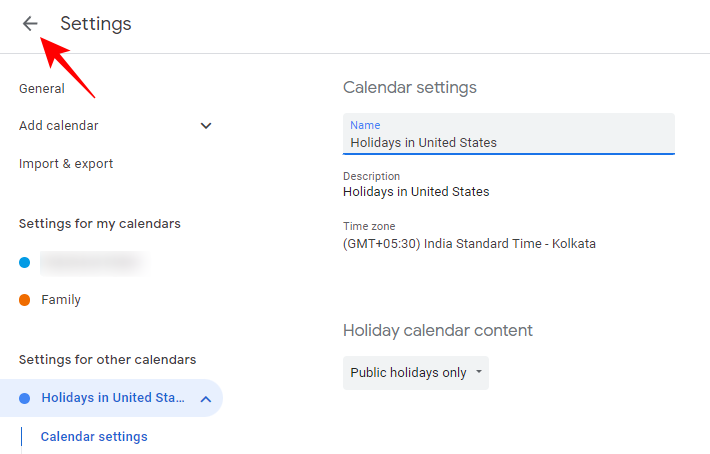
- 您会发现其他假期和特殊场合已从您的 Google 日历中删除。
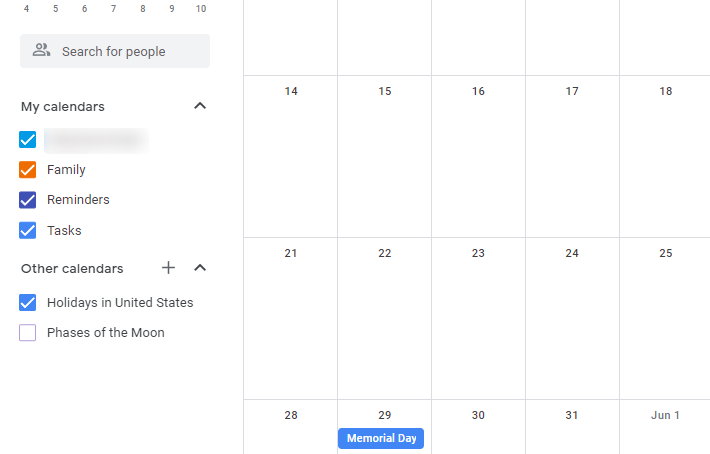
- 到达相同假期设置屏幕的另一种方法是将鼠标悬停在左下角的“(地区)假期”日历上,然后单击其旁边的三点图标。

- 然后单击“设置”。

- 现在,和以前一样,您将能够从下拉菜单中更改您的假期日历内容设置。
在电话中
要在 iPhone 或 Android 上的 Google 日历应用上更改您的地区假日日历内容设置,请按照以下步骤操作:
- 首先,打开 Google 日历应用。
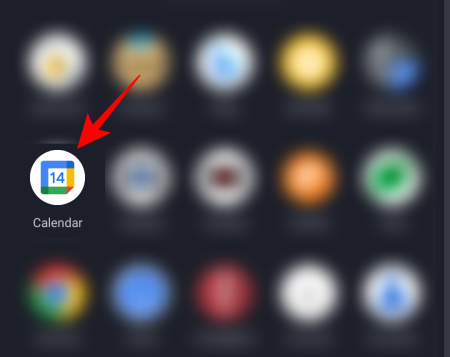
- 点击左上角的汉堡包图标。
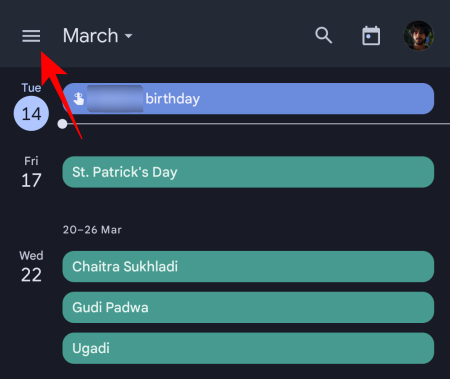
- 向下滚动窗格,然后选择“设置”。
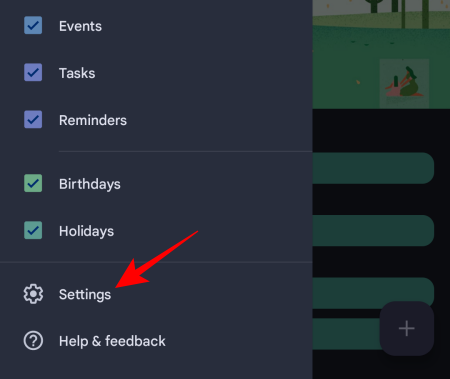
- 然后向下滚动并选择假期。
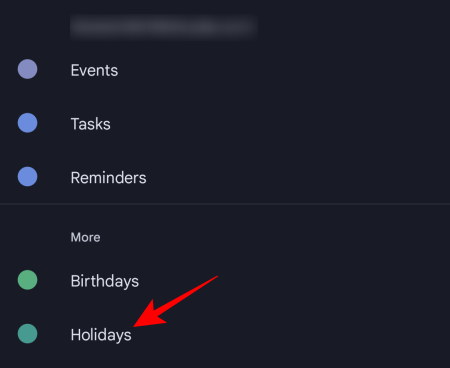
- 点击您帐户下的区域。
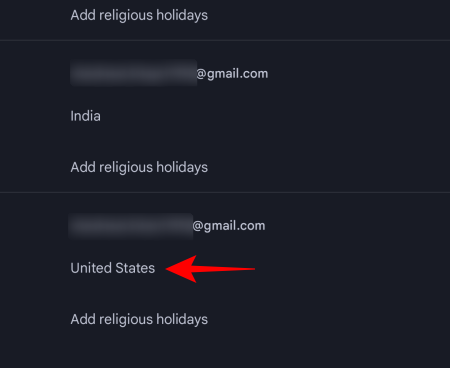
- 在这里,点击仅限公共假期。
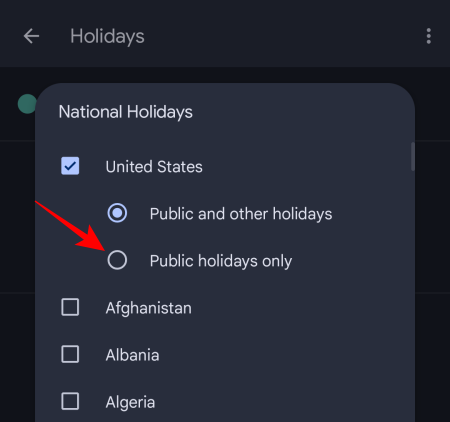
- 然后点击底部的确定。
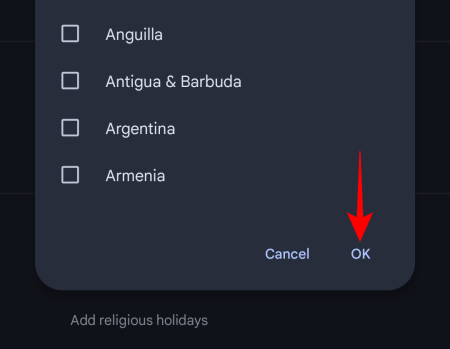
仅此而已!
如何在 Google 日历中移除假日日历
假日日历,包括地区日历、宗教日历和其他日历,也可以完全删除。删除您不感兴趣的日历可以从 Google 日历中批量删除不需要的假日,并且通常还可以移除重复的假日。
在PC上
删除假期日历可以通过几种方式在 Google 日历的网站上完成。
- 第一种方法是简单地将鼠标悬停在左侧窗格中的日历上,然后单击 X。
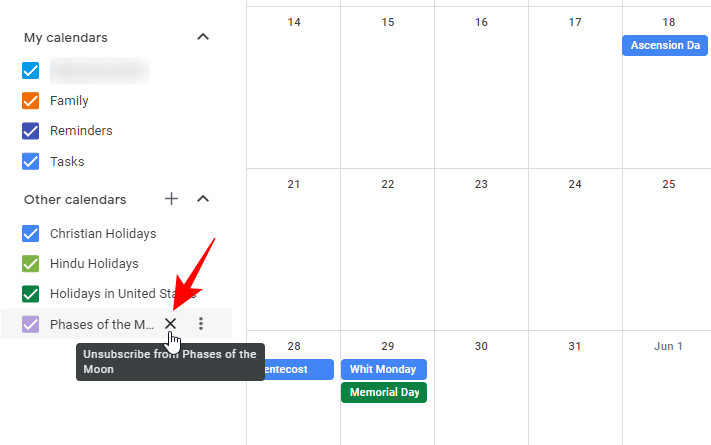
- 您将收到“日历从列表中删除”通知。
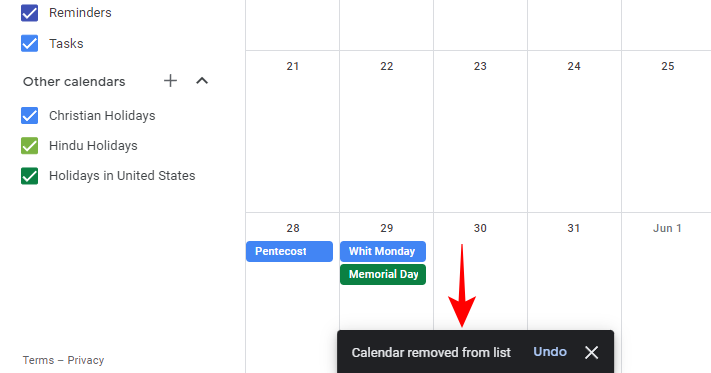
- 另一种方法是单击日历旁边的三点图标,然后选择“设置”。
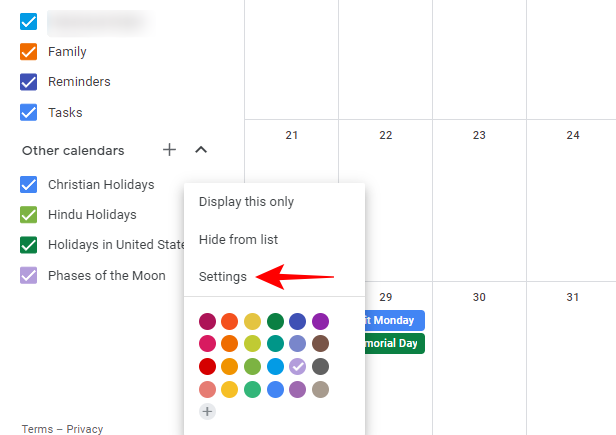
- …或者单击右上角的齿轮图标并选择设置。
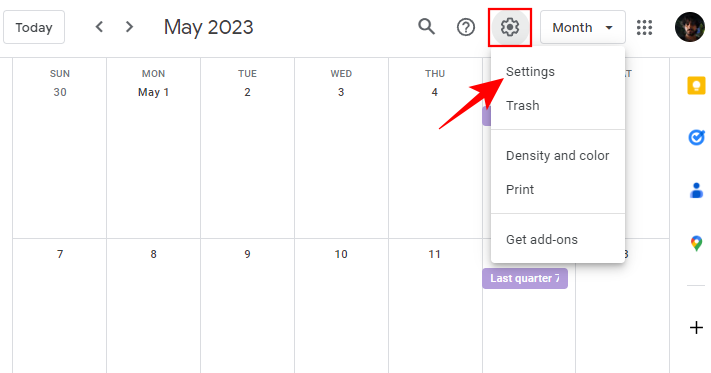
- 然后点击左侧的假期日历。
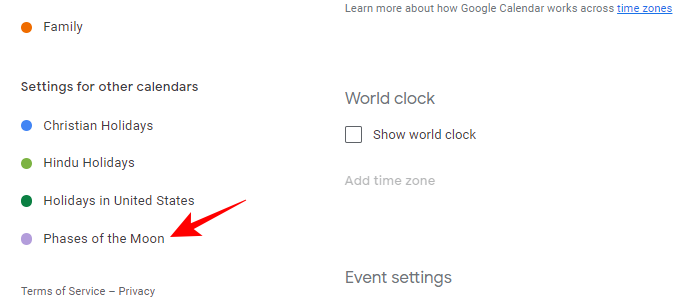
- 现在,在右侧向下滚动,然后单击“删除日历”下的“取消订阅”。
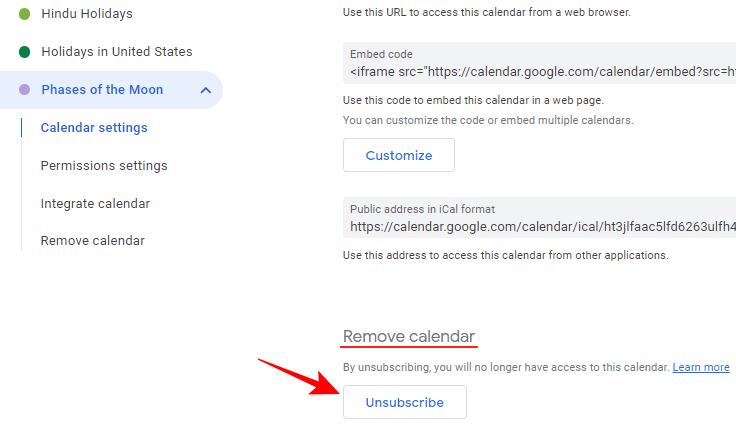
- 您现在已从列表中删除日历。
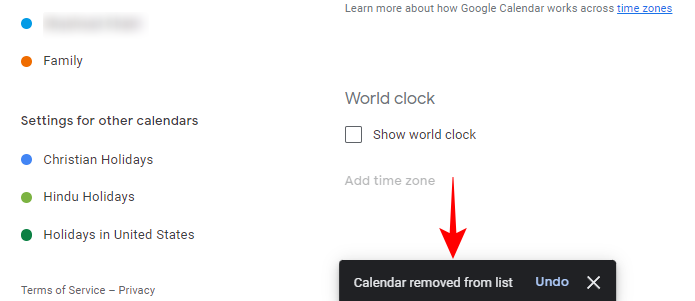
- 还有另一种方法可以删除日历。这仅在您添加日历时可用。因此,为此,请先单击“其他日历”旁边的 +。
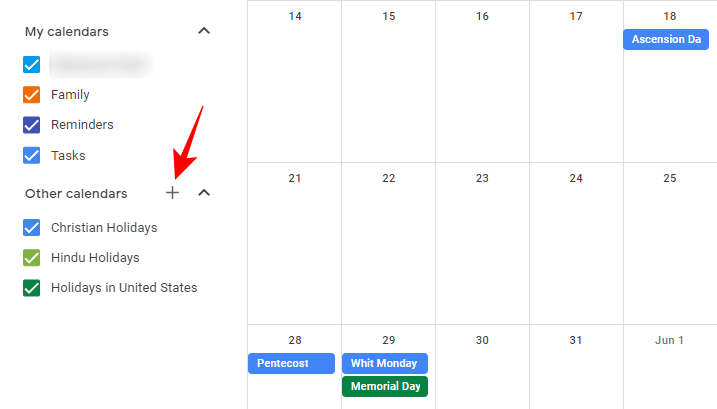
- 然后选择浏览感兴趣的日历。
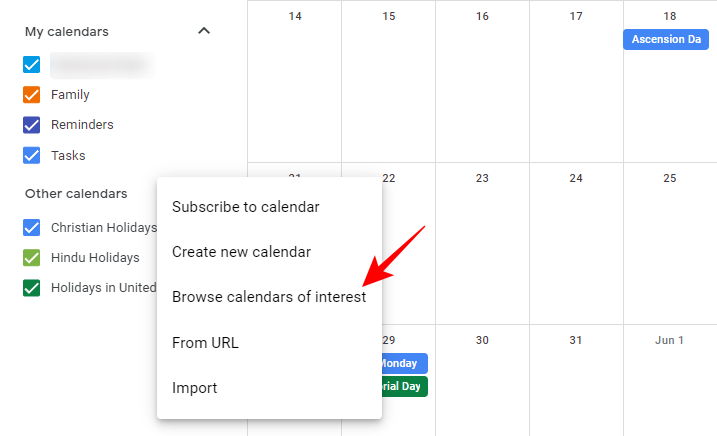
- 在这里,取消选中属于列表一部分的日历旁边的复选框。
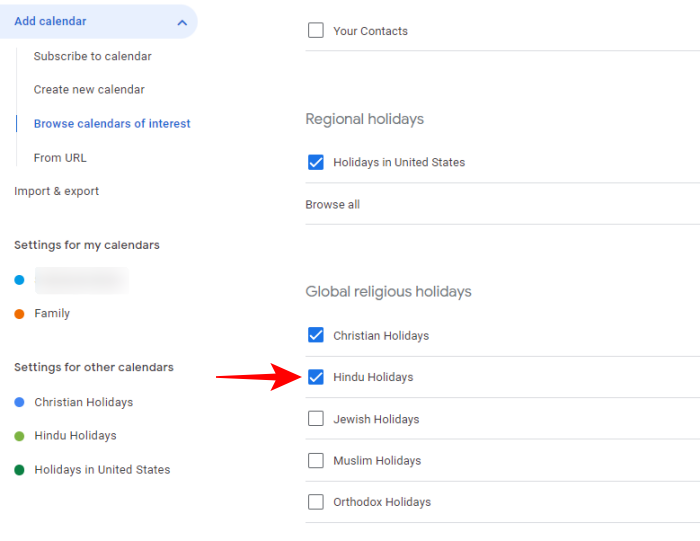
- 同样的情况也会反映在左侧的 Google 日历列表中(以及底部的通知中)。
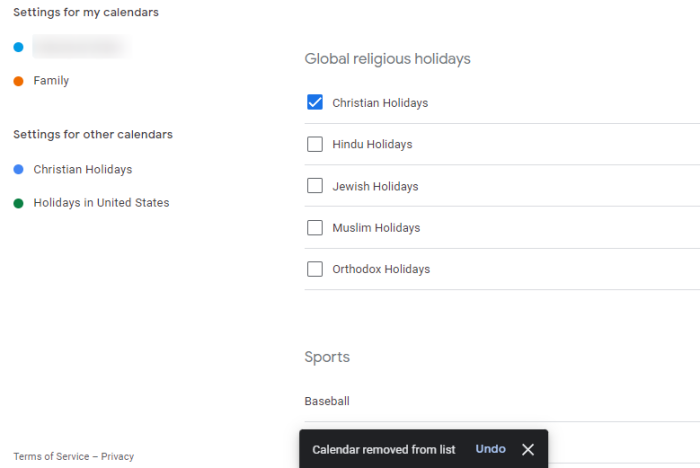
在电话中
- 在 iPhone 或 Android 上的 Google 日历应用中,点击左上角的汉堡包图标。
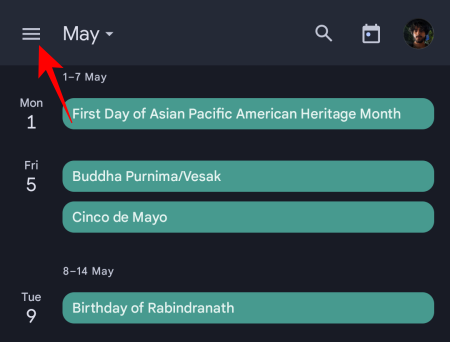
- 点击底部的设置。
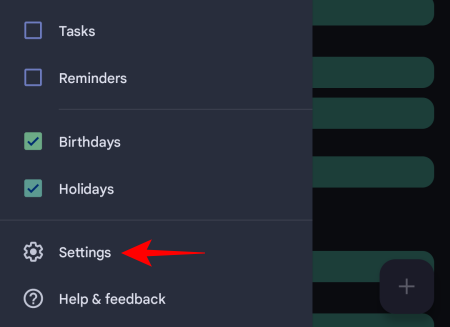
- 然后点击底部的假期。
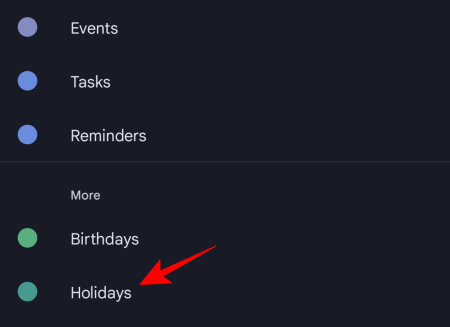
- 选择要在 Google 帐号下移除的日历。
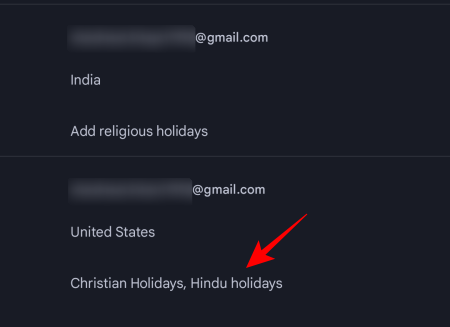
- 然后取消选中要移除的日历。
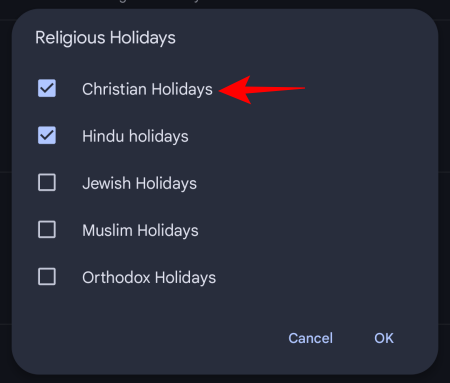
- 最后,点击确定。
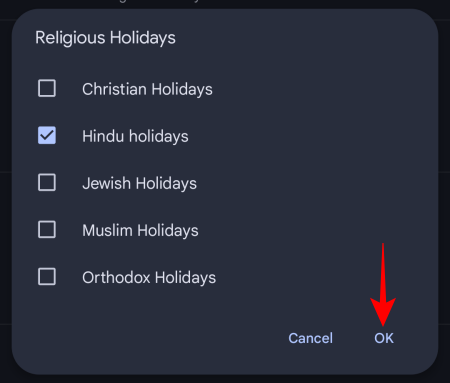
如何在 Google 日历中隐藏日历
如果删除或取消订阅某些日历似乎有点矫枉过正,您可以选择保留它们,而只是将它们隐藏起来。操作方法如下:
在PC上
- 在 Google 日历中隐藏日历的最快方法是取消选中“其他日历”下的日历前面的框。
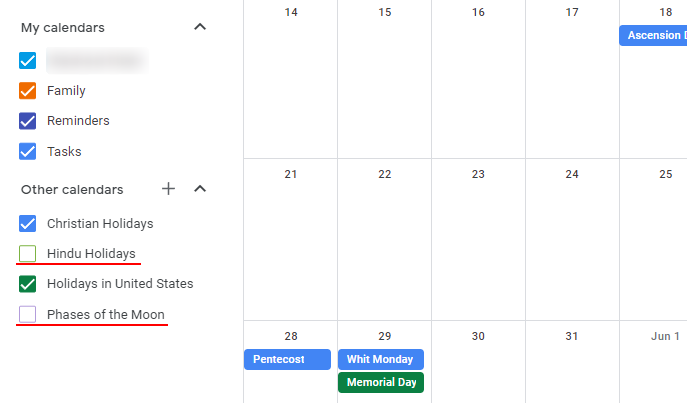
这会将日历保留在列表中,但会从主日历视图中删除其条目。 - 或者,如果您想从列表本身中隐藏日历及其事件,请单击它旁边的三点图标。
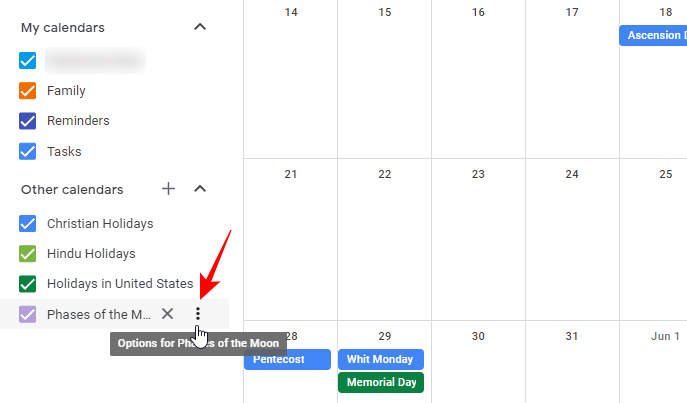
- 然后选择从列表中隐藏。
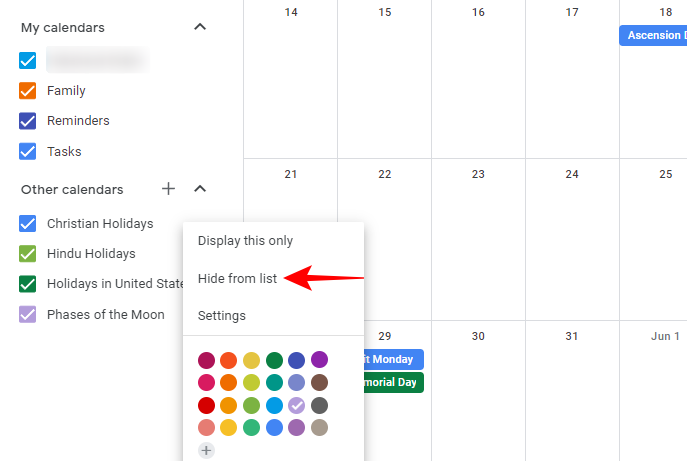
- 如果您在“设置”页面中,只需将鼠标悬停在左侧窗格中的假期日历上,然后单击“隐藏”图标即可。
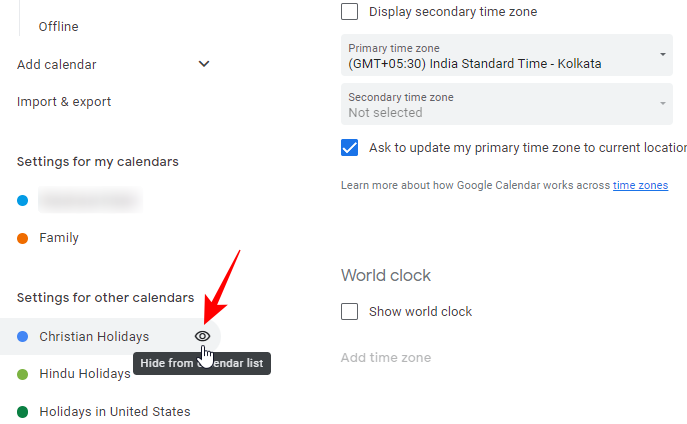
- 在PC上,您还可以选择仅显示一个特定的日历,方法是选择“仅显示此日历”选项。
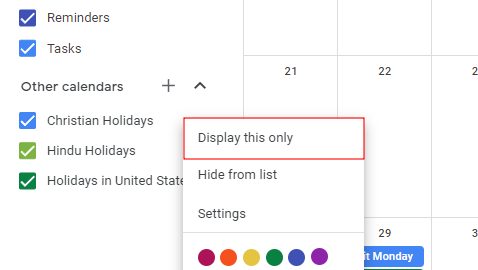
但是,这将隐藏所有其他日历,包括您的提醒和任务列表。因此,最好不要将其用于假日日历条目,当然,除非您不介意从所有其他日历中删除条目。
在电话中
以下是在 iPhone 或 Android 设备上的 Google 日历应用中隐藏假日日历的方法。
- 点击左上角的汉堡包图标。

- 向下滚动并点击假期并取消选中它。

这将隐藏您所有的假期日历。
不幸的是,无法保留日历,只能将其暂时隐藏在 Google 日历应用中。如果您想显示一个日历中的假期,则必须删除您不需要的其他假期日历,然后选择在应用程序中显示“假期”。
替代方法:将自定义日历导入 Google 日历并删除不需要的假日
Google 日历最大的问题之一是,如果这些事件不是由您创建的,它不会让您删除单个假期。由于我们大多数人都依赖于 Google 日历自己的“感兴趣的日历”,例如区域和宗教节日日历,因此剩下的唯一选择就是隐藏或完全删除日历,就像我们在前面的部分中所做的那样。
此外,删除 Google 现成的日历并创建自己的日历几乎无法为我们节省任何时间。但是,您可以从第三方网站(如 Calendar Labs)导入这些相同的日历,然后只需单击几下即可删除您不想看到的假期。方法如下:
- 首先,访问 calendarlabs.com。然后单击“在线日历”下的 iCal 日历。
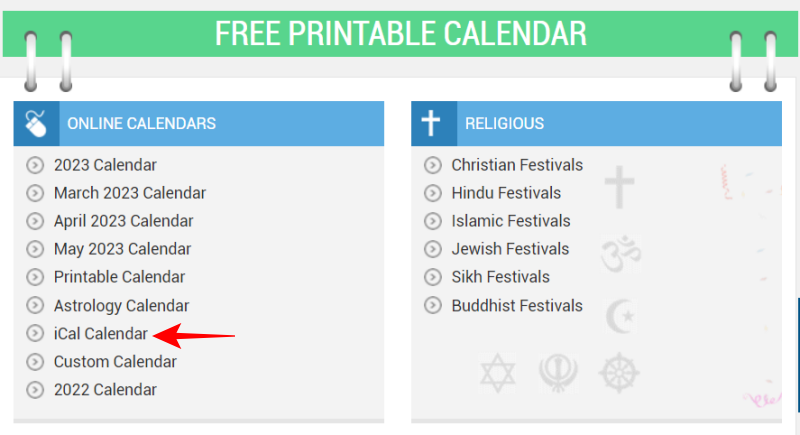
- 选择假日日历。
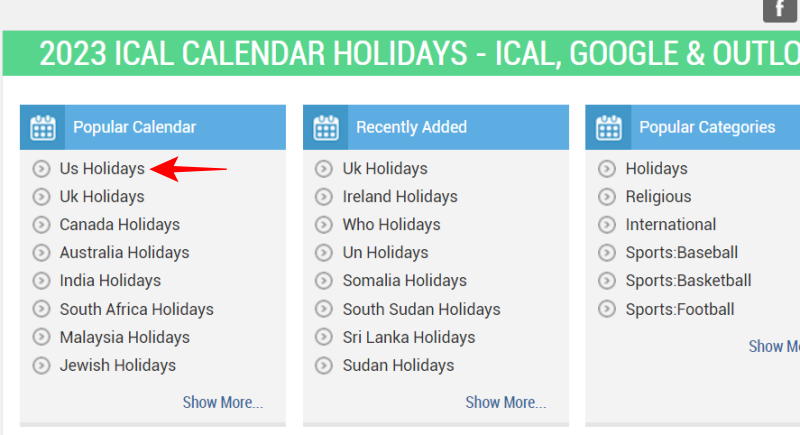
- 然后单击下载。

- 该文件将位于您的“下载”文件夹中。
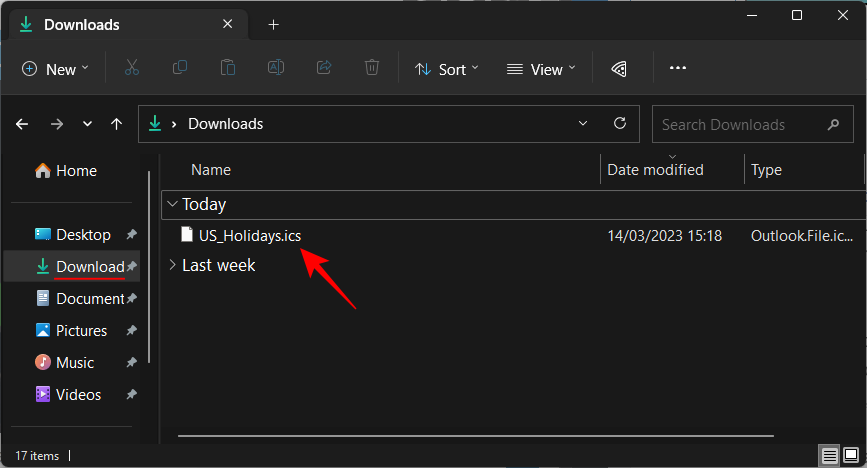
- 要导入此内容,请返回浏览器上的 Google 日历,然后单击“其他日历”旁边的 + 号。
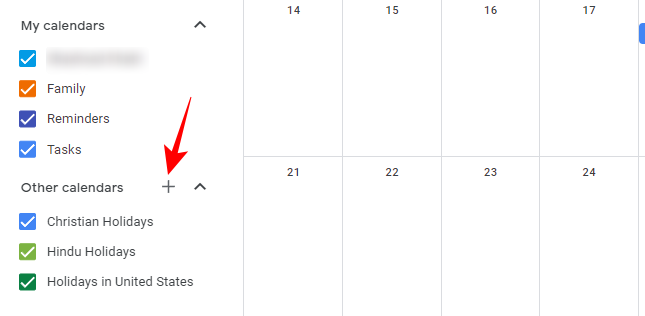
- 单击“导入”。
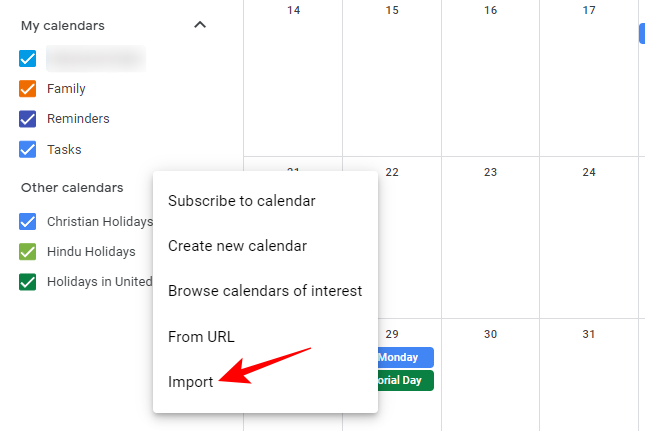
- 现在单击“导入”下的“从计算机中选择文件”。
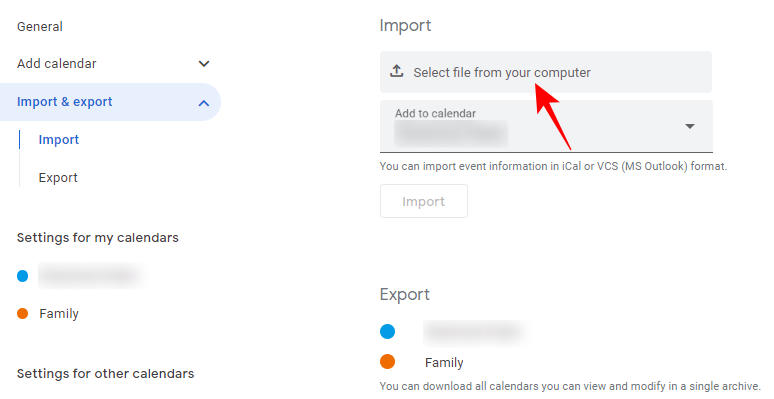
- 导航到下载的文件,选择它,然后单击“打开”。
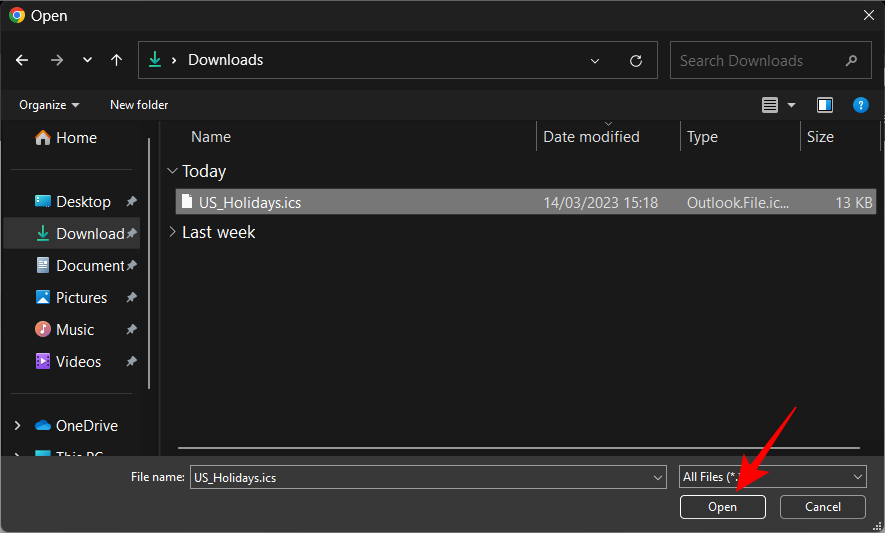
- 单击“导入”。
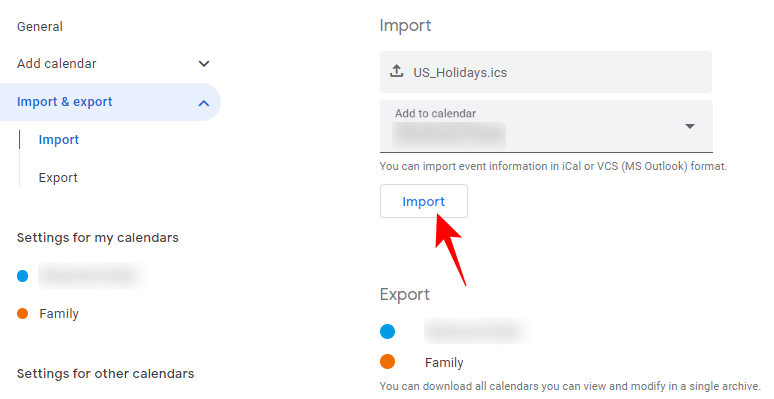
- 单击“确定”。
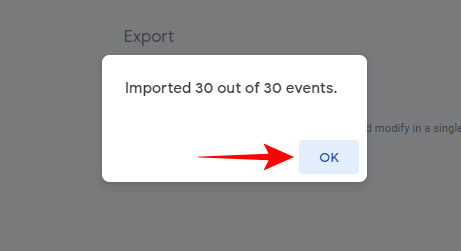
- 导入假日日历后,请返回 Google 日历并隐藏或移除其他日历,如前所述。
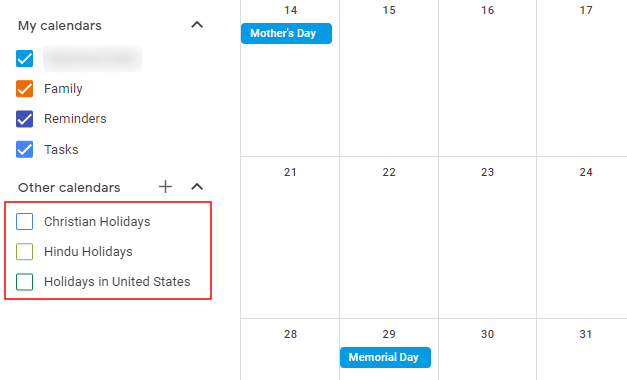
- 现在,您将在导入的日历中保留假期。随意删除您不想看到的那些。为此,只需右键单击一个并选择删除。
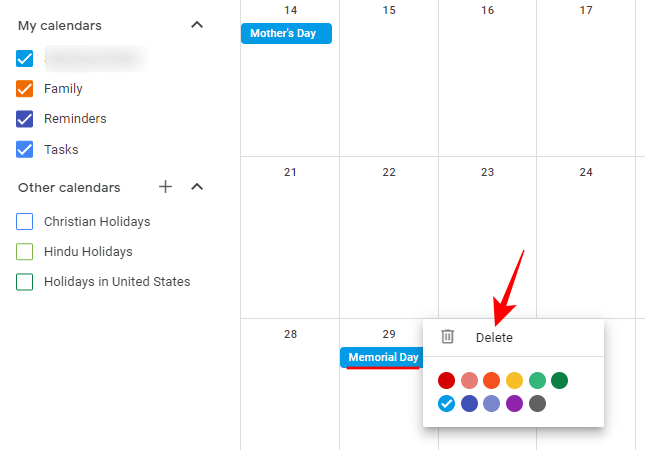
常见问题
让我们来看看一些关于谷歌日历的常见问题。
您可以在 Google 日历应用中添加假日日历吗?
不幸的是,Google 日历不允许您在其移动应用程序上导入自定义日历。因此,如果您想这样做,则必须在浏览器上访问 Google 日历网站。
让我们来看看一些关于在 Google 日历上删除节假日的常见问题。
您可以在 Google 日历中删除单个假期吗?
很遗憾,不可以,您无法删除 Google 日历中的单个假期,除非它们是由您添加或创建的。
如何从日历中删除不需要的假期?
有几种方法可以从 Google 日历中删除不需要的假期。首先,将假日设置从“公共假日”和其他“假日”切换为“仅公共假日”,可以删除许多非官方但公认的假日。或者,其次,您可以删除或隐藏托管您不感兴趣的假期的整个日历。请参阅上面的指南以了解更多信息。
如何从 Google 日历中删除重复的假期?
要移除 Google 日历中的重复节假日,请隐藏或删除包含重复节假日的日历之一。或者,如果重复的假日是由您添加的(或者是导入日历的一部分),请右键单击它并将其删除。
 Win 11系统之家
Win 11系统之家
