计算机错误迟早会发生,虽然有些可能很容易修复,但其他的则需要更多的努力。
根据您遇到的问题,有时最好的解决方案是从头开始重新安装软件,Windows 11 也不例外。
此过程通常需要您备份文件,除非您不想丢失它们,但情况并非总是如此。
有多种方法可以在不丢失文件的情况下重新安装 Windows 11,今天我们将向您展示实现此目的的最佳方法。
如何下载 Windows ISO?
- 转至 Windows Insider 的下载页面。
- 选择您要下载的版本,然后单击“确认”。
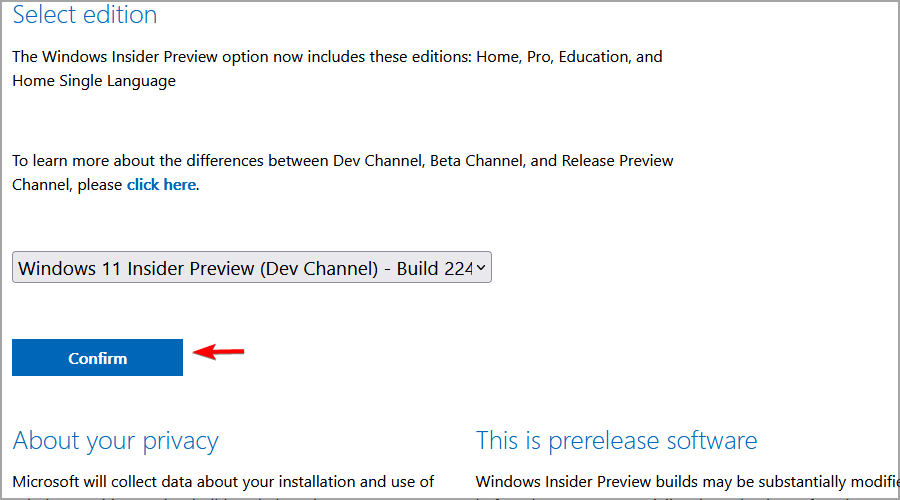
- 设置您的产品语言并点击Confirm。
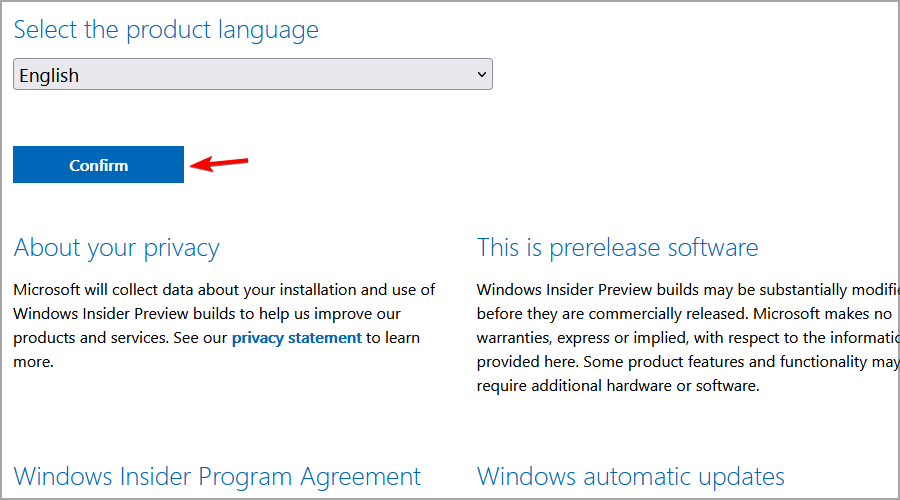
- 现在点击64-bit Download。
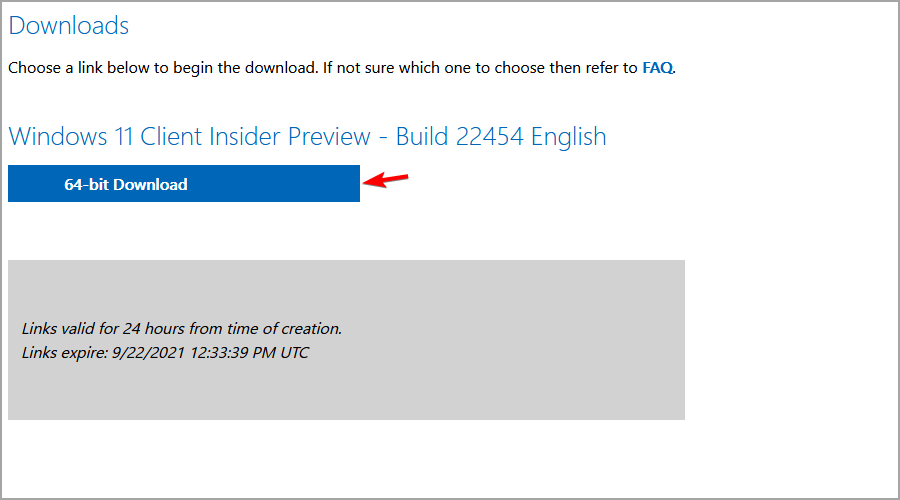
- 等待 ISO 文件下载。
如何创建 Windows 11 可启动驱动器?
- 将 8-16GB 闪存驱动器连接到您的 PC。
- 访问Rufus 网站并下载软件。
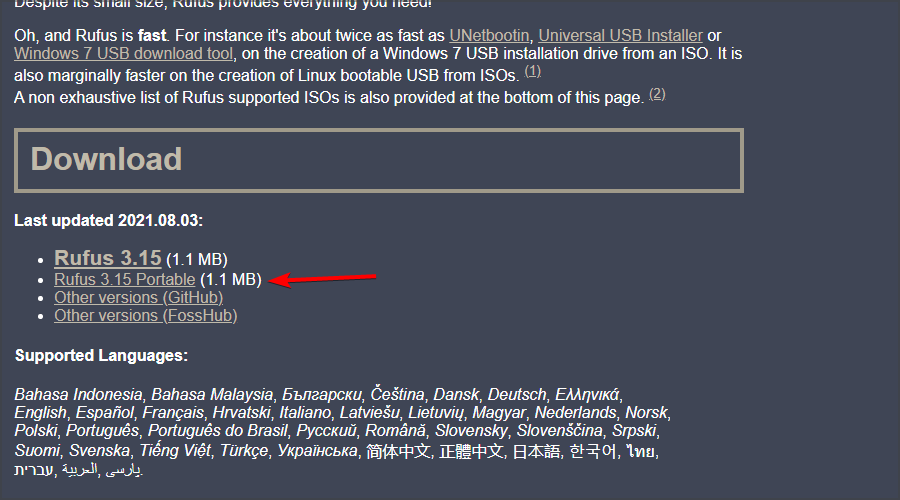
- 下载软件后,运行它。
- 选择您的 USB 闪存驱动器,然后单击“选择”。
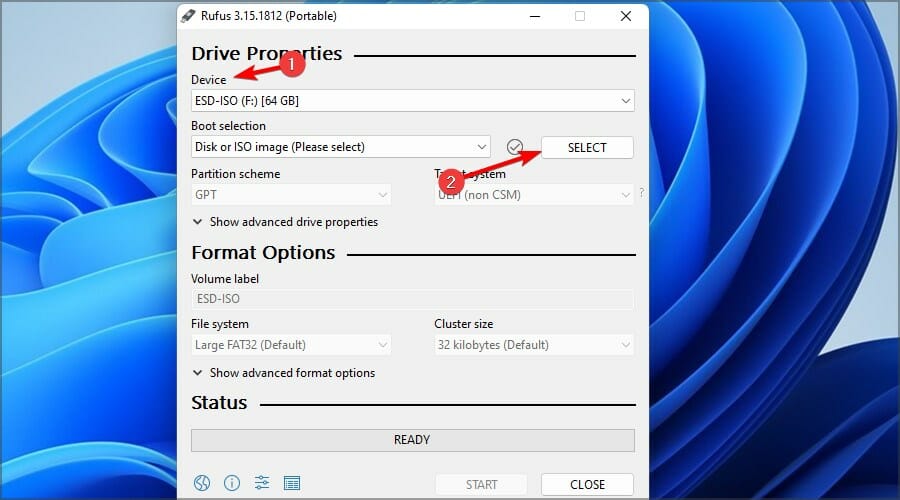
- 找到Windows 11 ISO 文件。
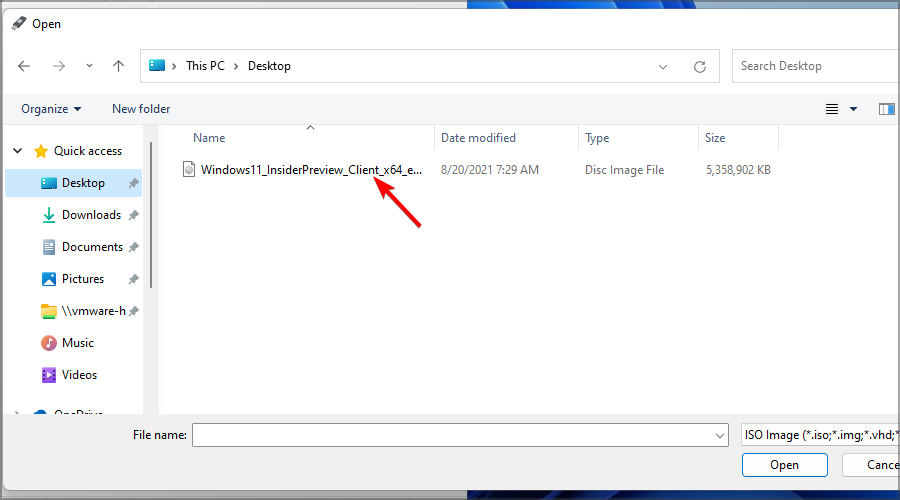
- 现在点击开始。
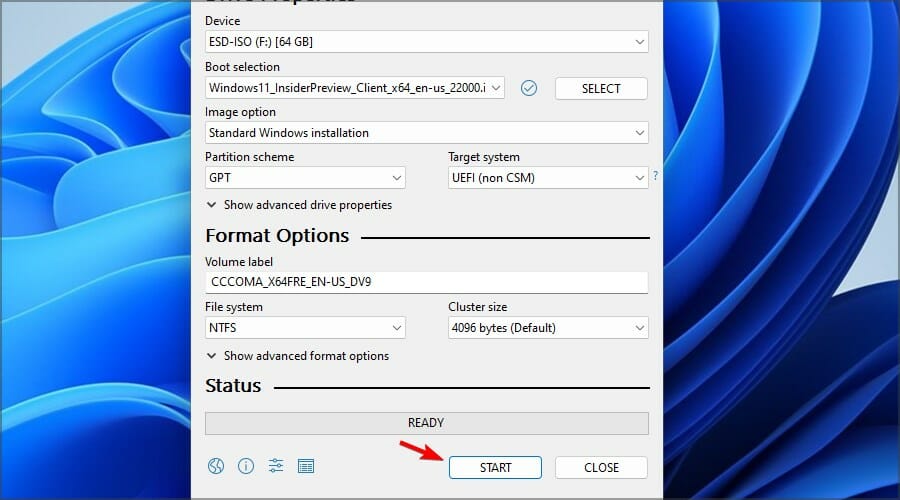
- 系统会要求您确认是否要格式化驱动器。选择确定。
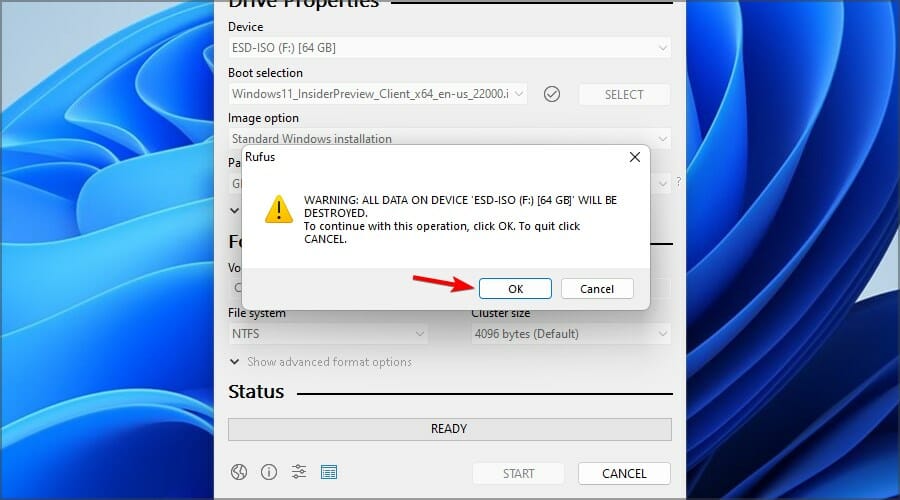
- 等待该过程完成。
如何轻松地重新安装 Windows 11?
1.从ISO文件安装
- 双击Windows 11 ISO文件以挂载它。
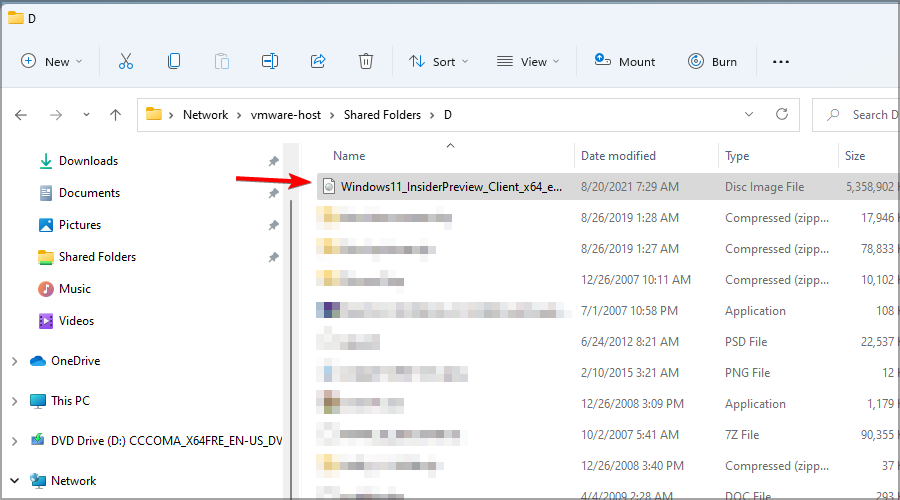
- 现在将出现一个新窗口。双击setup.exe。
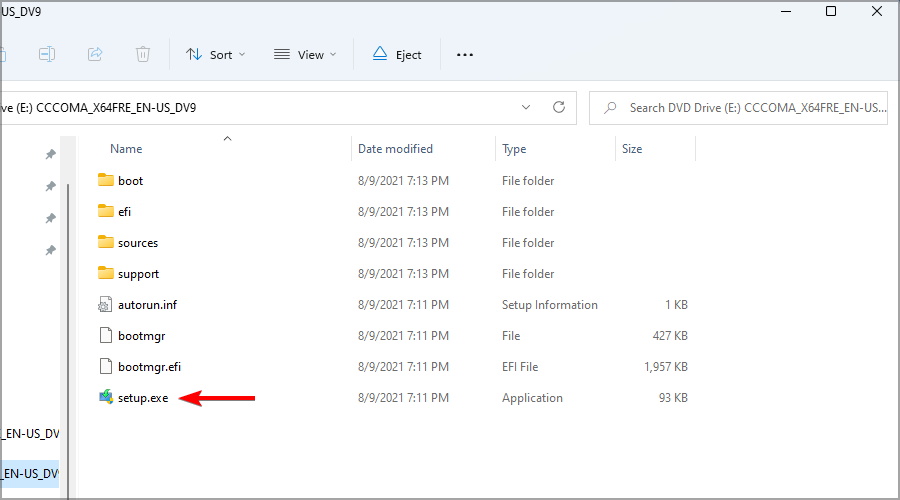
- 在欢迎屏幕上单击下一步。
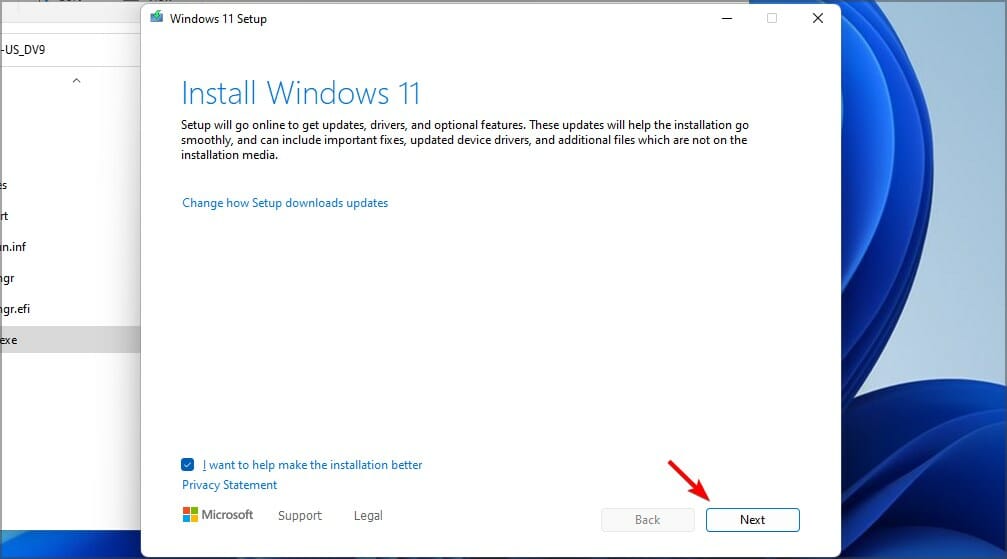
- 等待安装程序下载必要的更新。
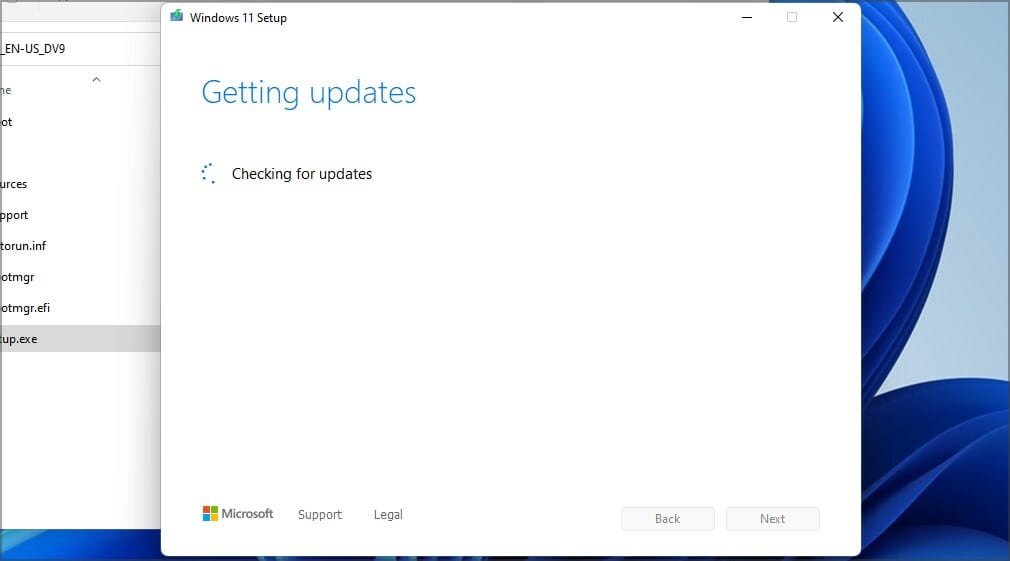
- 下载更新后,单击接受。
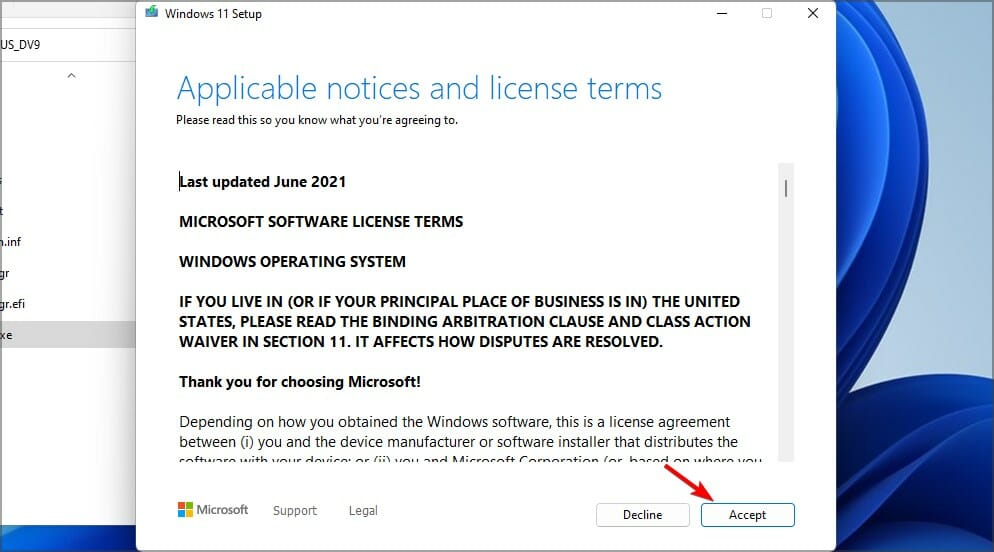
- 选择要保留的文件。我们建议使用保留个人文件和应用程序选项。单击下一步继续。
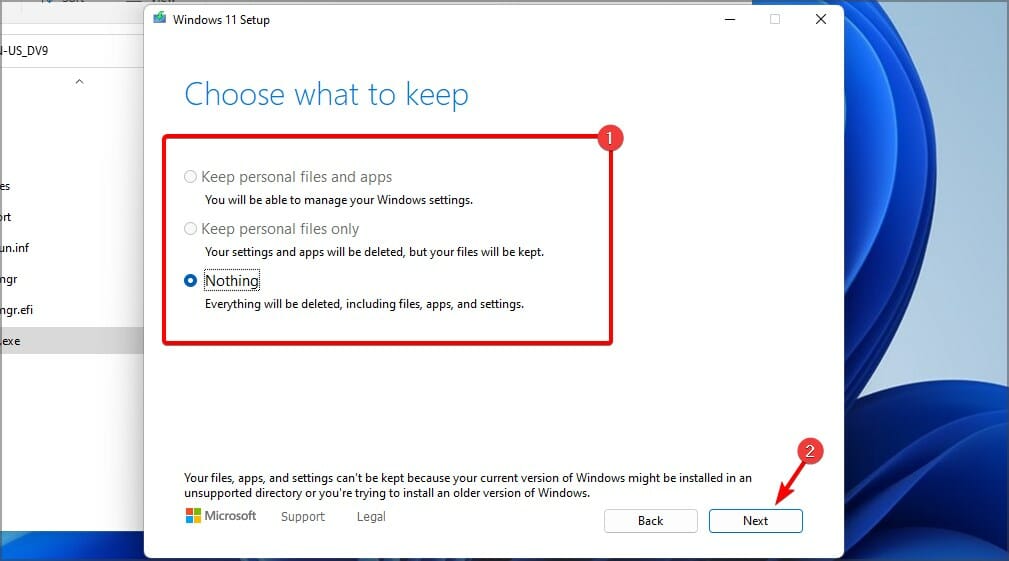
- 现在按照屏幕上的说明完成该过程。
2. 从可启动闪存驱动器安装
- 将可启动闪存驱动器连接到您的 PC。
- 在启动过程中按Del或重新启动您的 PC 并进入 BIOS F2。
- 将您的闪存驱动器设置为默认启动设备并保存更改。
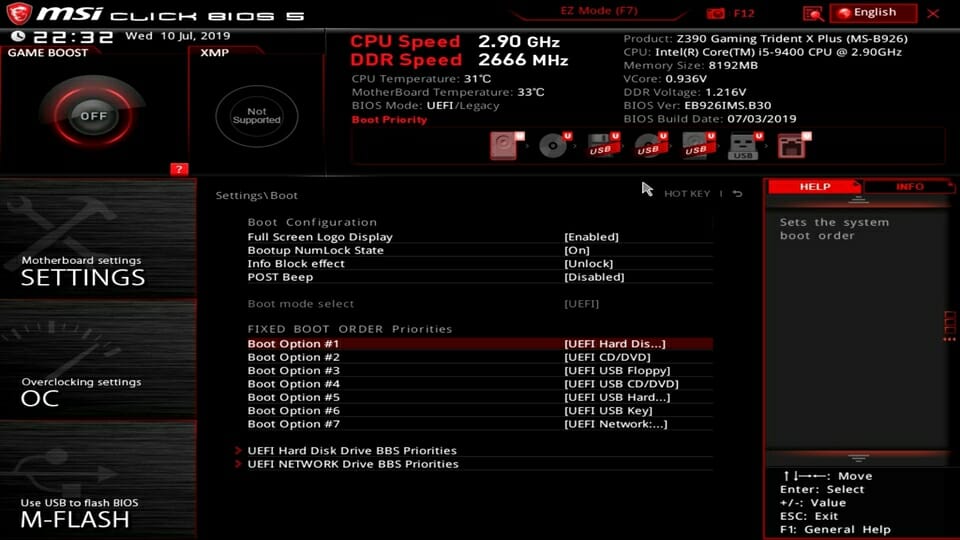
- 询问时按任意键进入设置。
- 单击下一步。
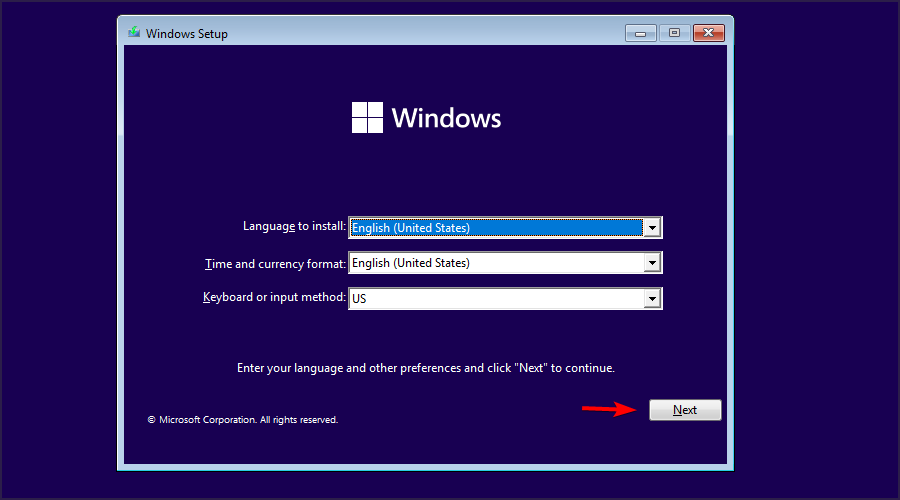
- 单击立即安装以继续。
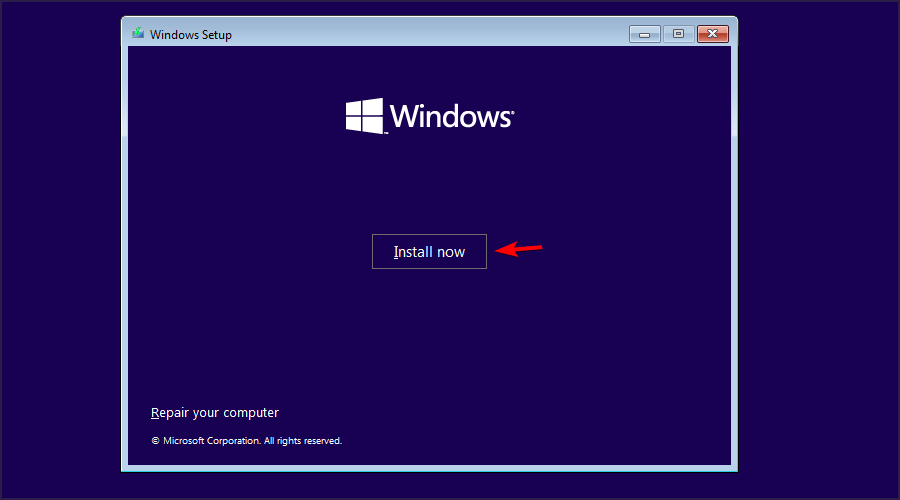
- 输入您的产品密钥或选择我没有产品密钥。
- 选择您要安装的版本,然后单击下一步。
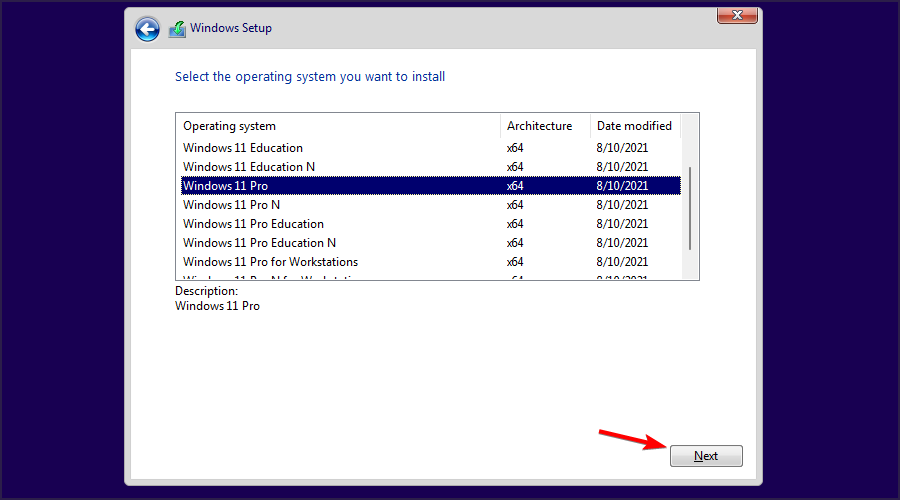
- 接受服务条款并单击下一步。
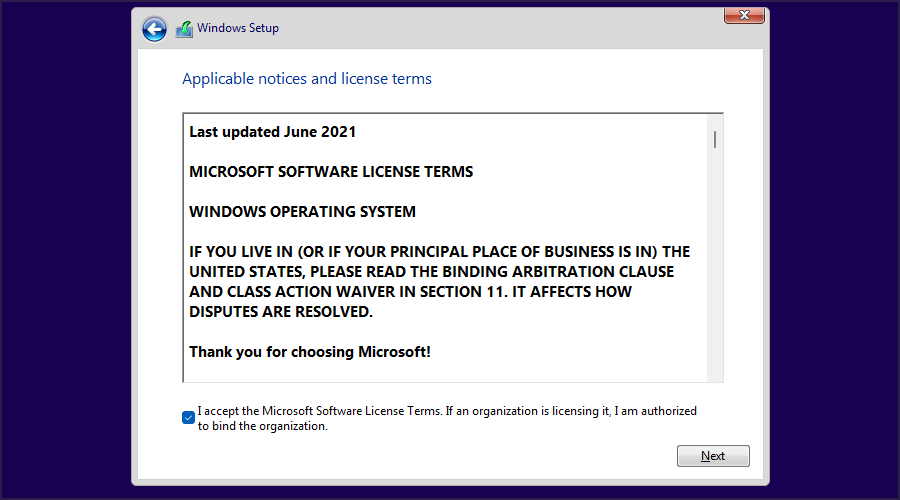
- 选择自定义安装选项。
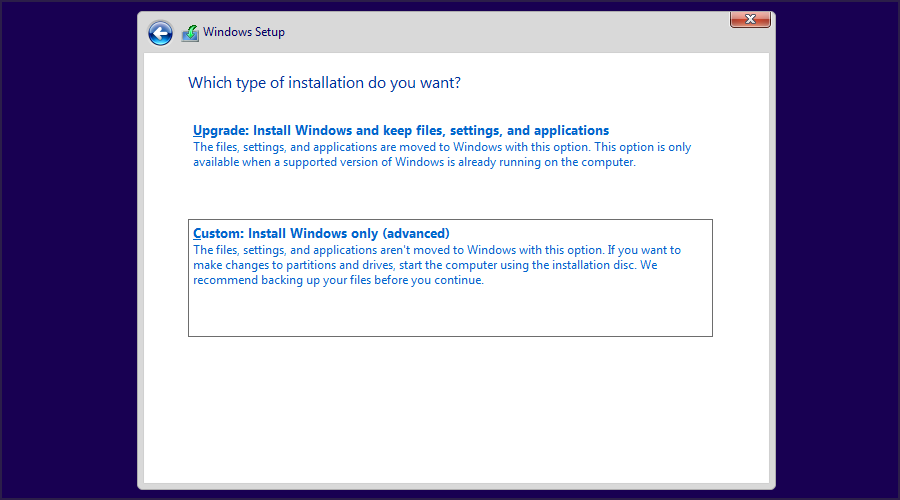
- 选择主驱动器,然后单击下一步。仔细检查以确保您选择了正确的驱动器。
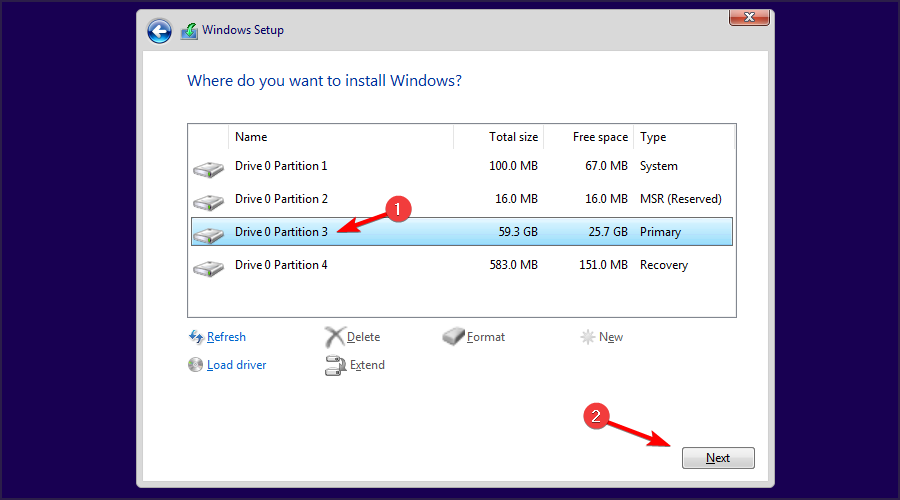
- 按照屏幕上的说明完成该过程。
此方法会将您的文件移动到 Windows.old 目录,并且您的文件不会被删除。如果要完全删除所有内容,请在完成步骤 11 之前使用“格式”选项。
请记住,您可以使用 Windows.old 文件夹来恢复您的文件。请尽快执行此操作,因为这些文件将在 10 天后自动删除。
如果您无法访问 BIOS,请随时更改 Windows 11 上的 BIOS 设置。
3. 使用设置应用
- 单击任务栏中的开始按钮。
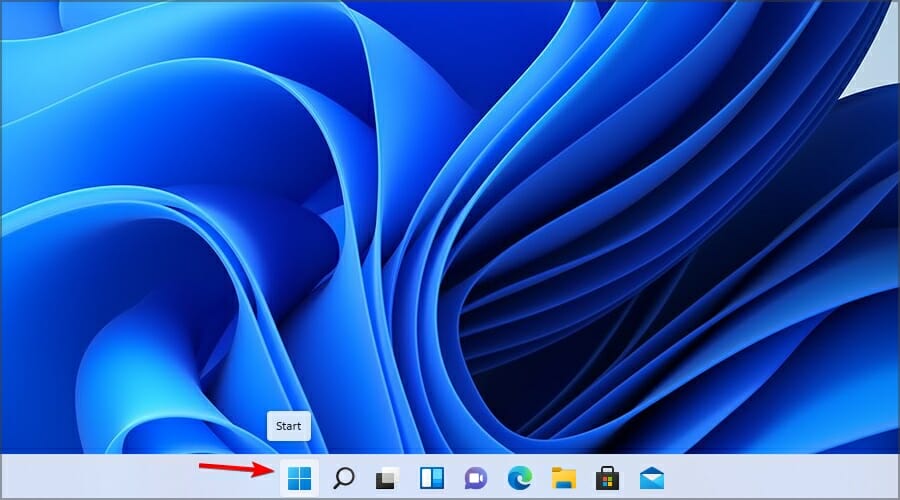
- 选择设置。
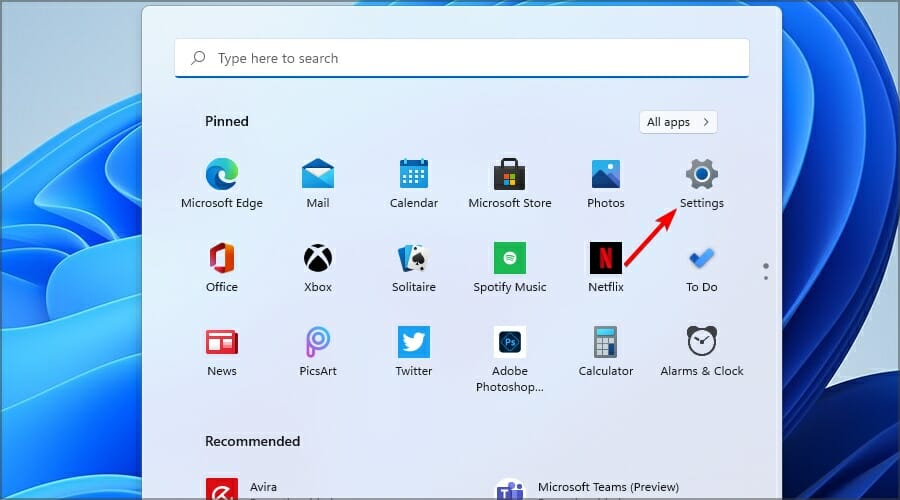
- 导航到系统并选择恢复。
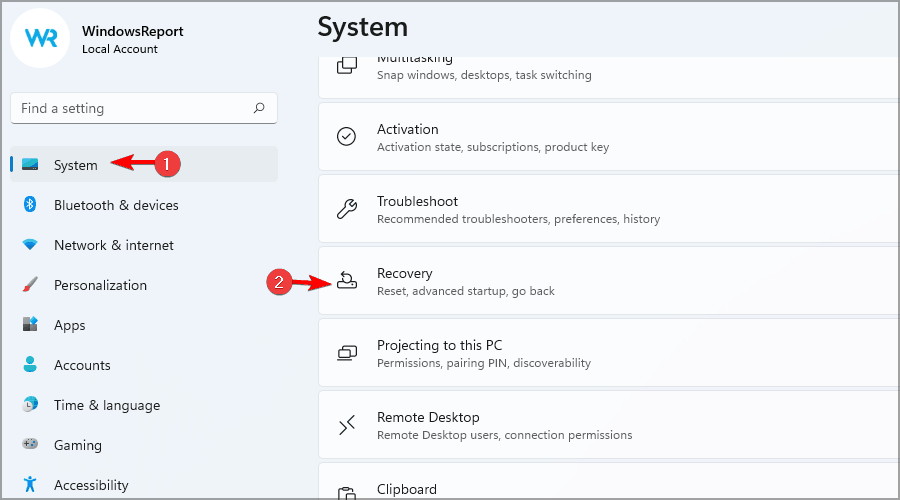
- 选择所需的选项。我们建议使用删除所有内容,因为它会删除 C 驱动器中的所有内容,但如果您想保存个人文件,也可以使用保留文件选项。
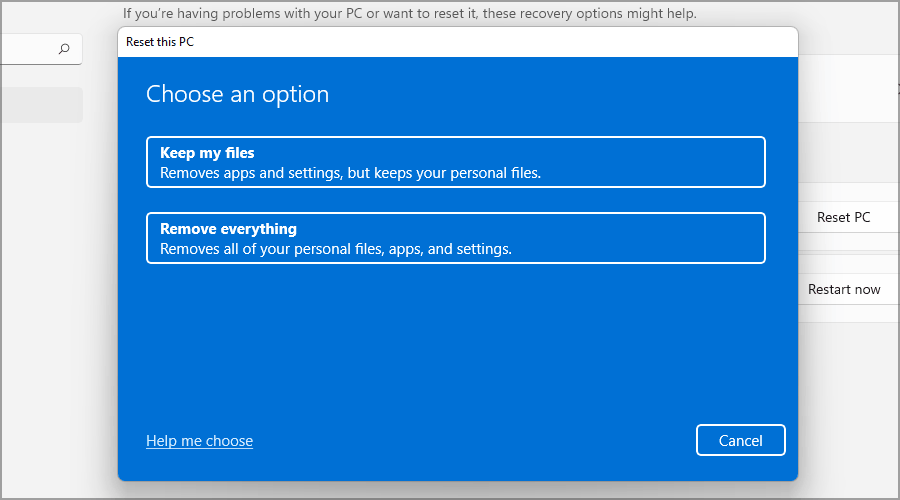
- 选择重新安装的类型。如果您下载了 ISO 文件,请选择本地重新安装。如果没有,请进行云下载。
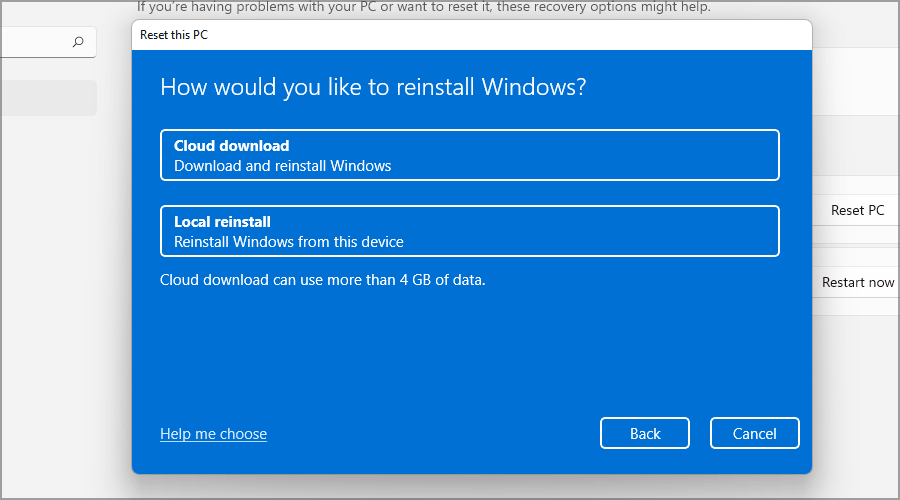
- 查看重新安装设置,然后单击下一步。
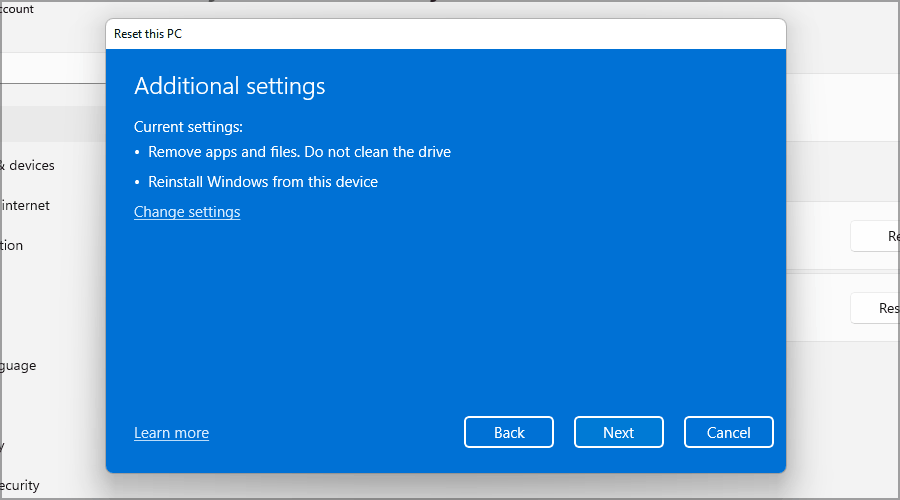
- 单击重置以确认。
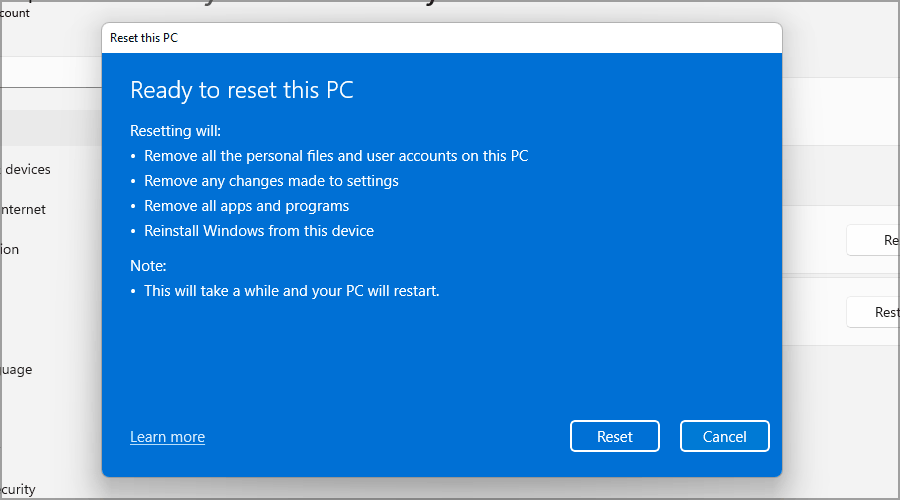
- 按照屏幕上的说明完成该过程。
4. 使用高级启动选项
- 在多次尝试启动失败后,您的 PC 将以高级启动模式启动。您也可以通过按住Shift键并单击重新启动选项来访问此模式。
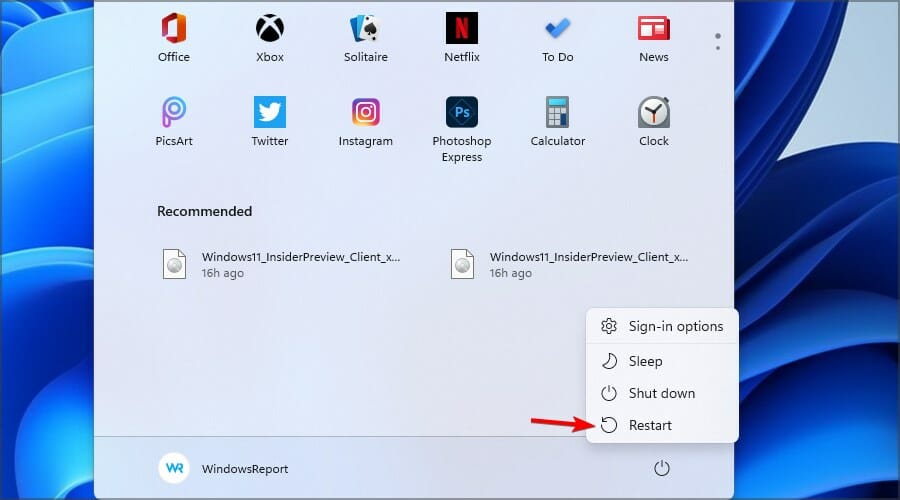
- 选择疑难解答。
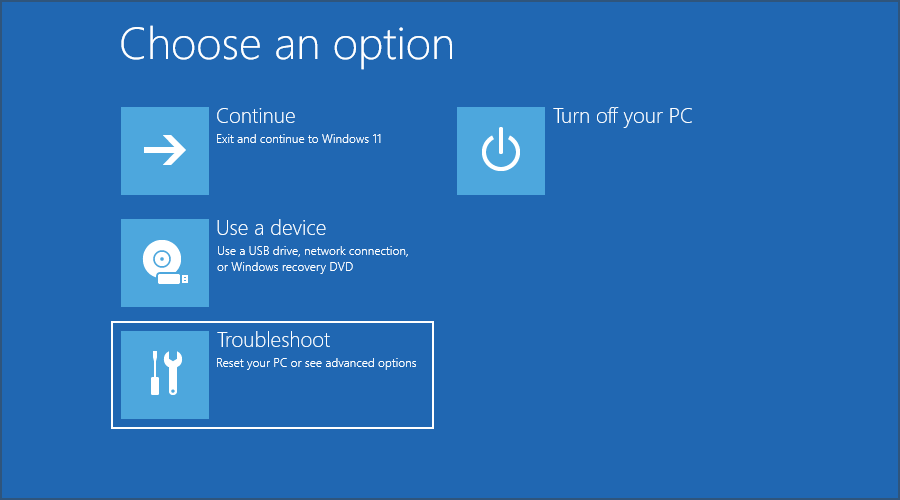
- 导航到重置这台电脑。
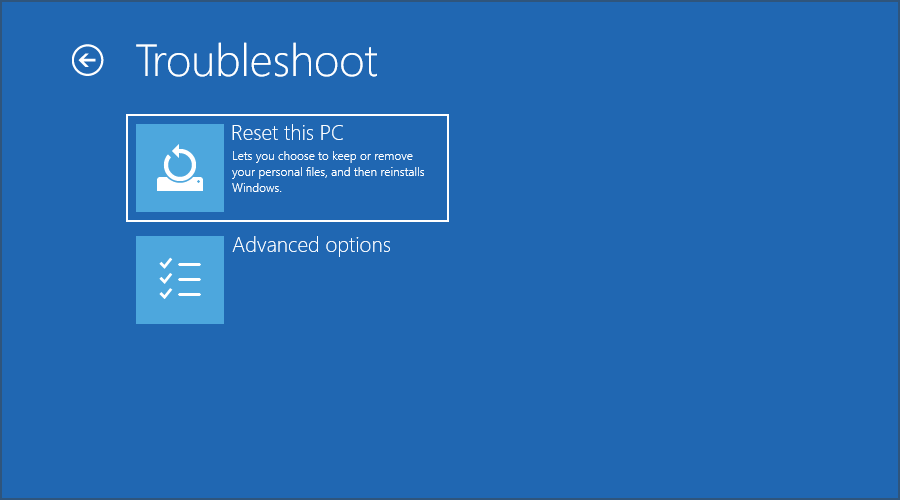
- 选择所需的选项,我们选择删除所有内容。
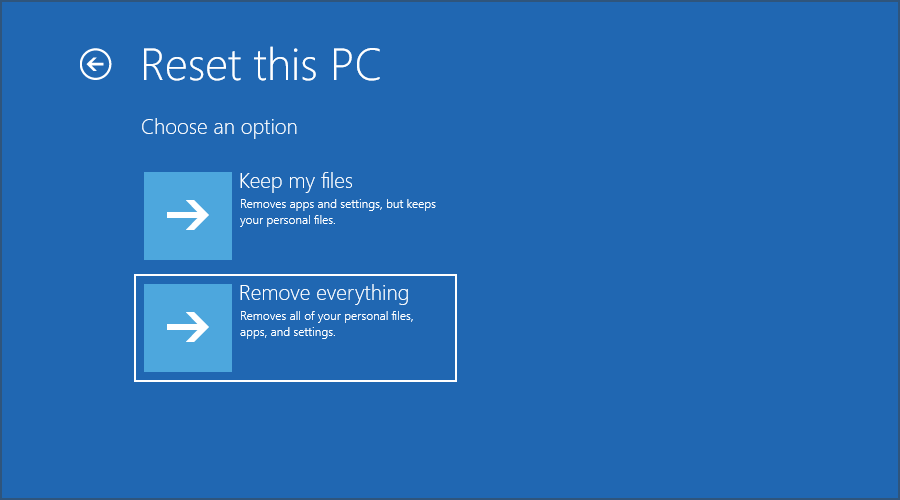
- 选择重新安装的类型。我们选择了本地重新安装。
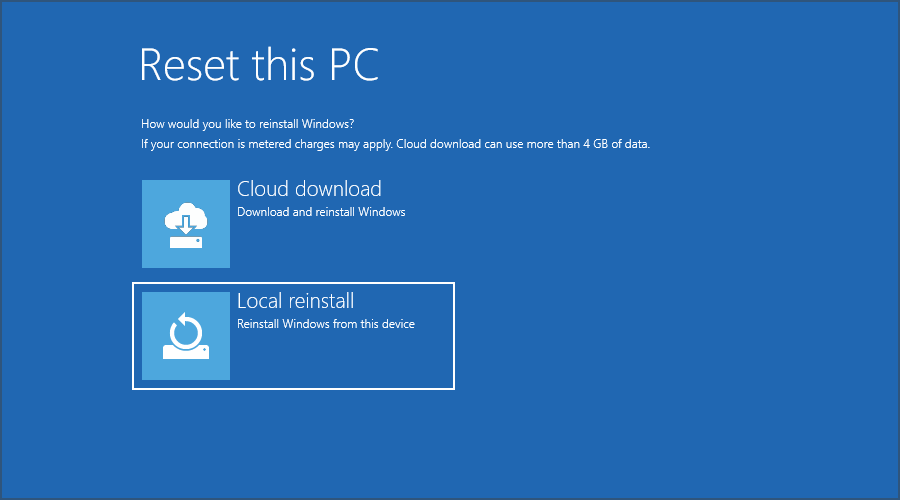
- 使用仅删除我的文件选项。
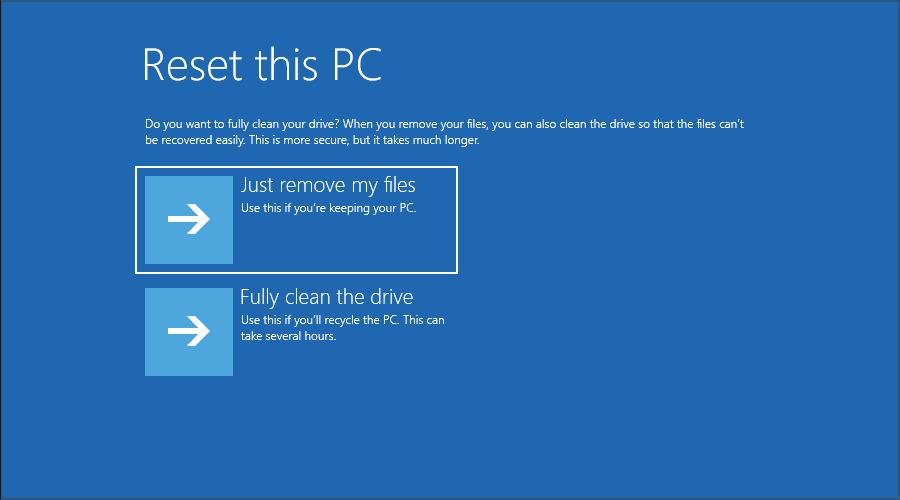
- 检查您的重新安装设置,准备就绪后,单击“重置”。
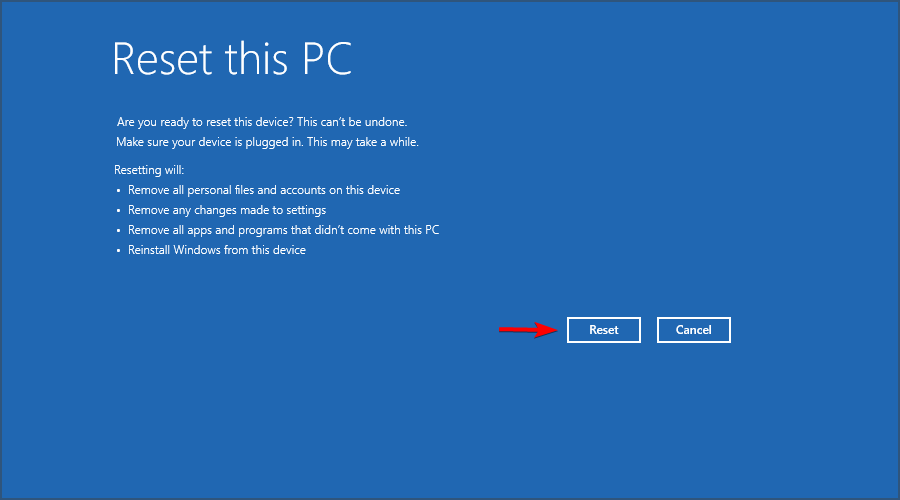
全新安装和重置有什么区别?
没有太大区别,因为两者都会达到相同的结果。但是,由于多种原因,我们确实发现重置选项对用户更加友好。
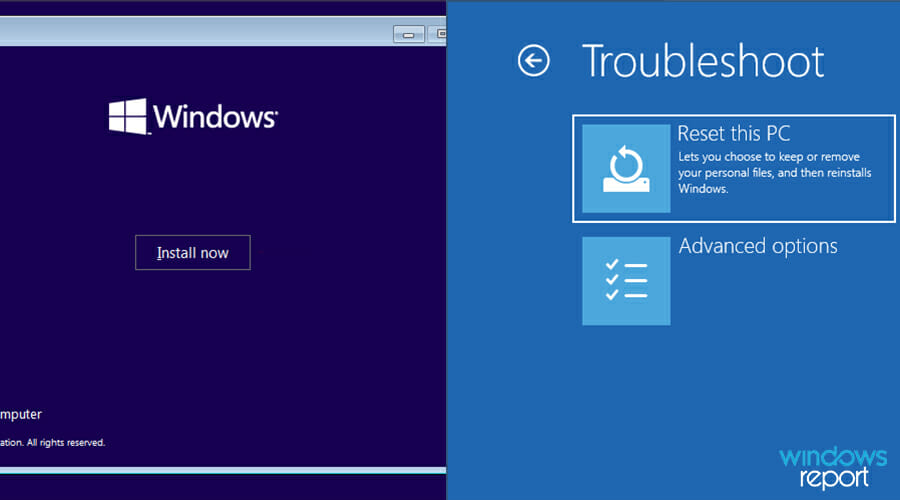
首先,它不需要您创建可启动媒体,并且在大多数情况下,它应该能够完成使用您 PC 中的文件。
更重要的是,通过此过程,您无需更改 BIOS 中的引导选项或选择不同的设备进行引导。在我们看来,重置选项非常适合想要快速重新安装操作系统的经验不足的用户。
此功能并非没有缺陷,如果您的安装已损坏,并且缺少关键文件,您将需要创建安装介质来完成该过程。
重新安装 Windows 时是否应该格式化驱动器?
这取决于您遇到的问题类型。我们建议先从可启动媒体执行全新安装,无需格式化。
请记住,此方法需要更多空间,但不应触及您的文件,它会将个人文件移动到其 Windows.old 目录。
如果您怀疑第三方应用程序或恶意软件导致您的设备出现问题,则建议格式化您的驱动器。
无论您选择哪个选项,请务必手动或使用专门的文件备份软件备份您的文件。
如您所见,执行 Windows 11 重新安装非常简单,您甚至可以在不丢失文件的情况下执行此操作。
 Win 11系统之家
Win 11系统之家
